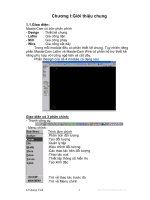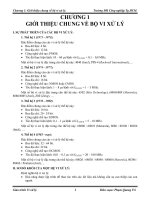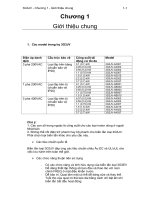Chương 1 Giới thiệu chung
Bạn đang xem bản rút gọn của tài liệu. Xem và tải ngay bản đầy đủ của tài liệu tại đây (581.73 KB, 39 trang )
Lê Quang Vinh
1
Chương I:Giới thiệu chung
1.1.Giao diện:
MasterCam có bốn phần chính
- Design : Thiết kế chung
- Lathe : Gia công tiện
- Mill : Gia công phay
- Wire : Gia công cắt dây
Trong mỗi module đều có phần thiết kế chung. Tuy nhiên riêng
phần MasterCam Lathe và MasterCam Wire có phần hỗ trợ thiết kế
riêng phù hợp với công ngệ tiện và cắt dây.
Phần Design của cả 4 module có dạng sau:
Giao diện có 3 phần chính:
- Thanh công cụ:
- Menu chính :
Trình đơn chính
:Phân tích đối tượng
:Tạo đối tượng
:Quản lý tệp
:Hiệu chỉnh đối tượng
:Các thao tác trên đối tượng
:Thao tác xoá
:Thiết lập thông số hiển thị
:Tạo khối đặc
:Trở về thao tác trước đó
:Trở về Menu chính
Lê Quang Vinh
2
- Menu thứ cấp :
:Vị trí trục Z (vị trí ban đầu)
:Mầu mặc định của đối tượng
:Lớp hiện hành
:Tính chất đối tượng
:Quản lý đối tượng theo nhóm
:Đánh dấu đối tượng, nhóm hoặc lớp
:Mặt phẳng vẽ đối tượng
:Mặt phẳng quan sát đối tượng
Phần công nghệ của 3 module còn lại
- Tại Menu chính của MasterCam Lathe, Mill có thêm 2 chức năng:
Toolpaths :Tạo các bước công nghệ.
NC utils : Tạo chương trình NC, kiểm tra, tạo báo cáo.
Tại Menu thứ cấp thêm chức năng :
Tplane: OFF : Mặt phẳng chứa dao dịch chuyển.
- Tại Menu chính của MasterCam Wire có thêm chức năng:
Wirepaths :Tạo các bước công nghệ.
NC utils : Tạo chương trình NC, kiểm tra, tạo báo cáo.
Tại Menu thứ cấp thêm chức năng :
STCW : Khai báo điểm xỏ dây, điểm c
ắt, gốc toạ độ.
Start position : Vị trí bắt đầu xỏ dây
Thread position : Vị trí xỏ dây
Cut position : Điểm cắt
Work position : Gốc toạ độ
Lê Quang Vinh
3
1.2. CPLANE : Mặt phẳng vẽ
Vẽ trong không gian
Vẽ hình chiếu từ đỉnh
Vẽ hình chiếu từ phía trước
Vẽ hình chiếu cạnh
Gọi mặt phẳng vẽ theo số thứ tự
Gọi mặt phẳng vẽ trước đó
Lấy mặt phẳng là mặt phẳng chứa đối tượng chọn
Xoay mặt phẳng vẽ đi một góc
Mặt phẳng pháp tuyến
Gọi trình đơn tiếp theo
1.3. GVIEW : Mặt phẳng quan sát
Tất cá các Module đều có mặt phẳng quan sát giống nhau.
Vẽ hình chiếu từ đỉnh
Vẽ hình chiếu từ phía trước
Vẽ hình chiếu cạnh
Quan sát mô hình 3D
Gọi mặt phẳng vẽ theo số thứ tự
Gọi mặt phẳng vẽ trước đó
Lấy mặt phẳng là mặt phẳng chứa đối tượng chọn
Xoay mặt phẳng vẽ đi một góc
Trạng thái bất kỳ
Gọi trình đơn tiếp theo
1.4. B
ắt Điểm:
Chức năng bắt điểm hỗ trợ cho việc vẽ chính xác, chức năng này
được kích hoạt khi ta đang ở trong một lệnh vẽ hay trong ,một yêu cầu
xác định toạ độ.
Tại Main menu chọn Screen, Next menu, Auto cursor đặt Yes.
Gốc toạ độ
Tâm đường tròn
Điểm đầu của một đối tượng
Giao điểm giữa các đối tượng
Trung điểm của đối tượng
Điểm
Điểm cuối của đối tượng sau cùng
Tạo độ tương đối
Điểm phần tư đường tròn
Bắt điểm tự do
Lê Quang Vinh
4
1.4. Chọn đối tượng:
Chain: Chuỗi đối tượng gồm nhiều đoạn thẳng, cung tròn, đường
Spline nối tiếp nhau. Thường áp dụng trong tạo bề mặt khối.
Chuỗi kín
Chuỗi hở
1. Các thiết lập khi chọn chuỗi:
-Entity mask: đánh dấu đối tượng
-Color mask: đánh dấu theo mầu
-Level mask: đánh dấu theo lớp
-Plane mask: đánh dấu theo mặt làm việc
-Ignore depths:bỏ qua chiều sâu của đối
tượng
-Set start of chain from point entity:
điểm bắt đầu của chuỗi từ điểm của đối
tượng
-Entity type: Kiểu đối tượng lựa chọn
+Points: Điể
m
+Lines: Đường thẳng
+Arcs: Các cung tròn
+Splines: Các đường cong
-Default chain mode: Phương pháp tạo
chuỗi ngầm định
+Full: toàn bộ đối tượng
+Partial: chuỗi tạo chỉ là một phần của
chuỗi
-Direction for close chains: Hướng đóng
kín chuỗi
+CW: Thuận chiều kim đồng hồ
+CCW: Ngược chiều kim đồng hồ
-Use cursor position for manual
selection: Sử dụng vị trí con trỏ
để chọn
bằng tay
-Search direction for open chains: Tìm
hướng cho chuỗi hở
+One way: một đường
+Zigzag: hướng zigzag
Lê Quang Vinh
5
Infinite nesting for area chaining
Chain inside to outside
Sync mode
None
By entity
By branch
By node
By point
By manual
Manual/density
Section stop angle
Chaining tolerance
: vùng chứa chuỗi là vô hạn
: chuỗi tạo từ trong ra ngoài
: phương pháp đồng bộ hoá
: không sử dụng
: theo đối tượng
: theo nhánh
: theo nút
: theo điểm
: bằng tay
: bằng tay/mật độ
: góc kết thúc chọn
: dung sai chuỗi
2. Các phương pháp chọn chuỗi:
+Partial: chuỗi được xác định khi khai báo phần tử đầu và phần tử
cuối của chuỗi
Đối tượng đầu
Đối tượng cuối
Cách chọn đối tượng:
: Chọn theo biên dạng
: Chọn theo cửa sổ
: Chọn theo miền kín
: Chỉ một đối tượng thuộc dạng đối tượng nào đó
: Tất cả các đối tượng
: Nhóm đối tượng
: Đối tượng được chọn là kết quả của một thao tác
xoay hoặc dịch chuyển
Lê Quang Vinh
6
Chương II
CÁC LỆNH THIẾT LẬP CẤU HÌNH
(MAIN MENU/SCREEN)
2.1.LỆNH CONFIGURE: Thiết lập cấu hình
Xuất hiện bảng:
Allocation
Tolerances
Communication
Files
Screen
Cad Settings
Toolbar/Keys
Plotter settings
: Các giá trị giới hạn
: Dung sai cho phép
: Truyền dữ liệu tới máy CNC
: Tệp
: Màn hình
: Thiết lập khi vẽ
: Thanh công cụ/phím
: Đặt chế độ in
2.2.LỆNH STATISTICS: Thống kê tất cả các lệnh đã vẽ.
Sau khi thực hiện lệnh dòng nhắc dưới hiển thị kiểu, số lượng
đối tượng thuộc kiểu đã vẽ.
2.3.LỆNH ENDPOINTS: Hiể
n thị tất cả các điểm cuối của tất cả các
đối tượng đã vẽ.
Sau khi ra lệnh trên màn hình hiển thị tất cả các điểm cuối của
đối tượng.
Xuất hiện lời nhắc:
Save these point ? có lưu các điểm không
Yes: Lưu; No: Không
Save dups: lưu các điểm trùng nhau không Y: lưu(N: không lưu)
Lê Quang Vinh
7
2.4.LỆNH CLR COLORS: Khi sử dụng các lệnh hỗ trợ vẽ để dễ phân
biệt với đối tượng gốc, đối tượng kết quả có màu khác đối tượng gốc.
Lệnh này làm cho đối tượng kết quả có màu của đối tượng gốc.
Sau khi ra lệnh trên màn hình hiển thị màu đối tượng kết quả
giống màu đối tượng gốc.
2.5.LỆNH CHG COLORS: Đổi màu đối tượng.
Sau khi thự
c hiện lệnh xuất hiện dòng nhắc sau:
Select entity to change: chọn đối tượng để thay đổi.
Đối tượng được chọn sẽ có màu theo màu đã đặt tại Color của
thực đơn thứ cấp.Nếu đối tượng được quản lý theo nhóm thì thay vì
chọn đối tượng ta chọn mục Group để thực hiện lệnh đổi màu cho
nhóm.
Chọn Backup.
Nhấn Done.
2.6.LỆNH CHG LEVES: Đổi l
ớp của đối tượng.
- Operation
- Move
- Level number
- Use main level
- Select
: Thao tác.
: Chuyển từ lớp đang quản lý
sang lớp khác.
: số thứ tự của lớp.
: sử dụng lớp chính đã đặt tại
lớp của menu thứ cấp.
: chọn lớp từ bảng để thay
đổi.
2.7.LỆNH CHG ATTRIBS: Đổi tính chất của đối tượng.
- Color
- Level
- Line style
- Line width
- Point style
- Same as
: Màu của đối tượng.
: Lớp của đối tượng.
: Loại đường.
: Bề rộng của đường.
: Loại điểm.
: Chọn một đối tượng trên
màn hình làm chuẩn thiết
lập cho các tham số trên
Nhấn OK.
2.8.LỆNH SURF DISP: Đổi mật độ lưới bề mặt.
Xuất hiện các lựa chọn sau:
Lê Quang Vinh
8
- Thấy mặt sau(Y), chỉ thấy mặt trước(N)
- Màu mặt sau
- Mật độ lưới
- Tất cả các mặt
- Chỉ bề mặt được chọn mới có thay đổi
- Tô bóng
- Tạo ảnh
- Áp dụng cho khối đặc
Chú thích:
Sau khi chọn Studio xuất hiện bảng sau
- Cài đặt ảnh
2.9.LỆNH BLANK: ẩn đối tượng, tạo vùng trống để vẽ đối tượng khác.
Select an entity or: chọn đối tượng để ẩn
Nhấn Backup
Để hiện lại đối tượng ta vào lệnh như trên chọn UnBlank, xuất hiện
dòng nhắc.
Select an entity or: chọn đối tượng để hiện
Nhấn Backup
2.10.LỆNH SET MAIN: Chọn đối tượng, các tính chất của đối tượng
được chọn sẽ được dùng để vẽ đối tượng khác.
Select an entity to get main color, level
, style, and width
from: chọn đối tượng để nhận màu, lớp kiểu, bề rộng nét hiện hành.
2.11.LỆNH CENTER: Thay đổi tâm khung nhìn
Nhập tâm mới của khung nhìn
2.12. LỆNH HIDE: Ấn đối tượng
Select entities to keep on screen: chọn các đối tượng giữ lại
Nhấn Done
Chọn Backup
2.13. LỆNH SEL.GRID: Hiển thị lưới điểm
Xuất hiện bảng sau:
Lê Quang Vinh
9
Đặt các thông số. Nhấn OK.
Chọn Backup
2.14. LỆNH AUTO CURSOR: Con trỏ bắt điểm tự động.
Có hai lựa chọn:
Y: Sử dụng con trỏ bắt điểm tự động khi vẽ.
N: không sử dụng con trỏ bắt điểm tự động khi vẽ.
2.15. LỆNH REGENERATE: Chọn Regenerate để xây dựng lại hiển thị
đối tượng theo tỉ lệ màn hình hiện hành.
S
ử dụng Regenerate khi trên màn hình hiển thị xuất hiện vấn đề:
Hiển thị với tốc độ chậm. Khi sử dụng chức năng Zoom và Unzoom.
Đối tượng hiển thị không đúng với hình dạng đã thiết kế hoặc không
hiển thị.
Khi ra lệnh xuất hiện bảng thoại:
Chọn Yes để tính toán lại hiển thị theo tỉ lệ màn hình.
Chọn No để cập nhập đối tượng trên màn hình, không tính toán lại chế
độ hiển thị.
2.16. LỆNH TO CLIPBRD: Chọn To Clipbrd để copy đối tượng hiển thị
trên màn hình thành ảnh nhị phân. Ảnh được sử dụng để dán vào các
ứng dụng khác
Enter the first window corner or ESC for full screen: sử dụng cửa sổ
chọn hoặc nhấn ESC để chọn tấ
t cả các đối tượng trên màn hình. Các
đối tượng được chọn sẽ được tạo ảnh.
2.17. LỆNH COMB VIEWS: Dùng để kết hợp tất cả các khung nhìn
song song tới một khung nhìn và di chuyển tất cả các cung tròn từ các
khung nhìn song song tới khung nhìn đơn. Các khung nhìn song song
đó là các mặt Cplanes (XY, XZ or YZ) nhưng khác về góc xoay hoặc vị
trí. Lệnh được sử dụng khi ta chuyển tệp tới các ứng dụng khác và
Lê Quang Vinh
10
muốn quy về số khung nhìn khác nhau theo thứ tự để tiện cho chỉnh
sửa đối tượng.
Sau khi ra lệnh Mastercam tổ hợp các khung nhìn song song và tại
dòng nhắc hiển thị số cung tròn dịch chuyển tới một khung nhìn.
Nhấn Enter để xoá dòng nhắc và tiếp tục lệnh.
2.18. LỆNH VIEWPORTS: Tạo cổng nhìn
Xuất hiện bảng thoai:
Chọn cổng nhìn cần tạo. Nhấn OK.
2.19. LỆNH PLOT: In bản vẽ.
Các lựa chọn:
Không in theo cửa sổ chọn đối tượng(Đồng ý chọn Y)
Thay đổi thông số thiết lập
Chọn đối tượng
Dịch chuyển đối tượng phù hợp với khung bản vẽ
Chấp nhận
Chg Params: Xuất hiện bảng thoại.
Chọn các thông số cần thay đổi. Nhấn
OK.
Lê Quang Vinh
11
Chương III
CÁC LỆNH QUẢN LÝ TỆP
(Main Menu - File)
3.1.Lệnh NEW
Tạo bản vẽ mới.
Xuất hiện bảng thoại
Đã chuẩn bị bản vẽ và thao tác công nghệ. Nhấn Yes để chấp nhận.
3.2.Lệnh GET
Mở bản vẽ đã có.
Xuất hiện bảng thoại.
Chọn tệp cần mở. Nhấn Open.
3.3.Lệnh SAVE.
Lưu bản vẽ(Đặt tên tệp/Nhấn SAVE)
3.4.Lệnh SAVESOME.
Lưu một số đối tượng của bản vẽ.
Xuất hiện:
Select entities to save:Chọn đối tượng để lưu
Nhấn Done.
Xuất hiện bảng thoại:
Lê Quang Vinh
12
Nhập tên bản vẽ tại ô File name. Chọn Save.
3.5.Lệnh EDIT
Chỉnh sửa tệp.
Xuất hiện:
Type of file to edit: chọn kiểu tệp cần chỉnh sửa.
DOC: Tệp văn bản(thường là chương trình NC)
3.6.Lệnh MERGE.
Trộn các tệp.
Xuất hiện bảng:
Chọn tên tệp cần chèn vào tệp đang dùng, nhấn Open.
3.7.Lệnh BROWSE
Tìm tệp theo đường dẫn chứa tệp.
Sau khi tìm được tệp cần mở, nhấn OK.
Xuất hiện:
3.8.Lệnh CONVERTERS.
Chuyển đổi tệp sang các phần mềm ứng dụng khác và ngược lại.
Chọn kiểu tệp:
Chọn xuất, nhập tệp.
: đọc tệp từ phần mềm khác vào Mastercam
: chuyển tệp từ Mastercam vào phần mềm khác
: đọc tệp từ phần mềm khác vào Mastercam theo đường dẫn
: chuyển tệp từ Mastercam sang phần mềm khác theo
đường dẫn
3.9.Lệnh PROPERTIES
Thông tin về tệp.
Lê Quang Vinh
13
CHƯƠNG IV
CÁC LỆNH VẼ CƠ BẢN
(Main Menu - Creat)
4.1.Lệnh POINT
Tạo các điểm.
Xuất hiện các lựa chọn:
Nhấn phím trái chuột vào Next menu ta có thêm các lựa
chọn:
GIẢI THÍCH:
Position: Tạo một điểm ở một vị trí bất kỳ trên màn hình.
1.Specify a point: nhập toạ độ điểm, sử dụng Point Entry Menu hoặc
gõ toạ độ từ bàn phím.
2.Lặp lại bước 1 để tạo thêm các điểm khác.
3.Nhấn ESC để thoát khỏi lệnh.
Along ent: Tạo một dãy các điểm dọc theo một đường thẳng, đường
cong, đường cong Spline với s
ố điểm xác định.
1.Specify an entity: chọn một đường thẳng, đường cong để vẽ các
điểm.
2.Enter number of point to creat: nhập số điểm cần tạo.
3.Lặp lại bước 1 và 2 để tạo thêm các điểm trên các đối tượng khác.
4.Nhấn ESC để thoát khỏi lệnh.
Node pts: Tạo các nút của đường cong spline dạng Parameter
1.Select a parametric spline: chọn một spline dạng Parameter
2.Lặp lạ
i bước 1 để tạo thêm các điểm trên các Spline dạng
Parameter
3.Nhấn ESC để thoát khỏi lệnh
Cpts NURBS: Tạo các điểm điều khiển của đường Spline dạng
NURBS
1.Select a NURBS spline: chọn một spline dạng NURBS
2.Lặp lại bước 1 để tạo thêm các điểm trên các spline dạng NURBS
3.Nhấn ESC để thoát khỏi lệnh
Dynamic: Tạo các
điểm bất kỳ trên các đối tượng là đường thẳng,
cong, bề mặt, khối đặc.
1.Select an entity: chọn một đối tượng. Trên màn hình hiển thị một
mũi tên trên đối tượng mà ta đã chọn.
Lê Quang Vinh
14
2.Select point.Press<ESC> when done.Snapping is OFF. Type <S>
to turn snapping ON: Dùng chuột để di chuyển gốc mũi tên đến vị trí
mà ta cần vẽ điểm. Nếu muốn thực hiện chế độ bắt điểm khi nhập
điểm thì gõ phím S.
3.Nhấn phím trái chuột để vẽ điểm tại gốc của mũi tên
4.Lặp lại bước 2 và 3 để tạo thêm các điểm trên đối tượng được chọn.
Nhấn
ESC hai lần để thoát khỏi lệnh.
Với trường hợp tạo các điểm bất kỳ trên bề mặt khối đặc thực hiện
như sau: Trên Menu Dynamic chọn: Solid face xuất hiện các thiết lập
cho việc chọn đối tượng.
FromBack
Faces
Verify
: Y(yes) hoặc N(no)
: Y(yes) hoặc N(no)
: Y(yes) hoặc N(no)
Các thiết lập được thay đổi bằng cách nhấn phím trái chuột vào các
lựa chọn Y hoặc N
FromBack: nếu
đặt Y(yes) chỉ chọn các mặt sau của khối. Nếu đặt
N(no) chỉ chọn các mặt trước của khối.
Faces: Nếu đặt Y(yes) cho phép chọn bề mặt của khối cần vẽ điểm.
Nếu đặt N(no) không cho phép chọn bề mặt của khối cần vẽ điểm.
Verify: Nếu chọn N(no) bề mặt được chọn của khối là không thể thay
đổi. Nếu chọn Y(yes) bề
mặt được chọn của khối có thể thay đối tới bề
mặt kế tiếp (Next) hoặc trở về chính nó (Prev)
Sau khi đặt các thiết lập cho việc chọn bề mặt của khối, ta di chuột tới
bề mặt cần chọn của khối và nhấn phải chuột, trên bề mặt được chọn
hiển thị một mũi tên.
Dòng nhắc:
1.Select point.Press<ESC> when done.Snapping is OFF. Type <S>
to turn snapping ON: Dùng chu
ột để di chuyển gốc mũi tên đến vị trí
mà ta cần vẽ điểm. Nếu muốn thực hiện chế độ bắt điểm khi nhập
điểm thì gõ phím S.
2.Nhấn phím trái chuột để vẽ điểm tại gốc của mũi tên
3.Lặp lại bước 1 và 2 để tạo thêm các điểm trên đối tượng được chọn.
Nhấn ESC hai lần để thoát khỏ
i lệnh.
Length: Tạo một điểm theo khoảng cách xác định trước trên một đối
tượng.
1.Select an entity: chọn đường thẳng, cung tròn hoặc đường cong
Spline.
2.Length: Nhập khoảng cách điểm cần vẽ so với điểm đầu của đối
tượng được chọn.
3.Nhập tiếp các khoảng cách khác để tạo thêm các điểm trên đối
tượng
4.Gõ enter để kết thúc lệnh.
Trong bước 2 nếu không nhập theo chiều dài Length ta có các lựa
chọn khác như sau:
<or X, Y, Z, R, D, L, S, A?>
Lê Quang Vinh
15
Tại dòng nhắc Length: … ta nhập một trong các ký tự trên, ý nghĩa
các ký tự như sau:
X,Y,Z : Một điểm được xác định bới 3 toạ độ(X,Y,Z). Nếu ta nhập một
trong 3 ký tự vào ô Length thì khoảng cách của điểm cần vẽ so với
điểm đầu của đối tượng được chọn trong bước 1 bằng toạ độ X(hoặc
Y,Z) của điểm được chọn.
X: X=X coordinate of point :Select a point
<chọn điểm trên màn
hình>
Y: Y=Y coordinate of point :Select a point<chọn điểm trên màn
hình>
Z: Z=Z coordinate of point :Select a point<chọn điểm trên màn
hình>
R, D: khoảng cách của điểm cần vẽ so với điểm đầu của đối tượng
được chọn trong bước 1 bằng bán kính (nếu gõ R) hoặc đường kính
(nếu gõ D) của cung tròn được chọn.
R: R= Radius of an arc :Select an arc<chọn cung tròn>
D: D= Diameter of an arc : Select an arc<chọn cung tròn>
L: Khoảng cách của điểm cần vẽ so vớ
i điểm đầu của đối tượng được
chọn trong bước 1 bằng chiều dài của đối tượng được chọn.
L: L= Length of entity :Select line, arc or spline <chọn đường
thẳng, đường cong, đường spline>
S: Khoảng cách của điểm cần vẽ so với điểm đầu của đối tượngđược
chọn trong bươc 1 bằng khoảng cách giữa hai điểm.
S: S= Distance between 2 points :Select first point <chọn điểm
thứ nhất>
Select second point <chọn
điểm thứ hai>
A: Khoảng cách của điểm cần vẽ so với điểm đầu của đối tượng được
chọn trong bước 1 được xác định theo góc. Cụ thể:
Nếu nhập A vào ô nhập giá trị Length. Xuất hiện các lựa chọn:
1 line: chọn một đường thẳng trên màn hình, góc nghiêng của đường
thẳng so với phương ngang được lấy làm khoảng cách của điểm cần
vẽ so với điểm đầu của đối tượng chọn trong bước 1.
2 line: chọn hai đường thẳng trên màn hình, góc giữa hai đường thẳng
được lấy làm khoảng cách của điểm cần vẽ so với điểm đầu của đối
tượng đượ
c chọn trong bước 1.
Pts(2 or 3): chọn 2 hoặc 3 điểm. Nếu chọn hai điểm thì góc giữa
đường thẳng đi qua hai điểm với phương ngang được lấy làm khoảng
cách của điểm cần vẽ so với điểm đầu của đối tượng được chọn trong
bước 1. Nếu chọn 3 điểm thì góc tạo bởi các điểm được lấy làm