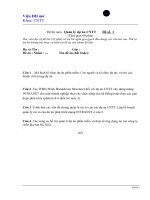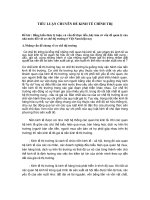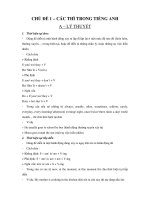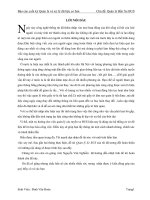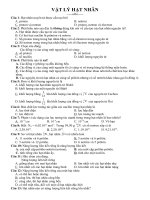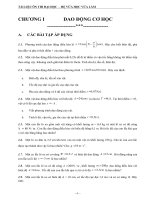Chủ đề Quản lý thi nghề
Bạn đang xem bản rút gọn của tài liệu. Xem và tải ngay bản đầy đủ của tài liệu tại đây (4.95 MB, 21 trang )
<span class='text_page_counter'>(1)</span><div class='page_container' data-page=1>
<b>PHẦN 2: BÀI TOÁN QUẢN LÝ</b>
<b>2. Bài toán 2: Bài toán quản lý thi nghề</b>
Đối tượng dự thi là những học sinh các trường trung học phổ thơng có đủ điều kiện
dự thi.
Mỗi học sinh chỉ được dự thi một nghề.
Các môn thi nghề: dinh dưỡng, nhiếp ảnh, điện, vẽ kỹ thuật, trồng trọt, chăn nuôi,
tin học văn phịng.
Tất cả những học sinh dự thi có điểm tổng kết bài thi đạt 5.0 điểm và khơng có bài
thi lý thuyết dưới 3.0 điểm, điểm bài thi TH không dưới 5, sẽ được cấp giấy chứng nhận
nghề phổ thơng.
Điểm tổng kết bài thi (Điểm TB) được tính như sau: (Điểm LT+ Điểm TH*3)/4
Xếp loại theo qui tắc: Điểm TB>=9: Xuất sắc, Điểm TB>=8: Giỏi, Điểm TB>=6.5:
Khá, Điểm TB>=5: TB, cịn lại hỏng
Thơng tin về học sinh: Mỗi học sinh được cung cấp các thơng tin: Họ, tên, giới
tính, ngày sinh, nơi sinh, tên Trường hay trung tâm, môn thi.
Sau đó học sinh sẽ được cung cấp số báo danh, phòng thi.
<b>PHẦN 3: CÀI ĐẶT CƠ SỞ DỮ LIỆU</b>
Là bước đầu tiên trong thiết kế CSDL
<b>II. Bài toán 2: Bài tốn quản lý thi nghề</b>
<b>II.1. Phân tích bài tốn</b>: Từ những thông tin thu thập từ kết quả thi nghề, lập nên các
bảng danh mục chi tiết và các thuộc tính tương ứng.
<b>II.2. Thiết kế</b><i>:</i>
a. Bảng danh sách học sinh: đặt tên là <b>HOCSINH</b>
<b>HOCSINH</b>
<b>Khóa chính (Primary Key)</b> <b>Field Name</b> <b>Data Type</b>
X <b>SBD</b> Text
Holot Text
Ten Text
NgaySinh Date/Time
NoiSinh Text
Giới tính Yes/No
MaTruong Text
MaNghe Text
LT Number
TH Number
Hình OLE Object
<b>Quy định các tính chất cho trường (Field Properties)</b>
<b>Field Name</b> <b>Field<sub>Size</sub></b> <b>Format</b> <b>Input Mask</b> <b>Caption</b> <b>Valudation<sub>Rule</sub></b> <b>Valudation<sub>Text</sub></b> <b>Required</b>
<b>SBD</b> 6
000000
6 kí tự là sớ
và bắt ḅc
nhập
Sớ báo danh
<b>Yes</b>
(Bắt ḅc
nhập)
HoLot 30 Họ lót học <sub>sinh</sub> <b>Yes</b>
Ten 10 Tên học sinh <b>Yes</b>
NgaySinh <sub>dd/mm/yyyy</sub>Short Date Ngày sinh <b>Yes</b>
NoiSinh 20 Nơi sinh <b>Yes</b>
GioiTinh Kiểu luận lý
</div>
<span class='text_page_counter'>(2)</span><div class='page_container' data-page=2>
;”Nam”;”Nữ
”
MaTruong 2 00
Mã trường
phổ thông,
trung tâm <b>Yes</b>
MaNghe 2 00 Mã nghề dự <sub>thi</sub> <b>Yes</b>
LT Single Điểm lí thuyết >=0 and <=10 Điểm từ 0 <sub>đến 10.</sub> <b>Yes</b>
TH Single Điểm thực <sub>hành</sub> >=0 and <=10 Điểm từ 0 <sub>đến 10.</sub> <b>Yes</b>
Hinh Hình thí sinh
b. Bảng danh mục các trường THPT hoặc trung tâm dạy nghề: đặt tên là <b>DM_TRUONG</b>
<b>DM_TRUONG</b>
<b>Khóa chính (Primary Key)</b> <b>Field Name</b> <b>Data Type</b>
x <b>MaTruong</b> Text
TenTruong Text
<b>Quy định các tính chất cho trường (Field Properties)</b>
<b>Field Name</b> <b>Field<sub>Size</sub></b> <b>Format</b> <b>Input Mask</b> <b>Caption</b> <b>Valudation<sub>Rule</sub></b> <b>Valudation<sub>Text</sub></b> <b>Require<sub>d</sub></b>
<b>MaTruong</b> 2
00
2 kí tự là sớ
và bắt ḅc
nhập
Mã trường
phở thơng,
trung tâm
<b>Yes</b>
(Bắt buộc
nhập)
TenTruong 30 Tên trường <b>Yes</b>
c. Bảng danh mục các nghề dự thi: đặt tên là <b>DM_NGHE</b>
<b>DM_NGHE</b>
<b>Khóa chính (Primary Key)</b> <b>Field Name</b> <b>Data Type</b>
x <b>MaNghe</b> Text
TenNghe Text
<b>Quy định các tính chất cho trường (Field Properties)</b>
<b>Field</b>
<b>Name</b> <b>Field Size</b> <b>Format</b> <b>Input Mask</b> <b>Caption</b>
<b>Valudatio</b>
<b>n Rule</b>
<b>Valudation</b>
<b>Text</b> <b>Required</b>
<b>MaNghe</b> 2
00
2 kí tự là sớ và
bắt ḅc nhập Mã nghề dự thi
<b>Yes</b>
(Bắt buộc
nhập)
TenNghe 50 Tên nghề <b>Yes</b>
<b>PHẦN 6: BÀI TẬP</b>
<b>Bài 1: Tạo CSDL QUẢN LÍ THI NGHỀ bằng Microsoft Access 2010</b>
</div>
<span class='text_page_counter'>(3)</span><div class='page_container' data-page=3>
Hình 1_P6: Tạo mới CSDL QL_THINGHE
1. Chọn Menu File
2. Chọn New
3. Chọn Blank database (CSDL trống)
4. Tại ô File Name: Đặt tên cho CSDL
5. Chọn ổ đĩa lưu
6. Nhấn nút Create để thực hiện
Bước 2: Tạo các bảng dữ liệu (TABLE)
Bước 2.1: Tạo bảng HOCSINH
Hình 2_P6: Tạo cấu trúc Bảng
Hình 3_P6: Lưu Bảng HOCSINH
6
5
4
3
</div>
<span class='text_page_counter'>(4)</span><div class='page_container' data-page=4>
Hình 4_P6: Tạo trường SBD của bảng HOCSINH
Hình 5_P6: Tạo trường HoLot của bảng HOCSINH
Hình 6_P6: Tạo trường Ten của bảng HOCSINH
3. Tạo trường SBD là khóa chính có
2 kí tự là số và bắt buộc nhập.
4. Tạo trường HoLot có tối đa 30 kí
tự và bắt buộc nhập.
</div>
<span class='text_page_counter'>(5)</span><div class='page_container' data-page=5>
Hình 7_P6: Tạo trường NgaySinh của bảng HOCSINH
Hình 8_P6: Tạo trường NoiSinh của bảng HOCSINH
Hình 9_P6: Cách 1 - Tạo trường GioiTinh dạng check Box của bảng HOCSINH
6. Tạo trường NgaySinh dạng
dd/mm/yyyy và bắt buộc nhập.
7. Tạo trường NoiSinh có tối đa 20
kí tự và bắt buộc nhập.
</div>
<span class='text_page_counter'>(6)</span><div class='page_container' data-page=6>
Hình 10_P6: Cách 2 - Tạo trường GioiTinh dạng Combo Box của bảng HOCSINH
Hình 11_P6: Tạo trường MaTruong của bảng HOCSINH
Hình 12_P6: Tạo trường MaNghe của bảng HOCSINH
8.2. Tạo trường GioiTinh dạng Combo Box
Nam/Nữ và bắt buộc nhập.
9. Tạo trường MaTruong có 2 kí tự
là số và bắt buộc nhập.
</div>
<span class='text_page_counter'>(7)</span><div class='page_container' data-page=7>
Hình 13_P6: Tạo trường LT của bảng HOCSINH
Hình 14_P6: Tạo trường TH của bảng HOCSINH
Bước 2.2: Tạo bảng HOCSINH, DM_NGHE và DM_TRUONG
Hình 15_P6: CSDL sau khi đã tạo 3 bảng HOCSINH, DM_NGHE, DM_TRUONG
Bước 3: Tạo liên kết giữa các bảng
11. Tạo trường LT là số thực nằm trong
phạm vi từ 0 đến 10, nếu nhập sai hiện
thông báo “Điểm từ 0 đến 10” và bắt
buộc nhập.
12. Tạo trường TH là số thực nằm trong
phạm vi từ 0 đến 10, nếu nhập sai hiện
thông báo “Điểm từ 0 đến 10” và bắt
buộc nhập.
</div>
<span class='text_page_counter'>(8)</span><div class='page_container' data-page=8>
Hình 16_P6: Tạo liên kết giữa các Bảng
Hình 17_P6: Kết quả tạo liên kết giữa các Bảng
Bước 4: Nhập dữ liệu cho các bảng
Lần lượt theo thứ tự DM_NGHE DM_TRUONG HOCSINH hoặc DM_TRUONG
DM_NGHE HOCSINH (Bảng quan hệ 1 trước và các bảng quan hệ n sau.)
1. Hiển thị hộp thoại Show Table, nếu khơng hiển thị thì nhấn nút Show Table trong thẻ
Design.
2. Chọn các Table/Query cần tạo liên kết, nhấn nút Add.
3. Nhấn Close để đóng hộp thoại
1. Liên kết các trường có quan hệ với nhau:
Kéo trường khóa chính sang trường khóa ngoại
cùng tên để tạo liên kết.
2. Check vào hộp Enforce Referential Integrity
để xác lập ràng buộc toàn vẹn dữ liệu.
</div>
<span class='text_page_counter'>(9)</span><div class='page_container' data-page=9>
Hình 18_P6: Nhập dữ liệu cho các bảng
Bước 5: Tạo Query (TRUY VẤN)
<b>Yêu cầu</b>: Tạo Query để tính điểm trung bình và xếp loại cho các học sinh dự thi.
<b>ĐTB</b> = (LT+TH*3)/4; Làm tròn lấy 1 số lẻ.
<b>Xếp loại</b>: Nếu ĐTB < 5 hoặc Điểm lý thuyết <3 hoặc Điểm thực hành <5 thì Hỏng.
Ngược lại Nếu ĐTB>=9 thì Xuất sắc; ĐTB>=8 thì Giỏi; ĐTB>=6.5 thì Khá; ĐTB>=5 thì
TB.
Thực hiện: Chọn thẻ Create Query Design
Hình 19_P6: Tạo Query ở chế độ Design view
Hình 20_P6: Chọn các Bảng để thực hiện truy vấn
1. Hiển thị hộp thoại Show Table
</div>
<span class='text_page_counter'>(10)</span><div class='page_container' data-page=10>
Hình 21_P6: Chọn các trường hiển thị cho Query
Hì
nh 22_P6: Tạo trường mới để tính tốn điểm trung bình và xếp loại học sinh.
Hình 23_P6: Kết quả thực thi Query.
Bước 6: Tạo Form bằng chức năng Wizard
Chọn thẻ Create Chọn dạng Form cần tạo trong ô Form
Lần lượt Chọn các trường cần thiết để hiển thị trong Query bằng cách Double
Click vào tên trường tương ứng trong các bảng dữ liệu nguồn. (Hoặc có thể thực
hiện theo hình thức kéo thả)
Tạo trường tính tốn điểm trung bình = (LT+TH*3)/4 làm trịn lấy 1 số lẻ như sau:
DTB:Round(([LT]+[TH]*3)/4,1)
Tạo trường tính tốn xếp loại kết quả học sinh theo yêu cầu như sau:
XepLoai:IIf(([DTB]<5)Or([LT]<3)Or([TH]<5),"Hỏng",IIf([DTB]>=9,"Xuấtsắc",IIf([DTB]>=8,
"Giỏi",IIf([DTB]>=6.5,"Khá","TB"))))
Nhấn nút Run (!) để thực thi Query.
</div>
<span class='text_page_counter'>(11)</span><div class='page_container' data-page=11>
Hình 24_P6: Tạo Form Wizard
Bước 6.1: Tạo Form với dữ liệu nguồn là bảng HOCSINH bằng Wizard để thể hiện danh
sách học sinh đăng kí dự thi nghề phổ thơng.
Hình 25_P6: Chọn dữ liệu nguồn cho Form Wizard.
Hình 26_P6: Chọn dạng hiển thị cho Form
CHỌN DỮ LIỆU NGUỒN
1.Chọn Form Wizard.
2.Chọn dữ liệu nguồn là Bảng
HOCSINH tại Tables/Queries.
3.Chọn tất cả các trường cần thiết của
bảng HOCSINH trong Available
Fields để đưa vào Selected Fields bằng
nút > hoặc >>
4. Chọn Next để đến bước kế tiếp
CHỌN DẠNG HIỂN THỊ
1. Chọn dạng Columnar
</div>
<span class='text_page_counter'>(12)</span><div class='page_container' data-page=12>
Hình 27_P6: Bước kết thúc Form
Hình 28_P6: Form dạng Columnar
Hình 29_P6: Form dạng Tabular
1. Đặt tên Form là FR_HOCSINH
2. Chọn Open the form to view or enter information để mở Form ở dạng Form
View.
</div>
<span class='text_page_counter'>(13)</span><div class='page_container' data-page=13>
Hình 30_P6: Form dạng Datasheet
Hình 31_P6: Form dạng Justified
Hình 32_P6: Form Kết quả thi nghề phổ thơng
Bước 6.2: Tạo Form với dữ liệu nguồn là bảng DM_NGHE bằng Single Form để thể hiện
danh sách các nghề dự thi kèm theo danh sách học sinh đăng kí dự thi nghề tương ứng.
Hình 33_P6: Tạo Form bằng Single Form
</div>
<span class='text_page_counter'>(14)</span><div class='page_container' data-page=14>
Hình 34_P6: Kết quả hiển thị Form sau khi tạo bằng Singe Form.
Hình 35_P6: Tạo Single Form cho bảng DM_TRUONG
Bước 7: Tạo các Button cho Form
<b>Yêu cầu</b>: Sử dụng Form FR_Q_KetQua để tạo các nút lệnh:
THÊM: Cho phép thêm 1 Record dữ liệu vào Form.
XÓA: Cho phép Xóa Record hiện hành
LƯU: Cho phép lưu Form
THỐT: Cho phép thốt khỏi Form hiện hành.
Thực hiện:
Hình 36_P6: Form ở chế độ Design View
2. Mở rộng vùng Form Footer
1. Chọn chế độ Form
</div>
<span class='text_page_counter'>(15)</span><div class='page_container' data-page=15>
1. Chọn nút Button trên thẻ Control
2. Vẽ vào vùng Form Footer hiển thị hộp thoại Command Button Wizard.
3. Chọn Record Operations tại Categories
3. Chọn Add New Record tại Actions
4. Chọn Next để đến bước tiếp theo
Hình 37_P6: Tạo nút lệnh THÊM
1. Chọn Text để gõ tên nút lệnh là THÊM
2. Nhấn Finish để hoàn thành
Tương tự tạo các nút lệnh XĨA, LƯU, THỐT
Bước 8: Tạo Main-SubForm
<b>u cầu</b>: Tạo Form hiển thị danh sách học sinh dự thi theo Nghề dự thi, thống kê tổng số
thí sinh dự thi của mỗi Nghề.
Thực hiện:
1. Mở MainForm là Form DM_NGHE đã tạo ở chế độ Design View
2. Chọn nút lệnh Subform/Subreport trong thẻ Controls và vẽ vào vùng Details
3. Hiển thị hộp thoại SubForm Wizard
4. Chọn Use an existing form để sử dụng Form sẵn có làm Subform.
5. Chọn FR_HOCSINH được tạo ở dạng DataSheet.
6. Nhấn Next để đến bước tiếp theo.
7. Chọn Choose from a list để chọn field liên kết với SubForm thơng qua trường sẵn có
dựa vào liên kết giữa các Bảng.
</div>
<span class='text_page_counter'>(16)</span><div class='page_container' data-page=16>
9. Đặt tên là MainSubFR_HOCSINH
10. Nhấn Finish để hồn thành
</div>
<span class='text_page_counter'>(17)</span><div class='page_container' data-page=17>
Hình 39_P6: Kết quả MainSub-Form ở chế độ Form View
<b>Tạo trường tính tốn trong MainSub-Form</b>
1. Mở rộng vùng Form Footer của SubForm
2. Sử dụng nút TextBox trong thẻ Controls và vẽ trong vùng Form Footer của SubForm.
(Double click vào TextBox vừa tạo để biết tên của từng thành phần)
3. Tại nhãn của TextBox gõ Số HS. Tại Text21 của TextBox gõ công thức
<b>=Count([SBD])</b> để đếm tổng số Học Sinh trong danh sách.
4. Vẽ TextBox tại vùng Details của MainForm với nhãn là Số HS dự thi và Text26 là công
thức
</div>
<span class='text_page_counter'>(18)</span><div class='page_container' data-page=18>
Hình 40_P6: Tạo trường tính tốn trong MainSub-Form
Bước 9: Tạo Report (Báo cáo)
Bước 9.1: Tạo báo cáo bằng chức năng Report
<b>Yêu cầu:</b> Tạo báo cáo thể hiện kết quả thi nghề phổ thơng của học sinh.
Thực hiện:
Hình 41_P6: Kết quả báo cáo ở chế độ Design
</div>
<span class='text_page_counter'>(19)</span><div class='page_container' data-page=19>
Hình 42_P6: Kết quả báo cáo ở chế độ Report View
Bước 9.1: Tạo báo cáo bằng chức năng Report Wizard
<b>Yêu cầu:</b> Tạo báo cáo thể hiện kết quả thi nghề phổ thông của học sinh, thống kê số lượng
học sinh dự thi, Hỏng, Xuất sắc, Giỏi, Khá, TB.
Thực hiện:
1. Chọn Report Wizard trong thẻ Reports
2. Tại Tables/Queries chọn nguồn là Query Q_KetQua
3. Chọn tất cả các trường từ Available Fields đưa sang Selected Fields.
4. Nhấn Next để tiếp tục.
5. Chọn By HOCSINH để nhóm các Record của báo cáo dựa theo các trường trong Bảng
HOCSINH
</div>
<span class='text_page_counter'>(20)</span><div class='page_container' data-page=20>
7. Chọn Field Tên Trường, nhấn nút > để nhóm các Record của báo cáo theo Tên trường.
8. Nhấn Next để tiếp tục.
9. Hiển thị nhóm các Record của báo cáo theo Tên trường.
10. Nhấn Next để tiếp tục.
11. Chọn SBD để sắp xếp các Record của báo cáo theo SBD.
12. Nhấn Next để tiếp tục.
</div>
<span class='text_page_counter'>(21)</span><div class='page_container' data-page=21>
15. Đặt lại tên Report là R_HOCSINH
16. Chọn Preview the report để hiển thị báo cáo ở chế độ Report View sau khi hoàn thành.
17. Nhấn Finish để hồn thành
Hình 43_P6: Các bước tạo Report Wizard
</div>
<!--links-->