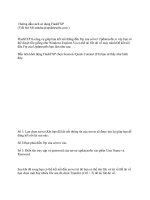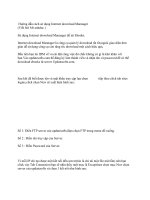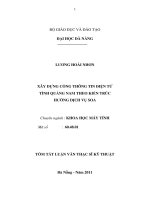Tài liệu hướng dẫn cách sử dụng cổng thông tin điện tử
Bạn đang xem bản rút gọn của tài liệu. Xem và tải ngay bản đầy đủ của tài liệu tại đây (5.4 MB, 61 trang )
<span class='text_page_counter'>(1)</span><div class='page_container' data-page=1>
<i>Tài liệu hướng dẫn quản trị Cổng thông tin điện tử - Số hiệu tài liệu HD052016 </i>
1
MỤC LỤC
CHƢƠNG 1. ĐĂNG NHẬP HỆ THỐNG ... 4
1. Trang chủ đăng nhập ... 4
2. Hƣớng dẫn đăng nhập ... 4
CHƢƠNG 2. GIỚI THIỆU CÁC FORM CHÍNH ... 6
1. Form liệt kê danh sách ... 6
2. Form thêm mới ... 8
3. Form sửa ... 8
4. Quản lý File trong bài viết. ... 9
5. Quản lý hình ảnh trong bài viết ... 12
CHƢƠNG 3: KHAI BÁO DANH MỤC ... 14
1. Khai báo chuyên mục (Mục 1.1) ... 14
2. Khai báo cơ cấu tổ chức (Mục 1.2) ... 16
CHƢƠNG 4. QUẢN LÝ TIN BÀI ... 21
1. Quản lý tin tức (Mục 2.1) ... 21
2. Tin Video (Mục 2.2) ... 30
3. Quản lý Văn bản (Mục 2.3) ... 31
4. Thông tin ba công khai (Mục 2.4) ... 32
5. Thông tin tuyển sinh (Mục 2.5) ... 33
6. Lịch công tác (Mục 2.6) ... 35
7. Bài giảng điện tử (Mục 2.7) ... 36
8. Bài giảng Elearning (Mục 2.8) ... 37
9. Quản lý bình luận (Mục 2.9) ... 38
CHƢƠNG 5. CÁC KHỐI CHỨC NĂNG TÍCH HỢP ... 39
1. Thƣ viện ảnh (Mục 3.1) ... 39
2. Định vị bản đồ vị trí (Mục 3.2) ... 42
3. Dữ liệu tra cứu Excel (Mục 3.3) ... 43
4. Nhúng dữ liệu thống kê giáo dục (Mục 3.4) ... 45
5. Quản lý liên kết website (Mục 3.5) ... 45
6. Quảng cáo (Mục 3.6) ... 46
7. Thăm dò ý kiến (Mục 3.7) ... 47
8. Hỏi đáp (Mục 3.8) ... 47
9. Bạn đọc liên hệ (Mục 3.9)... 49
CHƢƠNG 6. QUẢN LÝ GIAO DIỆN - THÔNG TIN WEBSITE ... 50
</div>
<span class='text_page_counter'>(2)</span><div class='page_container' data-page=2>
<i>Tài liệu hướng dẫn quản trị Cổng thông tin điện tử - Số hiệu tài liệu HD052016 </i>
2
2. Khai báo hình ảnh logo, banner (Mục 4.2) ... 50
5. Thiết lập khẩu hiệu - chữ chạy (Mục 4.3) ... 51
6. Quản lý khối chức năng và quảng cáo (Mục 4.4) ... 52
7. Ẩn hiện phần mềm tác nghiệp (Mục 4.5) ... 52
8. Tạo lối tắt trang quả trị (Mục 4.6) ... 52
CHƢƠNG 7. BÁO CÁO THỐNG KÊ WEBSITE ... 54
1. Thống kê tổng hợp tin bài (Mục 5.1) ... 54
2. Thống kê tin bài theo tác giả (Mục 5.2) ... 54
3. Thống kê tin bài theo chuyên mục (Mục 5.3) ... 55
4. Thống kê lƣợt đọc theo ngày (Mục 5.4) ... 55
5. Thống kê lƣợt đọc theo tháng (Mục 5.5) ... 56
6. Tổng hợp thông tin khách truy cập (Mục 5.6) ... 56
7. Thống kê truy cập theo IP (Mục 5.7) ... 57
8. Thống kê truy cập theo quốc gia (mục 5.8) ... 57
9. Thống kê truy cập theo thiết bị (Mục 5.8) ... 57
CHƢƠNG 8. TÀI KHOẢN QUẢN TRỊ ... 58
1. Nhóm ngƣời dùng ... 58
2. Phân quyền chức năng cho nhóm ... 58
3. Quản lý ngƣời dùng ... 59
4. Phân quyền ngƣời dùng ... 60
</div>
<span class='text_page_counter'>(3)</span><div class='page_container' data-page=3>
<i>Tài liệu hướng dẫn quản trị Cổng thông tin điện tử - Số hiệu tài liệu HD052016 </i>
3
<i>Chào mừng bạn đến với Hệ thống Cổng Thông Tin Điện Tử QI Portal 6.0 của Cơng ty </i>
<i>phần mềm Quảng Ích! QI Portal là cơng nghệ đã được ứng dụng để xây dựng hơn 1500 cổng </i>
<i>thông tin của các sở giáo dục hàng đầu Việt Nam như Sở Hà Nội, Sở HCM..., báo điện tử VOV, </i>
<i>các trang tin điện tử trong và ngoài nước, và phiên bản bạn đang quản trị (P052016) là phiên </i>
<i>bản mới nhất, hiện đại nhất của chúng tôi! </i>
<i>Với những cải tiến vượt bậc về công nghệ trong thời gian dài nghiên cứu người dùng, </i>
<i>chắc chắn các bạn sẽ thấy rất nhiều tiện ích mà hệ thống mang lại. Để có thể sử dụng tốt nhất </i>
<i>hệ thống, chúng tôi đề nghị người dùng đọc hết chi tiết hướng dẫn dưới đây, để tránh gặp phải </i>
<i>những lỗi ngoài mong đợi. </i>
<i><b>Mọi thắc mắc trong quá trình sử dụng quý vị vui lịng liên hệ: </b></i>
<i>Phịng Chăm sóc khách hàng, Cơng ty cổ phần phần mềm Quảng Ích </i>
<i>Hotline hỗ trợ: 1900.4740 - Email hỗ trợ: </i>
<i>Địa chỉ: : P2506, Tịa nhà Thành Cơng, 57 Láng Hạ, Ba Đình, Hà Nội</i>
<i>Trang hướng dẫn sử dụng : huongdan.quangich.com</i>
<i><b>Dưới đây là những thông tin quý vị cần ghi nhớ lại</b></i>:
<b>Địa chỉ cổng thông tin </b> ...
<b>Địa chỉ quản trị </b> ...
<b>Tài khoản quản trị </b> ...
<b>Mật khẩu </b> ...
<i>(Nếu không nhận được tài khoản hãy gọi tới số hỗ trợ: <b>1900.4740</b>) </i>
</div>
<span class='text_page_counter'>(4)</span><div class='page_container' data-page=4>
<i>Tài liệu hướng dẫn quản trị Cổng thông tin điện tử - Số hiệu tài liệu HD052016 </i>
4
<b>CHƢƠNG 1. ĐĂNG NHẬP HỆ THỐNG </b>
<b>1. Trang chủ đăng nhập </b>
<i>Hình 1.1. Trang chủ đăng nhập hệ thống </i>
Mô tả: Tại trang chủ, ngƣời dùng sẽ chọn khu vực mà mình muốn đăng nhập vào hệ
thống .
<b>2. Hƣớng dẫn đăng nhập </b>
</div>
<span class='text_page_counter'>(5)</span><div class='page_container' data-page=5>
<i>Tài liệu hướng dẫn quản trị Cổng thông tin điện tử - Số hiệu tài liệu HD052016 </i>
5
Mô tả: Đây là trang đăng nhập Hệ thống quản trị cổng thông tin dành riêng cho các đơn
vị. Tại trang đăng nhập, ngƣời dùng sẽ nhập thơng tin tài khoản của mình gồm:
- Mã đơn vị: Mã đơn vị chính là tên miền con (phần đầu tiên) sau dấu "." trên tên miền.
Ví dụ tên miền của một đơn vị trực thuộc PGD Long Biên là:
<b>thcsdothiviethung.longbien.edu.vn thì mã đơn vị là thcsdothiviethung. </b>
- Nhập tên tài khoản đƣợc cấp. Mỗi đơn vị sẽ đƣợc cấp 1 tài khoản quản trị cao nhất là
<b>Admin, tài khoản này sẽ có tồn bộ quyền để truy cập vào hệ thống. Tài khoản Admin </b>
cần đƣợc bảo mật an toàn tuyệt đối để tránh ngƣời khác có đƣợc tài khoản sẽ sử dụng
vào những mục đích khơng tốt nhƣ hack website, đăng bài xấu, xóa tin bài....
- Mật khẩu: Nhập mật khẩu đƣợc cung cấp.
<i>Lưu ý: Mật khẩu và Tài khoản đƣợc cấp cho cán bộ triển khai cổng thông tin. Với mật </i>
khẩu mặc định lúc đầu, ngƣời dùng đăng nhập lần đầu tiên cần phải đổi mật khẩu mới.
</div>
<span class='text_page_counter'>(6)</span><div class='page_container' data-page=6>
<i>Tài liệu hướng dẫn quản trị Cổng thông tin điện tử - Số hiệu tài liệu HD052016 </i>
6
<b>CHƢƠNG 2. GIỚI THIỆU CÁC FORM CHÍNH </b>
<i>Trong q trình làm việc với hệ thống trang quản trị, người dùng sẽ thường xuyên làm </i>
<i>việc với 3 form chính là Form liệt kê danh sách tin, Form thêm mới tin và Form sửa tin. Dưới </i>
<i>đây sẽ giới thiệu các thành phần chính của từng Form. </i>
<b>1. Form liệt kê danh sách </b>
Form liệt kê danh sách gồm các Form nhƣ: Quản lý tin bài, văn bản, bình luận, quản lý
ảnh thuộc thƣ viện….. Các form này dùng để hiển thị danh sách tin đã tạo.
<i>Hình 2.1. Form liệt kê danh sách </i>
<b>1.1. Phần chức năng điều khiển </b>
<i>Hình 2.2. Các chức năng điều khiển trên Form danh sách </i>
- Các nút chức năng: Thêm tin bài mới, sửa tin bài, xóa tin bài
Nút Thêm tin bài mới: Giúp ngƣời dùng thêm mới dữ liệu.
Nút Sửa tin bài đã chọn: Giúp ngƣời dùng sửa dữ liệu nhập sai hoặc cập nhật
thêm dữ liệu còn thiếu. Chức năng này hỗ trợ sửa 1 hoặc nhiều tin trong danh
sách cùng lúc bằng cách tích vào ơ vng của những đối tƣợng cần sửa, kích
nút Sửa.
Nút Xóa tin bài đã chọn: Giúp ngƣời dùng xóa dữ liệu nhập sai. Chức năng này
cũng hỗ trợ xóa 1 hoặc nhiều tin trong danh sách. Trƣớc khi xóa hệ thống sẽ
nhắc bạn để chắc chắn là muốn xóa dữ liệu hiện tại.
- Nút chuyển trang (ví dụ 1.1 Khai báo chuyên mục): Dùng để chuyển đến các trang liên
kết liên quan đến các chức năng trong mục này.
</div>
<span class='text_page_counter'>(7)</span><div class='page_container' data-page=7>
<i>Tài liệu hướng dẫn quản trị Cổng thông tin điện tử - Số hiệu tài liệu HD052016 </i>
7
<i>Hình 2.3. Phần lọc tin bài </i>
<b>1.2 Phần chức năng danh sách </b>
<i>Hình 2.4. Danh sách tin bài </i>
Trên Form này, gồm có 3 thành phần chính là: Tiêu đề nằm trên đầu Form, danh sách tin.
Tại tiêu đề tin có thể click vào để sắp xếp dữ liệu theo cột mong muốn.
Tại ô ngoài cùng bên trái là thứ tự của tin, tiếp theo là các ô "CHỌN" để giúp ngƣời dùng
chọn tin cần thao tác (đối với chức năng SỬA và XÓA).
</div>
<span class='text_page_counter'>(8)</span><div class='page_container' data-page=8>
<i>Tài liệu hướng dẫn quản trị Cổng thông tin điện tử - Số hiệu tài liệu HD052016 </i>
8
<b>2. Form thêm mới </b>
<i>Hình 2.5. Form thêm mới </i>
- Nút chức năng :
Nút Ghi: Để lƣu dữ liệu nhập, nhấn nút này dữ liệu nhập hợp lệ sẽ đƣợc lƣu lại
và sau đó Form tự động chuyển sang form danh sách.
Nút Ghi và thêm: Khi nhấn nút này, dữ liệu nhập hợp lệ sẽ đƣợc lƣu lại và sau
đó sẽ mở ra 1 Form thêm mới khác để ngƣời dùng tiếp tục nhập 1 dữ liệu mới.
Nút Trở về: Cho phép ngƣời dùng hủy thao tác nhập dữ liệu hiện tại và trở về
Form danh sách ban đầu.
<b>3. Form sửa </b>
</div>
<span class='text_page_counter'>(9)</span><div class='page_container' data-page=9>
<i>Tài liệu hướng dẫn quản trị Cổng thông tin điện tử - Số hiệu tài liệu HD052016 </i>
9
<i>Hình 2.6: Cửa sổ chọn File cần Sửa </i>
<i>Hình 2.7. Form sửa tin bài </i>
Giống nhƣ Form thêm mới, cũng bao gồm 3 thành phần là Tiêu đề form, các nút chức
năng, phần thông tin hƣớng dẫn và khu vực thao tác với dữ liệu.
- Tiêu đề Form: Để cho biết vị trí chức năng của Form.
- Nút chức năng:
<b>Lƣu lại: Để lƣu dữ liệu nhập, nhấn nút này dữ liệu nhập hợp lệ sẽ đƣợc lƣu lại </b>
và sau đó Form tự động chuyển quay lại Form danh sách.
Nút Trở về: Cho phép ngƣời dùng hủy thao tác sửa dữ liệu hiện tại và trở về
form danh sách.
<b>4. Quản lý File trong bài viết. </b>
</div>
<span class='text_page_counter'>(10)</span><div class='page_container' data-page=10>
<i>Tài liệu hướng dẫn quản trị Cổng thông tin điện tử - Số hiệu tài liệu HD052016 </i>
10
<i>Hình 2.8. Mở Form quản lý file </i>
Với cách đính kèm này, File đính kèm sẽ đƣợc liệt kê danh sách ở phía cuối của bài viết.
Nếu là những file văn bản (pdf, doc, xsl, ppt...) có dung lƣợng dƣới 5mb sẽ đƣợc hiển thị xem
trƣớc.
<b>Cách 2: Sử dụng cơng cụ trong trình soạn thảo giúp bạn đặt link đính kèm trong nội dung </b>
bài viết ( ).
<i>Hình 2.9: Biểu tượng chèn hình ảnh trên cơng cụ trình soạn thảo văn bản </i>
Cách này file sẽ đƣợc hiển thị dƣới dạng trích dẫn trong bài viết (ví dụ : tải file tại đây) khơng
hỗ trợ xem trƣớc.
</div>
<span class='text_page_counter'>(11)</span><div class='page_container' data-page=11>
<i>Tài liệu hướng dẫn quản trị Cổng thông tin điện tử - Số hiệu tài liệu HD052016 </i>
11
<i>Hình 2.10: Giao diện quản lý File </i>
Để đƣa File văn bản lên hệ thống, trƣớc tiên bạn cần tạo thƣ mục chứa File, sau đó tải File vào
từng thƣ mục. <i>(Tính năng này hỗ trợ bạn lưu File trong thư mục tương tự trên máy tính cá </i>
<i>nhân, mỗi thư mục sẽ chứa các File cùng chủ đề). </i>
<i>Hình 2.11: Tạo Folder cho quản lý File văn bản </i>
Hoàn thiện tạo thƣ mục, bạn chọn thƣ mục và kích nút Upload để mở cửa sổ tải File.
Kích Select để chọn File cần tải, bạn có thể tải nhiều File cùng lúc.
</div>
<span class='text_page_counter'>(12)</span><div class='page_container' data-page=12>
<i>Tài liệu hướng dẫn quản trị Cổng thông tin điện tử - Số hiệu tài liệu HD052016 </i>
12
<i>Hình 2.12: Cửa sổ tải File </i>
Kích nút Upload để tải lên.
<i>Lưu ý : </i>
Trƣớc khi tải file lên, cần kiểm tra kỹ dung lƣợng file, đối với những file định
dạng văn bản nhƣ pdf, doc, docx, ... hệ thống sẽ hỗ trợ hiển thị xem trƣớc file trên
website với những file có dung lƣợng dƣới 5mb.
Tên file cũng yêu cầu không đƣợc chứa những ký tự đặc biệt (!@#$%^&*~+).
Nên xem hƣớng dẫn tải file ngay trên Form tải file để nắm rõ những qui định
đƣợc cập nhật trong quá trình sử dụng.
Đối với những file mới tải trực tiếp từ máy tính lên, hệ thống sẽ hỗ trợ đính kèm
trực tiếp vào bài viết, nếu file đã tải lên hệ thống trƣớc đó, bạn chỉ cần chọn từng
file sau đó nhấn nút Thêm tệp đính kèm
<b>5. Quản lý hình ảnh trong bài viết </b>
Tƣơng tự nhƣ đính kèm file, bạn kích vào biểu tƣợng trên trình soạn thảo văn bản nhƣ
sau:
</div>
<span class='text_page_counter'>(13)</span><div class='page_container' data-page=13>
<i>Tài liệu hướng dẫn quản trị Cổng thông tin điện tử - Số hiệu tài liệu HD052016 </i>
13
<i>Hình 2.14. Chèn ảnh vào trong bài viết trên Form nội dung </i>
</div>
<span class='text_page_counter'>(14)</span><div class='page_container' data-page=14>
<i>Tài liệu hướng dẫn quản trị Cổng thông tin điện tử - Số hiệu tài liệu HD052016 </i>
14
<b>CHƢƠNG 3: KHAI BÁO DANH MỤC </b>
<i>Hình 3.1: Danh mục tin </i>
<b>1. Khai báo chuyên mục (Mục 1.1) </b>
Mô tả : Chuyên mục là các danh mục tin dùng để nhóm các bản tin có cùng chủ đề, và
đƣợc chia làm nhiều cấp khác nhau, tùy thuộc vào ý tƣởng xây dựng website của ngƣời dùng.
Những danh mục cấp 1 sẽ đƣợc hiển thị trên menu chính, những danh mục có tin bài tiêu biểu
sẽ hiển thị trên trang chủ, ngƣời dùng có thể điều khiển quá trình hiển thị của các chuyên mục
này khi khai báo chuyên mục.
<i>Hình 3.2: Minh họa Menu chuyên mục trên trang chủ website. </i>
Các bƣớc thực hiện:
</div>
<span class='text_page_counter'>(15)</span><div class='page_container' data-page=15>
<i>Tài liệu hướng dẫn quản trị Cổng thông tin điện tử - Số hiệu tài liệu HD052016 </i>
15
Bƣớc 2: Kích nút Thêm trên menu để thêm mới danh mục cấp 1.
<i>Hình 3.3: Biểu tượng thêm mới chuyên mục cấp 1 </i>
<i>Hình 3.4: Giao diện thêm mới chuyên mục </i>
Bƣớc 3: Nhập thông tin cho danh mục tin tức (Phần đánh dấu * là bắt buộc)
<i>Tên chủ đề (*): Tên hiển thị cho chủ đề danh mục. (Để hiển thị trên giao diện đẹp bạn nên </i>
viết tên chủ đề ngắn gọn xúc tích, tối đa khoảng 5 -10 từ).
<i>Thứ tự </i>: Nhập một số để cho phép danh mục hiển thị theo thứ tự, thứ tự này chỉ có tác
dụng với các chuyên mục cùng cấp.
<i>Kiểu tin(*): Đây là phần bắt buộc phải chọn để chỉ rõ chuyên mục thuộc loại tin tức nào. </i>
<i>Mã chuyên mục: Chọn đúng mã chuyên mục cho một số kiểu tin bài nhƣ Bài giảng điện </i>
tử, tài nguyên ….để nội dung đƣợc hiển thị theo đúng định dạng.
<i>Hiển thị trên menu ngang: Khi đƣợc chọn thì Chủ đề sẽ đƣợc hiển thị trên menu ngang: </i>
Do khơng gian menu có giới hạn nên những chuyên mục cấp 1 đƣợc hiển thị trên menu ngang
nên đƣợc giới hạn về số lƣợng (khoảng 5-6 danh mục) và có độ dài ngắn (2-3 từ).
<i>Khóa chuyên mục và mật khẩu để khóa: Hỗ trợ bạn khóa chuyên mục và tạo mật khẩu </i>
cho chuyên mục. Nếu sử dụng tính năng này thì chỉ bạn đọc có mật khẩu mới có thể đọc đƣợc
bài viết trong chuyên mục.
<i>Cho phép Hiển thị: Khi đƣợc tích sẽ kích hoạt chủ đề và cho phép hiển thị chủ đề này </i>
trên web.
</div>
<span class='text_page_counter'>(16)</span><div class='page_container' data-page=16>
<i>Tài liệu hướng dẫn quản trị Cổng thông tin điện tử - Số hiệu tài liệu HD052016 </i>
16
<i>Hiện trên trang chủ: Cho phép thông tin trong chuyên mục và tên chuyên mục đƣợc hiển </i>
thị trên trang chủ giữa (Chỉ hiển thị khi chuyên mục cấp 1 đƣợc hiển thị)
<i>Hiện trên trang chủ Phải: Cho phép thông tin trong chuyên mục và tên chuyên mục đƣợc </i>
hiển thị trên trang chủ bên phải (Có thể là 1 chuyên mục cấp bất kỳ)
Bƣớc 4: Kích nút Lƣu lại để xác nhận lƣu dữ liệu vừa nhập.
Ví dụ: Khái báo bài giảng Elearning với kiểu tin là Bài giảng E-Learning và Mã chuyên
mục là Bài giảng elearning.
<i>Hình 3.5: Minh họa thêm mới chuyên mục Bài giảng </i>
Để sửa chuyên mục nào, click chuột vào biểu tƣợng Nút sửa hình chiếc bút ( )
Để xóa chun mục nào, click chuột vào biểu tƣợng Xóa dấu X ( ).
<b>Lƣu ý:Chỉ xóa chuyên mục khi chun mục đó khơng có tin bài. Vì vậy trƣớc khi xóa </b>
bạn cần kiểm tra xem chun mục đó có tin bài khơng.
Để tạo các chuyên mục cấp 2, bạn kích vào dấu + của chuyên mục cấp 1 và khai báo các
thông tin cho chuyên mục cấp 2.
<i>Hình 3.6: Biểu tượng thêm mới chuyên mục cấp 2 </i>
<b>2. Khai báo cơ cấu tổ chức (Mục 1.2) </b>
</div>
<span class='text_page_counter'>(17)</span><div class='page_container' data-page=17>
<i>Tài liệu hướng dẫn quản trị Cổng thông tin điện tử - Số hiệu tài liệu HD052016 </i>
17
<i>Hình 3.7: Khai báo cơ cấu tổ chức </i>
Mục này dùng để khai báo các cơ quan đơn vị trong tổ chức, công khai danh sách cán bộ
trên website . Gồm 3 Form chính là:
- Form Quản lý phịng ban: Dùng để quản lý phòng ban trong đơn vị,
-Form Quản lý chức vụ: Dùng để khai báo chức vụ trong đơn vị,
-Form Quản lý cán bộ: Dùng để khai báo cán bộ với chức vụ, phòng ban và các thơng tin
cá nhân khác.
Hồn thành khai báo Cơ cấu tổ chức, nội dung hiển thị trên website nhƣ sau:
</div>
<span class='text_page_counter'>(18)</span><div class='page_container' data-page=18>
<i>Tài liệu hướng dẫn quản trị Cổng thông tin điện tử - Số hiệu tài liệu HD052016 </i>
18
Các bƣớc thực hiện:
<b>Bƣớc 1: Khai báo phịng ban. </b>
<b>- </b> Kích vào danh mục 1.Danh mục tin/1.2 Khai báo cơ cấu tổ chức.
<b>- </b> Kích nút 1.2.1 Quản lý phịng ban.
<b>- </b> Kích nút <b>Thêm mới phòng ban. Giao diện thêm mới phòng ban mở ra, ngƣời dùng </b>
nhập đầy đủ thơng tin phịng ban.
<i>Hình 3.9: Giao diện thêm mới phịng ban </i>
<b>- </b> Kích nút Ghi để lƣu dữ liệu.
</div>
<span class='text_page_counter'>(19)</span><div class='page_container' data-page=19>
<i>Tài liệu hướng dẫn quản trị Cổng thông tin điện tử - Số hiệu tài liệu HD052016 </i>
19
<i>Hình 3.10: Giao diện phịng ban trên website </i>
<b>Bƣớc 2: Khai báo chức vụ. </b>
<b>-</b> Kích nút <b>1.2.2 Quản lý chức vụ.</b>
<b>-</b> Kích nút <b>Thêm mớichức vụ</b>. Giao diện thêm mới chức vụ mở ra, ngƣời dùng nhập tên chức vụ
</div>
<span class='text_page_counter'>(20)</span><div class='page_container' data-page=20>
<i>Tài liệu hướng dẫn quản trị Cổng thông tin điện tử - Số hiệu tài liệu HD052016 </i>
20
<i>Hình 3.11: Giao diện thêm mới chức vụ </i>
<b>- </b> Kích nút Ghi để lƣu dữ liệu.
<b>Bƣớc 3: Khai báo thơng tin cán bộ </b>
<b>- </b> Kích nút 1.2.3 Quản lý cán bộ
<b>- </b> Kích nút Thêm mới cán bộ. Giao diện thêm mới cán bộ mở ra, ngƣời dùng nhập đầy
đủ thông tin cán bộ.
<b>- </b> Kích ơ Cho phép hiển thị để thơng tin cán bộ đƣợc hiển thị lên Website.
</div>
<span class='text_page_counter'>(21)</span><div class='page_container' data-page=21>
<i>Tài liệu hướng dẫn quản trị Cổng thông tin điện tử - Số hiệu tài liệu HD052016 </i>
21
<b>CHƢƠNG 4. QUẢN LÝ TIN BÀI </b>
<i>Hình 4.1: Quản lý tin tức </i>
Đây là tính năng quan trọng nhất và thƣờng sử dụng nhất của đơn vị để quản lý tin bài và
văn bản trên trang tin. Hỗ trợ bạn đăng tin bài dƣới dạng tin tức, video, hình ảnh, văn bản công
văn, lịch công tác, bài giảng điện tử,…..Bạn hãy làm chủ và nắm thật vững các tính năng trong
mục này.
<b>1. Quản lý tin tức (Mục 2.1) </b>
Mô tả: Tại mục này, ngƣời dùng sẽ đƣợc phép tạo mới, sửa, xóa tin bài theo các chuyên
mục đã khai báo tại mục 1.1 Khai báo chuyên mục.
Các bƣớc thực hiện:
Kích vào danh mục: <b>2. Quản lý tin bài\2.1 Tin tức, giao diện hiển thị hỗ trợ bạn các </b>
chức năng quản lý về tin bài nhƣ: Thêm mới tin bài, Sửa tin bài, Xóa tin bài.
<b>a.Thêm mới tin bài </b>
Trên Form danh sách, kích nút Thêm tin bài mới. Form thêm mới sẽ hiện ra nhƣ sau:
</div>
<span class='text_page_counter'>(22)</span><div class='page_container' data-page=22>
<i>Tài liệu hướng dẫn quản trị Cổng thông tin điện tử - Số hiệu tài liệu HD052016 </i>
22
Để thêm mới tin bài bạn cần nhập chính xác các thơng tin sau: Phần đánh dấu (*) là bắt
buộc phải nhập đầy đủ.
<i>Kiểu tin (*): Kiểu tin tức đƣợc hỗ trợ nhƣ tin tức chung, thông báo, thƣ mời, bài </i>
giảng eleaning, ….
<i>Chuyên mục tin (*) : Chọn chủ đề cho tin. Những chủ đề này đƣợc tạo tại mục 1.1 </i>
<b>Khai báo chuyên mục </b>
<i>Hình ảnh đại diện: </i>Là hình ảnh hiển thị đại diện cho bài viết khi đƣa bài viết lên
trang chủ hoặc các trang chun mục. Hình có kích cỡ tối đa chiều rộng là 650px
và nên đƣợc điều chỉnh kích thƣớc trƣớc khi tải lên hệ thống để giảm thiểu dung
lƣợng ảnh, giúp trang Web load ảnh đƣợc nhanh hơn. Nếu muốn ảnh đƣợc hiển thị
trên trang chi tiết của bài viết, tích chọn Hiển thị hình ảnh trong bài viết.
Để hình ảnh có thể hiển thị tốt nhất trên slide show trang chủ nên chỉnh sửa về kích
thƣớc chuẩn là (650x330px)
<i>Tiêu đề (*): Tên của tin bài : Tiêu đề nên ngắn gọn xúc tích, tối đa khoảng 15 từ, </i>
đƣợc viết theo chuẩn tiếng việt (nghĩa là viết hoa viết thƣờng đúng nguyên tắc tiếng
việt, tránh in hoa toàn bộ sẽ làm cho trang web xấu khi hiển thị)
<i>Nội dung tóm tắt: Là phần nội dung tóm tắt cho bài viết, nhằm giúp ngƣời đọc có </i>
một hình dung khái quát cho bài viết. Nội dung tóm tắt nên để độ dài từ 30- 60 chữ
bao gồm tồn bộ những nội dung chính của một tin bài.
<i>Nội dung: Là toàn bộ nội dung của tin bài. Có 2 chế độ soạn thảo là chế độ soạn </i>
theo thiết kế (Design) hoặc chế độ soạn dƣới dạng mã HTML (Chế độ này dành
cho những ai có kiến thức về thiết kế web). Khi thao tác với cửa sổ soạn thảo nội
dung, để phóng to cho dễ sử dụng đầu tiên chọn vùng làm việc, sau đó nhấn F11
hoặc click lên biểu tƣợng màn hình màu xanh trên thanh cơng cụ.
o Cửa sổ soạn thảo nội dung có những nút điều khiển cơ bản hỗ trợ ngƣời dùng
định dạng văn bản nhƣ Font chữ, màu sắc, canh lề, biểu tƣợng, thêm bảng
biểu giống nhƣ trên văn trình soạn thảo văn bản Word. Tuy nhiên để có tin
bài đẹp bạn nên soạn thảo trên Word rồi copy và paste nội dung vào đây.
</div>
<span class='text_page_counter'>(23)</span><div class='page_container' data-page=23>
<i>Tài liệu hướng dẫn quản trị Cổng thông tin điện tử - Số hiệu tài liệu HD052016 </i>
23
Các chức năng cơ bản trên thanh công cụ (từ trái qua phải):
<b>1.Biểu tƣợng chèn ảnh </b> <b>: Hỗ trợ chèn 1 ảnh vào bài viết </b>
Các bƣớc thao tác chèn ảnh nhƣ sau:
- Chọn vị trí muốn chèn và kích biểu tƣợng chèn ảnh.
- Giao diện quản lý ảnh hiển thị, bạn cần tạo thƣ mục hoặc chọn thƣ mục đã có sẵn
để chứa ảnh theo chủ đề bằng cách kích biểu tƣợng Folder và nhập tên thƣ mục.
(thao tác này hỗ trợ bạn quản lý và tìm kiếm ảnh một cách nhanh nhất.)
<i>Hình 4.4: Thêm mới thư mục chứa ảnh </i>
<b>- </b> Sau khi đã có thƣ mục, bạn chỉ cần chọn thƣ mục và kích nút <b>Upload để mở cửa sổ </b>
chọn ảnh.
</div>
<span class='text_page_counter'>(24)</span><div class='page_container' data-page=24>
<i>Tài liệu hướng dẫn quản trị Cổng thông tin điện tử - Số hiệu tài liệu HD052016 </i>
24
<i>Hình 4.5: Cửa sổ upload hình ảnh </i>
- Sau khi chọn đƣợc File ảnh, nhấn nút Upload để tải ảnh lên, ảnh đƣợc tải lên sẽ hiển thị
trên cửa sổ danh sách ảnh.
</div>
<span class='text_page_counter'>(25)</span><div class='page_container' data-page=25>
<i>Tài liệu hướng dẫn quản trị Cổng thông tin điện tử - Số hiệu tài liệu HD052016 </i>
25
<b>2.Biểu tƣợng đính kém File</b> <b>: Cho phép bạn đính kèm một hoặc nhiều file, các định </b>
dạng hỗ trợ đính kèm bao gồm các file tài liệu pdf, excel, doc, docx. Các file nén rar, zip.
Không up các file thực thi, các phần mềm độc hại lên hệ thống.
Các bƣớc thực hiện việc up file nhƣ sau:
<b>- </b> Nhập mơ tả cho File đính kèm, ví dụ Tham khảo tài liệu về bài giảng mới nhất.
<b>- </b> Bơi đen dịng chữ muốn hiển thị để đặt link File đính kèm
<b>- </b> Kích click vào biểu tƣợng đính kèm file trên khay hệ thống của cơng cụ soạn thảo.
<i>Hình 4.6: Cách tải file đính kèm cho phép đặt link </i>
<b>- </b> Form quản lý file sẽ hiển thị ra để ngƣời dùng thao tác. Cách thao tác tải File tƣơng tự
nhƣ thao tác tải ảnh, bạn cũng cần phải tạo thƣ mục chứa File và tải File theo thƣ mục.
</div>
<span class='text_page_counter'>(26)</span><div class='page_container' data-page=26>
<i>Tài liệu hướng dẫn quản trị Cổng thông tin điện tử - Số hiệu tài liệu HD052016 </i>
26
<i>Hình 4.8: Cửa sổ upload File văn bản </i>
<b>- </b> Kích Select để chọn các file cần tải sau đó nhấn nút Upload.
<b>- </b> File tải lên thành công sẽ hiển thị trong Form Quản lý tài liệu (Document Manager).
Bạn chọn file và kích nút Insert để chèn File vào bài viết. Với công cụ này hỗ trợ bạn
chèn File bất kỳ vị trí nào trong bài viết.
<b>3. Tải link liên kết </b> : Hỗ trợ bạn đính kèm link liên kết vào bài viết.
<b>- </b> Nhập mô tả cho Link liên kết, ví dụ Tham khảo trang thơng tin trực tuyến.
<b>- </b> Bơi đen dịng chữ muốn hiển thị để đặt link liên kết.
</div>
<span class='text_page_counter'>(27)</span><div class='page_container' data-page=27>
<i>Tài liệu hướng dẫn quản trị Cổng thông tin điện tử - Số hiệu tài liệu HD052016 </i>
27
<i>Hình 4.9: Cửa sổ gắn link vào bài viết </i>
<b>4. Tải File video vào nội dung bài viết: </b>
Trong nội dung của bài viết, ngƣời dùng có thể tải (Upload) 1 đoạn video mp4 hay âm
thanh MP3 giống nhƣng các trang multilmedia. Thao tác tƣơng tự với File, nhƣng tại đây ngƣời
dùng tải File video (mp4) hoặc âm thanh (mp3).
File đính kèm: Ngồi cách tải File đính kèm bằng cách sử dụng cơng cụ, hệ thống cịn hỗ
trợ đính kèm File lên bài viết bằng công cụ Quản lý File.
Các bƣớc thao tác nhƣ sau:
<b>- </b> Kích nút Quản lý File.
<b>- </b> Tạo thƣ mục chứa file đính kèm hoặc chọn thƣ mục đã có sẵn
<b>- </b> Kích nút Upload để hiển thị Form tải File. Thao tác tải File tƣơng tự nhƣ trên.
Chức năng này hỗ trợ bạn đính kèm File cuối bài viết.
<i>Tác giả: Nhập thông tin tác giả của bản tin. </i>
<i>Nguồn tin :Trích dẫn nguồn tin đƣợc tạo. </i>
</div>
<span class='text_page_counter'>(28)</span><div class='page_container' data-page=28>
<i>Tài liệu hướng dẫn quản trị Cổng thông tin điện tử - Số hiệu tài liệu HD052016 </i>
28
<i>Cho phép bình luận: Cho phép ngƣời đọc có đƣợc phép bình luận về bài viết hay khơng. </i>
<i>Hiển thị trên trang chủ: Khi có thuộc tính này, tin tức sẽ là tin mới nhất, và đƣợc hiển </i>
thị trên danh sách tin của chuyên mục tại trang chủ.
<i>Tin tiêu điểm: Hỗ trợ tin hiển thị trên mục Tin tiêu điểm của trang chủ. </i>
o <i>Lưu ý : Để tin đƣợc hiển thị trên phần đầu tiên trung tâm của trang chủ tin sẽ </i>
phải có đủ 3 điều kiện là: Tin có hình ảnh đại diện, tin đƣợc chọn hiển thị trên
<b>trang chủ, và tin đƣợc chọn là tin tiêu điểm. </b>
<i>Duyệt tin bài: Chức năng này hỗ trợ tin bài đƣợc hiển thị lên webiste. Nếu ngƣời duyệt </i>
khơng muốn duyệt thì phải nhập lý do không duyệt để thông báo cho ngƣời dùng biết là
tin bài khơng đƣợc duyệt.
<i>Hình 4.10: Chức năng hiển thị tin bài </i>
<i>Phần đề xuất hiển thị lên trang tin cấp trên </i>
Nếu muốn đề xuất trang cấp trên hiển thị tin của trang mình lên web của Phòng, bạn chọn
gửi lên trang tin để những ngƣời cấp trên duyệt tin bài và cho phép hiển thị lên trang tin đó.
<i>Hình 4.11: Đề xuất hiển thị lên trang tin </i>
Sau khi nhập xong các thông tin nhấn nút Ghi để lƣu tin bài và trở về trang danh sách.
Nếu muốn tiếp tục nhập tin bài nhấn nút Ghi và thêm. Để hủy, nhấn nút Trở về.
<b>2. Sửa tin bài </b>
</div>
<span class='text_page_counter'>(29)</span><div class='page_container' data-page=29>
<i>Tài liệu hướng dẫn quản trị Cổng thông tin điện tử - Số hiệu tài liệu HD052016 </i>
29
<i>Hình 4.12: Giao diện cho bài viết cần sửa </i>
Giống nhƣ Form thêm mới, cũng bao gồm 3 thành phần là Tiêu đề form, các nút chức
năng, phần thông tin hƣớng dẫn và khu vực thao tác với dữ liệu.
- Tiêu đề Form: Để cho biết vị trí chức năng của Form.
- Nút chức năng:
<b>Lƣu lại: Để lƣu dữ liệu nhập, nhấn nút này dữ liệu nhập hợp lệ sẽ đƣợc lƣu lại </b>
và sau đó Form tự động chuyển quay lại form danh sách.
Nút Trở về: Cho phép ngƣời dùng hủy thao tác sửa dữ liệu hiện tại và trở về
form danh sách.
<i>Hình 4.13: Form sửa tin bài </i>
<b>3.Xóa tin bài </b>
Thao tác xóa tin bài tƣơng tự nhƣ Sửa tin bài. Bạn chọn những tin bài cần xóa và kích nút
<b>Xóa tin bài đã chọn. </b>
</div>
<span class='text_page_counter'>(30)</span><div class='page_container' data-page=30>
<i>Tài liệu hướng dẫn quản trị Cổng thông tin điện tử - Số hiệu tài liệu HD052016 </i>
30
<b>2. Tin Video (Mục 2.2) </b>
<i>Hình 4.14: Quản lý tin video </i>
Các bƣớc thao tác thêm mới tƣơng tự mục <b>2.1 Tin tức nhƣng tập trung vào kiểu tin </b>
video.
<i>Lưu ý: Trong khai báo chuyên mục tin (Mục 1.1) bạn cần phải khai báo chuyên mục tin </i>
Video có kiểu tin số 9.
Các bƣớc thao tác thêm mới video nhƣ sau:
Bƣớc 1: Kích danh mục 2. Quản lý tin bài\2.2 Tin Video
Bƣớc 2: Kích nút Thêm mới tin bài
Bƣớc 3: Nhập đầy đủ thông tin Video và tải File Video lên hệ thống.
<i>Hình 4.15: Giao diện thêm mới tin Video </i>
Bƣớc 4: Kích ơ chọn Duyệt tin bài để nội dung đƣợc hiển thị lên trang chủ.
Bƣớc 5: Kích nút Ghi để lƣu dữ liệu.
<i>Chú ý: Khi đăng tin bài video hay audio, ngƣời dùng nên chuyển đổi video sang định </i>
dạng mp4, hoặc flv với các tham số chuẩn và âm thanh dạng mp3 để website hỗ trợ tốt nhất
việc đọc file video hoặc âm thanh.
</div>
<span class='text_page_counter'>(31)</span><div class='page_container' data-page=31>
<i>Tài liệu hướng dẫn quản trị Cổng thông tin điện tử - Số hiệu tài liệu HD052016 </i>
31
Khi tải lên server không chạy đƣợc là do chƣa đúng định dạng chuẩn hoặc lỗi convert file
sang định dạng chuẩn, có thể liên hệ với chăm sóc khách hàng của cơng ty để đƣợc hỗ trợ đầy
đủ. Cách tốt nhất là upload lên youtube sau đó tải lại dƣới dạng file mp4 để up lên hệ thống.
Một số phần mềm hỗ trợ convert video nhƣ: Freemake video convert; total video
converter… Các phần mềm này, bạn có thể download trên Google hoặc trang
danh mục Tiện Ích.
<b>3. Quản lý Văn bản (Mục 2.3) </b>
<i>Hình 4.16: Quản lý văn bản công văn </i>
Thao tác tƣơng tự nhƣ mục 2.1 Tin tức nhƣng tập trung vào tin văn bản, hỗ trợ ngƣời
dùng tập trung hơn vào các thuộc tính của tin Văn bản.
<i>Lưu ý: Trong khai báo chuyên mục tin (Mục 1.1) bạn cần phải khai báo chuyên mục tin </i>
Văn bản cơng văn có kiểu tin số 2.
Các bƣớc thao tác thêm văn bản cơng văn nhƣ sau:
Bƣớc 1:Kích danh mục 2. Quản lý tin bài\2.3 Văn bản.
Bƣớc 2: Kích nút Thêm văn bản mới.
Bƣớc 3: Nhập đầy đủ thông tin văn bản và tải File văn bản dƣới dạng đính kèm File.
<i>Hình 4.17: Thêm mới văn bản công văn </i>
</div>
<span class='text_page_counter'>(32)</span><div class='page_container' data-page=32>
<i>Tài liệu hướng dẫn quản trị Cổng thông tin điện tử - Số hiệu tài liệu HD052016 </i>
32
Bƣớc 5: Kích nút Ghi để lƣu dữ liệu.
Nội dung văn bản công văn hiển thị trên website nhƣ sau:
<i>Hình 4.18: Form hiển thị danh sách văn bản công văn trên website </i>
<i>Chú ý : Nên nhập đầy đủ các thông tin chính xác của văn bản để hiển thị được chính </i>
<i>xác nhất trên website. </i>
<b>4. Thông tin ba công khai (Mục 2.4) </b>
Mô tả: Giúp nhà trƣờng công khai cam kết chất lƣợng giáo dục, công khai các điều kiện
đảm bảo chất lƣợng giáo dục, công khai thu chi tài chính thực tế của nhà trƣờng.
<i>Hình 4.19: Quản lý thông tin ba công khai </i>
Các bƣớc thực hiện:
</div>
<span class='text_page_counter'>(33)</span><div class='page_container' data-page=33>
<i>Tài liệu hướng dẫn quản trị Cổng thông tin điện tử - Số hiệu tài liệu HD052016 </i>
33
Bƣớc 3: Nhập đầy đủ thông tin ba công khai và tải File theo các định dạng (.doc, docx,
excel, pdf, rar, zip).
<i>Hình 4.20: Chức năng thêm mới thông tin văn bản ba công khai </i>
Bƣớc 4: Kích ơ chọn Duyệt tin bài để nội dung đƣợc hiển thị lên trang chủ website.
Bƣớc 5: Kích nút Ghi lại dữ liệu.
Nội dung Ba công khai sau khi cập nhật sẽ hiển thị lên website nhƣ sau:
<i>Hình 4.21: Giao diện thơng tin ba công khai </i>
<b>5. Thông tin tuyển sinh (Mục 2.5) </b>
</div>
<span class='text_page_counter'>(34)</span><div class='page_container' data-page=34>
<i>Tài liệu hướng dẫn quản trị Cổng thông tin điện tử - Số hiệu tài liệu HD052016 </i>
34
<i>Hình 4.22: Quản lý thơng tin tuyển sinh </i>
Các bƣớc thao tác:
Bƣớc 1: Kích vào mục: 2. Quản lý tin bài\2.5. Thông tin tuyển sinh.
Bƣớc 2: Kích nút Thêm thơng tin tuyển sinh mới.
Bƣớc 3: Nhập đầy đủ thông tin tuyển sinh và tải File đính kèm
<i>Hình 4.23: Chức năng thêm mới thơng tin tuyển sinh </i>
</div>
<span class='text_page_counter'>(35)</span><div class='page_container' data-page=35>
<i>Tài liệu hướng dẫn quản trị Cổng thông tin điện tử - Số hiệu tài liệu HD052016 </i>
35
Thông tin tuyển sinh sau khi cập nhật sẽ hiển thị lên website nhƣ sau:
<i>Hình 4.24: Giao diện hiển thị thông tin tuyển sinh trên website </i>
<b>6. Lịch công tác (Mục 2.6) </b>
Mô tả: Giúp nhà trƣờng đƣa thông tin về lịch công tác theo tuần cho từng phòng ban.
Các bƣớc thao tác:
Bƣớc 1: Kích vào mục: 2. Quản lý tin bài\2.6 Lịch cơng tác
Bƣớc 2: Kích nút Thêm lịch công tác mới.
Bƣớc 3: Chọn tuần học,thời gian từ ngày đến ngày.
Bƣớc 4: Chọn file đính kèm. (Định dạng file cho phép: ppx, dbf, excel, doc, docx,
rar,…
</div>
<span class='text_page_counter'>(36)</span><div class='page_container' data-page=36>
<i>Tài liệu hướng dẫn quản trị Cổng thông tin điện tử - Số hiệu tài liệu HD052016 </i>
36
Bƣớc 5: Kích ơ chọn duyệt tin bài
Bƣớc 6: Kích nút Ghi lại dữ liệu.
Lịch công tác hiển thị trên giao diện website nhƣ sau:
<i>Hình 4.26: Giao diện lịch cơng tác hiển thị trên website </i>
<b>7. Bài giảng điện tử (Mục 2.7) </b>
<b>Mô tả: Giúp nhà trƣờng đƣa bài giảng điện tử đã đƣợc soạn thảo lên website. </b>
Các bƣớc thao tác:
Bƣớc 1: Kích vào mục: 2. Quản lý tin bài\2.7 Bài giảng điện tử
Bƣớc 2: Kích nút Thêm bài giảng điện tử mới.
</div>
<span class='text_page_counter'>(37)</span><div class='page_container' data-page=37>
<i>Tài liệu hướng dẫn quản trị Cổng thông tin điện tử - Số hiệu tài liệu HD052016 </i>
37
<i>Hình 4.27: Chức năng thêm mới bài giảng điện tử </i>
Bƣớc 4: Kích ơ chọn Duyệt tin bài để bài giảng đƣợc hiển thị lên website.
Bƣớc 5: Kích nút Ghi để lƣu dữ liệu.
Bài giảng điện tử hiển thị lên wesbite nhƣ sau:
<i>Hình 4.28: Giao diện Bài giảng điện tử trên website </i>
<i>Lưu ý : Website chỉ hỗ trợ xem trước trên hệ thống với những file có dung lượng dưới 5mb. </i>
<b>8. Bài giảng Elearning (Mục 2.8) </b>
</div>
<span class='text_page_counter'>(38)</span><div class='page_container' data-page=38>
<i>Tài liệu hướng dẫn quản trị Cổng thông tin điện tử - Số hiệu tài liệu HD052016 </i>
38
Tƣơng tự nhƣ mục 2.1 nhƣng tập trung vào tin e-learning, File đính kèm là bài giảng
E-learning theo chuẩn Scom đƣợc nén dƣới dạng file .Zip tại thƣ mục gốc.
Các bƣớc thao tác:
Bƣớc 1: Kích vào mục: 2. Quản lý tin bài\2.8 Bài giảng Elearning
Bƣớc 2: Kích nút Thêm bài giảng Elearning mới.
Bƣớc 3: Nhập đầy đủ thông tin bài giảng Elearning và tải File bài giảng lên hệ thống.
<i>Hình 4.29: Chức năng thêm mới Bài giảng Elearning </i>
Bƣớc 4: Kích ơ chọn Duyệt tin bài để bài giảng đƣợc hiển thị lên website.
Bƣớc 5: Kích nút Ghi để lƣu dữ liệu.
<b>9. Quản lý bình luận (Mục 2.9) </b>
Mô tả: Tại đây liệt kê danh sách các bình luận đã đƣợc gửi về hệ thống, để hiển thị bình luận trên
website, quản trị viện chọn vào bình luận và chọn sửa bình luận, tích chọn cho phép hiển thị trên
website.
</div>
<span class='text_page_counter'>(39)</span><div class='page_container' data-page=39>
<i>Tài liệu hướng dẫn quản trị Cổng thông tin điện tử - Số hiệu tài liệu HD052016 </i>
39
<b>CHƢƠNG 5. CÁC KHỐI CHỨC NĂNG TÍCH HỢP </b>
Ngồi tổ chức đƣa tin bài, văn bản lên trang web, hệ thống còn hỗ trợ nhà trƣờng tạo ra
các thƣ viện ảnh; truy xuất và nhúng dữ liệu từ Hệ thống thông tin giáo dục trực tuyến để hiển
thị lên web; đƣa vị trí của nhà trƣờng trên bản đồ lên website... đây là các khối chức năng nâng
cao, đặt trong khối menu số 3.
<i>Hình 5.1: Danh sách Khối chức năng tích hợp </i>
<b>1. Thƣ viện ảnh (Mục 3.1) </b>
Để tạo ra một thƣ viện ảnh, ngƣời dùng sẽ thao tác qua 3 bƣớc cơ bản nhƣ sau:
<b>Bƣớc 1: Tạo chuyên mục ảnh. </b>
<b>- </b> Kích danh mục 3.1 Thƣ viện hình ảnh.
<b>- </b> Kích nút (1) Quản lý chun mục ảnh.
<b>- </b> Kích nút Thêm mới.
<b>- </b> Giao diện hiển thị bạn nhập các đầy đủ thông tin chuyên mục.
</div>
<span class='text_page_counter'>(40)</span><div class='page_container' data-page=40>
<i>Tài liệu hướng dẫn quản trị Cổng thông tin điện tử - Số hiệu tài liệu HD052016 </i>
40
<i>Hình 5.3: Quản lý chuyên mục hình ảnh </i>
<b>Bƣớc 2: Tạo thƣ viện ảnh (Album ảnh) và tải ảnh vào thƣ viện ảnh </b>
<b>- </b> Kích nút (2) Quản lý thƣ viện ảnh.
<b>- </b> Chọn chuyên mục cần tạo thƣ viện ảnh
<b>- </b> Kích nút Thêm mới.
<b>- </b> Giao diện hiển thị bạn nhập tên thƣ viện ảnh và kích nút Thêm ảnh vào thƣ viện.
<b>- </b> Giao diện quản lý ảnh hiển thị, trƣớc tiên bạn cần tạo thƣ mục hoặc chọn thƣ mục đã có
sẵn để chứa ảnh theo chủ đề bằng cách kích biểu tƣợng Folder và nhập tên thƣ mục.
(thao tác này hỗ trợ bạn quản lý và tìm kiếm ảnh một cách nhanh nhất.)
<i>Hình 5.4: Chức năng tạo thư mục chứa ảnh </i>
<b>- </b> Sau khi đã có thƣ mục, bạn chỉ cần chọn thƣ mục và kích nút <b>Upload để mở cửa sổ </b>
chọn ảnh.
</div>
<span class='text_page_counter'>(41)</span><div class='page_container' data-page=41>
<i>Tài liệu hướng dẫn quản trị Cổng thông tin điện tử - Số hiệu tài liệu HD052016 </i>
41
<i>Hình 5.5: Chức năng chọn ảnh và tải ảnh </i>
<b>- </b> Kích nút Đóng lại và kích nút Ghi để lƣu dữ liệu.
<b>Bƣớc 3: Quản lý ảnh thuộc thƣ viện </b>
<b>- </b> Kích nút (3) Quản lý ảnh thuộc thƣ viện
<b>- </b> Giao diện hiển thị các hình ảnh bạn đã cập nhật từ bƣớc 2, bạn có thể sửa lại tên ảnh
hoặc tải thêm ảnh thuộc chuyên mục và thƣ viện đã tạo.
<b>Thêm mới ảnh vào thƣ viện: </b>
o Bạn chọn chuyên mục và thƣ mục, sau đó kích nút Thêm ảnh mới vào thƣ
<b>viện </b>
o Giao diện hiển thị bạn nhập đầy đủ thơng tin vào chọn ảnh thuộc Album.
<i>Hình 5.6:Chức năng thêm mới hình ảnh </i>
<b>Sửa tên ảnh: </b>
</div>
<span class='text_page_counter'>(42)</span><div class='page_container' data-page=42>
<i>Tài liệu hướng dẫn quản trị Cổng thông tin điện tử - Số hiệu tài liệu HD052016 </i>
42
o Giao diện sửa ảnh hiển thị bạn sửa lại tên ảnh và kích nút Lƣu lại.
<i>Hình 5.7: Quản lý ảnh thuộc thư viện </i>
<b>2. Định vị bản đồ vị trí (Mục 3.2) </b>
Mơ tả: Hỗ trợ nhà trƣờng định vị vị trí nhà trƣờng trên bản đồ lên website.
Có 2 cách thực hiện.
Cách 1: Gõ trực tiếp Vĩ độ, Kinh độ
Bƣớc 1: Kích vào danh mục: 3. Chức năng tích hợp /3.2 Bản đồ vị trí
Bƣớc 2: Gõ trực tiếp Vĩ độ, Kinh độ vào ơ trống.
Bƣớc 3: Kích nút Lƣu dữ liệu.
<i>Hình 5.8: Bản đồ vị trí </i>
Cách 2: Định vị vị trí của nhà trƣờng bằng các bƣớc thực hiện sau:
Bƣớc 1: Kích vào danh mục: 3. Khối chức năng/3.2 Định vị bản đồ
Bƣớc 2: Kích nút Định vị
</div>
<span class='text_page_counter'>(43)</span><div class='page_container' data-page=43>
<i>Tài liệu hướng dẫn quản trị Cổng thông tin điện tử - Số hiệu tài liệu HD052016 </i>
43
<i>Hình 5.9: Xác định vị trí đơn vị trên bản đồ </i>
<b>3. Dữ liệu tra cứu Excel (Mục 3.3) </b>
Mô tả: Mục này cho phép nhà trƣờng Upload các File excel dữ liệu lên hệ thống sau đó
hiển thị lên cổng thơng tin để ngƣời dùng có thể tra cứu dữ liệu từ file excel này. Ví dụ nhà
trƣờng có thể upload thời khóa biểu, bảng điểm của học sinh đƣợc truy xuất từ hệ thống thông
tin giáo dục sang.
Các bƣớc thao tác:
<b>- </b> Kích mục 3.Chức năng tích hợp/3.3 Dữ liệu tra cứu Excel
<b>- </b> Kích nút Thêm mới để Tải 1 file excel lên hệ thống.
<b>- </b> Kích Chọn tập tin để chọn file excel
</div>
<span class='text_page_counter'>(44)</span><div class='page_container' data-page=44>
<i>Tài liệu hướng dẫn quản trị Cổng thông tin điện tử - Số hiệu tài liệu HD052016 </i>
44
Sau khi tải file lên, nội dung File excel sẽ đƣợc tải lên, bạn cần phải tích chọn cột dữ liệu làm
tiêu chí để tra cứu đồng thời đặt lại tên hiển thị tƣơng ứng.
<i>Hình 5.11: Đặt tên hiển thị và chọn tiêu chí tìm kiếm </i>
<b>- </b> Kích nút Lƣu dữ liệu để lƣu lại bản ghi excel này.
<b>- </b> Quản lý tiêu chí tìm kiếm : Hỗ trợ bạn định nghĩa lại các cột cho phép ngƣời dùng tìm
kiếm trên File excel.
<i>Hình 5.12: Chọn lại tiêu chí tìm kiếm </i>
Sau khi chọn xong dữ liệu bạn kích nút Lƣu dữ liệu, bƣớc cuối cùng vào mục quản lý dữ
liệu excel để cho phép file excel đƣợc sử dụng hay khơng nhƣ hình dƣới:
<b>- </b> Bạn kích nút Sử dụng và Lƣu dữ liệu để File đƣợc hiển thị lên website của trƣờng
<i>Hình 5.13: Duyệt file để cho phép hiển thị trên web </i>
</div>
<span class='text_page_counter'>(45)</span><div class='page_container' data-page=45>
<i>Tài liệu hướng dẫn quản trị Cổng thông tin điện tử - Số hiệu tài liệu HD052016 </i>
45
<i>Hình 5.14: Minh họa tra cứu dữ liệu </i>
<b>4. Nhúng dữ liệu thống kê giáo dục (Mục 3.4) </b>
Mô tả: Hỗ trợ nhà trƣờng hiển thị một file dữ liệu từ <i><b>Hệ thống thông tin giáo dục</b><b>trực </b></i>
<i><b>tuyến</b></i> sang trang tin của nhà trƣờng, ví dụ: Danh hiệu học sinh, thời khóa biểu...
Các bƣớc thực hiện:
<b>Bƣớc 1: Kích vào danh mục: 3. Chức năng tích hợp/3.4 Nhúng thời khóa biểu từ </b>
<b>HTTGD. </b>
<b>Bƣớc 2: Kích nút Thêm mới. </b>
<b>Bƣớc 3: Nhập Tên và các thông tin cần thiết khác </b>
<b>Bƣớc 4: Copy đoạn mã nhúng từ Hệ thống thông tin giáo dục trực tuyến </b>
<b>Bƣớc 5: Kích nút Ghi để hồn thành. </b>
<b>5. Quản lý liên kết website (Mục 3.5) </b>
Mô tả: Nhập tên và các link liên kết với các website khác, đƣợc hiển thị trong phần Liên
kết website .
</div>
<span class='text_page_counter'>(46)</span><div class='page_container' data-page=46>
<i>Tài liệu hướng dẫn quản trị Cổng thông tin điện tử - Số hiệu tài liệu HD052016 </i>
46
<i>Hình 5.16: Hiển thị liên kết website trên trang chủ</i>
<b>6. Quảng cáo (Mục 3.6) </b>
Mô tả: Cho phép hiển thị các banner hoặc flash quảng cáo trên website, phần bên phải
của web. Các quảng cáo sẽ đƣợc nhóm vào 1 Group gọi là khối quảng cáo. Khối này đƣợc đặt
tên và cho phép hiển thị tên khối khi quảng cáo xuất hiện trên website. Cụ thể để thêm một
quảng cáo mới sẽ làm nhƣ sau:
<b>1: Tạo khối quảng cáo (hay chuyên mục quảng cáo) Nhấn vào nút 3.6a Thêm mới khối </b>
<b>quảng cáo </b>
<b>- </b> Kích nút Thêm khối quảng cáo mới
<i>Hình 5.17: Chức năng thêm mới khối quảng cáo </i>
Tại mục này sẽ tạo 1 khối quảng cáo mới, với:
Mã khối là mã do ngƣời dùng tự định nghĩa, mã này để phân biệt các khối quảng
cáo với nhau nên là duy nhất trong danh sách các khối.
Tên khối là tên do ngƣời dùng đặt tƣơng ứng với hình ảnh quảng cáo.
Nút hiển thị: Cho phép hiển thị khối quảng cáo trên website.
Hiển thị tiêu đề : Cho phép hiển thị tiêu đề của khối quảng cáo trên web.
Khu vực hiển thị: Chọn khu vực hiển thị của khối quảng cáo.
<b>2: Tạo mới quảng cáo Nhấn vào nút 3.6b Thêm mới quảng cáo </b>
Trên giao diện Quản lý khối quảng cáo, kích vào nút Thêm mới.
Nhập đầy đủ thơng tin khối Quảng cáo
Kích nút Ghi để lƣu lại dữ liệu.
<b>Chú ý: </b>
</div>
<span class='text_page_counter'>(47)</span><div class='page_container' data-page=47>
<i>Tài liệu hướng dẫn quản trị Cổng thông tin điện tử - Số hiệu tài liệu HD052016 </i>
47
+Quảng cáo mép trái, mép phải : rộng : 125px; chiều cao tùy ý : >=90px
+Quảng cáo giữa: rộng : 654px; cao 127px;
+Quảng cáo phải: rộng 320px, cao tùy ý;
+Quảng cáo Flash chỉ hiển thị với quảng cáo phải, hoặc giữa
+Quảng cáo mép trái, phải chỉ chấp nhận File hình ảnh (jpg, gif, png)
+Quảng cáo Nội dung chỉ hiển thị ở vị trí bên phải, thƣờng là mã nhúng IFRAME.
- Ngày hết hạn: Ngày banner quảng cáo hết hiệu lực và khơng cịn hiển thị trên website.
- Liên kết website: Là tên trang cần liên kết (VD: Công ty cổ phần phần mềm Quảng
Ích). Nhập đúng địa chỉ trang thông tin cần liên kết ()
Sau khi đƣợc tạo các quảng cáo sẽ đƣợc hiển thị trong danh sách quảng cáo
<i>Hình 5.18: Danh sách quảng cáo </i>
<b>7. Thăm dò ý kiến (Mục 3.7) </b>
Mơ tả: để tạo ra các phiếu thăm dị ý kiến dƣ luận với một vấn đề nào đó.
<b>8. Hỏi đáp (Mục 3.8) </b>
Mô tả: Chức năng này quản lý toàn bộ các câu hỏi mà ngƣời dùng gửi lên. Quản trị viên
có nhiệm vụ duyệt câu hỏi, cho phép hiển thị và trả lời câu hỏi.
</div>
<span class='text_page_counter'>(48)</span><div class='page_container' data-page=48>
<i>Tài liệu hướng dẫn quản trị Cổng thông tin điện tử - Số hiệu tài liệu HD052016 </i>
48
- Tích chọn câu hỏi, tích nút Sửa mục chọn.
- Duyệt nội dung câu hỏi, nếu nội dung hợp lý, bạn kích nút Cho phép hiển thị.
<i>Hình 5.20: Chức năng duyệt câu hỏi </i>
- Kích Lƣu lại để hệ thống lƣu dữ liệu vừa sửa.
<b>Trả lời câu hỏi. </b>
- Tích nút Trả lời câu hỏi
- Giao diện hiển thị, bạn chọn loại câu hỏi và Tích nút Thêm câu trả lời mới.
<b>- Bạn nhập nội dung câu trả lời, và kích nút Hiển thị trả lời </b>
<i>Hình 5.21: Chức năng trả lời câu hỏi </i>
</div>
<span class='text_page_counter'>(49)</span><div class='page_container' data-page=49>
<i>Tài liệu hướng dẫn quản trị Cổng thông tin điện tử - Số hiệu tài liệu HD052016 </i>
49
<i>Hình 5.22: Giao diện chuyên mục học đáp trên wesbite </i>
<b>9. Bạn đọc liên hệ (Mục 3.9) </b>
Mô tả: Chức năng này quản lý tồn bộ thơng tin bạn đọc liên hệ. Quản trị viên có nhiệm
vụ duyệt thơng tin bạn đọc và cho hiển thị.
<i>Hình 5.23: Quản lý danh sách liên hệ bạn đọc</i>
- Chọn thơng tin bạn đọc và kích nút Sửa mục chọn.
</div>
<span class='text_page_counter'>(50)</span><div class='page_container' data-page=50>
<i>Tài liệu hướng dẫn quản trị Cổng thông tin điện tử - Số hiệu tài liệu HD052016 </i>
50
<b>CHƢƠNG 6. QUẢN LÝ GIAO DIỆN - THÔNG TIN WEBSITE </b>
Trong khối chức năng số 4, bạn có thể làm chủ trang web về mặt giao diện bằng cách
thay đổi Banner, Logo, quảng cáo, các khu vực hiển thị...
<i>Hình 6.1: Quản lý giao diện thơng tin </i>
<b>1. Quản lý thơng tin chung website (Mục 4.1) </b>
<i>Hình 6.2: Thông tin chung website </i>
Tại mục này cho phép ngƣời dùng nhập các thông tin: Tên đơn vị, Chọn kiểu web hiển
thị, Địa chỉ thƣ nhận thông tin liên hệ, Ảnh bản đồ, Địa chỉ liên hệ trên bản đồ, Điện thoại liên
hệ trên bản đồ, Địa chỉ liên hệ, Thơng tin chân trang.
<b>2. Khai báo hình ảnh logo, banner (Mục 4.2) </b>
Mô tả: Quản lý các thành phần giao diện của website bao gồm:
<i>Ảnh banner: Ảnh nền của banner. </i>
<i>Ảnh Logo: Ảnh Logo của nhà trƣờng. </i>
</div>
<span class='text_page_counter'>(51)</span><div class='page_container' data-page=51>
<i>Tài liệu hướng dẫn quản trị Cổng thông tin điện tử - Số hiệu tài liệu HD052016 </i>
51
<i>Ảnh banner (Tất cả thông tin trong 1): Ảnh này sẽ cho tất cả các thông tin vào </i>
trong 1 ảnh banner, khi ảnh này đƣợc cập nhật thì các tùy chọn khác sẽ không
đƣợc hiển thị mà chỉ hiển thị 1 ảnh này thôi. Ảnh này sẽ đƣợc ƣu tiên sau Flash
<i>cho banner tất cả thông tin trong 1. </i>
<i>Flash cho banner (Tất cả thông tin trong 1): Đây là đoạn mã có độ ƣu tiên cao </i>
nhất, khi thơng tin này đƣợc sử dụng, nó sẽ hiển thị Flash banner cho trang web.
<i>Flash cho banner phải: Là file flash ảnh bên phải của banner, cách sử dụng nhƣ </i>
với Flash banner tất cả trong 1 ở trên.
<i>Ảnh bên phải banner (thay flash): Là ảnh bên phải thay cho flash ở trên (nếu </i>
khơng có).
Các bƣớc thực hiện:
Bƣớc 1: Kích vào danh mục 4. Giao diện - thơng tin /4.2. Khai báo hình ảnh.
Bƣớc 2: Trên màn hình hiển thị kích nút Sửa mục chọn.
Bƣớc 3: Nhập các thông tin theo hƣớng dẫn trên form.
<i>Hình 6.3: Khai báo hình ảnh </i>
<b>5. Thiết lập khẩu hiệu - chữ chạy (Mục 4.3) </b>
<i>Hình 6.4: Danh sách khẩu hiệu chữ chạy </i>
</div>
<span class='text_page_counter'>(52)</span><div class='page_container' data-page=52>
<i>Tài liệu hướng dẫn quản trị Cổng thông tin điện tử - Số hiệu tài liệu HD052016 </i>
52
<b>6. Quản lý khối chức năng và quảng cáo (Mục 4.4) </b>
<i>Hình 6.5: Danh sách khối chức năng và quảng cáo </i>
Mô tả: Cho phép ẩn/ hiện, chỉnh thứ tự hiển thị các khối chức năng tích hợp sẵn nằm bên
phải của trang web, các chức năng bao gồm: Văn bản công văn, Các khối quảng cáo, Thƣ viện
ảnh,…..
<b>7. Ẩn hiện phần mềm tác nghiệp (Mục 4.5) </b>
<b> </b>Mô tả: Các phần mềm tác nghiệp là các phần mềm nằm trong hệ thống thông tin giáo
dục. Các banner này đƣợc tích hợp sẵn vào web để ngƣời dùng truy cập dễ dàng vào các hệ
thống thông tin.
<i>Hình 6.6: Ẩn hiện phần mềm tác nghiệp </i>
<b>8. Tạo lối tắt trang quả trị (Mục 4.6) </b>
</div>
<span class='text_page_counter'>(53)</span><div class='page_container' data-page=53>
<i>Tài liệu hướng dẫn quản trị Cổng thông tin điện tử - Số hiệu tài liệu HD052016 </i>
53
<i>Hình 6.7: Tạo lối tắt trang quản trị </i>
</div>
<span class='text_page_counter'>(54)</span><div class='page_container' data-page=54>
<i>Tài liệu hướng dẫn quản trị Cổng thông tin điện tử - Số hiệu tài liệu HD052016 </i>
54
<b>CHƢƠNG 7. BÁO CÁO THỐNG KÊ WEBSITE </b>
Khối chức năng số 5 giúp quản trị viên thống kê, tổng hợp tin bài theo tác giả, chuyên
mục, thống kê đƣợc số lƣợt đọc và truy cập của ngƣời dùng... và các chức năng khác.
<b>1. Thống kê tổng hợp tin bài (Mục 5.1) </b>
Mô tả: Thống kê chi tiết số bài viết trong từng tháng theo các chuyên mục.
Các bƣớc thực hiện:
Bƣớc 1: Kích vào 5. Thống kê/5.1 Thống kê tổng hợp tin bài.
Bƣớc 2: Kích Chọn năm và Chọn tháng cần thống kê tin bài.
<i>Hình 7.1: Thống kê tổng hợp tin bài </i>
<b>2. Thống kê tin bài theo tác giả (Mục 5.2) </b>
</div>
<span class='text_page_counter'>(55)</span><div class='page_container' data-page=55>
<i>Tài liệu hướng dẫn quản trị Cổng thông tin điện tử - Số hiệu tài liệu HD052016 </i>
55
<i>Hình 7.2: Thống kê tin bài theo tác giả </i>
<b>3. Thống kê tin bài theo chuyên mục (Mục 5.3) </b>
Mô tả: Thống kê tổng số bài viết theo chuyên mục trong từng chuyên mục.
<i>Hình 7.3: Thống kê tổng tin bài theo chuyên mục </i>
<b>4. Thống kê lƣợt đọc theo ngày (Mục 5.4) </b>
</div>
<span class='text_page_counter'>(56)</span><div class='page_container' data-page=56>
<i>Tài liệu hướng dẫn quản trị Cổng thông tin điện tử - Số hiệu tài liệu HD052016 </i>
56
<i>Hình 7.4: Thống kê lượt đọc trong ngày </i>
<b>5. Thống kê lƣợt đọc theo tháng (Mục 5.5) </b>
Mô tả: Thống kê tổng số lƣợt đọc theo chuyên mục của từng tháng trong năm.
<i>Hình 7.5: Thống kê lượt đọc trong tháng </i>
<b>6. Tổng hợp thông tin khách truy cập (Mục 5.6) </b>
Mô tả: Thống kê tổng số lƣợng ngƣời truy cập các bài viết theo chuyên mục.
Các bƣớc thực hiện:
</div>
<span class='text_page_counter'>(57)</span><div class='page_container' data-page=57>
<i>Tài liệu hướng dẫn quản trị Cổng thông tin điện tử - Số hiệu tài liệu HD052016 </i>
57
<i>Hình 7.6: Thống kê thơng tin khách truy cập </i>
<b>7. Thống kê truy cập theo IP (Mục 5.7) </b>
Mô tả: Thống kê tổng số lƣợng IP truy cập theo Năm, Tháng và theo Quốc gia.
<i>Hình 7.7: Thống kê truy cập theo IP </i>
<b>8. Thống kê truy cập theo quốc gia (mục 5.8) </b>
Mô tả: Thống kê tổng số lƣợng truy cập các quốc gia theo năm.
<i>Hình 7.8. Thống kê truy cập theo quốc gia </i>
<b>9. Thống kê truy cập theo thiết bị (Mục 5.8) </b>
</div>
<span class='text_page_counter'>(58)</span><div class='page_container' data-page=58>
<i>Tài liệu hướng dẫn quản trị Cổng thông tin điện tử - Số hiệu tài liệu HD052016 </i>
58
<b>CHƢƠNG 8. TÀI KHOẢN QUẢN TRỊ </b>
Khối chức năng số 6 đƣợc sử dụng để quản lý hệ thống ngƣời dùng và đồng bộ dữ liệu
cho phần mềm cổng thơng tin điện tử.
<b>1. Nhóm ngƣời dùng </b>
Mơ tả: Quản lý các nhóm ngƣời dùng. Quyền chức năng sẽ đƣợc phân cho các nhóm (chứ
khơng phân cho một ngƣời dùng cụ thể), vì vậy bạn cần phải tạo ra các nhóm ngƣời dùng để
quản lý.
Các bƣớc thực hiện:
Bƣớc 1: Kích vào danh mục 6. Tài khoản quản trị/ 6.1 Khai báo nhóm ngƣời dùng.
Bƣớc 2: Kích nút Thêm mới.
Bƣớc 3: Điền vào Tên nhóm và Mã nhóm tùy chọn.
Bƣớc 4: Kích nút Lƣu lại để lƣu dữ liệu.
<i>Hình 8.1: Khai báo nhóm người dùng </i>
<b>2. Phân quyền chức năng cho nhóm </b>
Mơ tả: Phân quyền cho các nhóm ngƣời dùng.
Cách thao tác:
</div>
<span class='text_page_counter'>(59)</span><div class='page_container' data-page=59>
<i>Tài liệu hướng dẫn quản trị Cổng thông tin điện tử - Số hiệu tài liệu HD052016 </i>
59
<i>Hình 8.2: Danh sách phân quyền nhóm người dùng </i>
Bƣớc 3: Tích vào các danh mục muốn phân quyền cho nhóm đƣợc thao tác và nhấn nút
<b>Lƣu lại. </b>
<b>3. Quản lý ngƣời dùng </b>
Mô tả: Dành cho QTV, quản lý ngƣời dùng cổng thông tin điện tử trong phạm vi trƣờng,
phòng hoặc sở của mình.
Các bƣớc thực hiện:
Bƣớc 1: Kích vào danh mục 6. Tài khoản quản trị /6.3 Khai báo ngƣời dùng.
Bƣớc 2: Kích nút <b>Thêm mới, nhập các thông tin bao gồm: Tên ngƣời dùng, tên đăng </b>
nhập, mật khẩu, …
</div>
<span class='text_page_counter'>(60)</span><div class='page_container' data-page=60>
<i>Tài liệu hướng dẫn quản trị Cổng thông tin điện tử - Số hiệu tài liệu HD052016 </i>
60
Lƣu ý: Tên đăng nhập viết liên không dấu
Bƣớc 3: Chọn quyền đăng tin.
Bƣớc 4: Kích nút Ghi hoặc Ghi và thêm để hoàn thành.
<b>Chú ý quan trọng: Quyền biên tập tin gồm có Đăng tin, Sửa tin, Xóa tin, Duyệt hiển </b>
<b>thị tin, bạn hãy check vào quyền muốn đặt cho một ngƣời dùng. </b>
<b>4. Phân quyền ngƣời dùng </b>
Mô tả: Phân quyền đăng tin trong các chuyên mục nhất định cho những tài khoản có
quyền đăng tin.
Các bƣớc thực hiện:
Bƣớc 1: Kích vào danh mục 6. Tài khoản quản trị/6.4. Phân quyền ngƣời dùng
Bƣớc 2: Tích chọn ngƣời dùng và nhấn Phân quyền.
Bƣớc 3: Tích các chuyên mục ngƣời dùng đó đƣợc quyền đăng tin và nhấn nút Lƣu lại.
<i>Hình 8.4: Phân quyền cho người dùng </i>
<b>5. Lịch sử truy cập </b>
</div>
<span class='text_page_counter'>(61)</span><div class='page_container' data-page=61>
<i>Tài liệu hướng dẫn quản trị Cổng thông tin điện tử - Số hiệu tài liệu HD052016 </i>
61
<b>TRÂN TRỌNG CẢM ƠN! </b>
<b>Mọi thông tin chi tiết xin liên hệ: </b>
<b>CƠNG TY CỔ PHẦN PHẦN MỀM QUẢNG ÍCH </b>
Địa chỉ: Phịng 512, Nhà N6E, KĐT Trung Hịa, Nhân Chính, Thanh Xn, Hà Nội
VPGD: Phịng 2506, Phƣờng Thành Cơng, 57 Láng Hạ, Ba Đình, Hà Nội.
</div>
<!--links-->