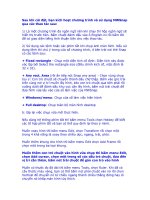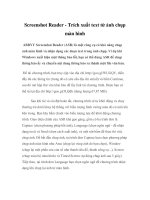Cách chụp màn hình
Bạn đang xem bản rút gọn của tài liệu. Xem và tải ngay bản đầy đủ của tài liệu tại đây (33.05 KB, 2 trang )
Sau khi cài đặt, bạn kích hoạt chương trình và sử dụng MWSnap
qua các thao tác sau:
1/ Là một chương trình đa ngôn ngữ nên khi chạy thì hộp ngôn ngữ sẽ
hiển thị trước tiên. Bấm chuột đánh dấu vào ô English.ini rồi bấm OK để
có giao diện tiếng Anh thuận tiện cho việc thao tác.
2/ Sử dụng các lệnh hoặc các phím tắt khi chụp ảnh màn hình. Nếu sử
dụng lệnh thì chú ý trong cửa sổ chương trình, ở bên trái nơi thẻ Snap
có các lệnh sau:
+ Fixed rectangle - Chụp một diện tích cố định: Diện tích này được
xác lập bởi Select the rectangle size (điều chỉnh kích cỡ, mặc định là 32
x 32).
+ Any rect. Area (rồi ấn tiếp nút Snap any area) - Chọn vùng chụp tùy
ý: Con trỏ chuột sẽ chuyển thành dấu chữ thập. Bấm vào góc trái trên
cùng nơi vị trí muốn lấy hình, kéo con trỏ chuột qua bên phải rồi xuống
dưới để đánh dấu khu vực cần lấy hình, bấm nút trái chuột để đưa hình
vừa lấy vào cửa sổ làm việc của MWSnap.
+ Windows/menu: Chụp cửa sổ làm việc hiện hành
+ Full desktop: Chụp toàn bộ màn hình desktop
b: lặp lại việc chụp vừa mới thực hiện.
Nếu dùng hệ thống phím tắt thì bấm menu Tools chọn Hotkey để biết
các tổ hợp phím tắt và bạn có thể quy định lại theo ý mình.
Muốn xoay hình thì bấm menu Edit, chọn Transform rồi chọn một trong
4 khả năng là xoay theo chiều dọc, ngang, trái, phải.
Muốn thêm khung cho hình thì bấm menu Edit chọn Add Frame rồi chọn
một trong ba loại khung.
Muốn thêm con trỏ chuột vào hình vừa chụp thì bấm menu Edit,
chọn Add cursor, chọn một trong số các dấu trỏ chuột, đưa đến
vị trí cần thêm, bấm nút trái chuột để gán con trỏ vào hình
Muốn có thước đo độ dài thì bấm menu Tools, chọn Ruler. Khi đã có cây
thứơc màu vàng, bạn có thể bấm nút phải chuột vào nó rồi chọn
Vertical để chuyển nó từ chiều ngang thành chiều thẳng đứng hay di
chuyển nó khắp màn hình tùy thích.
Sau khi đã có hình theo nhu cầu bấm menu File chọn Save As và chỉ vị
trí lưu file hình. Nhớ đặt tên cho file và chọn dịnh dạng (nên chọn JPEG
để có dung lượng hình nhỏ).