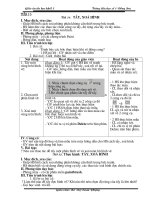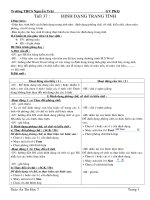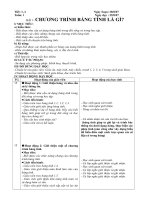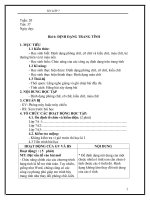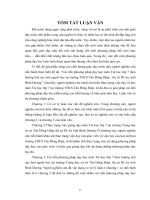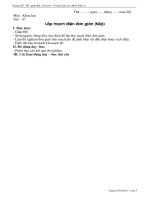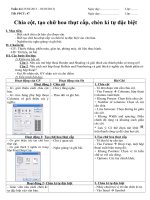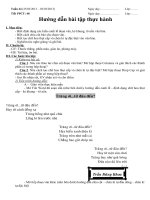Môn Tin Học Lớp 7 - Tuần 24 - 25
Bạn đang xem bản rút gọn của tài liệu. Xem và tải ngay bản đầy đủ của tài liệu tại đây (117.83 KB, 5 trang )
<span class='text_page_counter'>(1)</span><div class='page_container' data-page=1>
<i><b>Các em xem phần lý thuyết Tuần 24 - 25 , chép vơ tập sau đó thực hành trên</b></i>
<i><b>máy các nội dung sau nhé!</b></i>
<b>BÀI 10. MICROSOFT POWERPOINT </b>
<b>-LÀM VIỆC VỚI CÁC BẢNG TRÌNH CHIẾU.</b>
<i><b>1. Tạo các bảngg trình chiếu.</b></i>
+ Để tạo một bảngg trình chiếu trống:
- Nhấp chuột vào thẻ File, chọn New, và sau đó chọn Blank presentation; hoặc
- Nhấn CTRL+N
<i><b>2. Lưu bảngg trình chiếu.</b></i>
+ Để lưu một bảngg trình chiếu mối hoặc lưu những thay đổi trên bảngg trình
chiếu đang tồn tại:
- Nhấp chuột vào thẻ File và sau đó chọn Save, hoặc
- Trên thanh công cụ truy xuất nhanh, nhấp chuột vào nút, hoặc Nhấn CTRL+S
- Lần đầu tiên bạn lưu bảngg trình chiếu, hộp thoại Save As sẽ mở
Để lưu một tệp tin đang tồn tại với tên mới, nhấp chuột vào thẻ File và chọn Save
<b>As.</b>
3. <i><b>Đóng</b><b> bảngg trình chiếu.</b></i>
* Để đóng bảngg trình chiếu:
- Nhấp chuột vào thẻ File và sau đó chọn Close, hoặc Nhấn CTRL+W hay
CTRL+F4, hoặc
- Nhấn trên cửa sổ ứng dụng.
<i><b>4. Mở</b><b> bảngg trình chiếu</b></i>
- Nhấp chuột vào thẻ File và chọn Recent để xem và chọn từ danh sách các tệp tin
được dùng gần đây, hoặc
- Nhấp chuột vào thẻ File và chọn Recent để xem và chọn từ danh sách các tệp tin
được dùng gần đây, hoặc
</div>
<span class='text_page_counter'>(2)</span><div class='page_container' data-page=2>
- Mở trực tiếp từ máy tính hoặc Windows Explorer.
<i><b>5. </b></i>
<i><b> Hiển thị thông tin trên bảngg trình chiếu</b></i>
- Hiển thị thơng tin trên bảngg trình chiếu
<b>Normal- Chứa ba khung: Outline, Slide and Notes.</b>
<b>Slide Sorter - sử dụng cách hiển thị này để sắp xếp lại thứ tự các slide</b>
<b>Reading View - Hiển thị slide đầy màn hình với thanh tiêu đề trải ngang ở </b>
<i><b>6. Di chuyển xung quanh bảng trình chiếu</b></i>
Để di chuyển giữa các slide:
- Nhấp chuột vào nút (previous slide) hoặc nhấn pgup để di chuyển đến slide
trước trong bảng trình chiếu; hoặc
- Nhấp chuột vào nút (next slide) để di chuyển đến slide tiếp theo trong bảng
trình chiếu; hoặc
- Trong thẻ outline hoặc slides, nhấp chuột vào slide bạn muốn; hoặc sử dụng các
phím UP hay DOWN để di chuyển giữa các slide; hoặc
- Trong cách hiển thị slide sorter, nhấp đúp chuột vào slide bạn muốn hiển thị
<b>BÀI 10. MICROSOFT POWERPOINT - </b>
<b>QUẢN LÝ CÁC SLIDE.</b>
<i><b>1. </b></i>
<i><b> Chèn các slide mới.</b></i>
- Trên thẻ Home, trong nhóm Slides, chọn New Slide; hoặc
- Để chèn một slide mới với một bố cục xác định, trên thẻ Home, trong nhóm
<b>Slides, nhấp chuột vào mũi tên xuống của New Slide, và sau đó</b>
chọn bố cục được yêu cầu; hoặc
</div>
<span class='text_page_counter'>(3)</span><div class='page_container' data-page=3>
- Nhấp chuột phải vào slide trong thẻ Outline hoặc Slides và sau đó chọn <b>New</b>
<b>Slide.</b>
<i><b>2. Thay đổi bố cục của slide, xóa các slide.</b></i>
<b>* Để thay đổi bố cục của slide:</b>
- Trên thẻ Home, trong nhóm Slides, nhấp chuột vào Layout; hoặc
- Nhấp chuột phải vào slide trong thẻ Slides hoặc khung Slide và sau đó chọn
<b>Layout</b>
<b>* Xóa các slide</b>
- Để xóa slide, chọn slide đó và:
- Nhấn DELETE; hoặc
- Nhấp chuột phải vào slide được,và sau đó chọn Delete Slide.
<i><b>3. Sắp xếp lại các slide.</b></i>
* Để sắp xếp lại thứ tự của các slide:
- Trong cách hiển thị Slide Sorter, nhấp chuột vào slide và kéo nó đến vị trí mới;
hoặc
- Trong thẻ Outline, nhấp chuột vào biểu tượng slide để chọn cả slide và kéo nó
đến vị trí mới; hoặc
- Trong thẻ Slides, nhấp chuột vào slide và kéo nó đến vị trí mới.
<i><b>4. </b></i>
<i><b> Thay đổi theme, Thay đổi màu nền.</b></i>
Để áp dụng một thiết kế, trên thẻ design, trong nhóm themes, nhấp chọn theme đã
được thiết kế sẵn
- Trỏ chuột vào một theme, một bảng xem trước về bảng trình sau khi theme được
áp dụng sẽ hiện lên
</div>
<span class='text_page_counter'>(4)</span><div class='page_container' data-page=4>
- Để thay đổi nền cho một hoặc tất cả các slide của bạn:
- Trên thẻ design, trong nhó background, chọn background styles; hoặc
- Nhấp chuột phải vào vùng diện tích trống trên slide và chọn format background.
CÂU HỎI ÔN TẬP
1. Tùy chọn nào dưới đây là tập hợp các thành tố của PowerPoint Presentation?
(Chọn 1)
<i>a. Outlines</i>
<i>b. Speaker's notes</i>
<i>c. Slides and Handout</i>
<i>d. Tất cả các tùy chọn trên</i>
2. Tùy chọn nào dưới đây cho phép thiết lập thời gian cho mỗi đối tượng trong
PowerPoint Presentation? (Chọn 1)
<i>a. Slide show, custom transition</i>
<i>b. Slide show, custom animation</i>
<i>c. Slide show, Slide transition</i>
<i>d. View, slide sorter</i>
3. Tùy chọn nào dưới đây có thể được chọn để thiết lập trình chiếu lặp đi lặp lại
liên tục? (Chọn 1)
<i>a. Loop more</i>
<i>b. Loop continuously until Esc</i>
<i>c. Repeat Continuously</i>
<i>d. None</i>
4. Một tập tin có chứa phong cách đã được tạo trước và có thể được sử dụng cho
một bài thuyết trình được gọi là gì? (Chọn 1)
<i>a. Template</i>
<i>b. Pre-formatting</i>
<i>c. Wizard</i>
<i>d. Auto Style</i>
5. Trong PowerPoint có thể thay thế một font trên tất cả các slide bằng một font
khác. Tùy chọn nào dưới đây có thể được chọn để thực hiện chức năng trên?
(Chọn 1)
<i>a. Tools → Replace Fonts</i>
<i>b. Home → Replace Fonts</i>
<i>c. Tools → Fonts</i>
</div>
<span class='text_page_counter'>(5)</span><div class='page_container' data-page=5>
6. Tùy chọn nào dưới đây cho phép thực hiện trình chiếu không theo thứ tự các
slide? (Chọn 1)
<i>a. Setup Slide Show</i>
<i>b. Slide Show View</i>
<i>c. Rehearsal</i>
</div>
<!--links-->