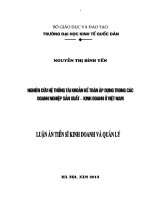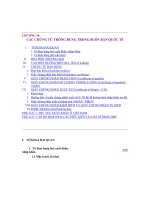Tải Các phím tắt thông dụng trong Windows 8 - Tổ hợp phím tắt cơ bản trong Windows 8
Bạn đang xem bản rút gọn của tài liệu. Xem và tải ngay bản đầy đủ của tài liệu tại đây (165.3 KB, 3 trang )
<span class='text_page_counter'>(1)</span><div class='page_container' data-page=1>
<b>Các phím tắt thơng dụng trong Windows 8</b>
Lối tắt bàn phím là sự kết hợp giữa hai hay nhiều phím để thực hiện một tác vụ thường
phải cần đến chuột hoặc thiết bị trỏ khác. Lối tắt bàn phím giúp bạn thao tác với PC dễ
dàng hơn, tiết kiệm thời gian và công sức khi bạn làm việc với Windows và các ứng dụng
khác.
Hầu hết các ứng dụng đều cung cấp phím tăng tốc có thể giúp bạn làm việc với các Menu
và các lệnh khác dễ dàng hơn. Kiểm tra các Menu của ứng dụng để tìm phím tăng tốc.
Nếu một chữ cái của một từ được gạch dưới trong Menu, điều này có nghĩa là bạn có thể
nhấn phím Alt và phím gạch dưới cùng nhau thay vì bấm vào khoản mục của Menu đó.
Khi bạn sử dụng bàn phím cảm ứng, bạn cũng có thể nhìn thấy một số lối tắt khi bạn
nhấn Ctrl.
</div>
<span class='text_page_counter'>(2)</span><div class='page_container' data-page=2>
1.
<b>Tổ hợp phím tắt thơng dụng trong Windows 8</b>
<b>Tổ hợp phím</b> <b>Chức năng</b>
<b>Windows</b> Là phím chuyển đổi giữa các màn hình StartScreen và các ứng
dụng đang chạy trên Desktop
<b>Windows + B</b> Chuyển sang màn hình Desktop và hiển thị thông báo ở khay hệ
thống
<b>Windows + C</b> Hiển thị thời gian và thanh công cụ Charm Bar bên cạnh phải màn
hình
<b>Windows + E</b> Dùng để chuyển sang màn hình Desktop và chạy các ứng dụng
quản lý tập tin Windows Explorer
<b>Windows + D</b> Ẩn các cửa sổ đang dùng và hiển thị màn hình Desktop
<b>Windows + F</b> Gọi chức năng tìm kiếm theo tập tin
<b>Windows + W</b> Gọi chức năng tìm kiếm các mục trong phần Setting
<b>Windows + Q</b> Gọi chức năng tìm kiếm theo ứng dụng đã cài đặt.
<b>Windows + L</b> Dùng để khóa máy tính.
<b>Windows + Tab</b> Mở danh sách Switch List
<b>Windows + Q</b> Mở giao diện tìm kiếm Metro
<b>Windows + Z</b> Mở tùy chọn tùy chỉnh Metro Apps
<b>Windows + I</b> Mở Settings Menu
<b>Windows + H</b> Mở giao diện Share
<b>Windows + K</b> Mở giao diện Devices Settings
</div>
<span class='text_page_counter'>(3)</span><div class='page_container' data-page=3>
<b>Windows + T</b> Xem 1 cửa sổ thu nhỏ trên Taskbar
<b>Windows + U</b> Mở giao diện tùy chỉnh Ease of Access Center
<b>Windows + E</b> Mở Windows Explorer
<b>Windows + R </b> Mở Run Dialogue Box
<b>Windows + Pause</b> Mở cửa sổ System Properties
<b>Windows + Enter</b> Mở Windows Narrator
<b>Windows + Shift + .</b> Thu hẹp cửa sổ sang phải
<b>Windows + .</b> Thu hẹp cửa sổ sang trái
<b>Windows + ,</b> Mọi cửa sổ đều trở nên trong suốt
<b>Windows + D</b> Truy cập nhanh đến màn hình Desktop
<b>Windows + M</b> Thu nhỏ tất cả ứng dụng
<b>Windows + B </b> Quay lại Desktop
<b>Windows + J</b> Di chuyển giữa các ứng dụng Metro
<b>Windows + L</b> Khóa màn hình
<b>Windows + Page Up/ </b>
<b>Page Down</b> Chuyển đổi giửa màn hình chính và phụ
<b>Ctrl + Shift+ N</b> Tạo thư mục mới trong thư mục hiện tại
</div>
<!--links-->