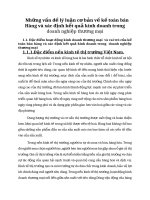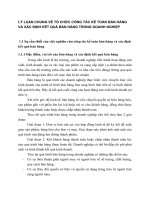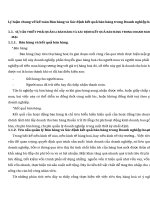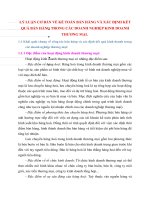Bản vẽ lắp trong thiết kế
Bạn đang xem bản rút gọn của tài liệu. Xem và tải ngay bản đầy đủ của tài liệu tại đây (1011.64 KB, 26 trang )
Chơng 10
Bản vẽ Lắp
Trong chơng này trình bày các lệnh trên thanh công cụ Asembly,
các thao tác lắp ráp các bản vẽ chi tiết và đặt các dàng buộc thành một
cụm chi tiết hay thành một máy cụ thể ở dạng 3D trên cơ Solidworksở đó
có thể mô phỏng các mô hình thiết kế. Chú ý khi làm việc với bản vẽ lắp ta
luôn dùng các lệnh Zoom in\ Out, Zoom to Fit để Zoom to các mặt, chi tiết
khi cần thiết và các lệnh Pan, Rotate View để di chuyển cũng nh xoay đối
tợng khi chọn mặt lắp ghép. Ngoài ra còn đợc hỗ trợ bởi hai lệnh Move
Component và Rotate Component trong thanh menu Assembly
10.1. lệnh Mate
Lệnh này sẽ cho phép ta tạo các ràng buộc hạn chế một số bậc tự do
tơng đối giữa các chi tiết với nhau tức ghép các chi tiết theo một ràng
buộc cụ thể theo cơ cấu và máy cụ thể. Lệnh này cho phép tạo các mối
ghép sau:
Coincident : Cho phép ghép hai mặt phẳng tiếp xúc với nhau.
Parallel : Cho phép ghép hai mặt phẳng song song và cách
nhau một khoảng d.
Perpendicular :Cho phép ghép hai mặt phẳng vuông góc với
nhau.
Concentic :Cho phép ghép hai mặt trụ, cầu đồng tâm .
Tangent :Cho phép ghép hai mặt cong, mặt trụ với trụ, mặt
cầu với mặt phẳng, mặt trụ và mặt côn với mặt phẳng tiếp xúc với
nhau.
Thao tác:
Để thao tác với lệnh này kích chuột vào biểu tợng lệnh các ví
dụ dới đây sẽ minh họa cac mối ghép.
Chú ý đối với lệnh Mate:
- Các dàng buộc phức tạp vần hạn chế nhiểu bậc tự do bắt buộc ta phải tạo
nhiều mối ghép để hạn chế đủ các dàng buộc khi đó Để không phải mở
Bài giảng thiết kế kỹ thuật
Nguyễn Hồng Thái
107
Mate sau mỗi lần tạo một quan hệ dàng buộc ta kích hoạt vào Keep
Visible. . Sau khi đặt song một mối quan hệ thì giao diện lệnh Mate vẫn
hiện ra cho phép ta chọn các mặt cần ghép tiếp theo. Nh vậy ta chỉ cần
một lần kích hoạt lệnh Mate cho cả quá trình lắp ghép các mối quan hệ
dàng buộc.
- Ta cũng có thể sửa lại các quan hệ đã ghép lối bằng cách kích hoạt vào
các Mate Group trên Feature Manager Design Tree, sau đó kích chuột
phải vào mối quan hệ đã tạo cần sửa rồi chọn Edit Definition cửa sổ Mate
của quan hệ đó hiện ra cho phép ta chỉnh lại chúng.
Ví dụ 1: ghép 2 khớp cầu (hai thành phần khớp)
Trớc hết kích hoạt lệnh Mate .
Bớc 1:
trên giao diện lênh tại Selections kích
chuột chọn mặt trong của thành phần
khớp thứ nhất và phần mặt cầu của
thành phần khớp thứ hai. Hình 10.1
minh họa.
Bớc 2:
Chọn Concentic và kích Ok để hoàn
thành mối ghép. Ta có mối ghép khớp
cầu hình 10.2
Ví dụ 2: ghép hai thành phần của khớp trợt.
Hình 10.2
Hình 10.1
Bài giảng thiết kế kỹ thuật
Nguyễn Hồng Thái
108
10.2. lệnh Smartmate
Lênh này cho phép tạo các mối dàng buộc các quan hệ một cách tự
động trong quá trình chuyển các chi tiết từ bản vẽ Part sang bản vẽ
Assembly theo một lựa chọn có chủ định ban đầu dựa trên cấu trúc hình
học của chi tiết (một cạnh, đỉnh, mặt) bằng cách giữ thả chuột. Tuỳ thuộc
vị trí của chuột khi đa hai chi tiết lại gần nhau mà tự động hình thành các
dàng buộc giữa hai chi tiết đợc ghép với nhau khi đó con trỏ chuột biến
đổi tơng ứng với mối ghép.
Một số mối ghép hình thành tự động khi dùng lệnh Smartmate
Môi ghép tự động từ hai cạnh với nhau:
+ Con trỏ chuột mô tả kiểu ghép :
+ Kiểu ghép trùng hợp Coincident (hai cạnh
trùng nhau).
+ Thao tác: kích chuột vào cạnh của chi tiết cần
ghép trong bản vẽ Part sau đó giữ chuột trái
chuyển chi tiết sang bản vẽ Assembly khi đa sang
bản vẽ lắp con chuột sẽ mô tả mối ghép đợc hình
thành giữa hai cạnh. Hình minh họa.
Mối ghép tự động từ hai bề mặt với nhau:
+ Con trỏ chuột mô tả kiểu ghép :
+ Kiểu ghép trùng hợp Coincident (hai mặt trùng
nhau).
+ Thao tác: kích chuột vào mặt cần ghép của chi
tiết trong bản vẽ Part sau đó giữ chuột trái chuyển
chi tiết sang bản vẽ Assembly khi đa sang bản vẽ
lắp con chuột sẽ mô tả mối ghép đợc hình thành
giữa hai mặt. Hình minh họa.
Hình..
Hình.
Bài giảng thiết kế kỹ thuật
Nguyễn Hồng Thái
109
Mối ghép tự động hai đỉnh với nhau:
+ Con trỏ chuột mô tả kiểu ghép :
+ Kiểu ghép trùng hợp Coincident (hai đỉnh trùng nhau).
Mối ghép tự động đợc hình thành từ hai
cạnh là đờng tròn hoặc cung tròn:
+ Con trỏ chuột mô tả kiểu ghép :
+ Kiểu ghép đồng tâm Concentric (hai
đơng đồng tâm).
+ Thao tác: kích chuột vào cạnh là cung tròn
của chi tiết trong bản vẽ Part sau đó giữ chuột
trái chuyển chi tiết sang bản vẽ Assembly khi
đa sang bản vẽ lắp con chuột sẽ mô tả mối
ghép đợc hình thành từ hai cạnh tròn. Hình
bên sẽ minh họa.
Mối ghép tự động đợc hình thành (2 mặt
nón, 1 mặt trụ và 1mặt nón, 2 trục hoặc 1
mặt nón và 1 trục):
+ Con trỏ chuột mô tả kiểu ghép :
+ Kiểu ghép đồng tâm Concentric
+ Thao tác: kích chuột vào một ( mặy nón, trụ ,
trục) của chi tiết trong bản vẽ Part sau đó giữ
Hình..
+ Thao tác: kích chuột vào đỉnh cần ghép của
chi tiết trong bản vẽ Part sau đó giữ chuột trái
chuyển chi tiết sang bản vẽ Assembly khi đa
sang bản vẽ lắp con chuột sẽ mô tả mối ghép
đợc hình thành giữa hai đỉnh của hai chi tiết
ghép tơng đối với nhau. Hình bên cạnh sẽ
minh họa.
Hình.
Hình
Bài giảng thiết kế kỹ thuật
Nguyễn Hồng Thái
110
chuột trái di chuyển chi tiết sang bản vẽ Assembly khi đa sang bản vẽ lắp
con chuột sẽ mô tả mối ghép đợc hình thành từ 2 mặt nón hoặc 1 mặt trụ
và 1mặt nón hoặc 2 trục hoặc 1 mặt nón và 1 trục. Hình bên sẽ minh
họa.
Chú ý: Khi sử dụng lệnh Smartmate để tạo các mối ghép tự động thì các chi
tiết đợc ghép với nhau phải có các điều kiện sau:
Một điểm đặc trng hình học của chi tiết phải là Boss hoặc Base và các
đặc trung khác phải là lỗ hay tạo từ lệnh Cut.
Đặc điểm hình học của chi tiết phải đợc tạo từ lệnh Extruded hoặc
Revolved.
Hai thành phần mối ghép phải có cùng kiểu đặc trng hình học (nh
nón, trụ)
Cả hai chi tiết trong mối ghép phải có mặt phẳng kề với mặt nón.
10.3.Di chuyển chi tiết trong bản vẽ lắp
Lệnh: Move Component
Lệnh này cho phép ta di chuyển các chi tiết trong bản vẽ lắp, hỗ trợ
cho lệnh Mate khi tạo các dàng buộc (Lệnh này chi di chuyển các chi tiết
lại gần nhau để tạo điều kiện thuận lợi khi chọn các mặt lắp ghép).
Khi lệnh đợc kích hoạt trong quá trình thao tác con trỏ chuột có
trạng thái sau .
Các thông kiểu di chuyển cho phép của lệnh (hình. Minh họa):
9 Free Drag: Cho phép chọn chi tiết và di chuyển
chi tiết theo một hớng bất kỳ trong bản vẽ lắp.
Lựa chọn này đợc sử dụng thông dụng nhất và
đặc biệt hữu dụng trong quá trình tạo các đoạn
phim hoạt cảnh bằng lệnh Animation khi đã
hoàn tất các mối ghép tổng thể của cụm chi tiết
hay máy. Nhng các dịch chuyển tơng đối
giữa các chi tiết còn phụ thuộc vào các dàng
buộc áp đặt lên các mối ghép.
Hình..
Bài giảng thiết kế kỹ thuật
Nguyễn Hồng Thái
111
9 Along Assembly XYZ: Cho phép chọn và kéo chi tiết dọc theo các trục
tọa độ của hệ tọa độ bản vẽ lắp. Chú ý khi đó hệ trục tọa độ của bản vẽ
lắp sẽ hiện trên của sổ đồ họa và có màu vàng.
9 Along Entity: Cho phép chọn một thực thể trên chi tiết cần di chuyển
và di chuyển dọc theo thực thể đó. Thực thể đợc chọn phải là mặt
phẳng hoặc trục hay một cạnh của chi tiết (cạnh phải là giao tuyến của
hai mặt phẳng). Nếu thực thể đợc chọn là đoạn thẳng hay một trục thì
chỉ di chuyển một bậc tự do (đó là trợt dọc đờng trục), nếu thực thể
đợc chọn là mặt phẳng thì di chuyển đó có hai bậc tự do (đó là trợt
dọc theo hai cạnh vuông góc của mặt phẳng đợc chọn)
9 By Delta XYZ: Lựa chọn này sẽ cho phép chi
tiết đợc chọn di chuyển đến điểm mới có tọa
độ (X+ X, Y+Y, Z+ Z), (X,Y,Z) là tọa độ
điểm ban đầu của chi tiết thờng đợc mặc định
(0,0,0) trong dao diện lệnh Move Component
mặc dù chi tiết đang ở ví trí bất kỳ trong hệ tọa
độ bản vẽ lắp. hình bên minh họa các khoảng
dịch chuyển cần nhập cho từng chục tọa độ.
9 To XYZ Postion: Lựa chọn này cho phép chi
tiết đợc chọn có thể di chuyển tới vị trí mới
đợc nhập vào từ dạo diện lệnh Move
Component. Chú ý vị trí cũ của chi tiết đợc
chọn trớc khi di chuyển bao giờ cũng sẽ hiện lên khi ta kích hoạt lệnh
Move Component và lựa chọn dịch chuyển theo kiểu To XYZ
Postion.
10.4.Xoay chio tiết trong bản vẽ lắp
Lệnh: Rotate Component
Lệnh này cho phép xoay các chi tiết trong bản vẽ lắp nhằm hỗ chợ
việc chọn mặt lắp ghép cho lệnh Mate và tạo các phim hoạt cảnh khi sử
dụng lệnh Animation
Khi thao tác với lệnh này con trỏ chuột có trạng thái sau
Hình.
Bài giảng thiết kế kỹ thuật
Nguyễn Hồng Thái
112
Sau đây là ba lựa chọn mà lệnh cho phép hình..:
9 Free Drag: Lựa chọn này cho phép chọn và xoay
chi tiết theo một phơng bất kỳ trong bản vẽ lắp.
9 About Entity: Lựa chọn này cho phép chi tiết
xoay quanh thực thể đợc chọn, thực thể chọn ở
đây là một trục, cạnh (là giao của hai mặt
phẳng).
9 By Delta XYZ: Lựa chọn này cho phép chi tiết
quay auanh các trục X,Y,Z một góc xác định.
10.5. Ví dụ đơn giản về bản vẽ lắp
Ví dụ l ắ p giáp các chi tiết th ành mô hình Rô Bốt ba bậc tự do
Hình.
Bài giảng thiết kế kỹ thuật
Nguyễn Hồng Thái
113
Bớc 1:
Mở tất cả các bản vẽ chi tiết của mô hình Rôbốt. Sau đó mở mới một
bản vẽ lắp Assembly.
Vào menu Window\ Tile Holizontally hoặc Tille Vertically để đa tất
cả các cửa sổ bản vẽ chi tiết và bản vẽ lắp lên trên màn hình đồ họa hình
dới đây sẽ minh họa.
Dùng chột trái gắp lần lợt các chi tiết Ct1.sldprt, Ct2. Sldprt, Ct3.
Sldprt, Ct4. sldprt (bằng cách gắp chuột vào các biểu tơng Part trong
Hình.
Bài giảng thiết kế kỹ thuật
Nguyễn Hồng Thái
114
cây th mục quản lý Part đa vào bản vẽ lắp và thả chuột). Chú ý có
nhiều cách để đa các bản vẽ chi tiết vào bản vẽ lắp nếu cơ cấu hoặc
máy có nhiều chi tiết thì ta phải mở một số bản vẽ và gắp tơng tự nh
trên. Chi tiết gắp vào bản vẽ lắp đầu tiên mặc định là chi tiết cố định các
chi tiết tiếp theo là các chi tiết có dàng buộc tơng đối với chi tiết này
dựa trên các dàng buộc của các mối ghép. Tuy nhiên trình tự gắp các chi
tiết không nhất thiết phải gắp một cách trình tự nh trên ta có thể đặt lại
chi tiết cố định vấn đề này sẽ đợc trình bày sau. Hình dới đây
minh họa.
Bớc 2: Tạo mối ghép dàng buộc giữa Ct1 và Ct2
+ Tạo dàng buộc đồng tâm giữa trụ của Ct1 và lỗ của Ct2, trớc hết kích
chuột vào mặt trụ của Ct1 sau đó kích hoạt lệnh Mate và chọn mặt lỗ của
Ct2 tuy nhiên để chọn đợc các mặt lắp ghép ta phải dùng các lệnh Rotate
View, Pan, Zoom to Area để xoay hay di chuyển góc nhìn thuận tiện cho
việc chọn mặt. Hình . Sẽ minh họa. Tuy nhiên với dàng buộc này thì chi
Hình..
Bài giảng thiết kế kỹ thuật
Nguyễn Hồng Thái
115
tiết Ct1 vẫn còn hai bậc tự do là xoay quanh và trợt dọc theo trục trụ của
chi tiết Ct2 do đó ta cần hạn chế chuyển động dọc trục.
+ Tạo dàng buộc hạn chế chuyển động dọc trục : kích chuột vào mặt trụ
dới của chi tiết Ct1 đồng thời kích hoạt lênh Mate sau đó kích chuột vào
bề mặt trụ thứ 2 của chi tiết Ct2 để đặt dàng buộc tiếp xúc.
Nh vậy giữa chi tiết Ct2 và Ct1 chỉ còn một chuyển động quay tơng đối
là quay quanh trục thẳng đứng.
Bớc 3: Tạo dàng buộc giữa chi tiết Ct3 và Ct2
Kích chuột vào mặt trong của chi tiết Ct2 đồng thời kích hoạt lệnh Mate
sau đó chọn mặt trụ ngoài của chi tiết Ct2. Kích Ok để đợc mối ghép
hình dới đây.
Hình
Hình.