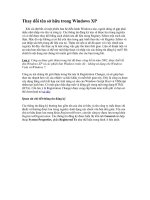Thay đổi một số default trong Windows
Bạn đang xem bản rút gọn của tài liệu. Xem và tải ngay bản đầy đủ của tài liệu tại đây (119.6 KB, 3 trang )
Thay đổi một số default trong Windows
Bạn không thích những gì là mặc định và muốn thể hiện nét riêng của mình trên máy
tính? Những thủ thuật dưới đây (đã được kiểm nghiệm tốt trên Windows 98/2000 và
Internet Explorer 5.0/6.0) có thể giúp bạn phần nào.
1. Thay đổi biểu tượng các tệp tin
-Chuẩn bị sẵn một số tệp tin biểu tượng (có đuôi là .ico).
-Mở Window Explorer, vào View\Folder Options... (Bạn có thể mở nhanh
bằng cách vào Start\Settings).
-Vào thẻ File Types, chọn thể loại tệp tin (Microsoft Word Document,
Microsoft FrontPage HTML Document, M3U file...). Click vào
Edit\Change Icon\Browse, chọn biểu tượng bạn thích và nhấn OK, Close (2
lần).
*Ghi chú: Bạn có thể vào đây để tải các tệp tin biểu tượng (bướm, cá, hoa,
ngựa...). Nếu không bạn có thể dùng các tệp tin có đuôi .bmp.
2. Đổi tên Internet Explorer
-Mở tệp tin regedit.exe trong thư mục Windows (bạn có thể mở nhanh bằng
cách vào Start\Run, gõ regedit rồi nhấn Enter).
-Tìm vào đường dẫn sau:
HKEY_CURRENT_USER\Software\Microsoft\Internet Explorer\Main.
-Click chuột phải vào cửa sổ bên phải, chọn New\String Value, đặt tên giá
trị chuỗi này là Window Title rồi nhấn Enter. Sau đó click đúp vào Window
Title, gõ tên muốn đặt (Vua Mạng chẳng hạn) và nhấn OK.
3. Thêm hình vào thanh công cụ của Internet Explorer
-Tìm vào đường dẫn sau:
HKEY_CURRENT_USER\Software\Microsoft\Internet Explorer\Toolbar.
-Click chuột phải vào cửa sổ bên phải, chọn New\String Value, đặt tên
BackBitmapIE5 và gõ đường dẫn tới một tệp tin ảnh có đuôi là bmp
(c:\vnexpress.bmp chẳng hạn)
*Ghi chú: Bạn nên chọn ảnh sáng màu, chiều rộng khoảng 4 cm và có thể
thêm chữ cho sinh động. Hình sẽ tự động thêm vào Outlook Express nếu là
phiên bản 6.0.
4. Thêm hình vào thanh công cụ của Window Explorer
-Tìm vào đường dẫn sau:
HKEY_CURRENT_USER\Software\Microsoft\Internet Explorer\Toolbar.
-Click chuột phải vào cửa sổ bên phải, chọn New\String Value, đặt tên
BackBitmapShell và gõ đường dẫn (c:\tranh\fpt.bmp chẳng hạn)
5. Thay đổi chữ và màu trong thanh tiêu đề (title bar) và trình đơn
(menu) của các chương trình chạy trong môi trường Windows
-Click chuột phải vào màn hình nền (desktop), vào Properties\Appearance,
ở ô Item: chọn Active Title Bar (nếu muốn thay đổi thanh tiêu đề) hoặc
Menu (nếu muốn thay đổi trình đơn).
-Vào Size để chọn chiều rộng, vào Color để chọn màu; vào Font:, Size,
Color, B (Bold) và / (Italic) để chọn kiểu chữ, cỡ, màu, nét đậm và nét
nghiêng.
*Ghi chú: Với cách làm tương tự, bạn có thể tùy ý thay đổi chữ của biểu
tượng (icon), thanh cuốn (scrollbar), chú giải công cụ (tooltip)...
6. Đổi tên Recycle Bin
-Tìm vào đường dẫn sau: HKEY_CLASSES_ROOT\CLSID\{645FF040-
5081-101B-9F08-00AA002F954E} (bạn có thể ấn F3, gõ chính xác từ
Recycle Bin, đánh dấu chọn vào Data và Match whole string only rồi nhấn
Enter để tìm tự động).
-Click đúp vào giá trị (Default) hiện ra ở cửa sổ bên phải, gõ tên bạn thích
(Thùng Rác chẳng hạn) rồi nhấn Enter.
7. Thay đổi dòng chữ It’s now safe to turn off your computer hiện ra mỗi
khi tắt máy
-Chạy chương trình Paint, mở tệp tin logos.sys trong thư mục Windows (ở
mục Files of type, nhớ chọn All Files).
-Xoá dòng chữ mặc định và gõ dòng chữ bạn muốn (Chúc Đại Ca Ngủ
Ngon chẳng hạn). Ngoài ra, có thể vẽ thêm các hình bạn thích.
*Ghi chú: Bạn có thể dùng các phần mềm đồ hoạ khác (Photoshop,
Corel...) để chỉnh sửa nhưng nhớ đổi tên tệp tin logos.sys thành logos.bmp
trước khi thực hiện và đổi lại thành logos.sys sau khi hoàn thành.
Minh Long