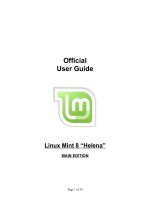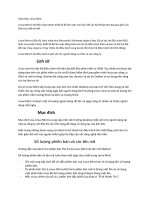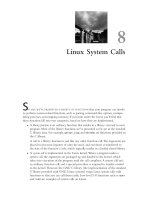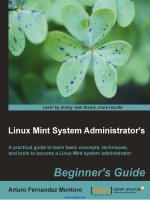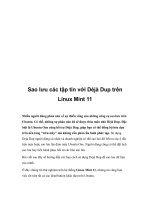Linux Mint 8 "Helena"
Bạn đang xem bản rút gọn của tài liệu. Xem và tải ngay bản đầy đủ của tài liệu tại đây (2.41 MB, 50 trang )
Official
User Guide
Linux Mint 8 “Helena”
MAIN EDITION
Page 1 of 50
Table of Contents
INTRODUCTION TO LINUX MINT ........ 3
HISTORY...........................................................3
PURPOSE...........................................................3
VERSION NUMBERS AND CODENAMES ...................4
EDITIONS...........................................................5
WHERE TO FIND HELP.........................................5
INSTALLATION OF LINUX MINT ......... 6
DOWNLOAD THE ISO.........................................6
VIA TORRENT.....................................................7
Install a Torrent client....................................7
Download the Torrent file..............................7
VIA A DOWNLOAD MIRROR....................................7
READ THE RELEASE NOTES................................8
CHECK THE MD5..............................................8
BURN THE ISO TO CD......................................9
BOOT THE LIVECD.........................................10
INSTALL LINUX MINT ON YOUR HARD DRIVE....10
THE BOOT SEQUENCE.......................................19
INTRODUCTION TO THE LINUX MINT
DESKTOP .................................................. 21
THE GNOME DESKTOP.....................................21
MINTDESKTOP..................................................21
MINTMENU......................................................22
GETTING TO KNOW MINTMENU............................22
The “Places” menu.......................................22
The “System” menu.....................................25
The “Applications” menu.............................28
The “Search” field........................................31
DEFINE YOUR FAVORITE APPLICATIONS..................31
MAKE YOUR OWN SHORTCUTS.............................32
LAUNCH APPLICATIONS AUTOMATICALLY WHEN YOU
LOG IN.............................................................32
CHANGE THE APPEARANCE OF MINTMENU.............32
ACTIVATE THE RECENT PLUG-IN..........................33
RESTORE THE DEFAULT SETTINGS.........................33
REPLACE MINTMENU WITH THE DEFAULT GNOME
MENU...............................................................34
INSTALL/REMOVE APPLICATIONS ... 34
PACKAGE MANAGEMENT IN LINUX MINT..........34
MINTINSTALL, THE SOFTWARE MANAGER............39
MINTMENU.......................................................40
SYNAPTIC & APT............................................40
REMOVE APPLICATIONS.....................................41
MINTMENU.......................................................41
APT...............................................................42
SYNAPTIC.........................................................42
UPDATE YOUR SYSTEM AND YOUR APPLICATIONS..42
USING MINTUPDATE..........................................43
MAKE THE MOST OF YOUR DESKTOP
..................................................................... 47
COPY AND PASTE WITH THE MOUSE....................47
TAKES NOTES WITH TOMBOY............................48
ARCHIVE EMAILS AND WEBSITES AS PDF...........49
CONCLUSION ........................................... 50
Introduction to Linux Mint
Page 2 of 50
Linux Mint is a computer operating system designed to work on most modern systems,
including typical x86 and x64 PCs.
Linux Mint can be thought of as filling the same role as Microsoft's Windows, Apple's
Mac OS, and the free BSD OS. Linux Mint is also designed to work in conjunction with
other operating systems (including those listed above), and can automatically set up a
“dual boot” or “multi-boot” environment (where the user is prompted as to which
operating system to start at each boot-up) during its installation.
Linux Mint is a great operating system for individuals and for companies.
History
Linux Mint is a very modern operating system; Its development started in 2006. It is,
however, built upon very mature and proven software layers, including the Linux kernel,
the GNU tools and the Gnome desktop. It also relies on the Ubuntu and Debian projects
and uses their systems as a base.
The Linux Mint project focuses on making the desktop more usable and more efficient
for everyday tasks preformed by regular users. Underneath the desktop the operating
system also provides, from a very strong base, a huge collection of available software and
a very well integrated set of services.
Linux Mint saw a rapid rise in popularity and more and more people use it every day.
Purpose
The purpose of Linux Mint is to provide a desktop operating system that home users and
companies can use at no cost and which is as efficient, easy to use, and elegant as
possible.
One of the ambitions of the Linux Mint project is to become the best operating system
available by making it easy for people to get to use advanced technologies, rather than by
simplifying them (and thereby reducing their capabilities), or by copying the approaches
taken by other developers.
The goal is to develop our own idea of the ideal desktop. We think that it is best to make
the most out of the modern technologies that exist under Linux and make it easy for
everybody to use its most advanced features.
Version numbers and codenames
Page 3 of 50
This guide covers version 8 of Linux Mint, which is codenamed “Helena”.
Version numbers and codenames follow a unique logic in Linux Mint:
- Codenames provide a way to refer to versions of Linux Mint that is more familiar
than using a version number.
- Since version 5, Linux Mint has followed a 6 months release cycle and uses a
simplified version scheme. The version number simply gets incremented every 6
months.
- If revisions are made to a particular release (a bit like Service Packs in Windows)
its version number gets a minor revision increment. For instance “8” would
become “8.1”.
- Codenames in Linux Mint are always female names ending with “a”. They follow
the alphabetical order and the first letter of the codename corresponds to the index
of the version number in the alphabet.
So far Linux Mint has used the following codenames:
Version Codename
1.0 Ada
2.0 Barbara
2.1 Bea
2.2 Bianca
3.0 Cassandra
3.1 Celena
4.0 Daryna
5 Elyssa
6 Felicia
7 Gloria
8 Helena
Editions
Page 4 of 50
An Edition is a release of Linux Mint which is customized to address a certain set of
needs. This guide covers the Main Edition. Here are the most popular editions:
● Main Edition
● Universal Edition (based on the Main Edition, it comes without multimedia
codecs and patented technologies, with a text-based Grub boot menu for improved
compatibility and with support for all major languages)
● x64 Edition (same as the Main Edition but optimized for 64-bit architectures)
● KDE Community Edition (uses a KDE desktop)
● XFCE Community Edition (uses an XFCE desktop)
As you can see, some of these editions are labeled “Community Edition”. This means
they are developed and maintained by members of the Linux Mint Community who have
been made part of the Linux Mint team. If you don’t know which edition to use, you
should choose the Main Edition.
If you intend to redistribute or to make commercial use of Linux Mint in the USA or in
Japan and if you’re not sure about patent legislation you should use the Universal
Edition.
If you have less than 4GB of RAM, even if your processor is 64-bit, you should choose
the Main Edition. There is no tangible performance gain with the x64 Edition on
computers with less than 4GB of RAM and the Main Edition is known to be more stable
(X86_64 is quite new and most software actually runs faster and better in a 32-bit
environment, no matter whether the CPU actually supports 64-bit or not).
Where to find help
The Linux Mint community is very helpful and very active. If you have questions or a
problem related to Linux Mint, you should be able to get help from other users online.
First, make sure to register with the “Linux Mint Forums”. This is the very first place
where you can find help: />If you want to chat with other users you can connect to the IRC chat room. Under Linux
Mint simply launch “XChat” from the menu. If you’re using another operating system or
another IRC client make sure to connect to the “irc.spotchat.org” server and to join the
channels “#linuxmint-help” and “#linuxmint-chat”.
Linux Mint uses Ubuntu repositories (more on what this means later) and is fully
compatible with it so most of the resources, articles, tutorials, and software made for
Ubuntu 9.10 (codenamed “Karmic Koala”) also work for Linux Mint 8 “Helena”. If you
can’t find help on a specific subject for Helena, make sure to search on the same subject
for “Karmic”.
Note: Ubuntu is another operating system based on GNU/Linux.
Page 5 of 50
Note: A repository is an online service by which software is stored and made available for the operating
system to install and update from. Most operating systems based on GNU/Linux use repositories and
connect to them via HTTP or FTP to install and upgrade their software.
Finally, if you can’t find any help at all or if you would like to be sure you always get
first class attention from the developers you can buy professional support at this address:
/>Installation of Linux Mint
You can download the Linux Mint operating system for free. It usually comes as a
(roughly) 700MB ISO file which you need to burn to a CD. The liveCD is then bootable
and provides a fully-functional operating system which you can try without affecting
your PC. In layman's terms, when you put Linux Mint on a CD and place it into your
computer, you can try it out while leaving your current system intact.
Note: It is also possible to write the ISO image to a USB stick or other memory device and boot from that,
or to boot from the ISO image on the hard drive, but these options are somewhat more advanced and the
method presented here is recommended. For help with alternative methods of installing and running Linux
Mint, please visit the forums.
If you like what you see when running the liveCD, you can decide to install the system to
your hard drive. All the necessary tools (partitioning and installation tools) are present on
the CD.
Download the ISO
Note: If you don't have a broadband connection, or if your Internet access is too slow and
700MB is too big for you to download, you can order the CD from this web site:
Otherwise, you can visit the Linux Mint download page here:
/>Then choose the edition you're interested in.
From this page, you should be able to find:
• an MD5 signature
• a torrent link
• a list of download mirrors
The file you need to download is an ISO file. There are two ways to download this file,
by torrent (a Peer to Peer protocol) or via a download mirror (HTTP or FTP protocol).
Page 6 of 50
Once your download is finished, you can ensure your ISO file isn’t corrupted by
checking its signature with the MD5.
Via Torrent
Torrent is a Peer to Peer (P2P) protocol. Basically, instead of downloading from a central
location, a torrent lets you download the ISO file in parts from different people across the
Internet.
The more people who download the ISO file, the faster the download speed gets. This is
the preferred and recommended way to download Linux Mint.
Install a Torrent client
You need a piece of software called a “torrent client” in order to download files via
torrent.
If you run Linux, you can install “Transmission”. If you run Linux Mint, Transmission is
already installed.
If you run Windows, you can use Vuze ( ).
Download the Torrent file
The next step is to follow the torrent link from the Linux Mint website and to download
the .torrent file. This file is very small. After it downloads, you should open it with your
torrent client.
The torrent client will probably ask you where you want to save the ISO. Select a
destination and then wait for the download to complete.
For more information about the torrent protocol, visit:
/> Via a download mirror
If you can’t, or do not choose to use the torrent protocol, then look at the list of download
mirrors and pick one of them. They’ll provide a link to the ISO file itself which you can
just click to start the download.
Note: Remember that bandwidth is limited though and the more people download from a
mirror, the slower the download speed gets for everybody who is downloading from that
mirror. Furthermore, if for some reason the download should be interrupted, it may be
corrupted and the download may have to be restarted. For these reasons it might be
worthwhile using a download manager, like for Linux, or for Windows, if taking this
route.
Read the Release Notes
Page 7 of 50
Your download is probably going to last at least an hour, so now would be the perfect
time for you to get familiar with the new features coming with the release you’re
currently downloading.
The release notes are featured on the Linux Mint web page and answer the following
questions:
• What are the new features delivered in this release?
• What are the known problems of this release?
• How do I upgrade from the previous release?
They also contain screenshots of the latest release. Of course, you could find out about
most features highlighted in the release notes by simply using the operating system, but
you might miss a few things, so it is most reliable to read the release notes.
The release notes for Linux Mint 8 Helena are available here:
/> Check the MD5
You’ve read the release notes, you just can’t wait to play with the new features or try
Linux Mint, and your download just finished successfully. You’re ready to burn a CD
and to boot on it… but hey! Wait for a second!
If that CD is faulty you will experience weird bugs and will have a lot of trouble finding
help. The two most common reasons for a CD to be faulty are:
• An issue with the download causing problems in your ISO file
• An error during the burn process that alters the contents of your burned liveCD
The MD5 signature, which is present on the download page, provides a quick way for
you to make sure that your ISO file is exactly like it should be. So, let’s check the ISO
file you just downloaded before we burn it and save ourselves from a lot of potential
problems.
If you run any version of Linux you probably already have the md5sum program
installed. Open a terminal and “cd” to the directory where your ISO file is (for instance, if
“LinuxMint-8.iso” is on the Desktop), open a terminal and type:
cd ~/Desktop
md5sum LinuxMint-8.iso
This command should output a series of numbers and letters which comprise the MD5
sum, or signature, of your ISO file. By design, any small change to the ISO file will cause
Page 8 of 50
this signature to be significantly different, allowing us to verify that the file is exactly as
it should be.
Compare that signature with the one on the download page of the Linux Mint website. If
the two signatures are the same, then you know your ISO file is exactly the same as the
original and you can now get ready to burn it on CD.
If you happen to run Windows, chances are you don’t have md5sum installed. You can
get it from here: />Place the ISO file and the md5sum.exe in the same place (let’s say in C:\) and run
“cmd.exe”. In the command line environment, type the following commands:
C:
cd \
md5sum LinuxMint-8.iso
Then compare the signature to the one present on the website.
Burn the ISO to CD
Now that you have checked the ISO file with MD5, you are ready to burn it to a CD.
Note: Some editions might require a DVD. Basically, if the ISO is larger than 700MB you need to burn it
on a DVD (preferably a DVD-R).
Get a blank CD-R (a CD-RW should work as well, but this type of media is known to
have compatibility issues) and your favorite marker and label the CD. Although labeling
your CD's sounds trivial, you should be sure to do so, as you can easily end up with 20
unlabeled and unidentifiable discs on your desk. :)
Insert the blank CD-R in the drive and get ready to burn the ISO.
If you’re running Linux with Gnome right-click on the ISO file and select “Write to
Disc”.
If you’re running Linux with KDE, launch K3B and in the “Tools” menu choose “Write
ISO Image”.
If you're running Linux and would like to use the terminal, from the directory you have
downloaded the image to:
cdrecord -v -dao dev=1,0,0 LinuxMint-8.iso
Replacing the numbers after dev= with the appropriate device number for your disc drive.
You can run
cdrecord -scanbus
Page 9 of 50
to find this out. You may need to be root to run these commands.
If you’re running Windows you can use a program like InfraRecorder:
/>Note: Make sure to burn the ISO image to disk, and not to write the ISO file to the disk. A very common
mistake, especially for people using Nero, is to actually burn the ISO file on the disk as a data file. The ISO
file is an image of a disk so it needs to be burnt not as a file which will appear on the disk, but as an ISO
image which will be decompressed and whose content will be burnt onto the disc. After burning the CD you
shouldn't see the ISO file within the disc, but rather folders like “casper” or “isolinux”. Most burning
software has a special option for this.
Boot the LiveCD
Place the CD in the drive and restart the computer. You should now see the following
screen:
Note: If you don’t see this screen and your PC boots as usual it’s probably because your BIOS is not set to
boot on CD. Restart the computer and press F1, F2, Delete, or Escape (or whatever key lets you enter the
BIOS configuration) and change your BIOS settings to tell your computer to boot from its CD drive.
Install Linux Mint on your Hard Drive
From the first screen choose the default “Start Linux Mint” option and press Enter. The
liveCD environment should start and you should see a loading screen:
Page 10 of 50
Note: If you experience problems and Linux Mint cannot manage to start try the “Start Linux Mint in
compatibility mode” option from the boot menu:
After a little while the live system should be ready and you should see the desktop:
Page 11 of 50
At this stage Linux Mint is not installed on your computer, it’s simply running from the
CD. The system you have in front of you is, however, almost exactly the same as the one
you will have on your computer after the installation is finished.
Have fun with it and see if you like it. Bear in mind that when running from the CD,
Linux Mint runs significantly slower than it does when it is installed on a hard drive,
since it has to read data from the CD drive, which is a slower medium than the hard drive.
When you are ready, double-click on the “Install” icon located on the desktop. The
Installer appears:
Page 12 of 50
If you haven’t read the release notes yet, and you have an Internet connection, then this
an ideal opportunity to review them; simply click on the underlined link. It is highly
recommended that users read the release notes prior to installation in order to advise
themselves of new features, as well as any issues that might affect their particular
hardware configuration.
Next, select your language and press the “Forward” button.
Then choose your location on the map by clicking on the city which is the nearest to you.
The purpose of this step is to identify your time zone. Make sure the “Current time”
appears correctly and click the “Forward” button.
Page 13 of 50
Note: Sometimes the installer doesn't properly handle Summer/Winter time adjustments, so even by
selecting the proper city you might see a difference of an hour or so with the correct time. Simply ignore
this at this stage and remember to make sure that the time is correct after you reboot in your newly
installed Linux Mint desktop.
Select your keyboard layout. If you are not sure about exactly which layout matches the
keyboard you have, click on the text field at the bottom of the screen and start typing with
your keyboard. Make sure the keys you press match the characters that appear in the text
field in order to ensure you have selected the right keyboard layout. Some layouts only
differ with respect to accents, numbers and punctuation signs, so make sure to test these
as well.
When you’re ready click the “Forward” button.
Page 14 of 50
The installer will now ask you where to install Linux Mint (on which hard drive, in which
partition, etc.)
If you want to allocate the full hard drive to Linux Mint, simply select the “Erase and use
the entire disk” option. Linux Mint will erase all data currently present on the hard drive
you selected and install itself to it.
If you choose to install Linux Mint while leaving your current partitions as they are, it
will use the largest continuous free space to create a new partition.
If you are already running another operating system on your computer and you want to
dual boot with Linux Mint, the easiest solution is to allow the installer to resize your
existing partitions. It provides an interface that lets you define the space you want to
allocate to Linux Mint (3GB is a minimum, >10GB is recommended, and there is no
practical upper limit) and it will resize your other partition(s) in accordance. This
operation is safe and your data shouldn't be lost. However, it is always a good idea to
make a backup prior to making any changes to your partitions.
The last option is to “specify partitions manually”. This lets you create, remove, and
organize the partitions on your hard drive. It gives you full control but is also quite
complex, so we need to discuss some of the details in case you decide to use this option.
If you chose a simpler option, you can skip past this section.
It is now time to manually partition your hard drive. For many, this represents the only
complex step in the installation process.
Page 15 of 50
Let’s go through a few things before continuing.
Ordinarily, your computer's files and data are stored on a hard drive. It is possible to
divide a hard drive into “partitions” so that each partition can be used to store different
kinds of data. If you intend to run more than one operating system, then each operating
system must have its own partition to store its data in.
This is not the same as your data (i.e., your documents, pictures and so forth). Your data may be stored on
the same partition as any operating system running on your computer, or can even be put on its own
partition with no operating system at all.
In Windows, partitions are assigned a letter (for instance C: or D:). In Linux, hard drives
and partitions are assigned “device files".
In Linux your first hard drive is called “/dev/sda”, your second hard drive is called
“/dev/sdb” and so on. Partitions within these hard drives are identified by their number,
so for instance “/dev/sda1” is the first partition of the first hard drive.
Choose “specify partitions manually” and press the “Forward” button.
You should now see a table showing the partitions of your hard drives.
In order to install Linux Mint you need to create at least 2 new partitions, one of type
SWAP, and one of type EXT3.
If the existing partitions on your hard drive take all the space and you can’t create any
new partitions, you can “Edit” a partition and change its size.
Note: The Swap partition is used by Linux to swap data on the hard drive when your RAM isn’t enough to
keep all running applications in memory. The size of your Swap partition should be twice the size of your
RAM. Whilst it is not strictly necessary to make a swap partition, it is recommended unless there are very
good reasons not to, especially if the machine in question has les than 1GB of RAM.
When you create the main partition for Linux Mint make sure to give it 10GB or more of
space (it should fit in 3GB but you’ll probably want to add software to it and it will
Page 16 of 50
rapidly grow to more than 5GB). Also make sure to assign “/” for its mount point and to
select “ext3” for its file system (also note that “/” is different from “\”).
Once all partitions are in place you can select mount points for each of them. Mount
points represent the place in the filesystem (visible as “folders” in a file browser) where
these partitions will be visible within Linux Mint. Your default Linux Mint partition
should use “/”, other partitions usually use “/media/” followed by their name.
Make sure to select “Format” for the Linux Mint partition but not for the partition(s) that
contains your other operating system(s).
When you are ready click on “Forward”. This was the only really complex step in this
installation and you should find everything else to be straightforward.
Note: If you see warning messages telling you about cluster sizes, simply ignore them.
Enter your real name and a username and password. Every time you’ll use Linux Mint
you’ll use your account with this username and password. Once Linux Mint is installed
you’ll be able to define other accounts if other people are to use this computer.
Also give your computer a name. This name will be used by your computer on the
network or in various places of the system. If you’ve never really thought about naming
your computers, then now is the time. People commonly pick flower (dahlia, rose, tulip)
or planet (mars, jupiter, pluto) names for the computers on their network. It’s entirely up
Page 17 of 50
to you what you want to use, but make sure to pick a name you like and that you will
easily remember.
Note: Capital letters, spaces and special characters are not permitted in the username or in the name of
the computer.
If you're the only one using the computer and you want to bypass the login screen, check
the option “Log in automatically”.
When you’re ready click on the “Forward” button.
The installer might detect other operating systems on your computer and ask you if you
want to migrate some personal information. Typically this allows you to migrate
bookmarks, contacts, favorites and other sorts of personal information from other
operating systems installed on your hard disk drive into the newly installed Linux Mint.
When you’re ready click on the “Forward” button.
You should now see a summary of all your choices. This is a chance to go back and
revise any of your decisions before installing Linux Mint onto your hard drive. Advanced
users also have the opportunity to make other changes by clicking on the Advanced
button.
When you’re ready click on the “Install Button”.
Page 18 of 50
The installation should take between 10 and 15 minutes.
Note: The installer will download packages from the Internet to support the language you’ve selected. Your
computer needs to be connected to the Internet for this to work. Otherwise just “skip” that step and you’ll
be able to add support for your language after the installation is finished and you’ve rebooted into your
new system.
Once the installation is done click the “Restart Now” button and the liveCD environment
will shut down.
When prompted, remove the CD from the drive and press Enter.
Your PC is now ready to boot Linux Mint from the hard drive.
The Boot sequence
Upon reboot you should see this screen. This is the “boot menu”, provided by software
called “Grub”. If you have Microsoft Windows or other operating systems installed on
your computer, Linux Mint should have detected them during the install and they should
appear in here.
Page 19 of 50
Once Linux Mint is finished loading you should see a new screen inviting you to enter
your username and password. This screen is the “Gnome Login Manager” and is
commonly called “GDM”. Enter the password you chose during the installation.
Note: By default, your “root” password is the same as the password you chose during the installation. If
you do not know what this means, then don't worry about it.
Page 20 of 50