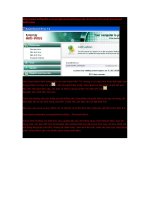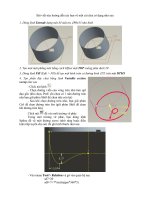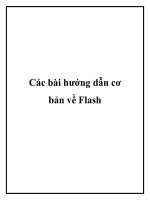Bài viết này hướng dẫn các bạn vẽ một cái chai
Bạn đang xem bản rút gọn của tài liệu. Xem và tải ngay bản đầy đủ của tài liệu tại đây (309.21 KB, 7 trang )
Bài viết này hướng dẫn các bạn vẽ một cái chai có dạng như sau
1. Dùng lệnh Extrude dựng một bề mặt trụ
∅
90x55 như hình
2. Tạo một mặt phẳng mới bằng cách Offset mặt TOP xuống phía dưới 20
3. Dùng lệnh Fill (Edit > Fill) để tạo một hình tròn có đường kính
∅
15 trên mặt DTM1
4. Tạo phần đáy chai bằng lệnh Variable section
sweep như sau
- Click nút lệnh
- Chọn đường viền của vòng tròn nhỏ làm quĩ
đạo gốc (khi chọn, ProE chỉ chọn có 1 nữa đường tròn
nên bạn giữ phím Shift để chọn nữa còn lại)
- Sau khi chọn đường tròn nhỏ, bạn giữ phím
Ctrl để chọn đường tròn lớn (giữ phím Shift để chọn
hết đường tròn lớn)
Click nút
để vào môi trường vẽ phác
Trong môi trường vẽ phác, bạn dùng lệnh
Spline để vẽ một đường curve (nhớ ràng buộc điều
kiện tiếp tuyến cho nó) rồi ghi kích thước như sau
- Vào menu Tool > Relation và gõ vào quan hệ sau
sd7=20
sd8=7+7*sin(trajpar*360*5)
Lưu ý : các con số sau chữ sd có thể khác 7 và 8.Trong trường hợp của mình sd7 là
kích thước nằm ngang (10.07) còn sd8 là kích thước thẳng đứng (9.77).Các bạn chú ý nhập
vào quan hệ cho phù hợp
- Thoát khỏi môi trường Sketch, bạn sẽ có một surface như sau
5. Dựng phần thân và cổ chai bằng lệnh Revolve
Ghi chú : để ghi được kích thước góc 90
0
bạn làm như sau : chọn lệnh ghi kích thước
> click chọn giao điểm giữa đường curve và đường nằm ngang > chọn đường curve > chọn
đường nằm ngang > click nút giữa chuột tại vị trí muốn đặt kích thước
`
6. Tạo đường viền bên dưới bằng lệnh Project và Sweep
- Dùng lệnh Project để chiếu đường curve sau từ mặt FRONT lên mặt tròn xoay
theo phương vuông góc với mặt FRONT
- Dùng lệnh Sweep với quĩ đạo quét là đường curve vừa chiếu bằng lệnh Project và
tiết diện như hình sau
7. Dùng lệnh Pattern kiểu Dimension để tạo thêm 4 đường viền như sau
Trên Model Tree, chọn 2 phần tử Project và Sweep sau đó click nút phải chuột chọn
Group để nhóm chúng lại
Khi dùng lệnh Pattern, bạn chọn
kích thước mẫu là kích thước 2.2, khoảng
cách giữa 2 phần tử được pattern
(increment) là 4.5, số lượng phần tử được
pattern là 10.
Tuy nhiên ta chỉ lấy 4 đường viền
(các dấu chấm đen) nên b
ạn click vào các
dấu chấm ở vị trí 2, 3, 4, 6, 7, 9 nó sẽ bị loại
ra và có màu trắng.
Chọn đường viền được tạo đầu tiên
(nằm dưới cùng) và bề mặt tròn xoay chứa
nó sau đó dùng lệnh Merge để kết nối chúng
lại với nhau
Click nút phải vào phần tử merge vừa tạo và chọn Pattern.Bạn thấy kiểu pattern duy
nhất áp dụng được là Reference.Kiểu này sẽ “bắt chước” lệnh merge khi nãy để merge tất
cả những đường viền còn lại với bề mặt tròn xoay.Nếu không dùng nó, bạn phải merge thủ
công thêm 3 lần nữa đó.
Tiện thể những bề mặt nào chưa merge thì bạn merge luôn nhé
Kết quả được như hình
8. Tạo những đường viền trang trí trên thân chai
- Trước tiên dùng lệnh Project để tạo đường curve sau trên bề mặt của chai
Dùng lệnh Swept Blend để tạo đường viền như sau
- Vào menu Insert > Swept Blend.Bài thực hành này mình làm với ProE 3.0, bạn
nào dùng 2.0 thì chịu khó một chút nhé !
- Chọn đường curve vừa chiếu làm quĩ đạo quét.Chấp nhận các thiết lập mặc định
(cho tiết diện quét vuông góc với quĩ đạo gốc)
- Bật thẻ Sections, click vào điểm đầu trên quĩ đạo sau đó click nút Sketch để tiến
hành vẽ tiết diện thứ 1 như
hình
- Thoát khỏi môi trường Sketch, click nút Insert sau đó chọn điểm cuối quĩ đạo để
vẽ tiết diện thứ 2 như hình
- Kết quả như sau
- Tiếp tục dùng lệnh Sweep để bị kín đầu của đường viền với quĩ đạo quét và tiết
diện quét như hình sau.
- Tương tự cho đầu còn lại (đầu nhỏ nằm phía trên) của đường viền