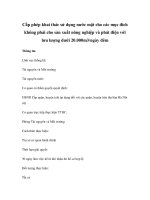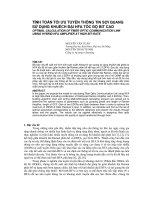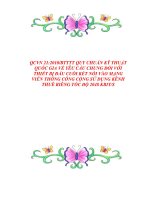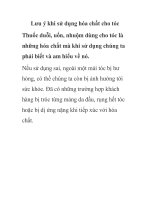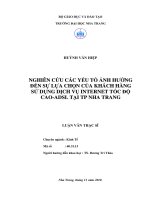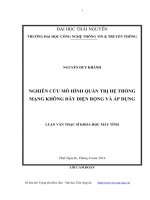Sử dụng 802.11n cho tốc độ mạng không dây nhanh nhất và độ bao phủ lớn
Bạn đang xem bản rút gọn của tài liệu. Xem và tải ngay bản đầy đủ của tài liệu tại đây (479.29 KB, 7 trang )
Sử dụng 802.11n cho tốc độ mạng không dây nhanh nhất và độ bao phủ
lớn nhất
Trong nhiều công ty, các mạng không dây được dùng để
phục vụ nhiều phục đích khác nhau: cho các khách ghé
thăm công ty, luồng truyền thông đa phương tiện từ
phòng marketing đến phòng hội thảo và truy cập ngay cả
trong cafe công ty.
Trong hầu hết các trường hợp, các Wi-Fi này thường có
tốc độ chậm và độ bao phủ hạn hẹp.
Những gì thực sự cần thiết đối với một kết nối là phải có tốc độ nhanh, ch
ạy xa được tới các góc
của tòa nhà và có sự mã hóa tín hiệu mạnh.
Với các công ty hiện nay như Cisco, Netgear ProSafe, Juniper Networks và các sản phẩm
ImageStream, bạn có thể thấy được phần nào câu trả lời. Các router không dây 802.11g thường
cho tốc độ chậm, mặc dù chúng được hỗ trợ cầu nối (cầu nối đề làm tăng tín hiệu). Các điểm truy
cập siêu nhanh super-fast 802.11n có tốc độ truy cao đạt khoảng 130Mbit/sec nhưng chúng vẫn
bị giới hạn phạm vi khoảng 300 feet và không hỗ trợ cầu nối, vì vậy bạn không thể mở rộng tín
hiệu.
Lời giải cho tốc độ và phạm vi
Ví dụ, nhiều router 802.11g như Belkin Wireless Pre-N F5D8230-4 có hỗ trợ cầu nối nhưng
thông lượng chỉ cho đến khoảng 40Mbit/sec. Các router như Linksys Wireless-N WRT300N có
hỗ trợ thông lượng nhanh khoảng 120Mbit/sec dưới các điều kiện lý tưởng không xuất hiện các
tín hiệu vô tuyến khác trong phạm vi của nó – tuy nhiên vẫn không hỗ tr
ợ cầu nối, và tín hiệu chỉ
với được trong khoảng 600 feet (tất cả các sản phẩn 802.11n đều được thiết kế cho tốc độ cao
nhưng phạm vi của chúng không rộng).
Chính vì vậy đi tìm lời giải về tốc độ và phạm vi là một vấn đề quan trọng.
Để có thể kết hợp tốt nhất về tốc độ, phạm vi và tính bảo mật, chỉ có một lựa chọn là quan sát
các router có hỗ trợ chi tiết kỹ thuật 802.11n Draft 2.0 cho chế độ cầu nối, bảo mật WPA-TKIP
nâng cao và một tín hiệu với tốc độ 100Mbit/sec. Ý tưởng được lấy từ thông lượng nhanh ở N –
cho tốc độ 100Mbit/sec và phạm vi được mở rộng.
Netgear, D-Link và Trendnet là các thiết bị đi đầu trong lĩnh vực mạng không dây. Các thiết bị
này rất có ý nghĩa cho thị trường gia đình, nhưng có nhiều tính năng nâng cao làm việc tốt trong
các cài đặt công ty, như luồng video hoặc download mạng bên trong rất nhanh.
Ví dụ trên Trendnet TEW-630APB, bạn có thể bắc cầu đến 6 router vì vậy tín hiệu có thể vươn
xa từ tòa nhà này sang tòa nhà khác mà vẫn bảo đảm tốc độ là 100Mbit/sec cùng với bảo vệ
WPA. Bạn có thể đặt một TEW-630APB tại vị trí trung tâm của một tòa nhà và triển khai thêm 6
mô hình khác xung quanh sàn để có độ bao phủ tốt nhất – ở tốc độ cao nhất có thể.
Chỉ có một chút khó hiểu là các router không sử dụng trong công ty thường không hỗ trợ phần
cứng VPN hoặc các tính năng bảo mật công ty, vì vậy bạn không nên sử dụng chúng cho các truy
cập LAN trong công ty mà thay vì đó chúng chỉ lý tưởng cho dòng video không dây từ nhà này
sang nhà khác hoặc cung cấp băng tần mở rộng cho người dùng laptop có thể thực hiện lưu trữ
các file của họ hoặc tải một số lượng lớn dữ liệu từ các trang mạng nội bộ an toàn bên trong.
Đây là mô hình tốt nhất bạn có thể xem xét, cùng với các chi tiết về cách cấu hình chế độ cầu
nối. Lưu ý rằng trên hầu hết các mô hình này, bạn cần phải có bản vá mới nhất cho 802.11n
Draft 2.0; hãy kiểm tra website của công ty đó, kích vào hỗ trợ, tìm mô hình router cụ thể, tải về
các bản vá mới nhất và cài đặt nó.
Netgear RangeMax Next WNR834B
Netgear RangeMax Next WNR834B hỗ trợ việc nối kết giữa hai mô hình giống nhau. Một chạy
trong chế độ trạm gốc "base station" và một chạy trong chế độ lặp "wireless repeater". Trước khi
thiết lập mạng, bạn cần lưu ý đến địa chỉ điều khiển truy cập thiết bị (MAC) được viết trên nhãn
của router.
Cấu hình trạm gốc không dây bằng sử dụng địa chỉ MAC cho router lặp
Với thiết vị được thiết lập chạy trong chế độ trạm gốc, bạn chạy một cáp Ethernet đến máy chủ
cho kết nối Internet và kết nối cáp Ethernet khác đến một trong 4 cổng mở và đến máy tính.
(Netgear không khuyến khích việc cấu hình router sử dụng không dây). Theo các bước cài đặt
của CD và sau đó truy cập vào địa chỉ IP của router trong trình duyệt – IP mặc định sẽ được liệt
kê trong hướng dẫn sử dụng.
Nhập vào một địa chỉ IP duy nhất cho router lặp
Bây giờ bạn kích vàp chức năng lặp Wireless Repeating Function. Kích vào tùy chọn Enable và
kích nút radio cho trạm gốc không dây. Nhập vào địa chỉ MAC cho router thứ hai – hoặc các
router còn lại mà bạn muốn thêm vào. Cài đặt router thứ hai. Kích tùy chọn tương tự Wireless
Repeating Function, kích hoạt nó và chọn Wireless Repeater. Nhập vào một địa chỉ IP mới giống
với routerr đầu tiên – nếu trạm gốc là 192.168.1.1 thì bạn sử dụng 192.168.2.2.
Trên cả hai router, các bạn nên sử d
ụng Windows Vista với Wi-Fi Protected Setup để cấu hình
bảo mật. Trong khi máy tính vẫn chạy dây đến các router, bạn vào Network and Sharing Center.
Kích "Set up a connection or network." Chọn tùy chọn "Set up a wireless router ?????????" và
kích Next. Tên router – đây là một SSID mới – và kích Next. Đánh Security PIN tìm thấy trong
nhãn của router và kích Next. Vista sẽ gợi ý một mã mật khẩu phức tạp cho bạn sử dụng; viết
chúng ra và kích Next để hoàn thiện quá trình WPS và lặp lại cho router thứ hai.
Sử dụng Windows Vista để cấu hình bảo mật
Trendnet Wireless N TEW-630APB
Hiện nay, Trendnet TEW-630APB hỗ trợ cầu nối thông qua 802.11n Draft 1.0. (một phần mềm
nâng cấp thành Draft 2.0 sẽ được ra mắt trong khoảng 6 tuần lễ nữa.) Nó sử dụng Wireless
Distribution System cho việc bắc cầu, điều đó làm cho nó trở nên dễ dàng hơn trong việc cấu
hình, tuy nhiên chúng sẽ chỉ làm việc khi bạn có hai hoặc nhiều router TEW-630APB sử dụng
cùng một phần mềm. Hãy cài đặt phần mềm mới nhất tại Trendnet, kích Support, tìm kiểu router,
tải về và cài đặt phần mềm mới nhất.
Theo cài đặt cơ bản CD cho cả hai router và lưu ý địa chỉ MAC được ghi trên nhãn của router.
Trên router đầu tiên (chế độ cầu), bạn vào địa chỉ IP của router trong trình duyệt – IP mặc định
được in trong hướng dẫn sử dụng. Kích “Advanced”,"Advanced Wireless." Tích vào hộp kiểm
bên cạnh "WDS Enable" và đánh vào địa chỉ MAC cho router thứ hai (lặp). Kích "Basic," sau đó
là "Wireless", bỏ chọn tùy chọn "Enable Auto Scan" và chọn một kênh để không bị xung đột với
các tín hiệu không dây khác. (Sử dụng NetStumbler để xác định router nào đã được sử dụng và
số kênh của chúng)