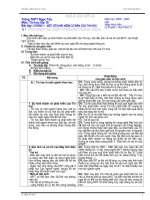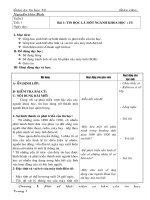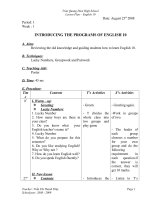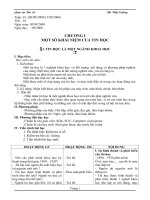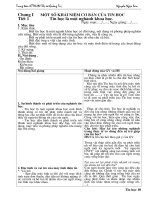- Trang chủ >>
- Đề thi >>
- Đề thi lớp 5
giao an tin 10 ky 1
Bạn đang xem bản rút gọn của tài liệu. Xem và tải ngay bản đầy đủ của tài liệu tại đây (465.42 KB, 17 trang )
<span class='text_page_counter'>(1)</span><div class='page_container' data-page=1>
PPCT: 44 Ngày soạn: ...
<b>§16. ĐỊNH DẠNG VĂN BẢN.</b>
<b>I. MỤC TIÊU</b>
*<i><b>Kiến thức:</b></i>
HS nắm được mục đích cách định dạng ký tự, định dạng đoạn VB và định dạng trang VB
<b>* Kỹ năng: HS biết các thao tác định định dạng ký tự, định dạng đoạn VB và định dạng</b>
trang VB
* <i><b>Thái độ</b></i>: có phong cách làm việc khoa học khi soạn thảo VB.
<b>II. THIẾT BỊ DẠY HỌC:</b>
Giáo viên: SGK, giáo án, máy chiếu
Học sinh: vở, bút, sgk
<b>III. NỘI DUNG: </b>
<b>1.</b> <b>Ổn định lớp sỹ số.</b>
<b>2.</b> <b>Bài cũ. 1. Hãy trình bày và thực hiện theo lời trình bày của mình thao tác Mở tệp</b>
VB đã có?
2. Hãy trình bày và thực hiện theo lời trình bày của mình thao tác Sao chép
VB và thao tác Di chuyển VB? Hãy so sánh hai thao tác này?
<b>3.</b> <b>Bài mới.</b>
<i>Dẫn dắt vấn đề: Các em cho biết khi các em ghi bài, các em thường trình bày bài trong</i>
vở như thế nào: đầu bài, các mục, các mục nhỏ hơn, nội dung…?
Các cái đó gọi là gì trong q trình soạn thảo văn bản? Hơm nay chúng ta vào bài mới.
HOẠT ĐỘNG CỦA GV HOẠT ĐỘNG CỦA HS NỘI DUNG GHI BẢNG
<b>GV: Thế nào là định dạng</b>
văn bản? Các cấp độ định
dạng văn bản?
- Định dạng ký tự: Xác
định phông chữ, kiểu chữ,
cỡ chữ, màu sắc văn bản.
- Định dạng đoạn văn: Xác
định khoảng cách dòng,
khoảng cách đoạn văn, độ
thụt vào so với lề trái và lề
phải của các dòng văn bản.
- Định dạng trang in: Xác
định kích thớc cần in,
đặt lề trang in.
Các công việc định dạng
này thờng đợc thực hiện
sau khi gõ xong văn bản.
<b>GV: Khi các em viết bài, ta</b>
có thể thay đổi một ký tự
những gì?
Để định dạng ký tự cho
phần văn bản nào, trớc hết
ta phải chọn nó. Nếu khơng
có phần văn bản nào đợc
chọn định dạng sẽ không có
tác dụng trong lần gõ tiếp
theo tại vị trí con trỏ.
HS: tr¶ lêi
- Định dạng ký tự: Xác
định phông chữ, kiểu
chữ, cỡ chữ, màu sắc
văn bản.
- Định dạng đoạn văn:
Xác định khoảng cách
dòng, khoảng cách đoạn
văn, độ thụt vào so với
lề trái và lề phải của
các dòng văn bản.
- Định dạng trang in:
Xác định kích thớc
cần in, đặt lề trang in.
<b>Trả lời: màu sắc, kích</b>
thớc (to, nhỏ)
- Nghe, quan s¸t, ghi
chÐp.
<b>1. Định dạng ký tự</b>
<b>Cách 1:</b>
- Đánh dấu phần văn bản cần định
dạng
- Format /Font (Nhấn tổ hợp phím
Ctrl +D)<sub></sub> Hộp thoại Font xuất hiện.
Hộp thoại Font gồm 3 thẻ: Font,
<b>Character Spacing và Animation.</b>
Nháy chuột vào thẻ font để chọn thẻ
này, ý nghĩa của các lựa chọn trong
thẻ Font như sau:
- <b>font: chọn font VB.</b>
- <b>Font style: chọn kiểu chữ</b>
- <b>Size: kích thước chữ</b>
- <b>Font color: màu chữ</b>
- <b>Underline Style: kiểu gạch</b>
chân
- <b>Underline color: màu gạch</b>
chân
- <b>Strikethroungh: Kiểu chữ bị</b>
gạch bỏ
- <b>Superscript: Chỉ số trên</b>
- <b>Subscript: chỉ số dưới</b>
<b>Cách 2:</b>
Đánh dấu phần văn bản cần định
dạng
</div>
<span class='text_page_counter'>(2)</span><div class='page_container' data-page=2>
GV: Cho xt hiƯn hép
tho¹i font rồi giới thiệu các
thành phần quan trọng của
hộp thoại.
GV: nếu muốn chọn mặc
định cho các thơng số đã
chọn thì nháy chuột vào nút
<b>Default</b>
GV: ngồi ra, chúng ta có
thể thực hiện nhanh một số
thao tác bằng cách sử dụng
các cơng cụ trên thanh cơng
cụ định dạng.
GV: Thùc hiƯn qua các thao
tác theo cách này.
<b>Dn dt vn : Trong</b>
khi trình bày văn bản việc
định dạng đoạn văn là
công việc không thể thiếu,
vậy những thuộc tính nào
của đoạn văn mà ta thờng
thay đổi khi định dạng?
Các thuộc tính cơ bản của
định dạng gồm có:
+ Căn lề
+ Khoảng cách giữa các
dòng trong văn bản
+ Khong cách đến đoạn
văn trớc sau
+ Định dạng dòng đầu tiên
+ Khoảng cách lề đoạn văn
so với lề của trang.
GV: Thc hin mt ln cỏc
thao tác để HS hình dung.
GV: Giới thiệu các thành
phần của hộp thoại thông
qua việc thực hiện lại các
thành phần để HS quan
sát, ghi chép
<b>Chú ý: Khi chọnAt least,</b>
Exactly, Multiple thì phải
gõ thêm các chỉ số xác
định vào ô At ngay bên
cạnh.
HS: quan s¸t, ghi nhËn.
HS: ghi nhËn kiÕn thøc.
Nghe, ghi nhận và trả
lời câu hỏi.
HS: Nghe, quan s¸t
HS: Nghe, quan s¸t
HS quan s¸t, ghi chÐp
HS: chó ý, qua s¸t, ghi
chÐp
HS: chó ý, qua s¸t, ghi
chÐp
Chọn các định dạng trên thanh cơng
cụ đinh dạng
Thông thường thanh công cụ định
dạng đã được hiển thị trên màn hình
Word, tuy nhiên nếu vì lý do gì đó mà
trên màn hình chưa có thì để làm hiện
nó ta chọn lệnh View- Toolbars rồi
chọn mục Formatting.
<b>2. Định dạng đoạn văn bản</b>
Cỏc thao tỏc nh dng một văn
bản:
<b>C¸ch 1:</b>
+ Chọn đoạn văn bản cần định dạng
(đặt con trỏ văn bản trong đoạn đó
đánh dấu một phần hay cả đoạn đó).
+ Format/ Paragraph<sub></sub> Hộp thoại
Pharagraph xuất hiện:
Hép tho¹i gåm cã hai thẻ Indents and
Spacing và Line and Page Breaks, bạn
hÃy chän thỴ Indents and Spacing.
Trong thỴ này ta tìm hiểu một số
mục sau:
- Alignment: Căn lề
- Left: Căn văn bản theo lề trái
- Centered: Căn văn bản vào giữa
- Right: Căn văn bản theo lề phải
- Justified: Căn văn bản đều hai bên
-Indentattion: Khoảng cách viết lùi
vào của on vn.
- Left: Khoảng cách đoạn văn bản tới
lề trái
- Right: Khoảng cách đoạn văn bản tới
lề phải
- Spacing: Khoảng cách giữa c¸c
<i>Kích chuột vào </i>
<i>đây để chọn </i>
<i>phông chữ</i>
</div>
<span class='text_page_counter'>(3)</span><div class='page_container' data-page=3>
GV: giới thiệu cách làm
việc nhanh với thanh cơng
cụ định dạng và các phím
nóng
<b>GV: Chó ý:</b>
Ph¶i chØ râ các khoảng cách
First line hoặc Hanging
trong ô By bên cạnh
- Line Spacing: Khoảng
cách giữa các dòng (GiÃn
dòng)
- Single: Khoảng cách bình
thờng
- 1.5 Lines: Khoảng cách
dòng rỡi
- Double: Khong cỏch
dũng ụi
- At least: Không nhỏ hơn
- Exactly: Chính xác
- Multiple: GiÃn nhiều dòng
GV: Thao tỏc qua mt lần
để HS quan sát.
GV: giíi thiƯu các thành
phần trên hộp thoại
Gii thiu cách định dạng
đoạn văn bản bằng thanh
cơng cụ định dạng.
HS: quan s¸t
HS: theo dâi, ghi chÐp
Nghe vµ ghi nhËn.
Nêu cách định dạng
trang thơng qua ví dụ.
Nghe và ghi nhận.
đoạn văn
- Before: Khoảng cách tới đoạn văn
phía trớc
- After: Khoảng cách tới đoạn văn
phía sau
- Special: Khoảng cách viết lùi của
dòng đầu đoạn văn.
- None: Huỷ bỏ hiệu ứng này
- First line: Kho¶ng cách các dòng
đầu của đoạn văn tới lề trái
- Hanging: Khoảng cách các dòng
trong đoạn văn tới lề trái, kể từ dòng
thứ 2 trở đi.
<b>Cỏch 2: Sử dụng các nút trên thanh</b>
công cụ định dạng.
<b>+ Chọn đoạn văn bản cần định dạng</b>
(đặt con trỏ văn bản trong đoạn đó,
đánh dấu một phần hay cả đoạn đó)
Ngồi ra, cịn có thể sử dụng thanh
thớc ngang để điều chỉnh một số
thuộc tính lề của đoạn văn một cách
trực quan:
<b>Cách2: Sử dụng phím:</b>
- Ctrl + E: căn lề giữa.
- Ctrl + L: căn lề trái
- Ctrl + R: căn lề phải
- Ctrl + J: căn đều hai l
-Indentattion: Khoảng cách viết lùi
vào của đoạn văn.
Cn thng l phi Cn thẳng hai lề
Căn thẳng lề giữa
Giảm lề một
khoảng nhất định Tăng lề một
khoảng nhất định
Xác định khoảng
thụt vào của đầu
dòng (Fist line) <sub>Xác định khoảng thụt </sub>
vào của các dòng kể từ
dòng thứ 2 (Hanging)
Xác định khoảng cách
văn tới lề trái
(Indentation - Left)
</div>
<span class='text_page_counter'>(4)</span><div class='page_container' data-page=4>
Thực hiện trên máy cách
định dạng đoạn văn bản
bằng thanh thớc ngang.
<b>Dẫn dắt vấn đề: Để</b>
hoàn thiện một trang văn
bản thì các bớc định dạng
trên là cha đủ.
Trong các thuộc tính định
dạng trang văn bản, chúng ta
chỉ cần xét hai thuộc tính
cơ bản nhất là kích thớc
các lề v hng giy
(h58-SGK)
Thực hiện mẫu trên máy.
Theo dõi và ghi nhận.
Nghe và ghi chép.
Quan sát và ghi nhớ cách
thực hiện.
- Left: Khoảng cách đoạn văn bản tới
lề trái
- Right: Khoảng cách đoạn văn bản tới
lề phải
- Spacing: Khoảng cách giữa các
đoạn văn
- Before: Khoảng cách tới đoạn văn
phía trớc
- After: Khoảng cách tới đoạn văn
phía sau
- Special: Khoảng c¸ch viÕt lïi của
dòng đầu đoạn văn.
- None: Huỷ bỏ hiệu ứng này
- First line: Khoảng cách các dòng
đầu của đoạn văn tới lề trái
- Hanging: Khoảng cách các dòng
trong đoạn văn tới lề trái, kể từ dòng
thứ 2 trở đi.
<b>3. Định dạng trang</b>
File /Page Setup<sub></sub> Hộp thoại Page Setup
xuất hiện:
Trong thẻ Margins, gồm các lựa chọn:
- Top: Lề trên
- Bottom: Lề dới
- Left: Lề trái
- Right: Lề phải
- Gutter: Độ rộng để đóng gáy xoắn
- Orientation: Chọn hớng in xoang
ngang giấy (Landscape) hay xoay dọc
giấy (Potrait).
Cuối cùng bạn kíck chuột vào nút OK
để xác nhận.
<b>Chó ý:</b>
</div>
<span class='text_page_counter'>(5)</span><div class='page_container' data-page=5>
<b>CỦNG CỐ</b>
<b>- Ngoài việc sử dụng bảng chọn và nút lệnh trên thanh công cụ, nút phải chuột cũng thường</b>
được sử dụng trong việc biên tập văn bản cũng như việc định dạng. Khi nhấn nút phải
chuột, xuất hiện bảng chọn tắt với các chức năng liên quan đến đối tượng được chọn.
- Nhấn mạnh học sinh khơng nên dùng phím Enter khi muốn làm tăng khoảng cách giữa các
đoạn văn.
- Tất cả các việc định dạng trên ngoài việc để văn bản thêm đẹp và hợp lý ta còn sử dụng
cịn tuỳ thuộc vào mục đích của người sử dụng. Nếu chỉ in văn bản để đọc ta sẽ định dạng
sao cho cỡ chữ nhỏ nhất có thể đọc, lề trang in gần như khơng có.
---PPCT: 45-46 Ngày soạn:
<b>Bài tập và thực hành 7: </b>
<b>ĐỊNH DẠNG VĂN BẢN.</b>
<b>I. MỤC TIÊU</b>
*<i><b>Kiến thức: </b></i>nhắclại các kiến thức đã học:định dạng kí tự, định dạng đoạn văn bản, định
dạng trang văn bản.
<i><b>* Kỹ năng: </b></i>
Gõ văn bản, định dạng kí tự, định dạng đoạn văn bản
* <i><b>Thái độ</b></i>: có phong cách làm việc khoa học khi soạn thảo VB.
<b>II. THIẾT BỊ DẠY HỌC:</b>
Giáo viên: SGK, giáo án, máy chiếu
Học sinh: vở, bút, sgk, máy tính
<b>III. NỘI DUNG: </b>
<i><b>TIẾT 1.</b></i>
<b>1. ổn định lớp, sỹ số</b>
<b>2. Tiến trình:</b>
<b>Hoạt động1: Hướng dẫn, sắp xếp chỗ ngồi hợp lý cho HS.</b>
GV sắp xếp cho 2 hs một máy theo qui định của các tiết thực hành trước.
<b>Hoạt động của GV</b> <b>Hoạt động của HS</b>
<b>Hoạt động 2: Tìm hiểu nội dung thực </b>
<b>hành.</b>
GV hỏi: Trong tiết này chúng ta sẽ thực
hành nội dung gì ?
GV nhắc lại nội dung chính trong tiết là: mở
tệp văn bản Don xin nhap hoc.doc đã gõ để
tiến hành định dạng
<b>Hoạt động 3. Thực hành và hướng dẫn </b>
<b>thực hành</b>
GV: Yêu cầu học sinh khởi động máy, khởi
động Word
GV: Hãy nêu cách mở tệp Don xin nhap
<i>hoc.doc ?</i>
GV: Hãy nêu các bước để định dạng đoạn
VB? Gọi HS tiến hành căn giữa đoạn “cộng
hoà ... đơn xin nhập học”
<b>Hoạt động 2: Tìm hiểu nội dung thực hành.</b>
HS: áp dụng các chức năng định dạng văn bản
đơn giản. Luyện kỹ năng gõ VB
HS ghi nhận.
<b>Hoạt động 3. Thực hành và hướng dẫn </b>
<b>thực hành</b>
HS: Khởi động máy.
HS: Nháy chuột vào nút Open chọn Don xin
nhap hoc.doc trong hộp thoại.
HS tiến hành căn giữa đoạn “cộng hoà ... đơn
xin nhập học”
</div>
<span class='text_page_counter'>(6)</span><div class='page_container' data-page=6>
GV: Hướng dẫn học sinh cách định dạng
dòng chữ “cộng hồ ... việt nam”:
+) chọn dịng VB.
+) Format/ Font −> chọn font:
<b>.VntimeH rồi chọn OK</b>
GV: ngoài ra, chúng ta cịn có thể thực hiện
được thao tác đổi font trên thanh công cụ
định dạng bằng cách chọn font .VntimeH
trên ô font.
GV: tương tự yêu cầu học sinh định dạng
dòng “đơn xin nhập học” và HD HS nháy
chuột vào nút chữ B (Ctrl + B) trên thanh
cơng cụ để cho dịng chữ này đậm hơn.
GV: HD HS cách định dạng cho các từ đầu
hàng lùi vào:
+) chọn phần VB: “Kính gửi:….- 1
học bạ”
+) kéo thả chuột ở nút <i><b>First line </b></i>
<i><b>indent</b></i> trên thước ngang đến vị trí thích hợp
<b>GV: Yêu cầu học sinh định dạng cụm từ </b>
“kính gửi” và cụm từ “đính kèm” trên máy
chiếu để các HS khác quan sát.
GV: HD HS định dạng đoạn “Tp. Hồ Chí
Minh,...Nguyễn Văn Hùng”:
+) Chọn đoạn cần định dạng: “Tp.
Hồ Chí Minh,...Nguyễn Văn Hùng”
+) kéo thả chuột ở nút Left Indent
trên thước ngang đến vị trí thích hợp.
+) nháy chuột vào nút căn giữa (Ctrl
+ E)
GV: Hãy lưu lại VB.
GV: hãy thực hành lại các nội dung đã HD
một lần nữa. và theo dõi, quan sát, HD cho
các HS chưa thực hiện được.
<b>Hoạt động 4. Kết thức tiết thực hành.</b>
- Khi thời gian thực hành chỉ còn 5 phút
GV yêu cầu HS lưu VB lần nữa rồi thực
hiện thoát ra khỏi Word. (Yêu cầu 1 HS
thực hiện mẫu để các bạn quan sát làm
theo).
HS: quan sát và làm theo.
HS: quan sát, làm theo.
HS: làm theo HD.
HS: quan sát và làm theo HD
HS: làm theo yêu cầu.
HS: làm theo mẫu của GV.
<b>Thực hiện theo hướng dẫn, sau đó lưu lại </b>
<b>văn bản.</b>
<b>Hoạt động 4. Kết thức tiết thực hành.</b>
- Thực hiện thao tác tắt máy.
<b>*Củng cố tiết thực hành: Nhắc lại điểm đạt được và chưa được trong tiết thực hành. </b>
- <i><b>TIẾT2.</b></i>
<b>1.</b> <b>ổn định lớp, sỹ số</b>
</div>
<span class='text_page_counter'>(7)</span><div class='page_container' data-page=7>
<b>Hoạt động1: Hướng dẫn, sắp xếp chỗ ngồi hợp lý cho HS.</b>
GV sắp xếp cho 2 hs một máy theo qui định của các tiết thực hành trước.
<b>Hoạt động của GV</b> <b>Hoạt động của HS</b>
<b>Hoạt động 2: Tìm hiểu nội dung thực </b>
<b>hành.</b>
GV hỏi: Trong tiết này chúng ta sẽ thực
hành nội dung gì mà SGK đã nêu?
HS: áp dụng các chức năng định dạng văn
bản đơn giản. Luyện kỹ năng gõ VB
GV nhắc lại nội dung chính trong tiết là: mở
tệp văn bản Don xin nhap hoc.doc đã gõ để
tiến hành định dạng, luyện kỹ năng gõ VB.
Các em phải tự gõ và định dạng theo mẫu ở
SGK bài “Cảnh đẹp quê hương“ để lấy
điểm 15 phút.
<b>Hoạt động 3. Thực hành và hướng dẫn </b>
<b>thực hành</b>
GV: Yêu cầu học sinh khởi động máy, khởi
động Word.
GV: hãy tạo gõ và trình bày bài “Cảnh đẹp
quê hương” ở trang 113 SGK.
GV: quan sát để ghi chép các HS tích cực
trong thực hành để đánh giá chính xác hơn.
<b>Hoạt động 4. Kết thúc tiết thực hành.</b>
- Khi thời gian thực hành chỉ còn 5 phút
GV yêu cầu HS lưu VB lần nữa rồi thực
hiện thoát ra khỏi Word.
- Thực hiện thao tác tắt máy.
HS: áp dụng các chức năng định dạng văn
bản đơn giản. Luyện kỹ năng gõ VB
Hs tự gõ và định dạng theo mẫu ở SGK bài
“Cảnh đẹp quê hương“ để lấy điểm 15 phút.
HS ghi nhận.
<b>Hoạt động 3. Thực hành và hướng dẫn </b>
<b>thực hành</b>
HS: Khởi động máy. Khởi động Word.
HS: tiến hành thực hiện công việc được
giao.
<b>Hoạt động 4. Kết thúc tiết thực hành.</b>
HS lưu VB lần nữa rồi thực hiện thoát ra
khỏi Word.
- Thực hiện thao tác tắt máy.
</div>
<span class='text_page_counter'>(8)</span><div class='page_container' data-page=8>
PPCT: 47 Ngày soạn:
<b>§17. MỘT SỐ CHỨC NĂNG KHÁC</b>
<b>I. MỤC TIÊU</b>
*<i><b>Kiến thức:</b></i>
HS nắm được cách định dạng kiểu danh sách, thao tác ngắt trang và đánh số trang, in văn
bản.
<b>* Kỹ năng: HS thực hành định dạng danh sách, đánh số trang, ngắt trang và xem VB trước</b>
khi in.
* <i><b>Thái độ</b></i>: có phong cách làm việc khoa học khi soạn thảo VB.
<b>II. THIẾT BỊ DẠY HỌC:</b>
Giáo viên: SGK, giáo án, máy chiếu
Học sinh: vở, bút, sgk
<b>III. NỘI DUNG: </b>
<b>1.</b> <b>Ổn định lớp sỹ số.</b>
<b>2.</b> <b>Bài mới.</b>
<b>Dẫn dắt vấn đề: Ngoài những kiểu định dạng như chúng ta đã học, Microsoft Word còn </b>
cung cấp cho chúng ta rất nhiều kiểu định dạng khác.
Hoạt động của GV (1) Hoạt động của HS (2) Nội dung ghi bảng
<b>Viết bảng</b>
Để thay đổi các ký hiệu
hay một số thông số định
dạng kiểu liệt kê ta chọn
Customize…
GV: Viết bảng và làm
mẫu (nếu có thể) từng
trường hợp và giải thích,
tuỳ vào mục đích sử dụng
mà ta dụng các kiểu định
dạng danh sách. Dạng liệt
kê những thành phần như
nhau, còn dạng đánh số
thứ tự dùng để liệt kê các
thành phần có thứ tự nhất
định.
Nêu thao tác cần làm để
định dạng danh sách liệt
kê?
Nghe giảng, quan sát,
ghi chép
Ta có thể gõ nhập xong
văn bản rồi mới thực
hiện các thao tác định
dạng kiểu danh sách,
bằng cách bôi đen đoạn
văn bản vừa đánh rồi sử
dụng một trong hai
cách.
Nếu muốn tạo kiểu liệt
kê chọn thẻ Bulled
Nếu muốn tạo kiểu
<b>1. Định dạng kiểu danh sách</b>
Định dạng kiểu liệt kê:
Trong thẻ Margins, gồm các
lựa chọn
- Top: Lề trên
- Bottom: Lề dưới
- Left: Lề trái
- Right: Lề phải
- Gutter: Độ rộng để đóng
gáy xoắn
Định dạng kiểu đánh số thứ tự:
<b>định dạng văn bản</b>
1. Định dạng ký tự
2. Định dạng đoạn văn
3. Định dạng trang
4. Định dạng khác…
</div>
<span class='text_page_counter'>(9)</span><div class='page_container' data-page=9>
Nêu thao tác cần thực hiện
để định dạng danh sách
kiểu thứ tự?
Để huỷ bỏ việc đinh dạng
kiểu danh sách nào, chỉ
cần chọn phần văn bản đó
rồi kích vào các nút tương
ứng trong cách 2.
<b>Dẫn dắt vấn đề: Nhiều</b>
khi, trong lúc soạn thảo
văn bản ta cần phải sang
trang mới khi chưa gõ đến
hết trang, nếu không biết
ta thường dùng nhiều
phím Enter đến trang sau
thì thôi. Nhưng như thế
rất thủ công và không đẹp.
<b>Dẫn dắt vấn đề: Nếu văn</b>
bản có nhiều hơn một
trang ta nên đánh số trang
vì nếu khơng sẽ không thể
phân biệt thứ tự các trang
khi in ra sử dụng.
Microsoft Word cho phép
đánh số trang ở đầu hoặc
cuối trang văn bản. Bạn
thực hiện theo các bước
sau (Sử dụng hình trong
SGK).
Viết bảng
Kích chuột vào nút
<b>Format...</b>
Chọn số trang bắt đầu,
kiểm đánh số: a, b, c,...1,
2, 3,... I, II, III,...
GV: Làm mẫu từng
đánh số thứ tự chọn thẻ
Numbered
Chọn mục như yêu cầu
rồi chọn OK.
Nghe giảng và quan sát
GV thao tác
kiểu chữ,…) và nhập
vào số trang đầu tiên.
- Nghe giảng, quan sát,
ghi chép
Theo dõi các thao tác
của giáo viên.
<b>Cách 2: Sử dụng các nút lệnh Bullets</b>
hoặc Numbering trên thanh
công cụ đinh dạng.
<b>2. Ngắt trang và đánh số trang.</b>
<b>a. Ngắt trang thủ công.</b>
Đặt con trỏ văn bản ở vị trí
muốn ngắt trang.
Chọn lệnh InsertBreak rồi chọn
<b>Page break trong hộp thoại Break</b>
(h. 62).
Chọn OK.
<b>b. Đánh số trang</b>
- Kích chuột lên mục Insert trên
thanh menu, chọn Page Number,...
Hộp thoại Page Number xuất hiện:
<b>- Position: Kích chuột vào đây để</b>
chọn vị trí đánh số trang:
-Top of Page: Đánh số trang ở đầu
trang.
- Bottom of Page: Đánh số trang ở
cuối trang.
- Alignment: Kích chuột vào đây để
chọn.
- Left: Căn số trang bên trái trang văn
bản.
- Right: Căn số trang bên phải trang
văn bản.
- Center: Căn số trang ở giữa trang
văn bản.
- Show number on first page: chọn
đánh số trang/ không đánh số trang ở
trang đầu tiên của văn bản.
</div>
<span class='text_page_counter'>(10)</span><div class='page_container' data-page=10>
trường hợp cho HS.
<b>Dẫn dắt vấn đề: Trước</b>
khi in một văn bản nào
đó, thông thường nên thực
hiện việc xem văn bản
trước khi in để kiểm tra
xem các lề trang, việc
ngắt trang, việc bố trí nội
dung, các bảng biểu, hình
vẽ trên trang, đã đúng như
mong muốn chưa.
<b>Dẫn dắt vấn đề: Văn bản</b>
có thể được in ra giấy nếu
máy tính có kết nối trực
tiếp với máy in hoặc có
thể truy cập tới máy in
trong mạng.
Giới thiệu các thuộc tính
trên bảng chọn print.
Ví dụ: Cần in các trang từ
1 đến 7, trang 10, trang
20, các trang từ 25 đến 30
thì bạn gó:
1-7,10,20,25-30.
Nghe và ghi chép.
Printer: Chọn loại máy
in nếu máy tính của bạn
có cài đặt nhiều loại
máy in.
- Print to file: Văn bản
sẽ được in ra một tệp
khác và bạn có thể
Copy tệp này sang máy
tính khác để in.
- Page range: Chọn các
trang để in.
- All: In tất cả các
trang.
- Curent page: In trang
hiện thời.
- Pages: In một số trang
cụ thể. Bạn có thể gõ
vào ô bên cạnh các
trang cần in.
<b>3. In văn bản</b>
<i><b>a. Xem văn bản trước khi in: </b></i>
<i><b>-Cách 1:</b></i> Chọn lệnh FilePrint
<b>Preview; </b>
<i><b>-Cách 2:</b> Nháy chọn nút lệnh Preview</i>
trên thanh công cụ chuẩn.
<i><b>b) In văn bản</b></i>
<i><b>Cách 1</b>. Dùng lệnh FilePrint.</i>
<i><b>Cách 2</b>. Nhấn tổ hợp phím Ctrl+P.</i>
<i><b>Cách 3</b>. Nháy chuột vào nút Print </i>
trên thanh cơng cụ chuẩn để in ngay
tồn bộ văn bản.
<b>IV. CỦNG CỐ</b>
</div>
<span class='text_page_counter'>(11)</span><div class='page_container' data-page=11>
- Các văn bản do HS soạn ra trong chương này không dài quá 1 trang.
- Lấy ví dụ về các yêu cầu in để HS trả lời.
PPCT: 48 Ngày soạn:
<b>§18. CÁC CƠNG CỤ TRỢ GIÚP SOẠN THẢO</b>
<b>I. MỤC TIÊU</b>
* <i><b>Kiến thức:</b></i>
HS biết và thực hiện được một số công cụ trợ giúp soạn thảo văn bản như tìm kiếm và
thay thế, gõ tắt và sửa lỗi.
<b>* Kỹ năng: </b>
Hình thành kỹ năng gõ và sửa lỗi văn bản một cách nhanh chóng và khoa học.
* <i><b>Thái độ</b></i>: có phong cách làm việc khoa học khi soạn thảo VB.
<b>II. THIẾT BỊ DẠY HỌC:</b>
Giáo viên: SGK, giáo án, bảng phụ(hộp thoại Find and Replace)
Học sinh: vở, bút, sgk
<b>III. NỘI DUNG: </b>
<b>1.</b> <b>Ổn định lớp sỹ số.</b>
<b>2.</b> <b>Bài cũ:</b>
<b>H1) Nêu cách thực hiện để định dạng kiểu danh sách?</b>
<b>H2) Nêu cách đánh số trang, cách ngắt trang?</b>
<b>3.</b> <b>Bài mới.</b>
<b>Dẫn dắt vấn đề: Để việc soạn thảo được nhanh chóng và khoa học chúng ta có một số </b>
<b>công cụ trợ giúp soạn thảo rất hiệu quả như: sửa nhanh những lỗi trong khi gõ thường</b>
<b>mắc phải hay sửa chữa lại các từ chưa chuẩn trong một đoạn văn...Sau đây chúng ta sẽ</b>
<b>tìm hiểu rõ hơn các chức năng nà</b>y.
<b>Hoạt động của GV</b> <b>Hoạt động của HS</b> <b>Nội dung</b>
GV: Trong khi soạn
thảo có thể chúng ta
muốn tìm vị trí một
từ/cụm từ nào đó để có
thể thay thế bằng một
từ/cụm từ khác...phần
mềm STVB cho phép
chúng ta thực hiện được
mong muón này.
Gv: Thơng thường để
tìm kiếm từ/cụm từ
trong vb ta thực hiện
thế nào?
Cho ví dụ?
Gv bổ sung: Làm theo
cách thủ công mất thời
gian, hiệu quả không
cao. Ta có thể sử dụng
cơng cụ hỗ trợ của phần
mềm STVB.
Gv: Giới thiệu các bước
cần thực hiện.
Treo bảng phụ: Hộp
thoại find and replace.
Giới thiệu các mục trên
Nghe, ghi nhận
Trả lời câu hỏi
Nghe giảng, quan sát và
ghi chép.
Theo dõi trên bảng phụ.
1. Tìm kiếm và thay thế
a) Tìm kiếm
B1) Chọn Edit/Find hoặc Ctrl + F <sub></sub>
XHHT Find and Replace
B2) Gõ từ hay cụm từ cần tìm vào ơ
Find what (tìm gì)
B3) Nháy chuột vào Find Next để tìm
tiếp.
</div>
<span class='text_page_counter'>(12)</span><div class='page_container' data-page=12>
hộp thoại này.
GV: Sau khi tìm kiếm
ta có thể thực hiện thay
thế bằng một từ hoặc
cụm từ khác.
Giới thiệu cách thực
hiện thông qua bảng
phụ: Hộp thoại find and
replace.
Gv: Sau khi đã thay thế
sẽ có thơng báo số từ
được thay thế
Bổ sung: MS Word
cung cấp một số tuỳ
chọn để giúp cho việc
tìm kiếm được chính
xác hơn.
Cách thực hiện: Nháy
chuột vào nút lệnh more
để thiết đặt các tuỳ
chọn.
Gv:Ta có thể thiết lập
Word tự động sửa lỗi
xảy ra trong khi gõ văn
bản. Ngồi ra có thể
thiết lập gõ tắt để công
việc soạn thảo nhanh
hơn. Nếu trong văn bản
có cụm từ dài dễ sai
chính tả hoặc lặp đi lặp
lại nhiều lần trong văn
bản ta có thể định nghĩa
một từ gõ tắt.
Chức năng auto correct
được sử dụng với 2 mục
đích là sửa tự động và
gõ tắt.
- sửa lỗi:
- Tạo từ gõ tắt: Gõ
‘chvn’ thay cho ‘cộng
hoà xã hội chủ nghĩa
Ghi nhận kiến thức.
Nghe và ghi ghép.
Về nhà xem thêm SGK.
Nghe và ghi nhận kiến
thức.
Ghi bài.
+ Từ tìm được nếu có sẽ được hiển thị
dưới dạng bơi đen.
+ Muốn tiếp tục tìm nháy vào Find
Next.
+ Nháy vào Close để đóng hộp thoại.
+ Nếu khơng tìm thấy máy sẽ đưa ra
thông báo --> Nháy vào nút lệnh OK
để kết thúc.
b) thay thế
b1) Chọn lệnh Edit/replace hoặc nhấn
tổ hợp phím ctrl+H --> XHHT Find
and replace
b2) Gõ từ/cụm từ cần tìm vào ơ Find
what, gõ tư/cụm từ thay thế vào ô
replace with
b3) Nháy vào nút Find Next để tìm
tiếp.
B4) Nháy vào nút replace nếu muốn
thay thế cụm từ vừa tìm thấy, nháy vào
nút replace all để thay thế tất cả các từ
cần tìm bằng từ thay thế.
B5) Nháy vào nút lệnh close để đóng
hộp thoại.
c)Một số tuỳ chọn trong tìm kiếm và
thay thế.
Nháy chuột vào nút lệnh more trên hộp
thoại để chọn các tuỳ chọn.
2. Gõ tắt và sửa lỗi
a)gõ tắt
b1) Vào bảng chọn Tools/ Auto correct
option --> XHHT Auto correct option.
B2) Chọn/ bỏ chọn mục replace text as
you type.
</div>
<span class='text_page_counter'>(13)</span><div class='page_container' data-page=13>
việt nam’. With: gõ từ nguyên gốc.
B3) Kích chuột vào nút Add và chọn
OK.
Để sửa lỗi thực hiện như sau:
B1) Gõ từ sai vào ô replace, gõ từ đúng
vào ô with.
B2) nháy chuột vào add và chọn OK.
*Để bỏ từ không cần thiết phải sửa
hoặc gõ tắt ta chọn từ đó trong danh
sách --> nháy chuột vào delete.
<b>IV. Củng cố bài học</b>
Các công cụ chúng ta vừa học sẽ giúp ta soạn thảo nhanh hơn, hiệu quả hơn tuy nhiên khi
STVB chúng ta không nên lạm dụng quá nhiều vào chức năng này. Những chức năng đó
thật sự hữu ích khi chúng ta cần chỉnh sửa văn bản dài, nhiều nội dung.
Dặn dò: Về nhà đọc kỹ bài thực hành số 8, chuẩn bị cho tiết thực hành tiếp theo.
---PPCT: 49 Ngày soạn:
<b>BÀI TẬP</b>
<b>I. Mục tiêu:</b>
<b>Kiến thức: Củng cố một số kiến thức về lý thuyết cho HS về định dạng văn bản, ngắt </b>
trang và đánh số trang, in văn bản, tìm kiếm và thay thế, gõ tắt và sửa lỗi.
<b>Kỹ năng: rèn luyện kỹ năng sử dụng các công cụ trợ giúp soạn thảo VB: ngắt trang và </b>
đánh số trang, in văn bản, tìm kiếm và thay thế, gõ tắt và sửa lỗi.
<b>Thái độ: hình thành phong cách làm việc khoa học khi soạn thảo VB.</b>
<b>II. Thiết bị dạy - học:</b>
GV: Bài trắc nghiệm trên bảng phụ
HS: SBT, vở, bút
<b>III. Nội dung:</b>
1. ổn định lớp, sỹ số.
2. Bài cũ:
a) Hãy trình bày thao tác tìm kiếm, thay thế và cho biết cơng cụ này áp dụng khi
nào?
b) Hãy trình bày thao tác gõ tắt và cho biết công cụ này áp dụng khi nào?
3. Bài mới.
<b>Hoạt động1.</b>
Tìm hiểu các bài tập trắc nghiệm
Hoạt động của GV Hoạt động của HS
<b>BT 3.38, 3.40, 3.41, 3.42, 3.44, 3.51, 3.65, 3.69,</b>
3.75.
Khắc sâu một số kiến thức qua các bài tập này.
* Một số tổ hợp phím thường dùng khi định dạng
ký tự và định dạng đoạn:
<b>Ctrl+E: căn giữa</b>
<b>Ctrl+L: căn trái</b>
<b>Ctrl+R: căn phải</b>
<b>Ctrl+J: căn đều hai lề</b>
Trình bày đáp án các bài tập GV yêu
cầu.
</div>
<span class='text_page_counter'>(14)</span><div class='page_container' data-page=14>
<b>Ctrl+B: Kiểu chữ đậm</b>
<b>Ctrl+I: Kiểu chữ nghiêng</b>
<b>Ctrl+U: Kiểu chữ gạch chân</b>
* Khi địng dạng một ký tự ta thực hiện lần lượt các
thao tác nào?
* Muốn gỡ bỏ thuộc tính của định dạng ta thực
hiện như sau:
- chọn ký tự đó.
- Chọn lại thuộc tính cần gỡ bở
(Lưu ý: thao tác này chỉ đúng khi thực hiện định
dạng bằng các công cụ ở thanh công cụ và sử dụng
các phím nóng).
* Phân biệt giữa việc sử dụng cơng cụ Print trên
thanh công cụ và sử dụng lệnh File/Print (Ctrl+P)
…?.
* Khi muốn thay thế toàn bộ một từ hay cụm từ thì
sau khi gõ từ /cụm từ vào các ơ thích hợp thì nháy
chuột vào nút Replace All. Lưu ý là gõ nguyên từ
tìm kiếm và từ thay thế
Các bước thực hiện định dạng ký tự:
- chọn ký tự đó.
- chọn lần lượt các thuộc tính cần
định dạng.
ghi nhận
Sử dụng lệnh Print trên thanh cơng cụ
chuẩn sẽ in tồn bộ VB. còn khi sử
dụnh lệnh Print bằng cách chọn
file/Print thì có thể chọn các trang liên
tục, rời rạc hay thậm chí in một phần
VB đã chọn
<b>Hoạt động 2.</b>
Tìm hiểu một số tình huống xẩy ra trong khi sử dụnhg các công cụ soạn thảo và cách khắc
phục
Hoạt động của GV Hoạt động của HS
<b>BT. 3.43</b>
Khi soạn thảo VB nhiều khi ta chọn một vài
ký tự hoặc một vài đoạn cùng lúc thì các lựa chọn
trên thước hoặc trên thanh công cụ định dạng mất
đi trở thành màu xám?
- Khi gặp tình huống đó các em cần phân biệt
là do định dạng kí tự khác nhau nên các ơ trên
thanh cơng cụ định dạng mới mất đi cịn trên thanh
thước bị mất do các đoạn có định dạng các lề khác
nhau
- Nếu muốn khắc phục hiện tượng này chúng
ta tuỳ thuộc vào mục đích sử dụng mà có thể đổi
lại font chữ hay định dạng lại theo mục đích của
mình.
<b>BT 3.79.</b>
Vì sao trong hki gõ VB bằng chữ Việt đôi khi
những kí tự ta vừa gõ lại tự động thay bằng các kí
tự khác?
Khi đang gõ VB thì chỉ có chức năng nào mới có
thể thay thế? liệu có phải thay thế tồn bộ theo
chức nay thay thế hay khơng?
Muốn khắc phục thì làm thế nào?
Ví dụ khi gõ i lại thành I ở tất cả các chữ thì làm
như sau:
Tools/AutoCorrect Option…. gõ chữ i vào ơ
Do có sự thay đổi về mặt định dạng
giữa các ký tự và các đoạn
Ghi nhận
Khi đang gõ thì khơng phải là do chức
năng thay thế toàn bộ của chức năng
thay thế mà do chức năng
AutoCorrect.
</div>
<span class='text_page_counter'>(15)</span><div class='page_container' data-page=15>
replace và cũng gõ lại chữ i vào ô with rồi chọn
replace sau đaxit chọn OK
<b>Củng cố: qua tiết này chúng ta thấy rằng việc soạn thảo Vb trên máy tuy có nhiều lợi thế </b>
song cần có kiến thức để khắc phục các sự cố xẩy ra.
Về nhà hoàn thành các bài tập trong SBT
---PPCT: 50-51 Ngày soạn:
<b>Bài tập và thực hành 8:</b>
<b>SỬ DỤNG CÁC CÔNG CỤ TRỢ GIÚP SOẠN THẢO</b>
<b>I. MỤC TIÊU</b>
*<i><b>Kiến thức: </b></i>nhắclại các kiến thức đã học:định dạng danh sách, đánh số trang và in VB, tìm
kiếm thay thế, gõ tắt
<i><b>* Kỹ năng: - </b></i>Gõ VB, sử dụng thành thạo các công cụ trợ giúp soạn thảo: tìm kiếm, thay thế,
gõ tắt
* <i><b>Thái độ</b></i>: có phong cách làm việc khoa học khi soạn thảo VB.
<b>II. THIẾT BỊ DẠY HỌC:</b>
Giáo viên: SGK, giáo án, máy chiếu
Học sinh: vở, bút, sgk, máy tính
<b>III. NỘI DUNG: </b> <i><b>TIẾT 1.</b></i>
<b>1. ổn định lớp, sỹ số</b>
<b>2. Tiến trình:</b>
<b>Hoạt động1: Hướng dẫn, sắp xếp chỗ ngồi hợp lý cho HS.</b>
GV sắp xếp cho 2 hs một máy theo qui định của các tiết thực hành trước.
<b>Hoạt động 2: Tìm hiểu nội dung thực hành.</b>
GV hỏi: Trong tiết này chúng ta sẽ thực hành nội dung gì mà SGK đã nêu?
HS: Sử dụng cách định dạng kiểu danh sách, đánh số trang, in VB và các công cụ tìm kiếm,
thay thế và gõ tắt trong soạn thảo VB.
<b>GV: Trong tiết thứ nhất chúng ta sẽ sử dụng công cụ để tiến hành định dạng kiểu danh sách </b>
đoạn VB ở mục a, định dạng lại đơn xin nhập học ở câu b và sử dụng chức năng thay thế để
sửa hàng loạt lỗi do do người không do kinh nghiệm soạn thảo soạn ra.
HS: Ghi nhận.
<b>Hoạt động 3. Thực hành và hướng dẫn thực hành.</b>
<b>HĐ của giáo viên</b> <b>HĐ của học sinh</b>
<b>Câu a) Yêu cầu HS gõ VB ở trang 122</b>
SGK lưu ý khi gõ thì gõ nội dung trước rồi
mới định dạng theo mẫu.
HD HS thực hiện các thao tác (trên máy
chiếu)
<b>Câu b) hãy mở tệp Đơn xin nhập học ở</b>
bài thực hành trước.
Hãy thay tên riêng đó thành tên do mình
nghĩ ra bằng cách sử dụng chức năng Thay
thế.
Gọi HS thao tác mẫu
Quan sát HD Các HS khác thực hành theo.
<b>Câu c) Tìm hoặc tạo ra lỗi trên Đơn xin</b>
nhập học đó để HS thực hành thao tác thay
thế
Giả sử khi gõ VB mà gõ cách chấm thì sai
qui tắc nếu muốn sửa thì làm thế nào?
gõ và trình bày VB theo mẫu ở SGK.
Quan sát theo dõi và thực hiện lại
File/Open −> xuất hiện hộp thoại…−> don xin
nhap hoc.doc −>Open
Thực hành theo yêu cầu
</div>
<span class='text_page_counter'>(16)</span><div class='page_container' data-page=16>
Tương tự đối với các dấu câu khác chúng
ta làm tương tự
thay thế bằng cách gõ cách chấm vào Find
What và gõ chấm cách vào ô Replace With
<b>Hoạt động 4. Kết thức tiết thực hành.</b>
- Khi thời gian thực hành chỉ còn 5 phút GV yêu cầu HS lưu VB lần nữa rồi thực hiện thoát
ra khỏi Word. (Yêu cầu 1 HS thực hiện mẫu để các bạn quan sát làm theo).
- Thực hiện tác tác tắt máy.
- Củng cố tiết thực hành: Nhắc lại điểm đạt được và chưa được trong tiết thực hành.
<i><b>TIẾT2.</b></i>
<b>1. ổn định lớp, sỹ số</b>
<b>2. Tiến trình:</b>
<b>Hoạt động1: Hướng dẫn, sắp xếp chỗ ngồi hợp lý cho HS.</b>
GV sắp xếp cho 2 hs một máy theo qui định của các tiết thực hành trước.
<b>Hoạt động 2: Tìm hiểu nội dung thực hành.</b>
GV hỏi: Trong tiết này chúng ta sẽ thực hành nội dung gì mà SGK đã nêu?
HS: Sử dụng chức năng gõ tắt để gõ VB và áp dụng các chức năng định dạng văn bản đơn
giản. Luyện kỹ năng gõ nhanh và tránh các sai sót khi soạn thảo VB
GV nhắc lại nội dung chính trong tiết là: mở tệp văn bản Don xin nhap hoc.doc đã gõ để
tiến hành định dạng, luyện kỹ năng gõ VB. Các em phải tự gõ và định dạng theo mẫu ở
SGK bài “Cảnh đẹp quê hương“ để lấy điểm 15 phút.
HS ghi nhận.
<b>Hoạt động 3. Thực hành và hướng dẫn thực hành</b>
<b>Hoạt động của GV</b> <b>Hoạt động của HS</b>
Hãy nêu lại cách bổ sung các từ gõ tắt
Vậy hãy theo các bước vừa nêu trên để
thực hành chức năng này
Hãy sử dụng các từ đó để soạn thảo VB
đóng khung ở SGK.
Quan sát, HD HS thực hành
- Tools/AutoCorrect.... xhht ...
- Gõ từ viết tắt vào ô Replace, từ đầy
đủ vào ô With
- nháy chuột vào nút Add
Tiến hành soạn thảo
<b>Hoạt động 4. Kết thúc tiết thực hành.</b>
- Khi thời gian thực hành chỉ còn 5 phút GV yêu cầu HS lưu VB lần nữa rồi thực hiện thoát
ra khỏi Word.
- Thực hiện tác tác tắt máy.
- Củng cố tiết thực hành: Nhắc lại điểm đạt được và chưa được trong tiết thực hành.
PPCT: 52 Ngày soạn:
<b>KIỂM TRA THỰC HÀNH 1 TIẾT</b>
<b>I.</b> <b>Mục tiêu.</b>
Đánh giá các kiến thức đã học về soạn thảo VB bao gồm gõ, sử dụng các cung cụ định
dạng, sử dụng chức năng sửa lỗi và gõ tắt
<b>II.</b> <b>Nội dung.</b>
1. ổ định lớp. sỹ số
2. Phát đề.
<b>Đề ra: </b>
</div>
<span class='text_page_counter'>(17)</span><div class='page_container' data-page=17>
Sau khi vợ nhà bác học Mendeleyev qua đời, ông cưới một phụ nữ khác. Nhưng luật
pháp của nước Nga dưới thời Nga hoàng bấy giờ khơng cho phép lập gia đình khi vợ hoặc
chồng vừa chết trong vịng ba năm. Ơng đã nhờ một giáo sĩ làm lễ cho mình mà khơng sợ
luật pháp hà khắc. Và người mục sư ấy sau khi giúp Mendeleyev đã bị khai trừ khỏi giáo
hội.
Một vị tể tướng của Sa Hoàng cũng trong hoàn cảnh của Mendeleyev và cũng đã làm
lễ cưới. Nhưng Sa Hồng đã hủy bỏ hơn ước của ông ta. Vị tể tướng thắc mắc tại sao hôn
ước của Mendeleyev lại được nhà vua chấp nhận. Sa Hồng trả lời ơng ta: “<i>Bởi vì người</i>
<i>như khanh ta có rất nhiều, cịn người như Mendeleyev ta chỉ có một”.</i>
3. Kết thúc kiểm tra.
GV nhận xét bài làm và thái độ của HS. nhắc nhở HS về nhà xem trước bài Tạo và làm
việc với bảng
<b>Đáp án.</b>
- Gõ xong VB và đúng qui tắc có sử dụng từ gõ tắt(7đ).
- Gõ xong VB và đúng qui tắc có sử dụng từ gõ tắt và định dạng được (10đ).
- Gõ sai qui tắc trừ 1đ.
- Gõ mà không sử dụng từ gõ tắt trừ 3 đ.
</div>
<!--links-->