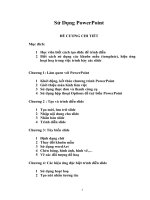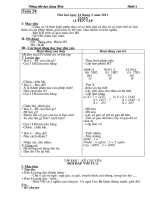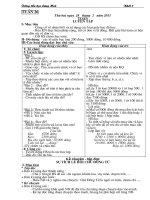Cac buoc soan giao an voi Power point 2007
Bạn đang xem bản rút gọn của tài liệu. Xem và tải ngay bản đầy đủ của tài liệu tại đây (2.59 MB, 24 trang )
<span class='text_page_counter'>(1)</span><div class='page_container' data-page=1>
<b>03/04/21 Slide 1</b>
FDác
FDác
</div>
<span class='text_page_counter'>(2)</span><div class='page_container' data-page=2>
<b>POWERPOINT 2007- BÀI 2: CÁC BƯỚC SOẠN GIÁO ÁN VỚI POWERPOINT 2007</b>
<b>03/04/21 Slide 2</b>
<b>I. CÁC THAO TÁC VỚI MỘT TRÌNH DIỄN :</b>
<b>1. Tạo trình diễn mới:</b>
- Kích <b>Office Button</b> <b>New</b><b>Blank Presentation</b>
- Có thể tạo một bản trình diễn mới từ một <b>Template </b>bằng cách
chọn <b>Installed Templates</b>
<b>2. Lưu trình diễn: </b>Click chọn <b>Office Button </b>chọn <b>Save</b> hoặc
<b>Save as</b> để lưu với tên khác, các định dạng khác.
Với phiên bản 2007 cho phép save sang dạng PDF
</div>
<span class='text_page_counter'>(3)</span><div class='page_container' data-page=3></div>
<span class='text_page_counter'>(4)</span><div class='page_container' data-page=4>
<b>POWERPOINT 2007- BÀI 2: CÁC BƯỚC SOẠN GIÁO ÁN VỚI POWERPOINT 2007</b>
<b>03/04/21 Slide 4</b>
<b>II. THIẾT KẾ SLIDE: </b>
<b>1. Định dạng Slide (Chọn Tab Design):</b>
- Chọn các mẫu thiết kế sẳn (themes) , thay đổi màu chọn Colors.
- Chọn màu nền (Background style)
<b>2. Slide Master:</b>
</div>
<span class='text_page_counter'>(5)</span><div class='page_container' data-page=5></div>
<span class='text_page_counter'>(6)</span><div class='page_container' data-page=6>
<b>POWERPOINT 2007- BÀI 2: CÁC BƯỚC SOẠN GIÁO ÁN VỚI POWERPOINT 2007</b>
</div>
<span class='text_page_counter'>(7)</span><div class='page_container' data-page=7>
<b>03/04/21 Slide 7</b>
<b>III. LÀM VIỆC VỚI VĂN BẢN:</b>
<b>1. Thêm nội dung văn bản: </b> Click chọn <b>Text box</b> trên nhóm
<b>Drawing</b> của <b>Tab Home</b> hoặc trên <b>Tab Insert</b>
<b>2. Định dạng, sao chép,… </b>như trong các phiên bản trước
</div>
<span class='text_page_counter'>(8)</span><div class='page_container' data-page=8>
<b>POWERPOINT 2007- BÀI 2: CÁC BƯỚC SOẠN GIÁO ÁN VỚI POWERPOINT 2007</b>
</div>
<span class='text_page_counter'>(9)</span><div class='page_container' data-page=9>
<b>03/04/21 Slide 9</b>
<b>IV. CHÈN CÁC ĐỐI TƯỢNG (Chọn Tab Insert):</b>
<b>1.Chữ nghệ thuật: </b>Click chọn <b>Word Art</b>
<b>2.Chèn ảnh: </b>Click chọn <b>Picture </b>hoặc<b> Clip Art</b>
<b>3.Chèn các hình đặc thù (Shapes): </b>Click chọn <b>Shapes</b>
<b>4.Chèn Video: </b>Click chọn Movie Chọn <b>Movie from File</b> hoặc
<b>Movie from Clip Organizer</b>
<b>* </b>Đê định dạng Video nháy đúp chuột vào biểu tượng video
<b>4. Chèn Audio: </b>Click chọn<b> Sound</b>
</div>
<span class='text_page_counter'>(10)</span><div class='page_container' data-page=10>
<b>POWERPOINT 2007- BÀI 2: CÁC BƯỚC SOẠN GIÁO ÁN VỚI POWERPOINT 2007</b>
</div>
<span class='text_page_counter'>(11)</span><div class='page_container' data-page=11>
<b>03/04/21 Slide 11</b>
<b>5. Chèn SmartArt: - SmartArt</b> là một tính năng trong Office
2007, cho phép chèn các hình ảnh đồ họa khác nhau bao gồm các
biểu đồ phát triển, biểu đồ danh sách, biểu đồ hình trịn và biểu
đồ quy trình
-<b>Chèn: </b>Click chọn <b>SmartArt</b> Chọn dạng hình thích hợpOK
-Click váo SmartArt để thêm văn bản hình anh
* Để định dạng nháy đúp vào <b>SmartArt</b>
<b>+ </b>Thêm nút: Chọn<b> Add Shapse</b>
</div>
<span class='text_page_counter'>(12)</span><div class='page_container' data-page=12>
<b>POWERPOINT 2007- BÀI 2: CÁC BƯỚC SOẠN GIÁO ÁN VỚI POWERPOINT 2007</b>
<b>03/04/21 Slide 12</b>
<b>6. Tạo album ảnh: </b>Đây là tính năng mới trong PP 2007
-Chọn<b> Photo Album</b><b>New Photo Album</b>
</div>
<span class='text_page_counter'>(13)</span><div class='page_container' data-page=13>
<b>03/04/21 Slide 13</b>
<b>7. Chèn bảng biểu:</b>
- Click chọn Table
- Kéo rê chuột với số hàng, cột như mong muốn-click chuột
</div>
<span class='text_page_counter'>(14)</span><div class='page_container' data-page=14>
<b>POWERPOINT 2007- BÀI 2: CÁC BƯỚC SOẠN GIÁO ÁN VỚI POWERPOINT 2007</b>
<b>03/04/21 Slide 14</b>
<b>V. TẠO HIỆU ỨNG: (</b>Chọn Tab Animations)
<b>1. Tạo hiệu ứng chuyển tiếp giữa các Slide:</b>
-Chọn hoạt ảnh thích hợp hoặc kích vào nút More để chọn hoạt
cảnh khác
- Đặt âm thanh: Chọn <b>Transition Soud</b>
-Chọn tốc độ: <b>Transition Speed</b>
-Chọn <b>Apply to all </b>nếu muốn áp dụng cho tất cả các Slide.
-Chuyển tiếp bằng click chuột bạn đánh dấu chọn <b>On mouse </b>
</div>
<span class='text_page_counter'>(15)</span><div class='page_container' data-page=15></div>
<span class='text_page_counter'>(16)</span><div class='page_container' data-page=16>
<b>POWERPOINT 2007- BÀI 2: CÁC BƯỚC SOẠN GIÁO ÁN VỚI POWERPOINT 2007</b>
<b>03/04/21 Slide 16</b>
<b>2. Tạo hiệu ứng cho các đối tượng trên Slide:</b>
-Chọn đối tượng cần tạo hiệu ứng
*Chọn nhanh hiệu ứng cho Text box bằng cách chọn Animate
+All at one – Cả phần văn bản trong Text box xuất hiện một lần
+ By 1 st Level Paragraphs – xuất hiện thứ tự từng đoạn
</div>
<span class='text_page_counter'>(17)</span><div class='page_container' data-page=17></div>
<span class='text_page_counter'>(18)</span><div class='page_container' data-page=18>
<b>POWERPOINT 2007- BÀI 2: CÁC BƯỚC SOẠN GIÁO ÁN VỚI POWERPOINT 2007</b>
<b>03/04/21 Slide 18</b>
<b>VI. LIÊN KẾT:</b>
- Chọn đối tượng cần liến kết
</div>
<span class='text_page_counter'>(19)</span><div class='page_container' data-page=19></div>
<span class='text_page_counter'>(20)</span><div class='page_container' data-page=20>
<b>POWERPOINT 2007- BÀI 2: CÁC BƯỚC SOẠN GIÁO ÁN VỚI POWERPOINT 2007</b>
</div>
<span class='text_page_counter'>(21)</span><div class='page_container' data-page=21></div>
<span class='text_page_counter'>(22)</span><div class='page_container' data-page=22>
<b>POWERPOINT 2007- BÀI 2: CÁC BƯỚC SOẠN GIÁO ÁN VỚI POWERPOINT 2007</b>
<b>03/04/21 Slide 22</b>
<b>VII. ĐÓNG GÓI SẢN PHẨM: </b>
-Click Office button
-Chọn Publish
-Chọn Package for CD
-Copy to CD hoặc Copy to Folder.
</div>
<span class='text_page_counter'>(23)</span><div class='page_container' data-page=23></div>
<span class='text_page_counter'>(24)</span><div class='page_container' data-page=24>
<b>POWERPOINT 2007- BÀI 2: CÁC BƯỚC SOẠN GIÁO ÁN VỚI POWERPOINT 2007</b>
</div>
<!--links-->