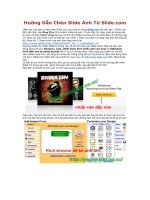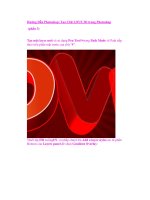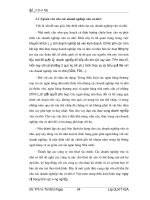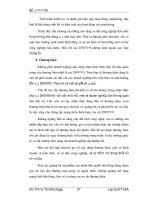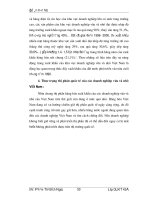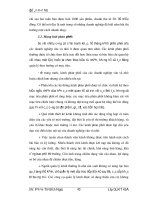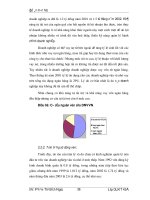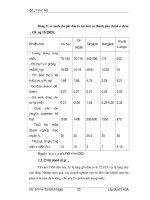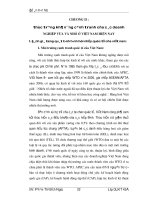Tải Hướng dẫn chèn hình ảnh quyển sách trong Word - Chèn hình ảnh quyển sách trong Word
Bạn đang xem bản rút gọn của tài liệu. Xem và tải ngay bản đầy đủ của tài liệu tại đây (499.88 KB, 5 trang )
<span class='text_page_counter'>(1)</span><div class='page_container' data-page=1>
<b>Cách chèn hình ảnh cuốn sách vào Word</b>
Trong bài viết này, chúng tôi sẽ demo cách thêm hình ảnh quyển sáng trong Word
2016 - một phiên bản hiện được rất nhiều người dùng sử dụng hiện nay.
<b>Bước 1: </b>Bạn mở chương trình soạn thảo Word 2016 lên -> đặt vị trí con trỏ chuột tại
vị trí cần chèn -> nhấn chọn vào Insert. Sau đó nhấn vào mục Symbol như trong ảnh
dưới để chọn biểu tượng chèn vào nội dung trên Word.
Lúc đó bạn sẽ thấy hiển thị thêm thông tin các biểu tượng để bạn chọn -> bạn nhấn
vào More Symbols để mở thêm các giao diện biểu tượng khác.
<b>Bước 2:</b> Giao diện cửa sổ Symbol hiển thị như hình dưới. Tại đây, bạn sẽ thấy danh
sách các kiểu biểu tượng để bạn lựa chọn.
Tại Font -> bạn tìm tới kiểu Wingdings -> bạn để ý sẽ nhìn biểu tượng quyển sách
hiển thị ở dịng đầu tiên khi bạn chọn.
</div>
<span class='text_page_counter'>(2)</span><div class='page_container' data-page=2>
Kết quả là biểu tượng quyển sách sẽ được chèn vào văn bản Word như hình ảnh dưới.
Sau khi chèn thành cơng, bạn có thể điều chỉnh biểu tượng này bằng cách phóng to,
thu nhỏ... rất dễ dàng và đơn giản.
Để thực hiện thì bạn bôi đen quyển sách -> vào Home -> rồi chọn kích cỡ mình muốn
-> biểu tượng quyển sách sẽ tự động thay đổi theo kích cỡ mà bạn đã chọn.
</div>
<span class='text_page_counter'>(3)</span><div class='page_container' data-page=3>
Hình dưới là biểu tượng quyển sách được người dùng tăng kích cỡ lên, đồng thời
thêm màu, tô đậm cho quyển sách.
</div>
<span class='text_page_counter'>(4)</span><div class='page_container' data-page=4>
Để thấy các biểu tượng này, bạn vào Symbol tương tự như trên -> chọn Font
Windings -> tại đây, bạn có thể tìm, lựa chọn thêm những biểu tượng khác nếu như
bạn thấy cần thiết phải thêm vào tài liệu.
Kết quả bạn sẽ có một mẫu bìa có chèn hình ảnh quyển sách trong Word, thêm vào đó
là một vài biểu tượng khác sẵn có trong Symbol được bạn chèn vào:
</div>
<span class='text_page_counter'>(5)</span><div class='page_container' data-page=5>
Mời bạn đọc cùng tham khảo thêm tại mục thủ thuật văn phòng trong mục tài liệu
</div>
<!--links-->