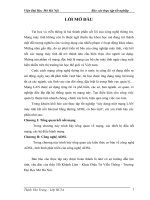Ket noi 2 laptop bang wireless
Bạn đang xem bản rút gọn của tài liệu. Xem và tải ngay bản đầy đủ của tài liệu tại đây (143.46 KB, 3 trang )
<span class='text_page_counter'>(1)</span><div class='page_container' data-page=1>
<b>Kết nối 2 laptop bằng wireless</b>
Bạn có nghĩ là bạn và đồng nghiệp của mình trong cơ quan có thể cùng nhau chia sẻ dữ
liệu, chat hoặc chơi game với nhau một cách dễ dàng? Thật ra với 2 laptop có wireless và
hệ điều hành Window XP là bạn có thể thực hiện điều này không cần thông qua một
mạng nào cả.
Phần lớn các máy laptop đều có kết nối khơng dây (wireless),
chính vì vậy mà hai máy laptop trong cùng một cơ quan hồn
tồn có thể nối mạng với nhau để phối hợp làm việc mà không
cần phải mua sắm thêm một thiết bị nào khác.
Để giải quyết vấn đề, bạn cần tạo ra một kết nối pear to pear
giữa 2 máy. Nhưng vì khơng có access point nên IP không tự
động được cấp mà bạn phải tự gán. Vì vậy, bước đầu tiên là tự
gán IP và các bước tiếp theo như sau:
<b>1. Tự gán IP cho 2 máy</b>
Ở bước này bạn cần thực hiện trên cả 2 máy để cho chúng cùng lớp IP với nhau. Thực hiện
như sau:
- Vào cửa sổ tình trạng kết nối wireless (hình 1) bằng cách bấm đơi vào biểu tượng mạng bên
phải màn hình.
- Bấm vào
<b>Properties</b>
, một cửa sổ kế tiếp sẽ xuất hiện (hình 2).
- Bấm đơi vào dịng
<b>Internet Protocol (TCP/IP)</b>
và
<b>set IP</b>
cho cả 2 máy laptop. Bạn có thể
gán tùy ý nhưng bắt buộc là cả 2 máy phải cùng lớp và cùng Subnet mask. Ví dụ cụ thể:
<b>Máy 1</b>
IP: 10.0.0.45
Subnet mask:
255.255.255.0
<b>Máy 2</b>
IP: 10.0.0.46
Subnet mask:
255.255.255.0
Các dòng khác cứ để trống.
Vậy là bạn đã thực hiện xong bước 1, bây giờ đến bước kết nối cho 2 máy.
<b>2. Tạo kết nối wireless giữa 2 máy</b>
</div>
<span class='text_page_counter'>(2)</span><div class='page_container' data-page=2>
- Bấm phải vào biểu tượng <b>Wireless Network Connection</b> dưới taskbar,
chọn <b>View Available Wireless Network</b>. Bấm vào dòng <b>Change the </b>
<b>order of preferred networks</b> trong hộp thoại xuất hiện (hình 3).
- Tiếp tục bấm nút <b>Add</b> để tạo một mạng mới (hình 4).
- Đặt tên cho mạng của mình ở dòng <b>Network name</b>.
- Đặt mật khẩu để vào mạng ở dòng <b>Network key</b>. Chú ý bạn phải chọn vào
dòng <b>This is a computer to computer</b>. Đến đây, bạn đã hoàn tất bước 2.
<b>3. Vào mạng</b>
- Bấm vào biểu tượng mạng Wireless bên phải màn hình. Chọn nút <b>View wireless network</b>.
- Bấm vào <b>Connect...</b> Máy 1 bây giờ sẽ phát ra tín hiệu và chờ máy 2 kết nối. Nếu máy 2 dò mạng lúc này sẽ
thấy mạng của máy 1. Máy 2 bấm <b>Connect</b> thì cả hai máy sẽ kết nối với nhau (hình 5).
<b>4. Ứng dụng</b>
Bây giờ bạn có thể share file để máy máy kia vào nhận, hoặc bạn có thể chat trực tiếp giữa 2 máy, send file trực
tiếp bằng tiện ích Net meeting của Windows (hình 6) bằng cách vào <b>Run</b>, nhập lệnh conf để mở được tiện ích
này, hoặc bạn có thể chơi game như trong mạng LAN.
<b>17 phím tắt vơ giá trên bàn phím</b>
Bạn có thể sử dụng Windows hàng ngày. Bạn có thể biết nhiều thao tác sử dụng nó.
Nhưng có thể đảm bảo rằng những phím tắt này sẽ giúp bạn tiết kiệm thời gian cực lớn.
F2: Đặt lại tên file trong lúc vội vàng có thể khiến bạn dễ dàng thao tác sai - click quá nhanh và bạn tình cờ mở một file. Đơn
giản hơn là hãy nhấn phím F2 trên bàn phím khi file được chọn.
Ctrl + F2: Preview (xem lại) văn bản. Muốn bỏ chế độ preview, làm lại Ctrl + F2.
Shift + F3: Để làm nổi bật đoạn văn bản bằng chữ in hoa, đơn giản là bôi đen đoạn văn bản, nhấn đồng thời phím Shift + F3.
Nếu muốn cho đoạn văn bản trở lại chữ thường, hãy lập lại động tác nhấn đồng thời Shift + F3. Muốn cho chữ cái đầu tiên
trở thành chữ in hoa, đặt con trỏ trước chữ đó và nhấn phím Shift + F3.
Windows + E: Windows Explorer là cổng tới file và tài liệu của bạn song để mở nó thường phải liên quan đến desktop hoặc
thanh Start Menu. Có một cách khác nhanh hơn là nhấn phím Windows-E và nó sẽ đưa bạn đến ngay Computer (Vista) hay
My Computer (XP), một vị trí mặc định sẵn.
Windows + F: Tìm kiếm file có thể là một rắc rối nếu bạn là một người tích trữ tài liệu và cách khơng lãng phí thời gian săn
tìm file là sử dụng phím tắt <Windows-F>, sẽ mở ra một cửa sổ tìm kiếm và điền vào càng nhiều thơng tin có thể về file bạn
đang cần tìm.
Windows + L: Động tác này sẽ khóa ngay PC của bạn mà khơng cần chờ cho đến khi chế độ bảo vệ màn hình hoạt động.
Windows + M: Vào cuối ngày làm việc, mọi người bị bội thực với một bộ sưu tập các cửa sổ đang mở. <Windows-M> sẽ
thu nhỏ những cửa sổ này để lộ ra màn hình chính (desktop) và <Shift-Windows- M> sẽ khôi phục lại những thứ bạn đã bị
thu nhỏ trước đó.
Windows + R: Hộp Run này là cách tiết kiệm thời gian cực lớn với XP. Từ đây, bạn có thể mở tất cả loại ứng dụng mà
không cần chuột.
Windows + F1: Trong khi F1 sẽ đưa ra cho bạn file Help (Hỗ trợ) trong hầu hết các ứng dụng, <Windows-F1> sẽ mở cửa sổ
Windows Help. Điều này có thể giúp bạn tiết kiệm thời gian khi bạn không thể nhớ làm thế nào thay đổi một sự sắp đặt hoặc
tìm một tính năng nhất định.
</div>
<span class='text_page_counter'>(3)</span><div class='page_container' data-page=3>
Windows + Pause/Break: Với những người nâng cấp và điều chỉnh phần cứng, truy cập quản lý thiết bị Device Manager và
các cài đặt là một nhiệm vụ thường xuyên. Phím tắt này sẽ đem lại ngay cửa sổ cần thiết cho họ trong nháy mắt.
Shift + Delete: Thùng rác Recycle Bin là chỗ tuyệt vời dành cho những ai hay xóa các file mà khơng suy nghĩ song nó cũng
tiềm ẩn nguy cơ cho phép người khác có thể truy cập vào các file nhạy cảm. Giữ phím <Shift-Delete> (hoặc giữ phím Shift
trong khi kéo file hoặc tệp vào thùng rác). Các file sẽ bị xóa ngay tức thì.
Ctrl + Enter: Một khi bạn đã chọ thanh địa chỉ trong trình duyệt Firefox hoặc Internet Explorer, bạn có thể tiết kiệm thời gian
bằng việc gõ chỉ phần giữa của một tên miền. <Ctrl-Enter> sẽ thêm www. và .com cho bạn. <Ctrl-Shift-Enter> thêm www.
Và .org.
Alt + Esc: Nếu bạn cần chuyển nhanh đến một cửa sổ khi đang làm việc ở một cửa sổ khác, bạn có thể chọn nó từ thanh
taskbar. <Alt-Esc> sẽ “khử” cửa sổ phía sau của bạn và đưa bạn đến một cửa sổ kế ngay đó.
Alt + F4: Bỏ ứng dụng đang hoạt động hoặc tắt Windows nếu khơng có ứng dụng nào.
Alt + PrtScrn: Nếu bạn cần chụp một cửa sổ, chỉ cần giữ <Alt-PrtScrn> để tóm được một cửa sổ hoạt động.
</div>
<!--links-->