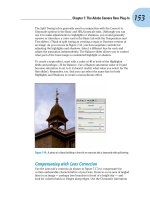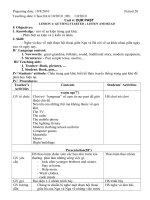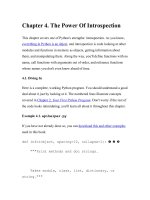Chapter 4: Getting Images into and out of Photoshop
Bạn đang xem bản rút gọn của tài liệu. Xem và tải ngay bản đầy đủ của tài liệu tại đây (2.49 MB, 42 trang )
The Split Toning tab is generally used in conjunction with the Convert to
Grayscale options in the Basic and HSL/Grayscale tabs. (Although you can
use it to make adjustments to highlights or shadows, you would generally
remove or introduce a color cast in the Basic tab with the Temperature and
Tint sliders.) Think of split toning as creating a sepia or Duotone version of
an image. As you can see in Figure 7-16, you have separate controls for
adjusting the highlights and shadows. Select a different hue for each and
adjust the saturation independently. The Balance slider allows you to control
what part of the tonal range is considered highlight or shadow.
To create a sepia effect, start with a value of 40 in both of the Highlights
fields and perhaps +30 for Balance. Use a Shadow saturation value of 0 (and
because saturation is set to 0, it doesn’t matter what value you select for the
Hue slider). Remember, too, that you can select the same hue for both
Highlights and Shadows to create a monochrome effect.
Figure 7-16: A photo of a bland building in front of an overcast sky is improved with split toning.
Compensating with Lens Correction
Use the Lens tab’s controls (as shown in Figure 7-17) to compensate for
certain undesirable characteristics of your lens. Zoom in on an area of angled
lines in an image — perhaps tree branches in front of a bright sky — and
look for colorful halos or fringes along edges. Use the Chromatic Aberration
153
Chapter 7: The Adobe Camera Raw Plug-In
12 327258-ch07.qxp 8/20/08 3:02 PM Page 153
154
Part II: Easy Enhancements for Digital Images
sliders to minimize the fringe. Be patient and careful — often there will be
one precise pair of settings that eliminates the problem. (And keep in mind
that while refraction of light through water or ice isn’t the same as chromatic
aberration, these sliders are sometimes helpful in minimizing those colored
halos, as well.)
Figure 7-17: Original to the left, corrected image to the right.
Use the Vignetting sliders to eliminate darkness around the edges of the
image or, perhaps, to introduce either darkness or lightness as a special
effect. (The Lens Vignetting section is used with an uncropped image;
the Post Crop Vignetting section applies a vignette to only the cropped
area of the image.) When the
Amount slider has a value other
than 0, the additional sliders are
active, which lets you set the
diameter of the vignette and, for
post-crop vignettes, the round-
ness and feathering. In Figure 7-18,
the original image is shown at the
top. Below, you see what happens
when you drag the Amount slider
to the left for a dark effect and to
the right to lighten the corners of
the shot, smoothing the appear-
ance of the sky.
Figure 7-18: Drag the Amount slider to the left
to darken corners, to the right to lighten.
12 327258-ch07.qxp 8/20/08 3:02 PM Page 154
The two vignetting features can be used in conjunction with each other on
un-cropped images. And if you drag the Feathering slider all the way to the
left, you can experiment with frame effects, adjusting the Roundness slider
as desired.
Customizing camera profiles and the Presets tab
You might want to use the Calibrate tab to compensate for what you perceive
to be regular and consistent deviation in your particular camera’s behavior.
You might, under some circumstances,
want to use the sliders on the
Calibration tab (see Figure 7-19) to
reduce a color cast, an unwanted color
tint in the image. Use very small adjust-
ments! Generally, though, you’ll skip
the Calibration tab completely.
If your particular camera model has
had multiple profiles created, you’ll see
them listed in the pop-up menu at the
top. The image open in Camera Raw
when Figure 7-19 was captured is from a
camera whose profile was last updated
for Adobe Camera Raw 4.4, so the cur-
rent profile is actually selected, despite
the fact that this is Camera Raw 5.
Camera Raw’s new Presets tab (the tab
to the far right) simply stores a conve-
nient list of your saved presets. Any
time you use the Save Settings com-
mand from the menu to the right of the
tabbed area, your preset is added to
the list for convenient one-click appli-
cation. To use save settings, open an
image in Camera Raw, open the Presets
panel, click the profile, and click Open
Image/Open Object or Done.
The Camera Raw buttons
In the lower-left and lower-right corners of Camera Raw are four buttons,
three of which have hidden features that you access by pressing the
Option/Alt key:
155
Chapter 7: The Adobe Camera Raw Plug-In
Figure 7-19: The Calibrate sliders might be
useful for correcting a color cast.
12 327258-ch07.qxp 8/20/08 3:02 PM Page 155
156
Part II: Easy Enhancements for Digital Images
ߜ Save Image . . ./Save Image: After making your adjustments, click the
Save Image . . . button to open the DNG Converter dialog box and save a
copy of the image as a DNG file. Option/Alt+click to bypass the DNG
Options dialog box and simply save the image as a DNG file. When you
close the Camera Raw window, the image is saved automatically. (For
more on the DNG file format and the DNG Options dialog box, see the
sidebar, “The DNG file format,” earlier in this chapter.)
ߜ Open Image/Open Copy (or Open Object/Open Copy): After making
your adjustments, click Open to update the file’s metadata and open the
image in Photoshop itself. Holding down Option/Alt changes the button
to Open Copy, which opens the image without updating the metadata.
You might use Open Copy when creating a second version of the image
while preserving your exactingly precise original adjustments.
(Remember that a simple change in the Workflow Options — which you
open by clicking the blue information line under the preview — enables
you to automatically open an image from Camera Raw into Photoshop as
a Smart Object.)
ߜ Cancel/Reset: Clicking Cancel closes the Camera Raw window without
making any changes to the image’s metadata. Holding down the
Option/Alt key changes the button to Reset, which restores the settings
seen when you first opened the image in Camera Raw.
ߜ Done: The Done button, with or without the Option/Alt key, simply
updates the image’s metadata with the adjustments you’ve made and
closes Camera Raw without opening the image.
12 327258-ch07.qxp 8/20/08 3:02 PM Page 156
8
Fine-Tuning Your Fixes
In This Chapter
ᮣ
Telling Photoshop where to work with selections
ᮣ
Masking for layer visibility and to protect parts of your image
ᮣ
Keeping your options open with adjustment layers
T
here you are, repainting the bedroom — all by yourself, saving money,
being productive — and it’s time to do the windows. Now, you probably
don’t want to paint over the glass, right? Just the frame, the sash, the sill,
those little whatch-ya-call-its between the panes, right? (Okay, technically
the dividers between the panes are called muntins.) There are several ways
you can avoid painting the glass. You can use a little brush and paint very
carefully. You can use a larger brush, paint faster, and scrape the excess from
the glass afterward. You can grab the masking tape, protect the glass,
and paint as sloppily as you like — when the tape comes off, the
glass is paint-free.
Those are unbelievably similar to the choices that you
have in Photoshop when you need to work on only a
part of your image. You can zoom in and use tools,
dragging the cursor over only those pixels that you
want to change (just like using a tiny paintbrush).
You can use the History Brush feature (which I
introduce in Chapter 1) to restore parts of the image
to the original state (like scraping the glass). You
can isolate the area of the image you want to change
with a selection (much like protecting the rest of the
image with masking tape).
In this chapter, you read about getting ready to make
changes to your image rather than actually making those
changes. You can isolate groups of pixels in your image in a variety of
ways. For example, you can select pixels that are in the same part of the
image (regardless of color), or you can select pixels that are the same color
(regardless of location in the image). This is power: the ability to tell
13 327258-ch08.qxp 8/20/08 3:08 PM Page 157
158
Part II: Easy Enhancements for Digital Images
Photoshop exactly which pixels you want to alter. After you make that selec-
tion, you can manipulate the pixels in a variety of ways — everything from
making color and tonal adjustments to working with Photoshop’s creative
filters to simply copying them so you can paste them into another image.
I discuss “taping the glass” first by making selections and then by using
masks — channels that actually store selection information. After that, I tell
you about working with adjustment layers, which are special layers that help
you apply certain color and tonal adjustments without actually changing any
pixels in the image. An adjustment layer even lets you restrict the change to
one or several layers in the image.
What Is a Selection?
When you make a selection in your image, you’re simply isolating some of the
pixels, picking them (selecting them) so that you can do something to those
pixels without doing it to all the pixels in your image. Photoshop shows you
what part of the image is within the selection with a flashing dashed line.
(Now that you’re part of the Photoshop Inner Circle, you call that selection
boundary the marching ants.)
Say, for example, that part of your image looks great, but part of the image
looks, well, just plain wrong. Figure 8-1 is an excellent example.
Figure 8-1: Sometimes only part of the image needs changes.
13 327258-ch08.qxp 8/20/08 3:08 PM Page 158
By making a selection and applying an adjustment, I can make this image look
much, much better. Of course, you might choose to make a different selection
and apply a different adjustment, but you can see what I chose to do in the
lower-left of Figure 8-2. By selecting the rails (in this case, with the Polygon
Lasso tool, which I explain later in this chapter), I isolate those areas from
the rest of the image, enabling me to change the color of those pixels without
changing anything else. (Rather than selecting and darkening the rails to
make them appear to be in front of a glow, I could have selected the lighter
area and created a uniform sky color. But this is visually more interesting.)
Figure 8-2: The selection (shown to the right) restricts the change to some parts of the image.
The tonal and color adjustments that I discuss in Chapters 5 and 6 are often
applied to an image as a whole. You can, however, apply them to specific
areas of an image. Much of the rest of the work that you do in Photoshop is
not global in nature, but rather is done to only restricted areas of your image.
You use selections to do that restricting.
You can also use selections for a variety of other jobs in Photoshop. One
of the most common is copying from one image and pasting into another.
You can see one example in Figure 8-3. The subject of one image (upper left)
is selected. You can see a close-up of the selection to the right. Choosing
Edit➪Copy copies the selected pixels to the Clipboard. You can then switch
to another image and use the Edit➪Paste command to drop those pixels into
159
Chapter 8: Fine-Tuning Your Fixes
13 327258-ch08.qxp 8/20/08 3:08 PM Page 159
160
Part II: Easy Enhancements for Digital Images
a second image (lower left). You can adjust the size by choosing Edit➪
Transform➪Scale, adjust the position by dragging with the Move tool, and
perhaps add some shadows by using the Brush tool. The job is ready for
whatever nefarious purpose you might have in mind!
Any pixel in your image can be selected, deselected, or partially selected. For
example, if you have a selection and fill it with red, the selected pixels turn
red, the deselected pixels don’t change, and the partially selected pixels get a
red tint. How much tint depends on the level of selection. (Photoshop gener-
ally uses 8-bit grayscale for selections, so there are 256 different levels of
“selected.”)
Figure 8-3: Make a selection, copy, switch to another image, and paste.
Feathering and Anti-Aliasing
You need to keep in mind a couple of very important terms as you read
about the various tools and commands with which you make selections. Both
feathering and anti-aliasing make the edges of your selections softer by using
partially transparent or differently colored pixels. That, in turn, helps blend
whatever you’re doing to that selection into the rest of the image.
13 327258-ch08.qxp 8/20/08 3:08 PM Page 160
Don’t forget that all pixels in your image are square, aligned in neat,
orderly rows and columns. (That’s the raster in raster artwork.) When you
create a curve or diagonal in your artwork, the corners of the pixels stick
out. Feathering and anti-aliasing disguise that ragged edge. You can also use
feathering to create larger, softer selections with a faded edge. Generally
speaking, use anti-aliasing to keep edges looking neat and use feathering to
create a soft, faded selection.
Nothing illustrates the power of feathering quite like a simple black-on-
white demonstration, as you see in Figure 8-4. In the upper-left, I made an
unfeathered selection and filled it with black. To the upper-right, the filled
selection is exactly the same size but has a 2-pixel feather. Below, I used a
15-pixel feather when making the selection.
Note that there’s feathering on both sides of the selection border. And don’t
be fooled by the amount that you enter in the Feather field on the Options
bar — that’s a general guideline, not a precise value. A 15-pixel feather for the
Elliptical Marquee tool might give you 50 or 60 partially transparent pixels,
half on either side of the selection border. Even a 1-pixel feather gives you a
selection with several “soft” pixels on either side.
Figure 8-4: A close-up look at no feathering, feathering, and
lots
of feathering.
161
Chapter 8: Fine-Tuning Your Fixes
13 327258-ch08.qxp 8/20/08 3:08 PM Page 161
162
Part II: Easy Enhancements for Digital Images
Anti-aliasing is similar to feathering
in that it softens edges: It’s designed
to hide the corners of pixels along
curves and in diagonal lines. You use
anti-aliasing with type (as I explain in
Chapter 13). You’ll often find that
anti-aliasing is all you need to keep
the edges of your selections pretty;
feathering isn’t required. Anti-
aliasing is a yes/no option, with no
numeric field to worry about. Figure
8-5 compares a diagonal with no anti-
aliasing, with anti-aliasing, and with a
1-pixel feather.
At 100 percent zoom (to the upper
left), the first line looks bumpy along the edges (it has a case of the jaggies,
you would complain to a friend or co-worker). The lower line looks soft and
mushy, out of focus. And the middle line? To quote Goldilocks, “It’s just
right!” When zoomed to 600 percent, you can really see those jaggies and that
softening. And in the middle, you see that the anti-aliasing uses light gray
and mid-gray pixels interspersed along the edge among the black pixels.
At 100 percent zoom (upper left), your eye is fooled into seeing a straight
black edge.
Generally speaking, use anti-aliasing with just about every selection (other
than rectangular or square), and use feathering when you want to really
soften the edges to create a special effect.
Making Your Selections with Tools
Photoshop offers you nine tools whose whole purpose in life is to help you
make selections. You also use those tools to alter your selections by adding
to, subtracting from, and intersecting with an existing selection. The nine
selection tools are divided into three groups:
ߜ Four marquee tools
ߜ Three lasso tools
ߜ The Quick Selection tool and the Magic Wand
Marquee selection tools
You have four marquee selection tools, although you’ll generally use only two
of them. Figure 8-6 shows the marquee selection tools, along with each tool’s
Options bar configuration.
Figure 8-5: Anti-aliasing helps smooth the
appearance of curves and diagonals.
13 327258-ch08.qxp 8/20/08 3:08 PM Page 162
Figure 8-6: Marquee selection tools come in four flavors, two of which are tasty.
You drag the very useful Rectangular Marquee and Elliptical Marquee tools
to make selections. Click and drag in any direction to make your selection.
After you start dragging, hold down the Shift key (while still dragging) to
constrain proportions. When you constrain the proportions of a selection,
you create a square or circle rather than a rectangle or an ellipse. If you
start dragging a selection and press the Option (Mac)/Alt (Windows) key, the
selection centers itself on the point where you click. The Shift and Option/
Alt keys can be used together. Holding down the Shift key before you click
and drag adds the selection to any existing selection. Holding down the
Option/Alt key before dragging subtracts the new selection from any existing
selection.
The Single Row Marquee and Single Column Marquee tools are simply clicked
at the point where you want a 1-pixel selection, running from side to side or
from top to bottom. These tools create selections that extend the full width
or full height of your image. You might use these tools to create a gridlike
selection that you can fill with color. Or you might never use them at all.
Take another glance at the Options bars in Figure 8-6. The four buttons to the
left in the Options bar, which you can use with any of the tools, determine
how the tool interacts with an existing selection.
ߜ New Selection: When you select the first button, any selection that you
make replaces an active selection (deselecting any previous selection).
If, with a selection tool, you click inside an active selection when the
first option is active, you can drag that selection in your image without
moving any pixels. When you haven’t already made a selection, these
tools always make a new selection, regardless of which button is active.
163
Chapter 8: Fine-Tuning Your Fixes
13 327258-ch08.qxp 8/20/08 3:08 PM Page 163
164
Part II: Easy Enhancements for Digital Images
ߜ Add To: When you have an active selection and need to add to that
selection, use the second button or simply press and hold down the
Shift key while dragging.
ߜ Subtract From: When you have a selection and need to deselect part of
it, use the third button. Say, for example, that you make a round selec-
tion and want to chop out the middle to make a donut shape. Click the
third button and then drag within the original selection to deselect the
donut hole.
ߜ Intersect With: You have a selection, but you want to keep only part of
the selection. You could set your selection tool to subtract from the
existing selection, or you could intersect with that original selection and
deselect a number of areas at once.
Figure 8-7 presents a visual explanation of how all four buttons work. On the
left, you see the selected option for the active marquee selection tool. Next is
an original selection. In the third column, you see another selection being
made (with the selection tool dragged from the lower right to the upper left).
Finally, on the right, you see the result of combining the two selections.
In the bottommost example, you could do a whole series of subtractions from
the existing selection to chop off the “points,” but using the intersect option
takes care of the job with a single drag.
While you’re dragging a selection with the Rectangular Marquee or the
Elliptical Marquee tool, you can hold down the mouse button and press and
hold the spacebar to reposition the marquee. When you have it where you
want it, release the spacebar and continue to drag.
Take another look at the four views of the Options bar shown earlier in
Figure 8-6. Take note of these variations among them:
ߜ Anti-aliasing isn’t available for the Rectangular Marquee tool. That’s
because all four edges of the selection will align perfectly with the edges
of the pixels — no need to disguise corners of pixels. (You can, of
course, soften the selection with feathering.)
ߜ Both the Rectangular Marquee and the Elliptical Marquee tools offer the
options of Normal (unconstrained, just drag as necessary), Fixed Aspect
Ratio (the relationship between width and height you specify in the
Options bar is maintained as you drag), and Fixed Size (just click in the
upper-left corner of your intended selection).
13 327258-ch08.qxp 8/20/08 3:08 PM Page 164
ߜ The Single Row Marquee and Single Column Marquee tools offer the four
buttons to determine how the tool will interact with an existing selection
and the Feather field. Although feathering a 1-pixel wide or tall selection
seems a little strange. . .
Figure 8-7: The buttons at the left on the Options bar control selection interaction.
Lasso selection tools
Three lasso selection tools are available in Photoshop CS4. On the Options
bar, all three of the lasso selection tools offer you the same basic features
that you find in the marquee selection tools, as you can see in Figure 8-8. You
can add to, subtract from, or intersect with an existing selection. You also
have the feathering and anti-aliasing options available. The Magnetic Lasso
tool offers three additional settings that help determine how it identifies
edges as you drag.
165
Chapter 8: Fine-Tuning Your Fixes
13 327258-ch08.qxp 8/20/08 3:08 PM Page 165
166
Part II: Easy Enhancements for Digital Images
Figure 8-8: The basic options for the lasso selection tools match those for the marquee
selection tools.
Controlled selections
Lurking within the Options bar Style drop-down
menu are two options worth noting: Fixed
Aspect Ratio and Fixed Size. Using the Fixed
Aspect Ratio option with the Rectangular
Marquee or the Elliptical Marquee tool forces
the selection to the height and width relation-
ship that you specify in the Options bar. This is
great for composing an image that you need at
a specific size, say to fit in a standard picture
frame. The selection tool won’t resize the
image for you, but you can make the selection
and choose Image➪Crop and then choose
Image➪Image Size to resize to your required
dimensions and resolution. (Read about resizing
and cropping your images in Chapter 4.)
The Fixed Size option changes the behavior of
the tools. After you enter an exact width and
height in the Options bar, position the cursor in
the upper-left corner of the area that you want
to select and click once — the selection is cre-
ated to the lower right of that point. Don’t worry
about being exact because you can drag the
selection marquee into position afterward.
(You’ll want to have the leftmost of the four but-
tons on the Options bar selected to reposition
your selection.) And take a look at the button
between the Width and Height fields on the
Options bar: When you’re using the Fixed
Aspect Ratio or Fixed Size styles, click that
button to swap the values in the two fields.
13 327258-ch08.qxp 8/20/08 3:08 PM Page 166
So what makes lasso tools different from a marquee tool? Read on to find out:
ߜ Lasso tool: The Lasso tool is a true freeform tool; that is, you click and
drag it wherever you want the selection to go. You can drag around
and return to the starting point, or you can release the mouse button
anywhere, and your selection is finished along a straight line from that
point to the spot where you start your selection. If you press and hold
the Option/Alt key while dragging, you’ll temporarily switch to the
Polygon Lasso tool.
ߜ Polygon Lasso tool: Rather than dragging, you click-click-click to make
straight selection segments, at any angle, for any distance. When you
position the cursor directly over your starting point, a little circle
appears to the lower right of the cursor to indicate that you’re back to
the start. Or simply double-click to finish the selection. If you press and
hold the Option/Alt key while dragging, you’ll temporarily switch to the
regular Lasso tool, which lets you drag your selection any way you want.
Using the Option/Alt key lets you switch back and forth between the
freeform drag of the Lasso tool and the perfectly straight selection bor-
ders of the Polygon Lasso tool.
ߜ Magnetic Lasso tool: When you need to select around a subject that has
good contrast with its background, the Magnetic Lasso tool can do a
great job. The perfect candidate for this tool is a simple object on a very
plain background. You can, however, use it with just about any image
where the edges of the area you want to select differ substantially from
the rest of the image. Click and drag the tool along the edge of your sub-
ject. If the tool misses the edge, back up and drag along the edge again.
If the edge makes a sudden change in direction, click to add an anchor
point. If the tool places an anchor point in the wrong spot, back up and
then press Delete/Backspace to remove the point. (By the way, if you
have a Wacom pressure-sensitive tablet hooked up, you can set the
Magnetic Lasso tool to vary its width according to pen pressure. Use the
button just to the right of the Frequency field on the Options bar.)
The Magnetic Lasso tool works by identifying the difference in color
along the edges, using all available color channels. From the Options
bar, use the Width field to tell the tool how wide of an area it can look in
to find an edge. The Edge Contrast field tells the tool how much the edge
must differ while searching. Use the Frequency field to choose the
number of anchor points the tool sets while outlining the selection.
The Quick Selection tool
Consider the Quick Selection tool to be sort of a Magic-Wand-in-a-brush. You
drag the tool through an area of color and, based on the color variations
167
Chapter 8: Fine-Tuning Your Fixes
13 327258-ch08.qxp 8/20/08 3:08 PM Page 167
168
Part II: Easy Enhancements for Digital Images
under the brush and the brush size,
the tool automatically selects similar
colors in the surrounding area. Keep
in mind that you can adjust the
brush size as you work by using the
square bracket keys, [ and ]. (When
working with a Wacom tablet, this
tool works great with brush size set
to pen pressure.) With just a little
practice, you’ll likely find the Quick
Selection tool to be quite simple
to use, even for rather complex
selections (see Figure 8-9).
The Magic Wand tool
The Magic Wand tool selects pixels
similar in color to the pixel on which you click with the tool. Like the other
selection commands, you can add to, subtract from, or intersect with an
existing selection, and you can select anti-aliasing. Tolerance determines how
closely pixels must match your target color to be included in the selection.
When you enable the Contiguous check box and then click a spot, only pixels
connected to the spot by pixels of the same color are selected. The Sample
All Layers option lets you make a selection of similarly colored pixels on
every visible layer in your image, not just the currently active layer.
When you use a low Tolerance setting, you select only those pixels in the
image that are very similar to the pixel on which you click. A high Tolerance
setting gives you a much wider range of color, which might or might not be
appropriate for the selection you’re making.
Refine Edge
If you look at the various pictures of the Options bar earlier in this chapter,
you might notice the Refine Edge button to the right. Refine Edge (shown in
Figure 8-10) helps you fine-tune your selections by adjusting the edges.
Here’s what you need to know about each of the options in Refine Edge:
ߜ Radius: When you’re trying to select an area with soft or fuzzy edges,
increasing the Radius value can help better define the edge of the
selected area of color.
ߜ Contrast: When soft or fuzzy edges of an area of color produce a speck-
ling of unwanted color, increasing Contrast is in order. When you boost
the Contrast value, Refine Edge tries to exclude pixels whose color
varies too much from the area being selected.
Figure 8-9: Drag through an area of color to
select the pixels under the brush and nearby
pixels of similar color.
13 327258-ch08.qxp 8/20/08 3:08 PM Page 168