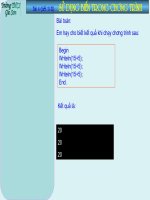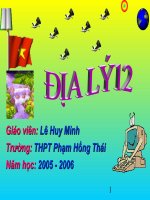Bai 29 Su dung Color effect tt
Bạn đang xem bản rút gọn của tài liệu. Xem và tải ngay bản đầy đủ của tài liệu tại đây (900.78 KB, 16 trang )
<span class='text_page_counter'>(1)</span><div class='page_container' data-page=1>
<b>Flash CS4 : Sử dụng Color Effect (</b>
<i><b>tiếp theo</b></i>
<b>)</b>
<b>TTO - 6. Sử dụng Color Effect để đổi màu các bập bênh (</b><i><b>Xem thêm phần </b><b>Tìm hiểu về Color </b></i>
<i><b>Effect).</b></i>
6.1 Chọn <b>Selection Tool</b> từ thanh công cụ bên phải:
6.2 Chọn <b>Property Inspector</b>:
6.3 Lúc này một bập bênh vẫn đang được chọn. Trong hình minh họa bạn thấy nhiều nhóm tùy chọn
để tinh chỉnh cho bập bênh. Nhóm tùy chọn nào được mở, bạn thấy hình tam giác màu trắng bên trái
nhóm đó hướng xuống dưới và có các mục nhỏ phía dưới để tinh chỉnh. Nhóm nào chưa được mở,
bạn thấy hình tam giác màu trắng bên trái nhóm đó hướng sang phải và khơng có các mục nhỏ phía
dưới để tinh chỉnh. Để mở hoặc đóng một nhóm, bạn bấm chuột vào hình tam giác màu trắng hoặc
tên nhóm.
</div>
<span class='text_page_counter'>(2)</span><div class='page_container' data-page=2>
Bạn thu được các mục tinh chỉnh của nhóm<b> Color Effect:</b>
6.4 Bạn bấm vào hình tam giác màu đen bên phải mục <b>Style</b> phía dưới vùng <b>Color Effect</b> của
</div>
<span class='text_page_counter'>(3)</span><div class='page_container' data-page=3>
6.5 Bạn có thể gõ giá trị vào ơ bên phải hoặc kéo thanh trượt để thay đổi giá trị <b>Brightness</b> để tinh
chỉnh độ sáng. Trong hình minh họa, giá trị thiết lập là -25, màu bập bênh tối đi một chút:
</div>
<span class='text_page_counter'>(4)</span><div class='page_container' data-page=4>
6.7 Bạn bấm vào hình tam giác màu đen bên phải mục <b>Style</b> phía dưới vùng <b>Color Effect</b> của
<b>Property Inspector</b>. Chọn <b>Tint</b> từ menu xổ xuống:
</div>
<span class='text_page_counter'>(5)</span><div class='page_container' data-page=5>
6.9 Bảng màu xuất hiện, bạn chọn màu vàng:
</div>
<span class='text_page_counter'>(6)</span><div class='page_container' data-page=6>
6.11 Chọn bập bênh phía dưới bên phải:
6.12 Bạn bấm vào hình tam giác màu đen bên phải mục <b>Style</b> phía dưới vùng <b>ColorEffect</b> của
</div>
<span class='text_page_counter'>(7)</span><div class='page_container' data-page=7>
6.13 Bạn có thể bấm chọn các ô và gõ giá trị mới vào hoặc đưa chuột vào, khi chuột chuyển thành
bàn tay có mũi tên hai chiều ở ngón trỏ thì kéo chuột để thay đổi giá trị. Trong hình minh họa, ơ bên
phải giá trị <b>Red</b> được gán giá trị 255:
</div>
<span class='text_page_counter'>(8)</span><div class='page_container' data-page=8>
6.15 Bạn bấm vào hình tam giác màu đen bên phải mục <b>Style</b> phía dưới vùng <b>Color Effect</b> của
<b>Property Inspector</b>. Chọn <b>Alpha</b> từ menu xổ xuống:
</div>
<span class='text_page_counter'>(9)</span><div class='page_container' data-page=9>
Bạn có thể chọn <b>Control > Test Movie</b> từ menu (hoặc phím tắt <b>Ctrl+Enter</b>) để xem kết quả.
<b>Nhận xét:</b> cả bốn bập bênh đều hoạt động giống nhau, chỉ khác nhau về màu sắc. Bước tiếp theo
bạn sẽ điều chỉnh cho các bập bênh hoạt động lệch pha nhau.
<b>7. Cho các bập bênh hoạt động lệch pha nhau.</b>
7.1. Chọn bập bênh phía trên bên phải:
7.2 Ở <b>Property Inspector</b> bấm vào hình tam giác màu đen bên phải chữ <b>Movie Clip</b>, chọn <b>Graphic</b>
</div>
<span class='text_page_counter'>(10)</span><div class='page_container' data-page=10>
7.3 Bấm chọn nhóm <b>Looping</b> để mở các mục tinh chỉnh:
</div>
<span class='text_page_counter'>(11)</span><div class='page_container' data-page=11>
7.5 Chọn bập bênh phía trên bên trái:
7.6 Ở <b>Property Inspector</b>, bấm vào hình tam giác màu đen bên phải chữ <b>Movie Clip</b>, chọn
</div>
<span class='text_page_counter'>(12)</span><div class='page_container' data-page=12>
7.7 Chấp nhận thông số mặc định của <b>Options</b> là <b>Loop</b>, gõ giá trị 12 vào ô <b>First</b>.
</div>
<span class='text_page_counter'>(13)</span><div class='page_container' data-page=13>
7.9 Ở <b>Property Inspector</b>, bấm vào hình tam giác màu đen bên phải chữ <b>Movie Clip</b>, chọn
<b>Graphic</b> từ menu xổ xuống:
</div>
<span class='text_page_counter'>(14)</span><div class='page_container' data-page=14>
7.11 Chọn bập bênh phía dưới bên trái:
7.12 Ở <b>Property Inspector</b>, bấm vào hình tam giác màu đen bên phải chữ <b>Movie Clip</b>, chọn
</div>
<span class='text_page_counter'>(15)</span><div class='page_container' data-page=15>
7.13 Chấp nhận thông số mặc định của <b>Options</b> là <b>Loop</b>, gõ giá trị 36 vào ơ <b>First</b>.
Lúc này, bạn có thể chọn<b> Control>Test Movie</b> từ menu (hoặc phím tắt <b>Ctrl+Enter</b>) để xem thử kết
quả. Tuy nhiên bạn thấy các bập bênh không hoạt động. Lý do là bạn đã chuyển các symbol từ
</div>
<span class='text_page_counter'>(16)</span><div class='page_container' data-page=16>
Để giúp các bập bênh hoạt động đúng, bạn bổ sung thêm cho đủ 48 frame vào Timeline chính (48
frame là số frame hoạt động của bập bênh mà bạn đã tạo ra trước đó).
7.14 Bấm chọn frame 48 trên Layer 1:
7.15 Bấm phím tắt <b>F5</b> để bổ sung thêm frame:
Chọn<b> Control > Test Movie</b> từ menu (hoặc phím tắt <b>Ctrl+Enter</b>) để xem kết quả. Lúc này các bập
bênh đều hoạt động.
7.16 Chọn Layer 2:
7.17 Bấm nút <b>Delete</b> để xóa:
Nhận xét: Bằng cách chuyển tồn bộ một animation từ <b>Timeline</b> chính thành <b>Movie Clipsymbol</b>,
bạn có thể sử dụng animation nhiều lần. Bạn cũng có thể copy đưa sang các tác phẩm khác để sử dụng mà không cần
phải tạo lại từ đầu.
<b>Bài tập gợi ý:</b>
</div>
<!--links-->
PHƯƠNG PHÁP VÀO BÀI VÀ KẾT BÀI CÓ SỬ DỤNG CÔNG NGHỆ THÔNG TIN TRONG GIẢNG DẠY BỘ MÔN HÓA HỌC
- 13
- 1
- 11