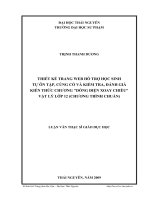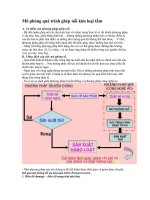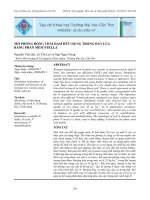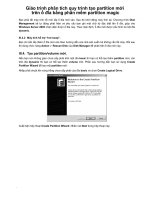Mô phỏng quá trình tách bụi với mô hình Cyclone bằng phần mềm Solidworks simulation và kiểm tra với mô hình thực nghiệm
Bạn đang xem bản rút gọn của tài liệu. Xem và tải ngay bản đầy đủ của tài liệu tại đây (9.25 MB, 41 trang )
Hội nghị Sinh viên Nghiên cứu Khoa học Trường Đại học Bách khoa, Đại học Đà Nẵng năm học 2020 2021
MƠ PHỎNG Q TRÌNH TÁCH BỤI VỚI MƠ HÌNH CYCLONE BẰNG
PHẦN MỀM SOLIDWORKS SIMULATION VÀ KIỂM TRA VỚI MƠ HÌNH
THỰC NGHIỆM
SIMULATION ABOUT PROCESS DUST COLLECTION WITH THE CYCLONE MODEL
DESIGNED BY SOLIDWORKS SIMULATION SOFTWARE AND CHECK WITH REAL
EXPERIMENTAL MODEL
SVTH: Nguyễn Huy Sơn*, Nguyễn Văn Thanh Hà**
Lớp *16MT, **17QLMT, Khoa Mơi trường, Trường đại học Bách khoa Đà Nẵng;
Email: ,
GVHD: TS. Lê Hồng Sơn
Khoa Mơi trường, Trường đại học Bách khoa Đà Nẵng; Email:
PHỤ LỤC 01
HƯỚNG DẪN VẼ XYCLONE 3D BẰNG PHẦN MỀM SOLIDWORKS VÀ
XUẤT BẢN VẼ KỸ THUẬT
Mở phần mềm SolidWorks sau khi đã cài đặt.
Sau đó tạo một file mới bằng cách chọn New trên thanh cơng cụ.
Bảng New SolidWorks Document, chọn Part, sau đó nhấn OK.
SVTH: Nguyễn Huy Sơn, Nguyễn Văn Thanh Hà; GVHD: TS. Lê Hồng Sơn
Hội nghị Sinh viên Nghiên cứu Khoa học Trường Đại học Bách khoa, Đại học Đà Nẵng năm học 2020 2021
Trong giao diện làm việc:
Ta tạo 1 Sketch vẽ bằng cách chọn tab Sketch sau đó nhấn vào lệnh Sketch.
Chọn mặt phẳng để vẽ là Front Plane.
SVTH: Nguyễn Huy Sơn, Nguyễn Văn Thanh Hà; GVHD: TS. Lê Hồng Sơn
Hội nghị Sinh viên Nghiên cứu Khoa học Trường Đại học Bách khoa, Đại học Đà Nẵng năm học 2020 2021
Đầu tiên ta sẽ vẽ trục đối xứng cho xyclone bằng cách nhấn vào mũi tên lệnh
Line > Chọn lệnh Centerline.
Chọn điểm bắt đầu là gốc tọa độ của mặt phẳng vẽ ta được trục đối xứng của
xyclone.
Tiếp theo ta vẽ 1/2 hình chiếu đứng của xyclone bằng lệnh Line như hình vẽ.
Chú ý là 2 đầu trên và dưới của hình chiếu ta vẽ bằng lệnh Centerline ( vì 2 đầu
của xyclone là rỗng).
SVTH: Nguyễn Huy Sơn, Nguyễn Văn Thanh Hà; GVHD: TS. Lê Hồng Sơn
Hội nghị Sinh viên Nghiên cứu Khoa học Trường Đại học Bách khoa, Đại học Đà Nẵng năm học 2020 2021
Tiếp theo là điều chỉnh kích thước của xyclone bằng cách chọn lệnh Smart
Dimension trong tab Sketch.
Sau đó nhấn vào 2 đầu mút của cạnh cần điều chỉnh (có thể nhấn vào trực tiếp
vào cạnh) sau đó nhập kích thước vào bảng Modify rồi nhấn Enter.
Tương tự cho các cạnh cịn lại. Ta được như hình vẽ
SVTH: Nguyễn Huy Sơn, Nguyễn Văn Thanh Hà; GVHD: TS. Lê Hồng Sơn
Hội nghị Sinh viên Nghiên cứu Khoa học Trường Đại học Bách khoa, Đại học Đà Nẵng năm học 2020 2021
Chú ý: Nếu khi điều chỉnh kích thước, cạnh dịch chuyển khơng đúng hướng
chúng ta mong muốn thì trong bảng Modify ta chọn Reverse the sense of the
dimension sau đó mới Enter.
Tiếp theo là tạo khối ( tạo độ dày cho vỏ xyclone) bằng lệnh Offset Entities.
SVTH: Nguyễn Huy Sơn, Nguyễn Văn Thanh Hà; GVHD: TS. Lê Hồng Sơn
Hội nghị Sinh viên Nghiên cứu Khoa học Trường Đại học Bách khoa, Đại học Đà Nẵng năm học 2020 2021
Chọn Offset Entities, nhập độ dày là 5 mm ở bảng Parameter.
Sau đó chọn các cạnh cần tạo khối tiếp theo nhấn ra ngồi hình vẽ để tạo khối
phía ngồi. Hình vẽ sẽ được tạo viền như bên dưới.
SVTH: Nguyễn Huy Sơn, Nguyễn Văn Thanh Hà; GVHD: TS. Lê Hồng Sơn
Hội nghị Sinh viên Nghiên cứu Khoa học Trường Đại học Bách khoa, Đại học Đà Nẵng năm học 2020 2021
Sau đó ta chọn lệnh Line để nối kín các chổ hở của của hình khối vừa tạo.
Sau đó ta xóa bỏ các nét thừa bằng cách chọn lệnh Trim Entities, trong bảng
Options chọn Power trim, kéo ngang qua các nét thừa để xóa sau đó nhấn tích
xanh để kết thúc lệnh.
SVTH: Nguyễn Huy Sơn, Nguyễn Văn Thanh Hà; GVHD: TS. Lê Hồng Sơn
Hội nghị Sinh viên Nghiên cứu Khoa học Trường Đại học Bách khoa, Đại học Đà Nẵng năm học 2020 2021
Ta được như hình dưới.
SVTH: Nguyễn Huy Sơn, Nguyễn Văn Thanh Hà; GVHD: TS. Lê Hồng Sơn
Hội nghị Sinh viên Nghiên cứu Khoa học Trường Đại học Bách khoa, Đại học Đà Nẵng năm học 2020 2021
Tiếp theo ta chọn tab Features > chọn Lệnh
Revolved
Sau đó chọn trục để xoay là trục đối xứng của hình vẽ
Sau đó nhấn tích xanh để kết thúc lệnh. Ta được như hình sau.
SVTH: Nguyễn Huy Sơn, Nguyễn Văn Thanh Hà; GVHD: TS. Lê Hồng Sơn
Hội nghị Sinh viên Nghiên cứu Khoa học Trường Đại học Bách khoa, Đại học Đà Nẵng năm học 2020 2021
Chọn View Orientation để đứa hình vẽ về lại với hướng Front Plane.
Nhấp chuột phải vào Sketch1 chọn Show để hiện thị Sketch1 vừa vẽ lên hình.
SVTH: Nguyễn Huy Sơn, Nguyễn Văn Thanh Hà; GVHD: TS. Lê Hồng Sơn
Hội nghị Sinh viên Nghiên cứu Khoa học Trường Đại học Bách khoa, Đại học Đà Nẵng năm học 2020 2021
Chọn Section View để cắt một nửa của xyclone.
Chọn Reverse Section Direction để thay đổi mặt cắt trước hoặc sau của
xyclone. Ta chọn cắt mặt sau của xyclone.
SVTH: Nguyễn Huy Sơn, Nguyễn Văn Thanh Hà; GVHD: TS. Lê Hoàng Sơn
Hội nghị Sinh viên Nghiên cứu Khoa học Trường Đại học Bách khoa, Đại học Đà Nẵng năm học 2020 2021
Tiếp theo ta chọn lệnh Reference Geometry > chọn Plane để tạo một mặt
phẳng vẽ khác.
Chọn hướng của mặt phẳng mới là Front Plane
SVTH: Nguyễn Huy Sơn, Nguyễn Văn Thanh Hà; GVHD: TS. Lê Hoàng Sơn
Hội nghị Sinh viên Nghiên cứu Khoa học Trường Đại học Bách khoa, Đại học Đà Nẵng năm học 2020 2021
Sau đó điều chỉnh kích thước ở ơ Offset distance (kích thước là khoảng cách từ
trục đối xứng đến mép ngồi của xyclone) để đưa mặt phẳng mới này đến xác
mép ngồi của xyclone.
Nhấn tích xanh để kết thúc lệnh.Ta được kết quả như hình vẽ
SVTH: Nguyễn Huy Sơn, Nguyễn Văn Thanh Hà; GVHD: TS. Lê Hồng Sơn
Hội nghị Sinh viên Nghiên cứu Khoa học Trường Đại học Bách khoa, Đại học Đà Nẵng năm học 2020 2021
Chọn View Orientation để đứa hình vẽ về lại với hướng Front Plane.
Ta tạo 1 Sketch vẽ mới bằng cách chọn tab Sketch sau đó nhấn vào lệnh Sketch.
Chọn mặt phẳng vẽ là mặt phẳng vừa tạo.
Dùng lệnh Line vẽ một đường thẳng vng góc với mép trên của thân xyclone
xuống dưới.
SVTH: Nguyễn Huy Sơn, Nguyễn Văn Thanh Hà; GVHD: TS. Lê Hồng Sơn
Hội nghị Sinh viên Nghiên cứu Khoa học Trường Đại học Bách khoa, Đại học Đà Nẵng năm học 2020 2021
Sau đó dùng lệnh Smart Dimension để điều chỉnh kích thước bằng 5 mm.
Tiếp theo dùng lệnh Line bắt điểm từ mép dưới của đường thẳng vừa vẽ chiều
vng góc với mặt trong của cạnh xyclone.
SVTH: Nguyễn Huy Sơn, Nguyễn Văn Thanh Hà; GVHD: TS. Lê Hồng Sơn
Hội nghị Sinh viên Nghiên cứu Khoa học Trường Đại học Bách khoa, Đại học Đà Nẵng năm học 2020 2021
Vẽ một đường thẳng vng góc từ đây sang trái rồi hồn thành hình chữ nhật
như hình bên dưới.
Sau đó xóa đường thẳng 5mm ta vẽ ban đầu đi thì sẽ được như hình vẽ.
Sau đó dùng lệnh Smart Dimension để điều chỉnh cho đúng kích thước miệng
vào của xyclone.
SVTH: Nguyễn Huy Sơn, Nguyễn Văn Thanh Hà; GVHD: TS. Lê Hồng Sơn
Hội nghị Sinh viên Nghiên cứu Khoa học Trường Đại học Bách khoa, Đại học Đà Nẵng năm học 2020 2021
Tiếp theo ta chuyển sang tab Features chọn lệnh Extruded Cut để đục miệng vào
cho xyclone.
Tại bảng Cut Extrude chọn Up to Surface có nghĩa là đục từ mặt phẳng này tới
mặt phẳng được chọn.
SVTH: Nguyễn Huy Sơn, Nguyễn Văn Thanh Hà; GVHD: TS. Lê Hồng Sơn
Hội nghị Sinh viên Nghiên cứu Khoa học Trường Đại học Bách khoa, Đại học Đà Nẵng năm học 2020 2021
Xoay xyclone lại mặt phía sau đã cắt từ trước, ta chọn mặt phẳng đến là mặt
phẳng trong (mặt màu hồng) của thân xyclone. Như hình dưới:
Sau đó kết thúc lệnh, ta sẽ có lỗ miệng vào của xyclone.
Chọn View Orientation để đưa hình vẽ về lại với hướng Front Plane.
Nhấp phải vào Sketch 1 chọn Hide để ẩn các nét vẽ thuộc Sketch 1.
SVTH: Nguyễn Huy Sơn, Nguyễn Văn Thanh Hà; GVHD: TS. Lê Hồng Sơn
Hội nghị Sinh viên Nghiên cứu Khoa học Trường Đại học Bách khoa, Đại học Đà Nẵng năm học 2020 2021
Tiếp đó nhấp phải vào Sketch 3 để Show nét vẽ miệng vào hình chữ nhật của
xyclone
Ta tạo 1 Sketch vẽ mới bằng cách chọn tab Sketch sau đó nhấn vào lệnh Sketch.
Chọn mặt phẳng vẽ là mặt phẳng Plane 1. Ta có Sketch 4
SVTH: Nguyễn Huy Sơn, Nguyễn Văn Thanh Hà; GVHD: TS. Lê Hồng Sơn
Hội nghị Sinh viên Nghiên cứu Khoa học Trường Đại học Bách khoa, Đại học Đà Nẵng năm học 2020 2021
Chọn lệnh Convert Entities để thực hóa hình chữ nhật miệng vào của xyclone từ
Sketch 3 lên Sketch 4.
Ta chọn từng cạnh của miệng thổi hình chữ nhật sau đó kết thúc lệnh. Như vậy
là ta đã có hình chữ nhật lên Sketch 4.
SVTH: Nguyễn Huy Sơn, Nguyễn Văn Thanh Hà; GVHD: TS. Lê Hồng Sơn
Hội nghị Sinh viên Nghiên cứu Khoa học Trường Đại học Bách khoa, Đại học Đà Nẵng năm học 2020 2021
Tiếp theo là tạo khối ( tạo độ dày miệng dẫn khí vào của xyclone) bằng lệnh
Offset Entities.
Chọn Offset Entities, nhập độ dày là 5 mm ở bảng Parameter
Sau đó chọn các cạnh cần tạo khối tiếp theo nhấn ra phía ngồi hình vẽ để tạo
khối phía ngồi.
SVTH: Nguyễn Huy Sơn, Nguyễn Văn Thanh Hà; GVHD: TS. Lê Hồng Sơn
Hội nghị Sinh viên Nghiên cứu Khoa học Trường Đại học Bách khoa, Đại học Đà Nẵng năm học 2020 2021
Sau đó kết thúc lệnh. Hình vẽ sẽ được tạo viền như bên dưới.
Tiếp theo ta chọn View Orientation để đưa hình vẽ về hướng nhìn 3 chiều như
hình dưới, ta chọn Isometric.
SVTH: Nguyễn Huy Sơn, Nguyễn Văn Thanh Hà; GVHD: TS. Lê Hồng Sơn
Hội nghị Sinh viên Nghiên cứu Khoa học Trường Đại học Bách khoa, Đại học Đà Nẵng năm học 2020 2021
Tiếp theo ta chuyển sang tab Features chọn lệnh Extruded Boss/ Based để tạo
ống dẫn khí cho xyclone. Tại bảng Boss Extrude chọn Up to Surface.
Sau đó chọn mặt phẳng đến là vỏ ngồi của thân xyclone. Sau đó kết thúc lệnh.
Chọn Section View 1 lần nữa để kết thúc lệnh cắt 1 nữa xyclone. Nhấp phải
vào Plane 1 chọn Hide để ẩn mặt phẳng plane 1 đi.
Ta được mơ hình xyclone như hình vẽ:
SVTH: Nguyễn Huy Sơn, Nguyễn Văn Thanh Hà; GVHD: TS. Lê Hồng Sơn
Hội nghị Sinh viên Nghiên cứu Khoa học Trường Đại học Bách khoa, Đại học Đà Nẵng năm học 2020 2021
HƯỚNG DẪN XUẤT BẢN VẼ KĨ THUẬT
Mở phần mềm SolidWorks 2012 lên
Sau đó tạo một file mới bằng cách chọn New trên thanh cơng cụ.
Bảng New SolidWorks Document hiện ra, ta chọn Drawing, sau đó nhấn OK
SVTH: Nguyễn Huy Sơn, Nguyễn Văn Thanh Hà; GVHD: TS. Lê Hồng Sơn
Hội nghị Sinh viên Nghiên cứu Khoa học Trường Đại học Bách khoa, Đại học Đà Nẵng năm học 2020 2021
Sau đó bảng chọn Sheet Format/Size hiện ra, trong bảng này ta sẽ chọn khổ giấy A1 để xuất
bản vẽ. Sau đó nhấn OK
Ta được giao diện làm việc như hình dưới
SVTH: Nguyễn Huy Sơn, Nguyễn Văn Thanh Hà; GVHD: TS. Lê Hồng Sơn