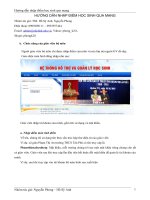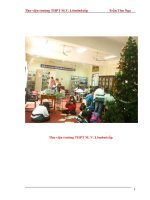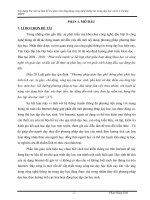tranh 2 toán học 4 đặng thị hường thư viện tư liệu giáo dục
Bạn đang xem bản rút gọn của tài liệu. Xem và tải ngay bản đầy đủ của tài liệu tại đây (55.12 KB, 5 trang )
<span class='text_page_counter'>(1)</span><div class='page_container' data-page=1>
Hướng dẫn sử dụng Acronis True Image
HoangCun
17-08-2007, 08:40 PM
Sau một thời gian sử dụng Window bạn thấy máy chạy chậm đi, báo lỗi, virus … và bạn
cảm thấy cần phải fomat lại ổ cứng và cài lại Win. Tuy nhiên khi nghĩ đến việc cài lại
win và hàng loạt các chương trình ứng dụng bạn lại cảm thấy ngần ngại vì nó mất q
nhiều thời gian. Để giảm bớt thời gian cho người sử dụng các phần mềm Backup và
Recover dữ liệu đã ra đời.
Tôi tin rằng hầu hết chúng ta đều đã quá quen với phần mềm Ghost, một công cụ chuyên
dùng để sao lưu và phục hồi dữ liệu. Mặc dù Ghost rất mạnh nhưng khó sử dụng. Mặc dù
các bản Ghost mới nhất đã có thể chạy trên môi trường Win nhưng giao diện không thân
thiện ( Các bản Ghost cũ chủ yếu chạy trên nền DOS ) và khó sử dụng
Trong những năm gần đây công ty Acronis đã xây dựng thành công phần mềm Acronis
True Image với sức mạnh và tính năng tương tự như Ghost nhưng giao diện thân thiện và
dễ sử dụng hơn nhiều. Ngồi ra Acronis True Image cịn có thềm chức năng khơng cần
đĩa để boot mà khi bật máy tính lên bấm phím F11 tự động máy tính sẽ chạy chương trình
để restore lại cho dù lúc đó Win đã lỗi khơng thể vào được nữa hay bạn đã fomat lại ổ
cứng cài Win
Vật liệu cần thiết:
- 1 computer đang còn work ngon lành và đang có install software Acronic True Image
- CD, or DVD Writer và vài cái blank CD or DVD.
Vậy là đủ đồ nghề rồi đó..
Ready guys?
Step 1: Create cái CD Secure (CD này có thể tự boot)
- Bạn click START --> All Programs --> Acronics --> TrueImage --> Click cái icon
Bootable Resue Media Builder.
"Welcome To Acronic True Image", đó là câu đầu tiên True Image chào mừng bạn đó...
Nhìn nó 1 tí rồi click NEXT. Ở đây, bạn nên chọn phần CD-RW Drive (Trừ khi bạn
muốn dùng 8 cái Floppy Disk thì chọn phần Floppy)
Click NEXT, True Image sẽ kêu bạn để 1 cái Blank CD (CD mới chưa có gì trên đó), bạn
hãy nghe lời nó, để vào 1 cái CD (mình thì dùng cái CD nhỏ xíu dễ thương - 210MB là
dư rồi) --> Click Proceed.
</div>
<span class='text_page_counter'>(2)</span><div class='page_container' data-page=2>
bằng đường USB, PC card, or SCSI card. Mà những con đường này thì người sữ dụng
LAPTOP thích lắm đó. Chọn Full version xong rồi thì click Next.
Sau 1 vài giây Write vào CD những thứ cần thiết (tối đa là 1 phút, tuỳ theo tốc độ write
vào CD của mỗi CD-Writer), thì cuối cùng nó chúc mừng bạn là đã thành cơng trong việc
làm ra cái CD resure cực kỳ khó khăn này... và nó nhắc bạn là nếu muốn boot từ cái CD
này, bạn phải vào CMOS setup cho Computer boot từ CD trước tiên
Bây giờ thì bạn đã có trong tay cái CD True Image Bootable và chuẩn bị làm bước kế
tiếp.
Step 2: Dùng True Image Rescue CD để backup
Nhớ kỹ 1 điều quan trọng là: True Image có thể backup NTFS Partition, nhưng True
Image không chơi với NTFS partition mà đã bị convert thành Dynamic Drive. Ok?
Nếu bạn đã lỡ convert NTFS partition thành Dynamic Drive thì bạn có thể sử dụng con
ma Ghost8.2 or 8.3 để back up. Nhưng ít có ai biết xài Dynamic lắm, đa số là để nguyên
Basic thôi...
Trên cái computer mà bạn muốn backup, để cái secure CD vào CD drive, connect cái
USB HDD (nếu bạn muốn backup từ Internal HDD ra ngoài cái External HDD - trường
hợp này những người sử dụng LAPTOP sẽ thích đây). Nếu bạn có sẵn 2 partition trong
máy thì bạn có thể save cái file backup trên partition thứ 2 (Drive D chẳng hạn), trường
hợp này thì bạn khơng cần cái USD-HDD.
Khi bạn boot thành công từ cái Rescue CD, bạn sẽ thấy 1 cái menu rất duyên dáng gồm
có 3 phần: (sorry cái phần này khơng có picture)
- Acronic True Image (full version)
- Acronic True Image (Safe version)
- Windows
Bạn chọn cái hàng đầu tiên nhe (Full version).. click mouse on that menu item. Sau 1 hồi
rột rẹt, kọt kẹt... thì cái Menu Pick a Task xuất hiện.
- Bây giờ thì bạn chọn Backup, Click on Backup icon.
- Lại welcome, chán thiệt. khách sáo quá trời... click NEXT.
- Bây giờ thì bạn chọn backup cái gì nè... hàng đầu tiên là backup tồn bộ những gì có
trên HDD, or 1 partition trên HDD. Bạn nên chọn cái này... click vào cái nút trịn trịn (có
thể nó đã chọn sẵn giùm bạn). click NEXT.
</div>
<span class='text_page_counter'>(3)</span><div class='page_container' data-page=3>
trong computer của bạn (kể cả USD-HDD, nếu bạn có connect vào), nó sẽ tiếp tục hỏi
bạn cái Disk nào or partition nào của Disk mà bạn muốn backup.
VD: Trường hợp như bạn có 1 HDD thơi, nhưng có 2 partition (Drive C và D)
Khi đó nếu bạn muốn backup Drive C và save sang drive D trên cùng 1 HDD, bạn chỉ
cần check vào partition đầu tiên (có chữ C: ), rồi click NEXT.
- Tiếp theo là nó sẽ warning bạn tùm lum thứ nào là Incremental, Differential, blah,
blah... kệ nó, click Ok. tui sẽ giải thích sau.
- Đến đây bạn phải chọn chổ để save cái file backup và đặt tên cho cái file backup. Phần
này thì dễ rồi, trước hết thì đặt cho nó 1 cái tên (ở hàng File name), rồi chọn Drive nào
mà bạn muốn save cái file đó.
(VD: D:\backup\winxp.tib), xong rồi thì click NEXT.
- Đến đây thì nó đưa ra cho bạn 3 lựa chọn:
+ Create new full backup archive.
+ Create Incremental backup.
+ create differential backup archive.
Nếu như đây là lần đầu tiên bạn backup, thì khơng cần do dự, chọn ngay cái đầu tiên.
(Create new full backup).
Sau này khi bạn đã có file full backup rồi, mà bạn muốn backup thêm (update) những
thay đổi (vd như install thêm software, or có thêm nhiều Data..), lúc đó bạn có thể chọn
Incremental or Differential.
- Chọn cái full backup rồi và click NEXT thì nó hỏi tiếp bạn có muốn password khơng?
rồi có muốn nén (Compress) cái file backup đó lại khơng? Rồi có muốn cắt cái file
backup thành nhiều mãnh vụn không?
(nếu bạn muốn save file backup này lên CD thì cần phải cắt ra, nhưng thời buổi này
người ta có thể save lên DVD (4.7GB - 8.5GB), nên chắc cũng khơng cần cắt ra làm gì).
- Bạn có thể khơng cần quan tâm nhiều đến chổ này.. click NEXT.
(sau này khi bạn đã nhuyễn nhừ rồi thì quay lại nơi này quậy phá thế nào cũng được).
- Cái phần create comment thật là nhiều chuyện.. ở đây có 1 Tí Lùn là muốn chết rùi.. bạn
nhanh nhanh bỏ qua phần này giùm.. (trừ khhi bạn thích comment này nọ thì xin mời bạn
hạ bút) --> click NEXT.
</div>
<span class='text_page_counter'>(4)</span><div class='page_container' data-page=4>
khơng.. nếu khơng thì Here we go --> Click PROCEED.
Hỏi nhỏ nhe: "bạn có đang run khơng vậy?" - Hell No.. có gì mà run...
1 khi bạn đã click Proceed rồi thì bạn có thể đi lấy 1 chai beer, vài miếng khơ bị mà
nhâm nhi được rùi.. Tuỳ theo cái partition lớn hay nhỏ, data của bạn nhiều hay ít mà thời
gian backup sẽ nhanh hay chậm.
Tới đây thì xong phần backup rồi...
Step 3 : Restore
Boot computer bằng cái CD Rescue mà bạn đã làm trước đó...
Khi boot vào được True Image, ở menu đầu tiên, bạn cũng chọn True Image (Full
Version).
- Ở menu Pick a task, bạn chọn Recovery.
- Click NEXT khi bạn thấy cái bảng Welcome.
- Bây giờ bạn đang ở Archive Selection, tức là nơi bạn phải chọn cái file backup mà trước
đó bạn đã save lại. (Chắc chắn là bạn phải biết cái file này nằm ở đâu đúng khơng?) Chọn
file backup xong thì click NEXT.
- Nó sẽ hỏi bạn là bạn muốn restore cái file backup vào lại chổ cũ hay là bạn muốn
restore vào chổ nào khác. Tốt nhất bạn nên chọn Original location (trừ khi bạn có lí do
nào đó để restore vào new location). Click NEXT.
- Ở phần Restore Data Wizard, bạn có thể chọn từng folder mà bạn muốn restore bằng
cách check vào từng cái ô vuông nhỏ của mỗi folder (trong trường hợp bạn bị mất vài
folder thôi).
Nếu bạn muốn restore everything thì bạn chỉ cần check ở ngay cái ơ nhỏ ngay phía trước
cái file backup. Chọn xong rồi thì click NEXT.
- Nó hỏi bạn có muốn kiểm tra file backup trước khi restore khơng? bạn có thể cho nó
check.. Click NEXT
- Nó sẽ cho bạn xem lại những gì bạn đã chọn để restore, bạn xem lại sơ sơ, nếu thấy
đúng như ý mình rồi thì PROCEED.
Và sau vài phút nó sẽ Congratulation bạn đã restore xong.
</div>
<span class='text_page_counter'>(5)</span><div class='page_container' data-page=5>
1. Bấm vào Tool chọn Manage Acronis Secure Zone: Đây là bước làm tạo vùng an toàn
cho dữ liệu để
- Khi backup dữ liệu vào vùng này thì dù có format lại ổ cứng dữ liệu cũng không mất
- Tạo chức năng không cần đĩa boot mà khi bật máy tính lên bấm phím F11 máy tính tự
động chạy ngay vào chương trình.
2. Sau đó bạn sẽ create vùng an tồn Acronis Secure zone.
3. Các bước backup dữ liệu bạn làm tương tự như trên chỉ khác là bạn chọn nơi lưu dữ
liệu là Vùng an toàn Acronis Secure Zone
Lưu ý: - Với máy tính của tơi là P4 2,4 Ram 1Gb và đã cài rất nhiều chương trình kỹ
thuật, xử lý đồ họa 3D, SQL server nhưng quá trình backup hay Restore toàn bộ ổ C ( ổ
cài Win ) mất khoảng 6 phút và chẳng cần đĩa gì cả, bấm mỗi phím F11 là xong
- Ai cần phần mềm này gửi email cho mình, mình sẽ gửi cho bạn bản full ( Bộ Setup
dung lượng 103 Mb )
Bài này sưu tầm và có chỉnh sửa sau một thời gian sử dụng
matrixblack84
17-08-2007, 10:14 PM
ko có hình ảnh nên hơi khó hình dung bạn ơi, nhưng được cái là Acronis True Image dễ
sử dụng nên xài ko rất đơn giản
mình cũng có dùng soft này thi thoảng restore lại cho nhanh
DHL
17-08-2007, 10:52 PM
Chính xác, dùng cái này là tiện lợi nhất- đơn giản. Máy của em mà có vấn đề chỉ cần
press F11 phát là xong :D
</div>
<!--links-->
Hoàn thiện pháp luật vềquản lý các trường đại học, cao đẳng đáp ứng yêu cầu đổi mới giáo dục đại học ở Việt Nam hiện nay
- 24
- 809
- 8