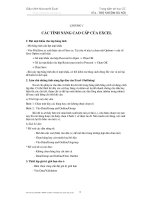- Trang chủ >>
- Công nghệ thông tin >>
- Web
Chương trình Microsoft Excel
Bạn đang xem bản rút gọn của tài liệu. Xem và tải ngay bản đầy đủ của tài liệu tại đây (459.33 KB, 7 trang )
<span class='text_page_counter'>(1)</span><div class='page_container' data-page=1>
<i> </i>
</div>
<span class='text_page_counter'>(2)</span><div class='page_container' data-page=2>
MÔN TIN HỌC CĂN BẢN - Đỗ Mạnh Hà - Đại Học Thương Mại 2
M
ụC LụC
I.
CÁC KHÁI NI
ỆM CƠ
B
ẢN
1)
G
ọi ứng dụng Microsoft Excel
2)
Thoát kh
ỏi Microsoft Excel
3)
Các thao tác trên t
ập tin
4)
Các thao tác trên t
ập tin
5)
Màn hình c
ủa Microsoft Excel
II.
C
ẤU TRÚC CỦA MỘT WOR
KBOOK
1)
M
ột số thao tác tr
ên Sheet
2)
C
ấu trúc của một Sheet
III.
CÁCH NH
ẬP DỮ LIỆU
:
IV.
CÁC KI
ỂU DỮ LIỆU V
À CÁCH NH
ẬP
V.
CÁC LO
ẠI ĐỊA CHỈ V
À CÁC THÔNG BÁO L
ỖI
TH
ƯỜNG GẶP
CÁC THAO TÁC CƠ BẢN
M
ỘT
S
Ố H
ÀM TRONG EXCEL
I.
CÚ PHÁP CHUNG VÀ CÁCH S
Ử DỤNG
II.
CÁC HÀM THÔNG D
ỤNG
:
THAO TÁC TRÊN CƠ SỞ
D
Ữ LIỆU
I.
KHÁI NI
ỆM VỀ CƠ SỞ DỮ LIỆU
II.
TRÍCH L
ỌC DỮ LIỆU
III.
CÁC HÀM CƠ SỞ DỮ LIỆ
U
IV.
S
ẮP XẾP DỮ LIỆU
</div>
<span class='text_page_counter'>(3)</span><div class='page_container' data-page=3>
<b>N</b>
<b>ộI DUNG</b>
<b>CHƯƠNG TR</b>
<b>ÌNH MICROSOFT EXCEL </b>
<i>Microsoft Excel </i>(gọi tắt: Excel) là một trong những chương trình ứng dụng trong
bộ Microsoft Office chạy trong môi trường Windows. Thế mạnh của Excel là tính tóan
bằng công thức. Excel là một loại bảng tính điện tử được dùng để tổ chức, tính tốn
bằng những cơng thức (Formulas), phân tích và tổng hợp số liệu. Các nhiệm vụ mà bạn
có thể thực hiện với <i>Excel</i> từ việc viết một hóa đơn tới việc tạo biểu đồ 3-D hoặc quản
lý sổ kế tốn cho doanh nghiệp. Khơng gian là việc của <i>Excel</i>, các kiểu dữ liệu và cách
tạo một bảng tính đơn giản.
<b>I.</b>
<b>CÁC KHÁI NI</b>
<b>ỆM CƠ</b>
<b> B</b>
<b>ẢN</b>
<b>6) </b> <b>Gọi ứng dụng Microsoft Excel </b>
<b>Cách 1: Chọn lệnh Start / Programs / Microsoft Excel </b>
<b> </b> <i><b> Start / All Programs / Microsoft Office / Microsoft Office Excel </b></i>
<b>Cách 2: D_Click vào biểu tượng </b><i>Microsoft Excel</i> trong màn hình nền (Desktop).
<b>Cách 3: D_Click lên tập tin</b><i> Excel</i> có sẵn trong máy (*.xls). Tập tin sẽ tự động gọi
chương trình excel trước và sau đó mở ln file excel đó.
<b>7) </b> <b>Thoát khỏi Microsoft Excel </b>
<b>Cách 1: Click vào nút Close </b> <i><b>. </b></i>
<b>Cách 2: Chọn lệnh File/ Exit. </b>
<b>Cách 3: Nhấn tổ hợp phím Alt + F4. </b>
<b>8) </b> <b>Các thao tác trên tập tin </b>
</div>
<span class='text_page_counter'>(4)</span><div class='page_container' data-page=4>
MÔN TIN HỌC CĂN BẢN - Đỗ Mạnh Hà - Đại Học Thương Mại 4
<b>9) </b> <b>Màn hình của Microsoft Excel </b>
<b>Các thanh cơng cụ: ngồi các thanh công cụ tương tự như của Word, Excel có </b>
thêm thanh cơng thức (Formula Bar) dùng để nhập dữ liệu, công thức vào ô hiện hành.
Bật/ tắt thanh này, vào menu <i><b>View/ Formula Bar </b></i>
<b>Thanh công thức </b>
<b>(Formula Bar) </b>
<b>Vùng nhập </b>
<b>dữ liệu </b>
<b>Tên Sheet </b>
<b>Chỉ số hàng </b>
<b>Tên cột </b>
Màn hình của Microsoft Excel
Địa chỉ của
ô hiện hành
</div>
<span class='text_page_counter'>(5)</span><div class='page_container' data-page=5>
<b>II.</b>
<b>C</b>
<b>ẤU TRÚC CỦA MỘT WOR</b>
<b>KBOOK </b>
Một tập tin của <i>Excel</i> được gọi là một <i>Workbook</i> và có phần mở rộng mặc nhiên
<b>.XLS. Một </b><i>Workbook</i> được xem như là một tài liệu gồm nhiều tờ.
Mỗi tờ gọi là một <i>Sheet</i>, có tối đa 255 Sheet, mặc nhiên chỉ có 3 Sheet. Các Sheet
được đặt theo tên mặc nhiên là: Sheet1, Sheet2, ...
<b>3) </b> <b>Một số thao tác trên Sheet </b>
- Chọn Sheet làm việc: Click vào tên Sheet.
- Đổi tên Sheet: D_Click ngay tên Sheet cần đổi tên, sau đó nhập vào tên mới.
- Chèn thêm một Sheet: chọn lệnh <i><b>Insert/WorkSheet</b></i>.
- Xóa một Sheet: chọn Sheet cần xóa, chọn lệnh <i><b>Edit/ Delete Sheet</b></i>.
<b>Ghi chú: có thể thực hiện các thao tác </b>
trên bằng cách R_Click lên tên Sheet rồi
chọn lệnh cần thực hiện.
<b>4) </b> <b>Cấu trúc của một Sheet </b>
Mỗi một sheet được xem như là một bảng tính gồm nhiều hàng, nhiều cột.
- Hàng (row): có tối đa là 65.536 hàng, được đánh số từ 1 đến 65.536
- Cột (column): có tối đa là 256 cột, được đánh số từ A, B,...Z,AA,AB...AZ, ...IV
- Ô (cell): là giao của cột và hàng, dữ liệu được chứa trong các ô, giữa các ơ có
lưới phân cách.
Như vậy một Sheet có 65.536 (hàng) * 256 (cột) = 16.777.216 (ơ)
Mỗi ơ có một địa chỉ được xác định bằng tên của cột và số thứ tự hàng, ví dụ
C9 nghĩa là ô ở cột C và hàng thứ 9.
- Con trỏ ô: là một khung nét đôi, ô chứa con trỏ ô được gọi là ô hiện hành.
Cách di chuyển con trỏ ô trong bảng tính:
+ Sử dụng chuột: Click vào ơ cần chọn.
<b>+ Sử dụng bàn phím: </b>
, : Lên, xuống 1 hàng. Ctrl + PageUp: Sang trái 1 trang màn hình
, : Qua trái, phải 1 ơ. Ctrl + PageDown: Sang phải 1 trang màn hình
PageUp: Lên 1 trang màn hình. Ctrl + Home: Về ơ A1
PageDown: Xuống 1 trang màn hình
- Vùng (Range/ Block/ Array/ Reference) : gồm nhiều ơ liên tiếp nhau theo dạng
hình chữ nhật, mỗi vùng có một địa chỉ được gọi là địa chỉ vùng. Địa chỉ vùng được
xác định bởi địa chỉ của ô góc trên bên trái và ơ góc dưới bên phải, giữa địa chỉ của 2
này là dấu hai chấm (:).
</div>
<span class='text_page_counter'>(6)</span><div class='page_container' data-page=6>
MÔN TIN HỌC CĂN BẢN 57
<b>II.</b>
<b>XEM TRƯỚC KẾT QUẢ IN</b>
<b> (PRINT PREVIEW) </b>
Chức năng <i><b>Print Preview</b></i> dùng để xem trước kết quả in trên màn hình, nhằm kiểm
tra và hiệu chỉnh trước khi in để tránh các sai sót. Trong màn hình <i>Print Preview</i>, bạn có
thể thực hiện:
Phóng to, thu nhỏ (<i>Zoom</i>) tỷ lệ hiển thị trang in.
Điều chỉnh các lề của trang in (<i>Left, Right, Top, Bottom, Header, Footer</i>).
Điều chỉnh độ rộng của các cột.
Để chuyển sang chế độ <i>Print Preview</i>, bạn thực hiện theo một trong các cách sau:
- Chọn menu <i><b>File/ Print Preview</b></i>
- <i>Click</i> vào nút <i>Print Preview</i> trên thanh công cụ chuẩn.
- Chọn nút lệnh <i>Print Preview</i> trong hộp thoại <i>Print</i> hay <i>Page Setup</i>.
<b>Ý nghĩa các nút lệnh trên thanh cơng cụ trong màn hình Print Preview: </b>
1. <i>Next: </i>Trở lại trang ngay phía trước.
2. <i>Previous</i>: Đến trang kế tiếp.
3. <i>Zoom</i>: Phóng to/ thu nhỏ màn hình.
4. <i>Print</i>: Mở hộp thoại <i>Print</i> để thực hiện in.
5. <i>Setup</i>: Mở hộp thoại <i>Page Setup</i> để định các thông số in.
6. <i>Margins</i>: Điều chỉnh các lề.
<b>1 </b> <b> 2 </b> <b>3 </b> <b>4 </b> <b>5 </b> <b>6 </b> <b>7 </b> <b>8 </b> <b> 9 </b>
Xem trước kết quả in trên màn hình
Header
Top
Right
Bottom
Footer
Left
Cột A
</div>
<span class='text_page_counter'>(7)</span><div class='page_container' data-page=7>
7. <i>Page Break Preview</i>: Khi được chọn sẽ quay về bảng tính và chuyển qua chế độ
màn hình <i>Page Break Preview</i>. Ở chế độ này sẽ có những đường kẻ tượng trưng
cho vị trí ngắt trang kèm theo những dạng chữ mờ <i>Page1, Page2, Page3</i>, ... để
cho biết vùng đang xem là ở trang nào. Để quay về chế độ bình thường, bạn
chọn lênh <i><b>View/ Normal</b></i>.
8. <i>Close</i>: Đóng màn hình <i>Print Preview</i> lại.
9. <i>Help</i>: mở trợ giúp của Excel.
<b>III.</b>
<b>TH</b>
<b>ỰC HIỆN IN (PRINT)</b>
<b>: </b>
Sau khi hoàn tất phần nội dung, để thực hiện in trong Excel, bạn thực hiện theo các
bước sau:
Đặt các thông số cho các trang in (<i>Page Setup</i>).
Chọn vùng dữ liệu cần in (<i>Print Area</i>).
Xem trước khi in (<i>Print Preview</i>) để điều chỉnh nếu cần thiết.
Thực hiện in: chọn menu <b>File/ Print; hoặc tổ hợp phím </b><i><b>Ctrl + P;</b></i> hoặc chọn nút
lệnh <i>Print</i> trên thanh Standard. Hộp thoại Print như sau:
- <b>Printer: chọn máy in sử dụng </b>
trong hộp <i>Name</i>.
- <b>Print range: chọn vùng in. </b>
+ <i>All:</i> chọn in tất cả các trang.
+ <i>Page(s):</i> chọn in liên tục từ
trang bắt đầu (<i>From</i>) cho đến
trang cuối (<i>To</i>).
- <b>Print what: phần được in. </b>
+ <i>Selection:</i> in khối được chọn.
+ <i>Entire workbook:</i> in tất cả
các Sheet trong <i>Workbook</i>.
+ <i>Active(s) sheet:</i> in Sheet hiện
hành.
- <b>Copies: số bản và thứ tự in. </b>
+ <i>Number of copy:</i> chọn số bản in.
+ <i>Collate:</i> kiểm tra thứ tự in.
<b>Ví dụ: Giả sử in trang 1, 2 và số bản in là 3. Thứ tự in như sau: </b>
Collate: trang 1, trang 2, trang 1, trang 2, trang 1, trang 2.
</div>
<!--links-->