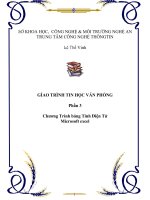Tài liệu CHƯƠNG TRÌNH MICROSOFT EXCEL pptx
Bạn đang xem bản rút gọn của tài liệu. Xem và tải ngay bản đầy đủ của tài liệu tại đây (201.77 KB, 12 trang )
Pham Ngoc Cuong
CHƯƠNG TRÌNH MICROSOFT EXCEL
I.Giới thiệu Excel
1. Khởi động.
Cách 1: Click biểu tượng bên góc bên phải màn hình
Cách 2: Start\Programs\Microsoft Excel
2. Thoát khỏi chương trình.
Cách 1: Click chuột vào \
Cách 2: File\Exit
Cách 3: Alt+F4
3. Giao diện của chương trình Excel
a. Thanh
b. Thanh định dạng
c. Thanh chuẩn
II. Các khái niệm cơ bản
a. Work Book (Sổ tay): Gồm 255 bảng tính
b. Work Sheet (bảng tính): Gồm nhiều hàng, nhiều cột
+ Hàng: Các ô được sắp xếp theo hàng ngang từ 1---->65.536
+ Cột (Colum): Trong bản cố 256 cột được đánh số thứ tự từ A----->IV
c. Cell: Là các ô giao giữa hàng và cột
d. Các loại địa chỉ:
+ Địa chỉ tương đối: Là khi ta sao chép công thức từ địa chỉ đầu cho đến địa
chỉ cuối của dữ liệu cần tính toán
VD:
+ Địa chỉ tuyệt đối: Là khi sao chép công thức rồi ta ấn phím F4 để lấy giá trị
tuyệt đối cho địa chỉ đầu và địa chỉ cuối
VD:
*** Phßng §µo t¹o ***
1
Pham Ngoc Cuong
BÀI 2: CÁC THAO TÁC CƠ BẢN
1. Mở một Workbook mới
- Kích chuột vào New trên thanh công cụ Standard
- File\ New
- Ctrl+N
2. Mở một Workbook đã lưu trên đĩa
- Open
- File\Open
- Ctrl+O
3. Lưu bảng tính
- File\Save
- Click chuột vào biểu tượng\
- Ctrl +S
Chú ý: Khi ta lưu bảng tính trong mục Save As
ta Click chuột vào biểu tượng để tạo Folder lưu giữ bảng tính
4. Nhập dữ liệu
a. Di chuyển con trỏ ô vào ô cần nhập, hoặc Click đúp chuột trái, hay F2
b. Nếu giữ liệu trong ô vượt quá 8 ký tự thì dữ liệu sẽ tự động tràn sang ô
bên cạnh
5. Các kiểu dữ liệu trong ô
Trong Excel gồm có 3 kiểu dữ liệu chính và 2 kiểu căn chỉnh
a. Kiểu Text
b. Kiểu số (Number)
c. Kiểu ngày tháng (Date time)
Chú ý:
+ Kiểu dữ liệu Text tự động căn trái
+ Kiểu dữ liệu số, ngày tháng tự động căn phải
6. Thêm bảng tính, xóa bảng tính, đổi tên bảng tính
- Thêm bảng tính (Sheet)
+ Đặt trỏ chuột tại Sheet cần thêm, rồi Click chuột phải\ Insert\OK
− Xoá bảng tính
+ Đặt trỏ chuột tại Sheet cần xoá\ Click chuột phải\ Delete
− Đổi tên Sheet
+ Đặt trỏ chuột tại Sheet cần đổi tên\ Rename
*** Phßng §µo t¹o ***
2
Pham Ngoc Cuong
7. Thay đổi chế độ hệ thống ngày tháng trong máy.
Có 2 cách thay đổi:
a. Thay đổi toàn bộ hệ thống máy tính
Start\Settings\Control Panel\Regional Settings
+ General: Chế độ ngôn ngữ sử dụng
+ Numbers: Thay đổi Số trong hệ thống máy tính
+ Currency: Thay đổi tiền tệ
+ Time: Thay đổi thời gian trong hệ thống
+ Date: Thay đổi ngày tháng trong máy tính:
Có 2 cách thay đổi :
Chế độ Anh-Mỹ
Chế độ ngày rút gọn: Trong mục Short date Sample: mm/dd/yy
Chế độ ngày đầy đủ . Trong mục Long date sample: mm/dd/yyyy
Chế độ Pháp-Việt
dd/mm/yy
dd/mm/yyyy
b. Thay đổi một bảng tính.
Đánh dấu ô, cột cần thay đổi
Format\Cell (Ctrl+1)
- Number\Date time
BÀI 3: ĐỊNH DẠNG DỮ LIỆU
I. Định dạng dữ liệu
1. Định dạng trên thanh Formatting
Định dạng font Trộn hàng, trộn cột
Định dạng cỡ chữ Định dạng tiền tệ
Chữ đậm (Ctrl+B) Định dạng phần trăm
Chữ in nghiên(Ctrl+I) Dấu thập phân
Chữ gạch chân(Ctrl+U) Tăng dần
Căn chỉnh trái (Ctrl+L) Giảm dần
Căn chỉnh giữa(Ctrl+E) Di chuyển bên trái
Căn chỉnh phải(Ctrl+R) Di chuyển bên phải
Định dạng đường viền Tô màu cho khối
Tô màu cho chữ
*** Phßng §µo t¹o ***
3
Pham Ngoc Cuong
2. Định dạng Format trên thanh
- Bôi đen khối cần định dạng
- Format\Cell (Ctrl+1) \Font
* Định dạng lại số:
General: Định dạng chế độ thường Currency: Định dạng tiền tệ
Number: Định dạng số trong bảng tính Date: Định dạng ngày tháng
Time: Định dạng thời gian Percentage: Định dạng phần trăm
Text: Định dạng lại kiểu Text Custom: Mặc định lại toàn bộ kiểu dữ
liệu
• Căn chỉnh lại dữ liệu
Horizontal: Căn chỉnh dữ liệu ngang Vertical: Căn chỉnh theo hướng dọc
Orientation: Căn chỉnh theo hướng ngang và hướng dọc
• Định dạng lại Font:
• Định dạng lại đường viền
• Tô màu cho khối
• Bảo vệ bảng tính
II. Ẩn hiện thay đổi độ rộng hàng, cột
1. Ẩn hoặc hiện hàng cột
− Ẩn: Chọn hàng, cột cần ẩn
+ Format\ Row hoặc Column\ Hide
− Hiện: Chọn các hàng, cột tiếp giáp với những hàng ẩn
+ Format\ Row hoặc Column\ Unhide
2. Thay đổi độ rộng của cột, hàng
C1: Di chuyển trỏ chuột tại ô địa chỉ của hàng hay cột. Đến khi xuất hiện mũi tên 2
chiều, kéo rê chuột.
C2: Format\ Row\ Height
BÀI 4: CÁC HÀM CƠ BẢN TRONG EXCEL
I. HÀM VỀ SỐ
1. Hàm ABS: Trả về giá trị tuyệt đối của một dữ liệu loại số:
Cú pháp: ABS(Number)
- Number: Số cần trả về trị tuyệt đối
VD: =ABS(-8) ↵
=8
2. Hàm SQRT: Trả về giá trị căn bậc hai
Cú pháp: SQRT(Number)
- Number: Số cần trả về căn bậc hai
*** Phßng §µo t¹o ***
4
Pham Ngoc Cuong
VD: =SQRT(625) ↵
=25
3. Hàm Round: Hàm làm tròn
Cú pháp: =Round(Number, number_digits)
- Number: Là bất kỳ số thực nào mà ta muốn làm tròn
- Number_digits: Là số ký tự mà ta muốn làm tròn
Lưu ý:
+ Nếu number_digits lớn hơn 0, thì number sẽ được làm tròn tới vị trí thập
phân được chỉ định.
+ Nếu number_digits bằng 0, thì number được làm tròn tới số nguyên gần
nhất.
+ Nếu number_digits nhỏ hơn 0, thì number được làm tròn xuống về bên trái
dấu chấm thập phân.
VD: =Round(2.15,1) ↵
=2.2
=Round(2.149,1) ↵
=2.1
=Round(-1.475,2) ↵
=-1.48
4. Hàm INT : Làm tròn một số nguyên gần nhất
Cú pháp: INT(Number)
- Number: Là số thực ta muốn làm tròn xuống thành một số nguyên.
VD: =INT(8.9) ↵
=9
=INT(-8.9) ↵
=-9
5. Hàm MOD: Trả về phần dư của một phép chia nguyên. Kết quả có cùng dấu như
số chia.
Cú pháp: MOD(Number, divisor)
- Number: Là số bị chia mà ta
- Divisor: Là số chia
6. Hàm Rank: Hàm xếp hạng
Cú pháp: Rank(Number, List, order)
+ Number: Ô dữ liệu cần tìm thứ hạng
+ List: Danh sách các số dữ liệu
+ Order: 0 thứ hạng giảm
1 thứ hạng tăng
*** Phßng §µo t¹o ***
5