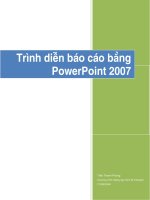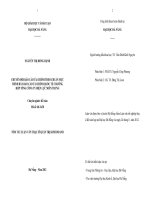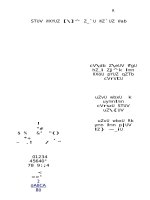Trình diễn báo cáo bằng PowerPoint
Bạn đang xem bản rút gọn của tài liệu. Xem và tải ngay bản đầy đủ của tài liệu tại đây (228.15 KB, 7 trang )
<span class='text_page_counter'>(1)</span><div class='page_container' data-page=1>
<b>Chương Trình Giảng Dạy Kinh Tế Fulbright </b>
<b>Chương Trình Đào Tạo Một Năm </b>
<b>Về Kinh Tế Học Ứng Dụng Cho Chính Sách Cơng </b>
<b>T</b>
<b>T</b>
<b>R</b>
<b>R</b>
<b>Ì</b>
<b>Ì</b>
<b>N</b>
<b>N</b>
<b>H</b>
<b>H</b>
<b>D</b>
<b>D</b>
<b>I</b>
<b>I</b>
<b>E</b>
<b>E</b>
<b>Ã</b>
<b>N</b>
<b>Ã</b>
<b>N</b>
<b>B</b>
<b>B</b>
<b>A</b>
<b>A</b>
<b>Ù</b>
<b>O</b>
<b>Ù</b>
<b>O</b>
<b>C</b>
<b>C</b>
<b>A</b>
<b>A</b>
<b>Ù</b>
<b>O</b>
<b>Ù</b>
<b>O</b>
<b>B</b>
<b>B</b>
<b>A</b>
<b>A</b>
<b>È</b>
<b>N</b>
<b>È</b>
<b>N</b>
<b>G</b>
<b>G</b>
<b>P</b>
<b>P</b>
<b>O</b>
<b>O</b>
<b>W</b>
<b>W</b>
<b>E</b>
<b>E</b>
<b>R</b>
<b>R</b>
<b>P</b>
<b>P</b>
<b>O</b>
<b>O</b>
<b>I</b>
<b>I</b>
<b>N</b>
<b>N</b>
<b>T</b>
<b>T</b>
</div>
<span class='text_page_counter'>(2)</span><div class='page_container' data-page=2>
<b>Muïc luïc </b>
YZ
<b>Bài 1. Giới thiệu PowerPoint ... 1 </b>
1. Những khả năng của PowerPoint ...1
2. Khảo sát giao diện PowerPoint
a. Thanh thực đơn...1
b. Thanh công cụ ...2
c. Thanh định dạng...2
d. Các chế độ hiển thị của PowerPoint...3
3. Mở và đóng chương trình Powerpoint ...4
a. Khởi động chương trình Powerpoint...4
b. Đóng chương trình PowerPoint...5
<b>Bài 2. Tạo một trình diễn cơ bản ... 6 </b>
1. Tạo một trình diễn sử dụng AutoContent Wizard ...6
2. Tạo một trình diễn dựa trên một trình diễn đang có ...9
3. Tạo một trình diễn sử dụng một mẫu dựng sẵn (design template)...9
4. Tự thiết kế một trình diễn (blank presentation) ...11
5. Các thao tác vơi tập tin (files) và thư mục (folders)...11
a. Lưu (save) một tập tin trình diễn ...13
b. Mở (open) một tập tin trình diễn ...14
c. Xóa (delete) tập tin ...16
d. Đổi tên (remane) tập tin ...16
e. Sao chép (copy) tập tin...17
f. Di chuyển (move) tập tin...17
g. Chọn nhiều tập tin ...17
h. Thay đổi thư mục làm việc mặc định trong PowerPoint...18
<b>Bài 3. Hiệu chỉnh trình diễn ... 19 </b>
1. Các thao tác với các slide...19
a. Chèn thêm slide...19
b. Nhân bản (duplicate) các slide trong bài trình dieãn ...19
c. Di chuyển và sao chép các slide giữa các trình diễn ...20
d. Xóa bỏ các slide ...21
e. Sắp xếp lại các slide...21
f. Làm ẩn và hiện slide ...22
2. Sử dụng Slide master và Title Master...24
3. Thay đổi dáng vẻ của trình diễn sử dụng mẫu dựng sẵn ...25
4. Tạo các hiệu ứng phối màu và màu nền ...27
a. Áp dụng một hiệu ứng phối màu dựng sẵn ...27
b. Tạo một hiệu ứng phối màu...27
c. Áp dụng một màu neàn ...29
</div>
<span class='text_page_counter'>(3)</span><div class='page_container' data-page=3>
e. Áp dụng hiệu ứng Texture cho màu nền ...32
f. Áp dụng hiệu ứng Pattern cho màu nền ...33
g. Áp dụng hiệu ứng hình ảnh (Picture) cho màu nền ...34
5. Thêm văn bản vào slide và định dạng văn bản...36
a. Thêm văn bản vào slide ...36
b. Dùng hộp thoại Font định dạng văn bản...37
c. Dùng thanh định dạng (Formatting)...38
d. Thay thế font chữ trong bài trình diễn ...39
e. Thay đổi dạng của chữ...40
f. Thiết lập khoảng cách dòng (paragraph) ...40
g. Sử dụng bullets ...41
h. Sử dụng chức năng đánh số đầu dịng...43
6. Thêm các WordArt...44
7. Vẽ các hình trên slide ...47
8. Thêm các ClipArt...50
9. Thêm các đồ thị vào slide (Chart)...52
10. Thêm các bảng biểu (Table)...56
11. Thêm sơ đồ hình cây vào slide (Organization Chart)...59
12. Thêm âm thanh (audio) và các đoạn phim (video) vào slide...62
a. Thêm âm thanh và phim ảnh từ Microsoft gallery ...62
b. Thêm tập tin âm thanh của riêng bạn vào trình diễn...63
c. Thêm tập tin phim ảnh của riêng bạn vào trình diễn...64
<b>Bài 4. Tạo các hiệu ứng ... 66 </b>
1. Thiết lập các hiệu ứng chuyển tiếp slide ...66
2. Sử dụng các hiệu ứng hoạt hình có sẵn ...67
3. Tự tạo các hiệu ứng hoạt hình...68
4. Sử dụng hộp thoại Action Settings ...71
5. Sử dụng các nút tác động ...72
<b>Baøi 5. In các trình diễn ... 75 </b>
1. Thiết lập các tùy choïn trong Page Setup...75
2. Các tùy chọn in ấn trong hộp thoại Print...75
3. Dòng đầu trang (header) và cuối trang (footer) khi in ấn ...79
4. Chuyển bài trình diễn qua Word để in ấn ...80
<b>Bài 6. Trình diễn & Các kỹ thuật trình diễn ... 82 </b>
1. Thiết kế một cuộc trình diễn ...82
2. Tạo một Custom show...84
</div>
<span class='text_page_counter'>(4)</span><div class='page_container' data-page=4>
<i>Chương trình Giảng dạy Kinh tế Fulbright </i> <i>Bài 1. Giới thiệu PowerPoint </i>
<i>Thanh Phong </i> <i>1 </i> <i>Microsoft PowerPoint </i>
<b>B</b>
<b>Ba</b>
<b>a</b>
<b>ø</b>
<b>i </b>
<b>ø</b>
<b>i</b>
<b> 1</b>
<b>1</b>
<b>. </b>
<b>.</b>
<b> G</b>
<b>G</b>
<b>i</b>
<b>i</b>
<b>ớùi</b>
<b>ơ</b>
<b>i</b>
<b> t</b>
<b>th</b>
<b>hi</b>
<b>i</b>
<b>ệ</b>
<b>e</b>
<b>ä</b>
<b>u </b>
<b>u</b>
<b> P</b>
<b>Po</b>
<b>ow</b>
<b>we</b>
<b>er</b>
<b>rP</b>
<b>Po</b>
<b>oi</b>
<b>i</b>
<b>nt</b>
<b>n</b>
<b>t </b>
Microsoft PowerPoint là một phần mềm trình diễn (presentation) chuyên nghiệp để
soạn thảo các loại báo cáo trong nhiều lĩnh vực: khoa học kỹ thuật, nghiên cứu kinh tế, giáo
dục đào tạo… với các hiệu ứng (effects) đđa dạng như phim hoạt hình (animation), audio,
video… mạnh mẽ.
Các hình minh họa trong tài liệu này được chụp từ màn hình của Microsoft Poweroint
2000, do vậy có một số khác biệt so với các phiên bản sau.
<b>1. Những khả năng của PowerPoint </b>
- Tạo trình diễn bằng cách sử dụng trình hướng dẫn (wizard) và các mẫu dựng sẵn.
- Tạo các đoạn văn bản (text), bảng biểu (table) vào nội dung bài trình diễn.
- Có nhiều chế độ hiển thị rất thuận tiện như: Normal, Outline, Slide, Slide Sorter và
Slide show để soạn thảo, tổ chức, hiệu chỉnh và xem trước trình diễn.
- Định dạng một trình diễn bằng: phối màu (color scheme), màu nền (background) và
các biểu mẫu được thiết kế sẵn (Design template).
- Sử dụng các máy chiếu (overhead projector, LCD projector) để trình diễn.
- Tạo và in các ghi chú (notes), cũng như các tài liệu phát cho người nghe (handout).
<b>2. Khảo sát giao diện PowerPoint </b>
<i>Hình 1.1. Các thanh công cụ cơ bản của Powerpoint </i>
<i><b>a. Thanh thực đơn (menu bar) </b></i>
Thanh thực đơn
Thanh công cụ
</div>
<span class='text_page_counter'>(5)</span><div class='page_container' data-page=5>
<i>Chương trình Giảng dạy Kinh tế Fulbright </i> <i>Bài 1. Giới thiệu PowerPoint </i>
<i>Thanh Phong </i> <i>2 </i> <i>Microsoft PowerPoint </i>
<i>Hình 1.2. Các thành phần trong thực đơn </i>
Ở phần này chỉ liệt kê giới thiệu các thành phần của thanh thực đơn, các phần tiếp theo sẽ
trình bày cách áp dụng những chức năng cụ thể.
<i><b>b. Thanh coâng cụ chuẩn (standard toolbar) </b></i>
<i>Hình 1.3. Thanh công cụ chuẩn </i>
<i><b>c. Thanh định dạng (formatting toolbar) </b></i>
<i>Hình 1.4. Thanh định daïng </i>
New Save
Open Prin
t
Spelling
Cu
t
Copy
Paste
Format Painter
Undo
Redo
Inser
t
Hyperlin
k
Tables & Borders
Inser
t
Table
Insert Chart
New Slide
Expand All
Show
Formatting
Gr
aysc
ale
Preview
Zoom
Help
Font
Font Size
Bold
Italic
Underline
Tex
t
Shado
w
Align Left
Promote
Align Right
Numbering
Bullets
Increa
se
Font Size
Decr
ease
Font Size Demote
Animation
Effects
</div>
<span class='text_page_counter'>(6)</span><div class='page_container' data-page=6>
4
<b>H</b>
<b>ình </b>
<b>ả</b>
<b>nh</b>
<b>K</b>
<b>ích th</b>
<b>ướ</b>
<b>c bài báo cáo</b>
•
S
ố
slide trình bày gi
ớ
i h
ạ
n b
ở
i th
ờ
i gian
–
Qui t
ắ
c chung là 1 slide/ phút
–
Dùng 20 slides cho m
ộ
t báo cáo trong 15
phút là r
ấ
t khó trình bày h
ế
t ý t
ưở
ng
•
Kích th
ướ
c t
ậ
p tin gi
ớ
i h
ạ
n th
ờ
i gian t
ả
i
lên máy
</div>
<span class='text_page_counter'>(7)</span><div class='page_container' data-page=7>
5
<b>Đị</b>
<b>nh d</b>
<b>ạ</b>
<b>ng t</b>
<b>ậ</b>
<b>p tin</b>
•
T
ậ
p tin nên
đượ
c
đị
nh d
ạ
ng sao cho
Power Point 2000 có th
ể
đọ
c
đượ
c
đ
úng n
ộ
i
dung, tránh l
ư
u
ở
các
đị
nh d
ạ
ng quá m
ớ
i.
•
T
ậ
p tin nên chuy
ể
n sang
đị
nh d
ạ
ng c
ủ
a
Power Point 2000 n
ế
u ch
ạ
y trên Office 2000.
•
T
ấ
t c
ả
fonts, hình, b
ả
ng, và bi
ể
u
đồ
ph
ả
i
</div>
<!--links-->