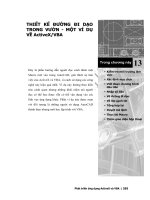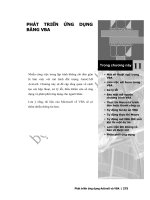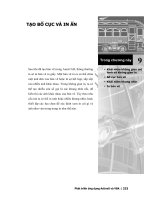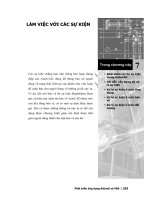Phát triển AutoCAD bằng ActiveX & VBA - Chương 3: Điều khiển môi trường AutoCAD
Bạn đang xem bản rút gọn của tài liệu. Xem và tải ngay bản đầy đủ của tài liệu tại đây (709.21 KB, 10 trang )
<span class='text_page_counter'>(1)</span><div class='page_container' data-page=1>
<b>Đ</b>
<b>ĐI</b>
<b>I</b>
<b>ỀU</b>
<b>Ề</b>
<b>U</b>
<b>K</b>
<b>K</b>
<b>H</b>
<b>H</b>
<b>I</b>
<b>I</b>
<b>ỂN</b>
<b>Ể</b>
<b>N</b>
<b>M</b>
<b>M</b>
<b>Ô</b>
<b>Ô</b>
<b>I</b>
<b>I</b>
<b>T</b>
<b>T</b>
<b>R</b>
<b>R</b>
<b>Ư</b>
<b>Ư</b>
<b>ỜN</b>
<b>Ờ</b>
<b>N</b>
<b>G</b>
<b>G</b>
<b>A</b>
<b>A</b>
<b>u</b>
<b>u</b>
<b>t</b>
<b>t</b>
<b>o</b>
<b>o</b>
<b>C</b>
<b>C</b>
<b>A</b>
<b>A</b>
<b>D</b>
<b>D</b>
<b>3</b>
<b>Trong ch</b>
<b>ươ</b>
<b>ng này</b>
<b>Mở, Lưu và Đóng các bản </b>
<b>vẽ</b>
<b>Thiết lập các lựa chọn </b>
<b>trong AutoCAD </b>
<b>Điều khiển cửa sổứng </b>
<b>dụng </b>
<b>Điều khiển cửa sổ bản vẽ</b>
<b>Thiết lập lại các đối </b>
<b>tượng hiện hành </b>
<b>Gán và lấy biến hệ thống </b>
<b>Vẽ với độ chính xác cao </b>
<b>Nhắc người dùng nhập </b>
<b>dữ liệu </b>
<b>Truy xuất dòng lệnh của </b>
<b>AutoCAD </b>
<b>Thao tác khi không mở</b>
<b>bản vẽ nào </b>
<b>Nhập vào các định dạng </b>
<b>khác </b>
<b>Xuất sang các định dạng </b>
<b>khác </b>
</div>
<span class='text_page_counter'>(2)</span><div class='page_container' data-page=2>
<b>1. </b>
<b>Mở, Lưu và Đóng các bản vẽ </b>
Tập Documents và đối tượng Document cho phép thực hiện các hàm liên quan đến
tệp trong AutoCAD.
Để tạo một bản vẽ mới, hoặc mở một bản vẽ đã có, ta phải sử dụng các phương thức
trong tập đối tượng Documents. Phương thức Add sẽ tạo một bản vẽ mới và thêm
bản vẽ đó vào tập đối tượng Documents. Phương thức Open sẽ mở một bản vẽ đã
có. Ngồi ra cịn có phương thức Close trong tập đối tượng Documents dùng để
đóng tất các các bản vẽ đang mở trong phiên làm việc của AutoCAD.
Để lưu, nhập hoặc xuất một bản vẽ, ta sử dụng các phương thức của đối tượng
Document: Save, Save As, Import và Export.
<b>1.1. Mở bản vẽ </b>
Ví dụ sau sử dụng phương thức Open để mở một bản vẽ đã có. Hàm Dir của
Visual Basic dùng để kiểm tra sự tồn tại của tệp trước khi tiến hành mở bản vẽ. Ta
nên thay đổi tên bản vẽ hoặc đường dẫn để chỉ đến một bản vẽ đã có trong hệ thống.
Sub Ch3_OpenDrawing()
Dim dwgName As String
dwgName = "c:\Program Files\acad2000\sample\campus.dwg"
If Dir(dwgName) <> "" Then
ThisDrawing.Application.Documents.Open dwgName
Else
MsgBox "File " & dwgName & " does not exist."
End If
End Sub
<b>1.2. Tạo bản vẽ mới </b>
Ví dụ này sử dụng phương thức Add để tạo một bản vẽ mới dựa trên khuôn thức
mặc định.
Sub Ch3_NewDrawing()
Dim docObj As AcadDocument
Set docObj = ThisDrawing.Application.Documents.Add
End Sub
<b>1.3. Lưu bản vẽ </b>
Có thể dụng phương thức Save hoặc Save As để lưu bản vẽ.
<b>Lưu bản vẽ hiện hành </b>
Ví dụ sau sẽ lưu bản vẽ hiện hành sử dụng tên tệp sẵn có đồng thời cũng lưu bản vẽ
với một tên khác.
Sub Ch3_SaveActiveDrawing()
’ Lưu bản vẽ hiện hành sử dụng tên tệp sẵn có
ThisDrawing.Save
</div>
<span class='text_page_counter'>(3)</span><div class='page_container' data-page=3>
Thông thường, khi ta muốn kiểm tra xem bản vẽ hiện hành có lưu những thay đổi
hay chưa trước khi thoát khỏi phiên làm việc của AutoCAD hoặc khi bắt đầu một
bản vẽ mới, hãy sử dụng thuộc tính Saved để kiểm tra chắc chắn rằng bản vẽ đã lưu
những thay đổi trước đó.
<b>Kiểm tra xem bản vẽđã lưu hay chưa </b>
Ví dụ sau sẽ kiểm tra xem bản vẽ đã được lưu hay chưa và sẽ hỏi người dùng xem
có đồng ý để lưu bản vẽ hay không (Nếu không đồng ý, sẽ thốt khỏi chương trình).
Nếu đồng ý, sẽ sử dụng phương thức Save để lưu bản vẽ hiện hành.
Sub Ch3_TestIfSaved()
If Not (ThisDrawing.Saved) Then
If MsgBox("Do you wish to save this drawing?", _
vbYesNo) = vbYes Then
ThisDrawing.Save
End If
End If
End Sub
<b>2. </b>
<b>Thiết lập các lựa chọn trong AutoCAD </b>
Có chín đối tượng gắn với các lựa chọn khác nhau, mỗi đối tượng tương ứng với
một thẻ trong hộp thoại Options. Thông qua các đối tượng này, ta có thể truy cập
được tất cả các dữ liệu về lựa chọn được lưu giữ trong hộp thoại Options. Do vậy,
người lập trình có thể tuỳ biến các thiết lập trong AutoCAD thơng qua các thuộc
tính có trong những đối tượng đó. Chín đối tượng này bao gồm:
PreferencesDisplay
PreferencesDrafting
PreferencesFiles
PreferencesOpenSave
PreferencesOutPut
PreferencesProFile
PreferencesSelection
PreferencesSystem
PreferencesUser
Tất cả các đối tượng trên đều có thể được truy xuất thơng qua đối tượng
Preferences. Để có được quyền truy cập đến đối tượng Preferences, ta sử dụng
thuộc tính Preferences của đối tượng Application như sau:
<b>Truy xuất đối tượng Preference </b>
Dim acadPref As AcadPreferences
Set acadPref = ThisDrawing.Application.Preferences
</div>
<span class='text_page_counter'>(4)</span><div class='page_container' data-page=4>
System và User. Ví dụ: người lập trình có thể điều chỉnh kích thước của dấu thập
con trỏ với thuộc tính CursorSize.
<b>Thiết lập kích thước dấu thập con trỏ thành tồn màn hình </b>
Ví dụ này thiết lập kích thước dấu thập con trỏ thành tồn màn hình
acadPref.Display.CursorSize=100
Người lập trình có thể muốn ứng dụng của mình kích hoạt hoặc vơ hiệu hố một số
tính năng nào đó trong giao diện AutoCAD.
<b>Hiển thị screen menu1<sub> và các thanh cu</sub><sub>ộ</sub><sub>n </sub></b>
Ví dụ sau đây kích hoạt screen menu và vơ hiệu hố các thanh cuộn sử dụng thuộc
tính DisplayScreenMenu và DisplayScrollBars
acadPref.Display.DisplayScreenMenu = True
acadPref.Display.DisplayScrollBars = False
<b>2.2. Lựa chọn về CSDL </b>
Ngoài 9 đối tượng Preferences, đối tượng DatabasePrefernces bao gồm những lựa
chọn được lưu trong bản vẽ. Đối tượng tách biệt này được dùng để chứa các lựa
chọn lưu cùng bản vẽ sử dụng cho các ứng dụng truy xuất vào trong bản vẽ
AutoCAD mà khơng cần phải có trước chương trình AutoCAD (ứng dụng
ObjectDBXTM2).
Đối tượng DatabasePreferences nằm trong đối tượng Document.
<b>3. </b>
<b>Điều khiển cửa sổ ứng dụng </b>
Khả năng điều khiển cửa sổ ứng dụng đem đến cho người phát triển ứng dụng tính
linh hoạt để tạo ra những chương trình thật hiệu quả và thơng minh. Sẽ có những
lúc ứng dụng cần phải thu nhỏ cửa sổ AutoCAD, có lẽ là lúc chương trình thực hiện
các thao tác trong các chương trình khác, chẳng hạn như Excel. Thêm nữa, ta cũng
cần phải thường xuyên kiểm tra trạng thái của cửa sổ ứng dụng AutoCAD trước khi
thực hiện các thao tác, chẳng hạn như nhắc nhập liệu từ người dùng.
Bằng cách sử dụng các phương thức và thuộc tính trong đối tượng Application, ta
có thể thay đổi vị trí, kích thước và tính nhìn thấy của cửa sổ ứng dụng. Ngồi ra ta
cũng có thể thu nhỏ hoặc phóng to cửa sổ ứng dụng, kiểm tra trạng thái hiện hành
của cửa sổ.
1<sub> Screen menu: là m</sub><sub>ộ</sub><sub>t d</sub><sub>ạ</sub><sub>ng trình </sub><sub>đơ</sub><sub>n </sub><sub>đượ</sub><sub>c t</sub><sub>ổ</sub><sub> ch</sub><sub>ứ</sub><sub>c theo ph</sub><sub>ươ</sub><sub>ng th</sub><sub>ẳ</sub><sub>ng </sub><sub>đứ</sub><sub>ng c</sub><sub>ủ</sub><sub>a màn hình (th</sub><sub>ườ</sub><sub>ng </sub>
ở bên phải) để thực hiện các chức năng hỗ trợ cho lệnh đang thực thi của AutoCAD.
2<sub> ObjectDBX</sub><b>TM</b><sub>, hi</sub><sub>ệ</sub><sub>n nay </sub><sub>đ</sub><sub>ã </sub><sub>đượ</sub><sub>c </sub><sub>đổ</sub><sub>i tên thành RealDWG, là th</sub><sub>ư</sub><sub> vi</sub><sub>ệ</sub><sub>n ph</sub><sub>ầ</sub><sub>n m</sub><sub>ề</sub><sub>m cho phép ng</sub><sub>ườ</sub><sub>i </sub>
</div>
<span class='text_page_counter'>(5)</span><div class='page_container' data-page=5>
<b>3.1. Thay đổi vị trí và kích thước của cửa sổ ứng dụng </b>
Người lập trình cịn có thể sử dụng đối tượng Application để điều chỉnh vị trí và
kích thước của cửa sổ ứng dụng AutoCAD.
<b>Định vị trí cửa sổứng dụng </b>
Ví dụ dưới đây sử dụng thuộc tính WindowTop, WindowLeft, Width, và Height để
định vị trí của cửa sổ ứng dụng AutoCAD ở góc trên bên trái của màn hình và định
kích thước của cửa sổ là 400 điểm theo chiều rộng và 400 điểm theo chiều cao.
Sub Ch3_PositionApplicationWindow()
ThisDrawing.Application.WindowTop = 0
ThisDrawing.Application.WindowLeft = 0
ThisDrawing.Application.Width = 400
ThisDrawing.Application.Height = 400
End Sub
<b>3.2. Thu phóng cửa sổ ứng dụng AutoCAD </b>
Cửa sổ AutoCAD có thể được thu nhỏ hoặc phóng to bằng cách sử dụng thuộc tính
WindowState. Những ví dụ sau minh hoạ điều này.
<b>Phóng to cửa sổứng dụng </b>
ThisDrawing.Application.WindowState = acMax
<b>Thu nhỏ cửa sổứng dụng </b>
ThisDrawing.Application.WindowState = acMin
<b>3.3. Xác định trạng thái hiện hành của cửa sổ AutoCAD </b>
Trạng thái hiện hành của cửa sổ AutoCAD có thể xác định được bằng cách sử dụng
thuộc tính WindowState.
<b>Xác định trạng thái hiện hành của cửa sổứng dụng </b>
Ví dụ sau sẽ truy vấn trạng thái của cửa sổ ứng dụng và hiển thị trạng thái cửa sổ
trong một hộp thông báo.
Sub Ch3_CurrentWindowState()
Dim CurrWindowState As Integer
Dim msg As String
CurrWindowState = ThisDrawing.Application.WindowState
msg = Choose _
(CurrWindowState, "Bình thường", "Thu nhỏ", "Phóng to")
MsgBox "Trạng thái hiện hành của cửa sổ là: " + msg
End Sub
<b>3.4. Ẩn cửa sổ ứng dụng </b>
Có thể ẩn cửa sổ ứng dụng khỏi màn hình của người dùng.
<b>Ẩn cửa sổứng dụng </b>
</div>
<span class='text_page_counter'>(6)</span><div class='page_container' data-page=6>
<b>4. </b>
<b>Điều khiển cửa sổ bản vẽ </b>
Cũng giống như cửa sổ ứng dụng AutoCAD, ta có thể thu nhỏ, phóng to, định lại vị
trí, thay đổi kích thước và kiểm tra trạng thái của bất kỳ một cửa sổ bản vẽ nào. Tuy
nhiên, ta cịn có thể thay đổi cách thức thể hiện bản vẽ trong cửa sổ bằng cách sử
dụng các phương thức về cảnh nhìn (views), khung nhìn (viewports) và thu phóng
(zooming).
AutoCAD ActiveX cung cấp nhiều cách thức thể hiện bản vẽ. Ta có thể điều khiển
sự hiển thị của bản vẽ để di chuyển nhanh đến những vùng khác nhau của bản vẽ
trong khi có thể theo dõi tồn bộ hiệu ứng của các thay đổi. Ngồi ra cũng có thể
thay đổi độ phóng đại của bản vẽ hoặc trượt bản vẽ để định lại vị trí quan sát trong
vùng đồ hoạ, lưu cảnh nhìn và khơi phục lại khi cần để in hoặc tham khảo đến một
chi tiết cụ thể nào đó, hoặc thể hiện vài cảnh nhìn cùng một lúc bằng cách phân màn
hình thành vài khung nhìn xếp cạnh nhau.
<b>4.1. Thay đổi vị trí và kích thước của cửa sổ bản vẽ </b>
Sử dụng đối tượng Document để điều chỉnh vị trí và kích thước của các cửa sổ bản
vẽ.
<b>Định vị trí của cửa sổ bản vẽ</b>
Ví dụ sau sử dụng thuộc tính Width và Height để thiết lập kích thước cửa sổ bản vẽ
hiện hành với bề rộng 400 điểm và chiều cao 400 điểm.
ThisDrawing.Width = 400
ThisDrawing.Height = 400
<b>4.2. Thu phóng cửa sổ bản vẽ </b>
Cửa sổ bản vẽ có thể được thu nhỏ hoặc phóng to sử dụng thuộc tính WindowState.
<b>Phóng to cửa sổ bản vẽ hiện hành </b>
ThisDrawing.WindowState = acMax
<b>Thu nhỏ cửa sổ bản vẽ hiện hành </b>
ThisDrawing.WindowState = acMin
<b>4.3. Xác định trạng thái hiện hành của cửa sổ bản vẽ </b>
Có thể xác định cửa sổ hiện hành của cửa sổ bản vẽ bằng cách sử dụng thuộc tính
WindowState.
<b>Xác định trạng thái hiện hành của cửa sổ bản vẽ hiện hành </b>
Sub Ch3_CurrentWindowState()
Dim CurrWindowState As Integer
Dim msg As String
CurrWindowState = ThisDrawing.WindowState
msg = Choose(CurrWindowState, "Bình thường", "Thu nhỏ", "Phóng
to")
</div>
<span class='text_page_counter'>(7)</span><div class='page_container' data-page=7>
<b>4.4. Sử dụng chức năng thu phóng </b>
Cảnh nhìn là sự quan sát bản vẽ với độ phóng đại, vị trí và hướng nhất định. Cách
phổ biến nhất để thay đổi cảnh nhìn là sử dụng một trong rất nhiều lựa chọn trong
lệnh Zoom để tăng hay giảm kích thước hình ảnh hiển thị trong vùng đồ hoạ.
Phóng hình ảnh ra để quan sát chi tiết gọi là phóng to. Cịn thu hình ảnh lại để quan
sát tổng quát hơn gọi là thu nhỏ.
Thu nhỏ (Zoom out) Phóng to (Zoom in)
Phóng to khơng thay đổi kích thước tuyệt đối của bản vẽ, chỉ thay đổi kích thước
thể hiện trong vùng đồ hoạ. AutoCAD đưa ra nhiều cách để thay đổi cảnh nhìn, bao
gồm xác định vùng hiển thị, phóng đại đến một tỷ lệ nhất định và thể hiện toàn bộ
bản vẽ.
<b>4.4.1.</b> <b>Xác định cửa sổ phóng đại </b>
Người lập trình có thể nhanh chóng phóng đại một vùng trên bản vẽ bằng cách xác
định góc định vị cho vùng đó.
Cửa sổ
phóng đại
Cảnh nhìn ban đầu Cảnh nhìn mới
Vùng được xác định bằng góc định vị đã lựa chọn sẽ được canh vào giữa vùng đồ
hoạ nếu vùng phóng đại khơng có kích thước tỷ lệ với khung nhìn hiện hành.
Để thực hiện phóng đại một vùng theo đường bao cho trước, ta có thể sử dụng một
trong hai phương thức ZoomWindow hoặc ZoomPickWindow. Phương thức
ZoomWindow cho phép lập trình để định nghĩa hai điểm để làm cửa sổ bao. Còn
phương thức ZoomPickWindow lại yêu cầu người dùng phải chọn hai điểm trên
màn hình và hai điểm này sẽ trở thành điểm để làm cửa sổ bao.
<b>Phóng đại bản vẽ hiện hành theo một cửa sổ bao xác định bởi hai điểm </b>
Sub Ch3_ZoomWindow()
MsgBox "Dùng phương thức ZoomWindow với:" & vbCrLf & _
"1.3, 7.8, 0" & vbCrLf & _
"13.7, -2.6, 0", , "ZoomWindow"
Dim point1(0 To 2) As Double
Dim point2(0 To 2) As Double
</div>
<span class='text_page_counter'>(8)</span><div class='page_container' data-page=8>
point2(0) = 13.7: point2(1) = -2.6: point2(2) = 0
ThisDrawing.Application.ZoomWindow point1, point2
MsgBox " Dùng phương thức ZoomPickWindow", , "ZoomPickWindow"
ThisDrawing.Application.ZoomPickWindow
End Sub
<b>4.4.2.Tỷ lệ của cảnh nhìn </b>
Nếu cần tăng hoặc giảm mức phóng đại của hình ảnh theo một tỷ lệ chính xác, ta có
thể thực hiện theo 3 cách:
Tương đối so với vùng giới hạn vẽ
Tương đối so với cảnh nhìn hiện hành
Tương đối so với đơn vị trang in
Khi thay đổi tỷ lệ cảnh nhìn tương đối so với vùng giới hạn vẽ, chỉ cần nhập giá trị
bằng 1 để hiện tất cả giới hạn của vùng vẽ trong vùng đồ hoạ và tất cả sẽ được canh
giữa theo điểm giữa của cảnh nhìn trước đó. Để phóng to hay thu nhỏ, chỉ cần nhập
vào số lớn hơn hoặc nhỏ hơn 1. Ví dụ, nhập vào số 2 sẽ cho cảnh nhìn lớn gấp 2 lần
so với khi quan sát toàn bộ bản vẽ hoặc 0.5 khi cảnh nhìn chỉ bằng một nửa so với
khi quan sát toàn bộ bản vẽ.
Khi thay đổi tỷ lệ cảnh nhìn tương đối so với cảnh nhìn hiện hành, chỉ cần nhập vào
số 2 để nhân đôi hay 0.5 để hiện chỉ một nửa kích thước so với cảnh nhìn hiện hành.
Và đương nhiên nhập vào số 1 thì sẽ khơng có hiệu ứng gì.
Khi thay đổi tỷ lệ cảnh nhìn tương đối so với đơn vị trang in, giá trị tỷ lệ nhập vào
sẽ có thể tăng hoặc giảm cảnh nhìn tương đối so với tỷ lệ hiện tại trong không gian
in và được sử dụng để thay đổi tỷ lệ của khung nhìn trước khi in.
<i><b>4.4.2.1.</b><b>T</b><b>ạ</b><b>o c</b><b>ả</b><b>nh nhìn theo t</b><b>ỷ</b><b> l</b><b>ệ</b></i>
Để tạo cảnh nhìn theo tỷ lệ, phải sử dụng phương thức ZoomScaled. Phương thức
này cần có hai thơng số đầu vào: tỷ lệ và loại tỷ lệ. Tỷ lệ: đơn giản chỉ là một con
số. Việc xử lý con số này trong AutoCAD phụ thuộc vào loại tỷ lệ được lựa chọn.
Loại tỷ lệ sẽ xác định cách thức cần thể hiện theo tỷ lệ, bao gồm: tương đối so với
vùng giới hạn vẽ, so với cảnh nhìn hiện hành, hay so với đơn vị trang in. Để thay
đổi tỷ lệ tương đối so với vùng giới hạn vẽ, ta sử dụng hằng số
acZoomScaledAbsolute. Để thay đổi tỷ lệ so với cảnh nhìn hiện hành, sử dụng
hằng số acZoomScaledRelative. Để thay đổi tỷ lệ so với đơn vị trang in, sử
dụng hằng số acZoomScaledRelativePSpace.
<b>Phóng đại bản vẽ hiện hành với tỷ lệ cho trước </b>
Sub Ch3_ZoomScaled()
MsgBox "Perform a ZoomScaled using:" & vbCrLf & _
"Scale Type: acZoomScaledRelative" & vbCrLf & _
"Scale Factor: 2", , "ZoomScaled"
Dim scalefactor As Double
Dim scaletype As Integer
scalefactor = 2
</div>
<span class='text_page_counter'>(9)</span><div class='page_container' data-page=9>
ThisDrawing.Application.ZoomScaled scalefactor, scaletype
End Sub
<b>4.4.3.</b> <b>Căn giữa </b>
Ta có thể di chuyển một điểm nào đó trong bản vẽ vào giữa vùng đồ hoạ. Phương
thức ZoomCenter rất hữu ích trong việc thay đổi tỷ lệ hiển thị của đối tượng và di
chuyển đối tượng đó vào giữa khung nhìn. Ví dụ sau sẽ làm rõ cách sử dụng lệnh
ZoomCenter để hiển thị đối tượng mà vẫn giữ nguyên tỷ lệ và ở mức phóng đại gấp
hai lần:
Điểm sẽ hiện ở
trọng tâm
Cảnh nhìn hiện hành ZoomCenter giữ nguyên tỷ lệ
ZoomCenter sử dụng tỷ lệ 2x
Bằng cách sử dụng ZoomCenter, ta có thể xác định tỷ lệ bằng cách nhập vào giá trị
phóng đại so với cảnh nhìn hiện hành.
<b>Phóng đại bản vẽ hiện tại với chếđộ căn giữa </b>
Sub Ch3_ZoomCenter()
MsgBox "Perform a ZoomCenter using:" & vbCrLf & _
"Center 3, 3, 0" & vbCrLf & _
"Magnification: 10", , "ZoomCenter"
Dim Center(0 To 2) As Double
Dim magnification As Double
Center(0) = 3: Center(1) = 3: Center(2) = 0
magnification = 10
ThisDrawing.Application.ZoomCenter Center, magnification
End Sub
<i><b>4.4.3.2.</b><b>Hi</b><b>ể</b><b>n th</b><b>ị</b><b> vùng gi</b><b>ớ</b><b>i h</b><b>ạ</b><b>n v</b><b>ẽ</b><b> và vùng </b><b>đố</b><b>i t</b><b>ượ</b><b>ng </b></i>
</div>
<span class='text_page_counter'>(10)</span><div class='page_container' data-page=10>
Phương thức ZoomAll sẽ hiển thị toàn bộ bản vẽ. Nếu có đối tượng vẽ ở ngồi vùng
giới hạn vẽ, phương thức ZoomAll sẽ hiện thị toàn bộ các đối tượng. Nếu các đối
tượng được vẽ bên trong vùng giới hạn vẽ, phương thức ZoomAll sẽ hiển thị toàn
bộ vùng giới hạn vẽ.
Phương thức ZoomExtents xác định tỷ lệ phóng đại dựa trên vùng đối tượng của
khung nhìn hiện hành (khơng phải là cảnh nhìn hiện hành). Thơng thường, tồn bộ
khung nhìn hiện hành đều có thể nhìn thấy được, và do đó, kết quả là rất rõ ràng,
trực quan. Tuy nhiên, khi sử dụng phương thức Zoom trong không gian mơ hình
trong khi đang làm việc trong khung nhìn của khơng gian in, nếu phóng to bên
ngồi biên của khung nhìn trong khơng gian in thì có thể khơng nhìn thấy được một
số khu vực đã phóng đại.
Phương thức ZoomExtents sẽ thay đổi cảnh nhìn để có thể bao quát tất cả các đối
tượng của bản vẽ hiện hành. Trong một vài trường hợp (đối với cả phương thức
ZoomAll và phương thức ZoomExtents), điều này có thể sẽ kích hoạt q trình tái
tạo bản vẽ1. Q trình tái tạo bản vẽ khơng được kích hoạt với các lớp đóng băng
hoặc lớp đã bị tắt. Nếu bản vẽ khơng có đối tượng nào cả, phương thức
ZoomExtents sẽ hiển thị vùng giới hạn vẽ.
Cảnh nhìn hiện tại Phóng đại vùng đối tượng
Phóng đại để thể hiện tồn bộ bản vẽ
</div>
<!--links-->