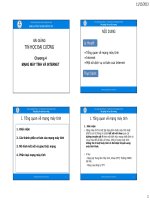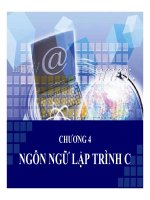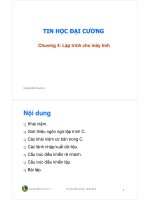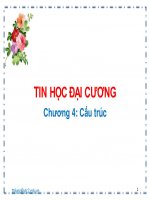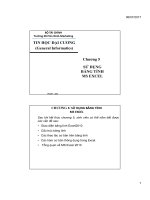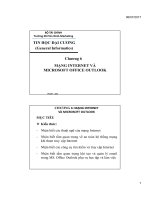Bài giảng Tin học đại cương: Chương 4 - ĐH Tài chính-Marketing
Bạn đang xem bản rút gọn của tài liệu. Xem và tải ngay bản đầy đủ của tài liệu tại đây (459.08 KB, 10 trang )
<span class='text_page_counter'>(1)</span><div class='page_container' data-page=1>
<b>Chương 4</b>
<b>TRÌNH DIỄN VỚI </b>
<b>MS PowerPoint</b>
<i><b>TP.HCM - 2016</b></i>
<b>TIN HỌC ĐẠI CƯƠNG</b>
<b>(General Informatics)</b>
<b>MỤC TIÊU</b>
• Nắm vững các thao tác: định dạng, canh lề
slide, nhập văn bản, tạo bảng, biểu đồ, sơ đồ, in
ấn,…
• Nắm vững cách tạo hiệu ứng chuyển động:
slide, các đối tượng.
• Nắm vững cách thiết lập phiên trình diễn ấn
tượng, thu hút người nghe.
</div>
<span class='text_page_counter'>(2)</span><div class='page_container' data-page=2>
Tổng quan về MS PowerPoint 2010
Khuôn mẫu và tập tin khuôn mẫu
Thiết lập hiệu ứng
Làm việc với Slide
Làm việc với đồ thị, âm thanh, hình ảnh
Các điểm mới trong PowerPoint 2013
1
2
3
4
5
6
<b>CHƯƠNG 4: TRÌNH DIỄN VỚI</b>
<b>MS POWERPOINT</b>
<b>Microsoft Powerpoint</b>
là phần mềm trình diễn
rất hiệu quả và có sức
thuyết phục cao đối với
những
người
thuyết
trình.
<b>CHƯƠNG 4: TRÌNH DIỄN VỚI</b>
<b>MS POWERPOINT</b>
</div>
<span class='text_page_counter'>(3)</span><div class='page_container' data-page=3>
<b>Cửa sổ giao diện – thao tác cơ bản</b>
Tương tự như MS Word
<b>3.1. Tổng quan MS Powerpoint 2010 (tt)</b>
<b>Tạo tập tin trình diễn mới </b>
<b>CHƯƠNG 4: TRÌNH DIỄN VỚI</b>
<b>MS POWERPOINT</b>
</div>
<span class='text_page_counter'>(4)</span><div class='page_container' data-page=4>
<b>Tạo tập tin trình diễn mới (tt) </b>
<b>CHƯƠNG 4: TRÌNH DIỄN VỚI</b>
<b>MS POWERPOINT</b>
<b>3.1. Tổng quan MS Powerpoint 2010 (tt)</b>
• Normal View
• Slide Sorter View
• Slide Show
• Note Pages
<b>Các chế độ hiển thị</b>
<b>CHƯƠNG 4: TRÌNH DIỄN VỚI</b>
<b>MS POWERPOINT</b>
</div>
<span class='text_page_counter'>(5)</span><div class='page_container' data-page=5>
<b>Normal View:</b>
Trình bày theo kiểu thơng thường, dùng để xử lý từng slide.
<b>Các chế độ hiển thị (tt)</b>
<b>3.1. Tổng quan MS Powerpoint 2010 (tt)</b>
<b>Slide</b> <b>Sorter</b>
<b>View:</b>
- Trình bày tồn
bộ các slide có
trong bài trình
diễn.
- Dùng để theo
dõi vị trí, thứ tự
<b>Các chế độ hiển thị (tt)</b>
<b>CHƯƠNG 4: TRÌNH DIỄN VỚI</b>
<b>MS POWERPOINT</b>
</div>
<span class='text_page_counter'>(6)</span><div class='page_container' data-page=6>
<b>Slide Show:</b>
trình bày bài trình diễn từ slide đầu tiên hoặc người dùng
chọn slide cần trình diễn
<b>Note Pages:</b>
Thêm ghi chú dưới mỗi slide
<b>Các chế độ hiển thị (tt)</b>
<b>CHƯƠNG 4: TRÌNH DIỄN VỚI</b>
<b>MS POWERPOINT</b>
<b>3.1. Tổng quan MS Powerpoint 2010 (tt)</b>
<b>Khung văn </b>
<b>bản </b>
<b>(textbox)</b>
<b>Khung giữ chỗ (placeholder)</b>
- Đưa chuột vào khung
giữ chỗ (placeholder) hoặc
khung văn bản (text box)
- Nhập nội dung mới hoặc
nội dung cần thay thế.
- Font chữ trong các khung
này có thể được định dạng
lại bằng cách chọn thẻ
<i>Home</i><i>Font.</i>
<b>Cập nhật nội dung Slide</b>
<b>CHƯƠNG 4: TRÌNH DIỄN VỚI</b>
<b>MS POWERPOINT</b>
</div>
<span class='text_page_counter'>(7)</span><div class='page_container' data-page=7>
<i>- Chọn thẻ Home</i><i>Font.</i>
<b>Định dạng Font chữ cho Slide</b>
<b>3.2. Làm việc với Slide (tt)</b>
<b>Thay đổi Font chữ mặc định</b>
<b>CHƯƠNG 4: TRÌNH DIỄN VỚI</b>
<b>MS POWERPOINT</b>
<b>3.2. Làm việc với Slide (tt)</b>
</div>
<span class='text_page_counter'>(8)</span><div class='page_container' data-page=8>
<b>Nhúng Font chữ đã sử dụng vào bài trình diễn</b>
<b>CHƯƠNG 4: TRÌNH DIỄN VỚI</b>
<b>MS POWERPOINT</b>
<b>3.2. Làm việc với Slide (tt)</b>
<b>Giảm dung </b>
<b>lượng </b>
<b>nhúng </b>
<b>nhưng </b>
<b>không cho </b>
<b>phép chỉnh </b>
<b>sửa ở máy </b>
<b>khác</b>
<b>Cho phép </b>
<b>chỉnh sửa ở </b>
<b>máy khác </b>
<b>nhưng dung </b>
<b>lượng file </b>
<b>nặng </b>
<b>Chèn đối tượng vào Slide</b>
Tương tự như MS Word
<b>CHƯƠNG 4: TRÌNH DIỄN VỚI</b>
<b>MS POWERPOINT</b>
</div>
<span class='text_page_counter'>(9)</span><div class='page_container' data-page=9>
<b>Chèn đối tượng vào Slide (tt)</b>
Chuyển đổi nội dung của một Textbox thành SmartArt.
<b>3.2. Làm việc với Slide (tt)</b>
<b>Chèn phim ảnh:</b>
<b>Insert</b> <b>Media Clips</b><b>Movies</b>
Chọn Movie From File
chèn tập tin có sẵn trong máy
hoặc Movie From Clip Organizer
<b>Chèn đối tượng vào Slide (tt)</b>
<b>CHƯƠNG 4: TRÌNH DIỄN VỚI</b>
<b>MS POWERPOINT</b>
</div>
<span class='text_page_counter'>(10)</span><div class='page_container' data-page=10>
<b>Chèn âm thanh: </b>
<b>Insert</b> <b>Media Clips Sound</b>
Chọn Sound From Clip Organizer:
Chèn tập tin âm thanh có sẵn trong Microsoft Office.
Chọn Sound From File:
Chèn tập tin âm thanh có sẵn trong máy.
Chọn Play CD Audio Track:
Chèn từ đĩa CD (phải có đĩa Audio CD trong ổ đĩa).
Record Sound:
thu âm và chèn bản thu vào.
<b>Chèn đối tượng vào Slide (tt)</b>
<b>CHƯƠNG 4: TRÌNH DIỄN VỚI</b>
<b>MS POWERPOINT</b>
<b>3.2. Làm việc với Slide (tt)</b>
- Click Home New Slide chọn
mẫu Layout có sẵn
- Hoặc nhấn Ctrl + M (chèn một
slide mới có layout mặc định).
<b>Để tạo slide mới giống như slide</b>
<b>hiện hành:</b>
click Home New Slide
Duplicate Selected Slides.
<b>Thêm Slide mới</b>
<b>CHƯƠNG 4: TRÌNH DIỄN VỚI</b>
<b>MS POWERPOINT</b>
</div>
<!--links-->