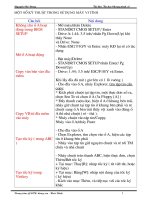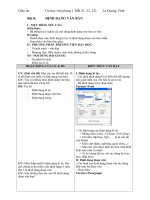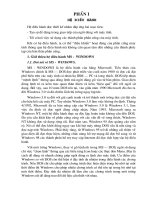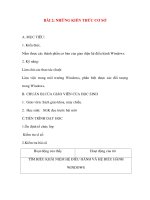THUC HANH TIN HOC VAN PHONG
Bạn đang xem bản rút gọn của tài liệu. Xem và tải ngay bản đầy đủ của tài liệu tại đây (375.4 KB, 19 trang )
<span class='text_page_counter'>(1)</span><div class='page_container' data-page=1>
<b> T h ù c H µ n h T i n H ọ c</b>
<b>Chơng trình tin học văn phòng</b>
<b> Chơng trình soạn thảo</b>
</div>
<span class='text_page_counter'>(2)</span><div class='page_container' data-page=2>
<b>1.Cách khởi động máy tính:</b>
<b>B</b>
<b> íc 1:</b> Bật công tắc nguồn có chữ Power hoặc công tắc cã c¸c kÝ hiƯu nh
<b>B</b>
<b> ớc 2:</b> Chờ cho đến khi xuất hiện ra màn hình nh sau
<b>2.Cách tắt máy tính:</b>
<b>B</b>
<b> ớc 1:</b> Đóng tất cả các chơng trình đang mở
<b>B</b>
<b> ớc 2:</b> Vào Start \ Turn Off Computer hoặc chọn Shut down
<b>B</b>
<b> íc 3:</b> Xt hiƯn hép thoại \ Turn Off hoặc chọn Shut down \ Ok
3. Cách gõ chữ có dấu khi soạn thảo:
aa
= â
f
= dấu huyền ( \ )
dd
= đ
s
= dấu sắc ( / )
ee
= ê
r
= dấu hỏi (?)
oo
= ô
x
= dấu ngà (~)
aw = ă
j
= dấu nặng ( .)
ow = ơ
[
= ơ
uw =
]
=
w
=
4. Các phím thờng dùng khi soạn thảo:
<b>Backspace (</b><b>):</b> - Dựng xoá các chữ cái ở bên trái con trỏ
- Dùng để đa 1 đoạn văn bản từ vị trí con trỏ lên nối với đoạn
văn bản phía trên
<b>Delete :</b> - Dùng để xoá các chữ cái ở bên phải con trỏ
<b>Enter ( </b><b> ):</b> - Dùng để đa con trỏ xuống đầu dòng tiếp theo
- Dùng để đa 1 đoạn văn bản từ vị trí con trỏ xuống đầu dòng
tiếp theo
</div>
<span class='text_page_counter'>(3)</span><div class='page_container' data-page=3>
đợc các chữ cái in
- Nếu ấn và giữ phím Shift sau đó gõ các phím có 2 kí tự thì
ta đợc kí tự phía trên
<b>Caps Lock</b> - Phím này có một đèn Caps Lock nếu đèn này sáng thì các
chữ cái ta gõ vào sẽ đổi thành các chữ cái in ngợc lại nếu đèn
này tắt thì các chữ cái ta gõ vào sẽ đổi thành các chữ cái
th-ờng
<b>Home:</b> - Dùng để đa nhanh con trỏ về đầu dòng văn bản
<b>End</b> - Dùng để đa nhanh con trỏ về cuối dòng văn bản
<b>Page Up:</b> - Cuộn lên một trang màn hình
</div>
<span class='text_page_counter'>(4)</span><div class='page_container' data-page=4>
<b>Bài 1: Các thao tác cơ bản khi soạn thảo</b>
<b>1. Cách t¹o th mơc:</b>
<b>B</b>
<b> íc 1 :</b> Më biĨu tỵng My computer
<b>B</b>
<b> ớc 2:</b> X/hiện cửa sổ \ Mở ổ đĩa để chứa th mục mới
<b>B</b>
<b> íc 3:</b> Vµo File \ New \ Folder
<b>B</b>
<b> íc 4:</b> X/hiƯn biĨu tỵng New folder \ Gõ vào tên th mục mới cần tạo rồi ấn
phím Enter
<b>2. Cách mở chơng trình soạn thảo:</b>
Vào Start \ Programs \ Microsoft Word
<b>3. Giới thiệu về màn hình soạn thảo:</b>
Mn hình của chơng trình soạn thảo có dịng tiêu đề màu xanh dùng để viết
tên của tệp văn bản đang mở. Phía trong màn hình cịn có các thanh cơng c chớnh
nh sau:
<b>4. Cách bật tắt các thanh công cụ:</b>
Vào View \ Toolbars \ Chọn tên thanh công cụ cần bật
<b>5. Ghi tệp văn bản đang soạn vào tủ:</b>
<b>B</b>
<b> ớc 1:</b> Vào File \ Save hoặc ấn Ctrl + S
<b>B</b>
<b> íc 2:</b> Xt hiƯn hép tho¹i
<b>+ Sau mục Save in:</b> Chọn ổ đĩa có th mục cần chứa tệp
</div>
<span class='text_page_counter'>(5)</span><div class='page_container' data-page=5>
<b>+ Sau môc File name:</b> Gõ vào tên tệp cần ghi
<b>B</b>
<b> ớc 3:</b> Chän Save
<b>6. Mở tệp văn bản đã ghi:</b>
<b>B</b>
<b> ớc 1:</b> Vào File \ Open hoặc ấn Ctrl + O
<b>B</b>
<b> íc 2:</b> Xt hiƯn hép tho¹i
<b>+ Sau mục Look in:</b> Chọn ổ đĩa có th mục chứa tệp cần mở
<b>+ Chän th mơc chøa tƯp cÇn më \ Open</b>
<b>+ Chän tƯp cÇn më \ Open</b>
<b>7. Cách mở màn hình soạn thảo mới:</b>
<b>B</b>
<b> ớc 1:</b> Vào File \ New hoặc ấn Ctrl + N
<b>B</b>
<b> íc 2:</b> Xt hiƯn hép tho¹i \ Blank document \ Ok
<b>8. Cách đóng chơng trình soạn thảo:</b>
Vµo File \ Exit hoặc nháy chuột vào biểu tợng ở trên góc cửa sổ chơng trình
<i><b>Chú ý:</b></i>
Nu tp vn bn đang soạn mà cha đợc ghi lại thì Xuất hiện hp thoi cú
dũng thụng bỏo nh sau:
Dòng thông báo này cã nghÜa lµ:
<i><b>Bạn có muốn ghi lại những thay đổi mà bạn tạo trong tệp Document2 hay</b></i>
<i><b>không?</b></i>
- Nếu muốn ghi rồi đóng chơng trình lại thì chọn Yes
- Nếu khơng muốn ghi nhng đóng chơng trình lại thì chọn No
- Nu cha mun úng chn Cancel
<b>Bài 2: Các thao tác trang trí văn bản</b>
<b>1. Các thao tác bôi đen văn bản:</b>
- Bôi đen từ vị trí con trỏ về đầu dòng : ấn Shift + Home
- Bôi đen từ vị trÝ con trá vỊ ci dßng: Ên Shift + End
- Bôi đen tất cả văn bản: ấn Ctrl + A
- Bôi đen 1 đoạn văn bản bất kỳ: đa con trỏ về đầu đoạn cần bôi đen rồi ấn và
giữ phím Shift sau đó ấn các phím mũi tên theo hớng văn bản cần bôi đen.
<b>2. Thay đổi phông chữ cho văn bản:</b>
<b>B</b>
<b> ớc 1:</b> Bôi đen các đoạn văn bản cần đổi phơng
<b>B</b>
<b> íc 2:</b> Vµo Format \ Font
<b>B</b>
<b> íc 3:</b> Xt hiƯn hép tho¹i:
</div>
<span class='text_page_counter'>(6)</span><div class='page_container' data-page=6>
<b>+ mục Font style:</b> dùng để chọn kiểu chữ bình thờng (Regular),
đậm(Bolder), nghiêng(Italic) hoặc cả đậm và nghiêng (Bolder italic)
<b>+ mục Size:</b> dùng để chọn cỡ chữ
<b>+ mục Font color: </b>dùng để chọn màu chữ
<b>+ mục Underline style:</b> dùng để chọn cỡ chữ
<b>+ mục Underline color:</b> dùng để chọn màu chữ
<b>B</b>
<b> ớc 4:</b> Chọn Ok
<b>3. Đặt khoảng cách cho các đoạn và các dòng:</b>
<b>B</b>
<b> c 1:</b> Bụi en cỏc đoạn văn bản cần đặt khoảng cách
<b>B</b>
<b> íc 2:</b> Vµo Format \ Paragraph
<b>B</b>
<b> íc 3:</b> Xt hiƯn hép tho¹i:
<b>+ mục Before:</b> dùng để đặt khoảng cách phía trên cho các đoạn
<b>+ mục After:</b> dùng để đặt khoảng cách phía dới cho các đoạn
<b>+ mục At:</b> dùng để đặt khoảng cách giữa các dịng
<b>B</b>
<b> íc 4:</b> Chọn Ok
<b>4. Tạo kí hiệu đầu dòng:</b>
<b>B</b>
<b> ớc 1:</b> Bôi đen các đoạn văn bản cần tạo kí hiệu đầu dòng
<b>B</b>
<b> ớc 2:</b> Vào Format \ Bullets and Numbering
<b>B</b>
<b> íc 3:</b> Xt hiƯn hộp thoại:
+ Nếu muốn tạo các kiểu thứ tự thì chọn trang Numbered
+ Nếu muốn tạo các kí hiệu khác th× chän trang Bulletted
<b>B</b>
<b> íc 4:</b> Chän kÝ hiệu cần tạo \ Ok
<i><b>Chú ý:</b></i>
- Nếu không thấy các kí hiệu cần tạo th× chän trang Bulletted \
Customize \ Bullet \ XuÊt hiÖn hộp thoại \ Chọn kí hiệu cần tạo \ Ok
- Nếu muốn xố các kí hiệu đã tạo thì ta Bơi đen các đoạn văn bản đã
tạo kí hiệu đầu dòng rồi vào Format \ Bullets and Numbering \ None \ Ok
<b>5. Tạo viền trang:</b>
<b>B</b>
<b> ớc 1:</b> Vào Format \ Border and shading
<b>B</b>
<b> íc 2:</b> XuÊt hiƯn hép tho¹i \ Page Border
<b>+ mục Style:</b> dùng để chọn kiểu đờng viền
<b>+ mục Color:</b> dùng để chọn màu cho đờng viền
<b>+ mục Width:</b> dùng để chọn độ đậm nhạt cho đờng viền
<b>+ mục Art:</b> dùng để chọn hoa văn làm đờng viền
<b>+ mục None:</b> dùng để xoá viền trang
<b>B</b>
<b> ớc 3:</b> Chọn Ok
<b>6. Chia văn bản thành cột báo</b>
<b>B</b>
</div>
<span class='text_page_counter'>(7)</span><div class='page_container' data-page=7>
<b>B</b>
<b> ớc 2:</b> Vµo Format \ Columns
<b>B</b>
<b> íc 3:</b> Xt hiƯn hép tho¹i:
<b>+ mục One:</b> dùng để bỏ chia văn bản thành các cột
<b>+ mục Number of columns:</b> dùng để chọn số cột cần chia
<b>+ mục Width:</b> dùng để chọn độ rộng cho các cột
<b>+ mục Spacing:</b> dùng để chọn khoảng cách giữa các cột
<b>+ mục Line between:</b> dùng để bật hoặc tắt các đờng kẻ ngăn cách
giữa cỏc ct
<b>B</b>
<b> ớc 4:</b> Chọn Ok
<b>7. Tạo chữ lớn đầu dòng:</b>
<b>B</b>
<b> ớc 1:</b> Bôi đen chữ cái cần tạo chữ lớn
<b>B</b>
<b> ớc 2:</b> Vào Format \ Drop cap
<b>B</b>
<b> íc 3:</b> Xt hiƯn hép tho¹i:
<b>+ mục None:</b> dùng để xố chữ lớn đã tạo
<b>+ mục Droppend hoặc In margin:</b> dùng để tạo chữ lớn
<b>+ mục Line to drop:</b> dùng để đặt chiều cao cho chữ lớn
<b>+ mục Distance from text:</b> dùng để đặt khoảng cách từ chữ lớn đến
các chữ cái tiếp theo
<b>B</b>
</div>
<span class='text_page_counter'>(8)</span><div class='page_container' data-page=8>
<b>Bài 3: Các thao tác nhanh trên văn bản</b>
<b>1. Khôi phục lại các thao tác trên văn bản:</b>
Vào Edit \ Undo hoặc ấn Ctrl + Z
<b>2. Phục hồi lại các thao tác của Undo</b>
Vào Edit \ Redo hoặc ấn Ctrl + Y
<b>3. Sao chép 1 đoạn văn bản:</b>
<b>B</b>
<b> ớc 1:</b> Bôi đen các đoạn văn bản cần sao chép
<b>B</b>
<b> ớc 2:</b> Vào Edit \ Copy hc Ên Ctrl + C
<b>B</b>
<b> ớc 3:</b> Đa con trỏ đến vị trí mới
<b>B</b>
<b> ớc 4:</b> Vào Edit \ Paste hoặc ấn Ctrl + V
<b>4. Di chuyển 1 đoạn văn bản</b>
<b>B</b>
<b> ớc 1:</b> Bôi đen các đoạn văn bản cần di chuyển
<b>B</b>
<b> ớc 2:</b> Vào Edit \ Cut hoặc ấn Ctrl + X
<b>B</b>
<b> ớc 3:</b> Đa con trỏ đến vị trí mới
<b>B</b>
<b> íc 4:</b> Vµo Edit \ Paste hoặc ấn Ctrl + V
<b>5. Tìm kiếm và thay thế 1 đoạn văn bản:</b>
<b>B</b>
<b> ớc 1:</b> Đa con trỏ về đầu đoạn văn bản cần bôi đen
<b>B</b>
<b> ớc 2</b>: Vào Edit \ Replace hoặc Ên Ctrl + H
<b>B</b>
<b> íc 3:</b> Xt hiƯn hộp thoại:
<b>+ ở mục Find what:</b> gõ vào từ cần t×m
<b>+ ở mục Replace with:</b> gõ vào nội dung thay thế cho từ tìm đợc
<b>B</b>
<b> íc 4:</b> - NÕu muèn t×m chän Find next
- Nếu muốn thay từ tìm đợc chọn Replace
- NÕu mn thay tÊt c¶ th× chän mơc Replace all
- NÕu mn dõng chän Cancel hoặc Close
<b>6. Đặt gõ tắt bằng Autocorrect</b>
<b>B</b>
<b> íc 1:</b> Vµo Tools \ Autocorrect
<b>B</b>
<b> íc 2:</b> Xt hiƯn hép tho¹i
<b>+ ở mục Replace:</b> gõ vào từ viết tắt cần đặt
<b>+ ë mơc With:</b> gâ vµo néi dung thay thÕ cho tõ viÕt t¾t
<b>B</b>
<b> íc 3:</b> Chän Add
<b>B</b>
<b> íc 4:</b> Chän Ok
</div>
<span class='text_page_counter'>(9)</span><div class='page_container' data-page=9>
<b>Các biểu tợng trên thanh công cụ Formatting</b>
1 - Chọn kiểu tiêu đề
2 - Chọn phông chữ cho các đoạn đã bôi đen
3 - Chọn cỡ chữ cho các đoạn văn bản đã bôi đen
4 - Làm đậm đoạn văn bản đã bôi đen
6- Làm gạch chân đoạn văn bản đã bôi đen
7 - Đa các đoạn văn bản đã bôi đen sang bên trái
8 - Đa các đoạn văn bản đã bôi đen vào giữa
9 - Đa các đoạn văn bản đã bôi đen sang bên phải
10 - Viết bằng các dòng văn bản ở hai bờn
11 - Tạo các số thứ tự đầu dòng
12 - Tạo các kí hiệu khác đầu dòng
13 - y cỏc dịng văn bản đã bơi đen sang bên trái
14 - Đẩy các dịng văn bản đã bơi đen sang bên phải
15 - Kẻ các đờng ngang, dọc và các đờng viền xung quanh bảng hoặc kẻ
đ-ờng viền xung quanh cho các đoạn văn bản
16 - Chọn màu nền cho các đoạn văn bản đã bôi đen
17 - Chọn màu chữ cho các đoạn văn bản đã bôi đen
1 3 5 7
2 4 6 8
9
10
11
12 14
13
16
</div>
<span class='text_page_counter'>(10)</span><div class='page_container' data-page=10>
<b>C¸c biểu tợng trên thanh công cụ Standard</b>
1 - M tp văn bản mới
2 - Mở tệp văn bản đã ghi
3 - Ghi tệp văn bản đang soạn vào đĩa
4 - Bật tắt thanh công cụ E-mail
5 - In văn bản ra giy
6 - Xem qua văn bản trớc khi in
7 - Bật chế độ kiểm tra ngữ pháp tiếng Anh
8 - Di chuyển đoạn văn bản đã bôi đen vào bộ nhớ đệm
9 - Sao chép đoạn văn bản đã bôi đen vào bộ nhớ đệm
10 - Sao chép đoạn văn bản từ bộ nhớ đệm đến vị trí con trỏ
11 - Sao chép các định dạng
12 - Undo Kh«i phục lại các thao tác trên văn bản
13 - Phục hồi lại các thao tác của Undo
14 - Chèn 1 siêu liên kết văn bản
15 - Bật thanh công cụ Tables and Borders
16 - Chèn bản vào văn bản
17 - Chèn bảng tính vào văn bản
18 - Chia văn bản thành cột báo
19 - Bật tắt thanh công cụ Drawing
20 - Xem danh sách các số chỉ mục của văn bản
21 - Bật tắt chế độ kiểm tra các dấu cách
22 - Chän tû lÖ % phãng to thu nhá các trang
23 - Bật tắt chức năng trợ giúp
<b>Bi 4: Chèn các đối tợng vào văn bản</b>
<b>1. Chèn kí hiệu đặc biệt</b>
<b>B</b>
<b> íc 1:</b> Vµo Insert \ Symbol
<b>B</b>
<b> íc 2:</b> Xt hiƯn hép tho¹i \ Chän kÝ hiƯu cÇn chÌn \ Insert
<b>B</b>
<b> íc 3:</b> Chọn Close
<b>2. Tạo chữ số trên:</b> Vd: x2<sub> + y</sub>2
<b>B</b>
<b> íc 1:</b> B«i đen chữ số cần đa lên trên
<b>B</b>
<b> ớc 2:</b> ấn Ctrl + Shift + [=]
<b>3. Tạo chữ số díi: </b>Vd: x1 + x2 + ... + xn
1 3 5 7
2 4 6 8
9
10
11
12 14
13
16
15 17
18
19 21
20 22
</div>
<span class='text_page_counter'>(11)</span><div class='page_container' data-page=11>
<b>B</b>
<b> ớc 1:</b> Bôi đen chữ số cần đa xuống dới
<b>B</b>
<b> íc 2:</b> Ên Ctrl + [=]
<b>4. ChÌn c«ng thức toán học</b>
<b>B</b>
<b> ớc 1:</b> Vào Insert \ Object
<b>B</b>
<b> íc 2:</b> Xt hiƯn hép tho¹i \ Microsoft Equation 3.0 \ Ok
<b>5. Chèn tranh vào văn bản:</b>
<b>B</b>
<b> íc 1:</b> Vµo Insert \ Picture \ Clip art
<b>B</b>
<b> íc 2:</b> Xt hiƯn hép tho¹i \ Chọn bức tranh cần chèn \ Insert
<i><b>Chú ý: </b></i>Nếu bị mất thanh công cụ Picture thì ta lấy lại bằng cách Vào View \
Toolbars \ Picture
<i><b>* Các biểu tợng trên thanh c«ng cơ:</b></i>
1 - Chèn thêm 1 bức tranh mới
2 - Thay đổi màu sắc cho bức tranh
3 - Làm m bc tranh
4 - Làm nhạt bức tranh
5 - Làm sáng bức tranh
6 - Làm tối bức tranh
7 - Cắt xÐn bøc tranh
8 - Chọn kiểu đờng viền cho bức tranh
9 - Chọn kiểu văn bản viết xung quanh hay viết đè lên bức tranh
10 - Chọn màu nền và mu cho ng vin
11 - Xoá màu nền của bức tranh
12 - Khôi phục lại bức tranh
<b>6. Chèn chữ nghệ tht:</b>
<b>B</b>
<b> íc 1:</b> Vµo Insert \ Picture \ Wordart
<b>B</b>
<b> íc 2:</b> Xt hiƯn hép tho¹i \ Chän kiĨu ch÷ nghƯ tht \ Ok
<b>B</b>
<b> íc 3:</b> Xt hiƯn hép tho¹i
<b>+ mục Font:</b> dùng để chọn phông chữ cho chữ nghệ thuật
<b>+ mục Text:</b> dùng để nhập nội dung của chữ nghệ thuật
<b>+ mục Size:</b> dùng để chọn cỡ chữ cho chữ nghệ thuật
<b>B</b>
<b> íc 4:</b> Chän Ok
<i><b>Chó ý:</b></i>
NÕu bÞ mÊt thanh c«ng cơ Wordart th× ta lÊy l¹i b»ng cách Vào View \
Toolbars \ Wordart
<i><b>* Các biểu tợng trên thanh công cụ:</b></i>
</div>
<span class='text_page_counter'>(12)</span><div class='page_container' data-page=12>
3 - Chọn lại kiểu chữ nghệ thuật khác
4 - Chọn màu cho chữ nghệ thuật
5 - Uốn ch÷ nghƯ tht
6 - Xoay ch÷ nghƯ tht
7 - Chọn kiểu văn bản viết xung quanh hay viết đè lên chữ nghệ thuật
8 - Viết chữ thờng cao lên bằng cỏc ch in
9 - Viết chữ nghệ thuật thành cột dọc
10 - Đa các dòng chữ nghệ thuật sang bên phải hoặc bên trái hay vào giữa
11 - Chọn khoảng cách giữa các chữ cái
<b>Bài 5: Các thao tác với bảng biểu</b>
<b>1. Kẻ bảng vào văn bản:</b>
<b>B</b>
<b> ớc 1:</b> Vµo Table \ Insert \ Table
<b>B</b>
<b> íc 2:</b> Xt hiƯn hép tho¹i:
+ ë mơc Number of columns: Chọn số cột cần kẻ
+ ở mục Number of rows: Chọn số hàng cần kẻ
<b>B</b>
<b> ớc 3:</b> Ok
<b>2. Xoá cột:</b>
<b>B</b>
<b> ớc 1:</b> Chọn các cột cần xoá
<b>B</b>
<b> ớc 2:</b> Vào Table \ Delete \ Columns
<b>3. Xoá hàng:</b>
<b>B</b>
<b> ớc 1:</b> Chọn các hàng cần xoá
<b>B</b>
<b> ớc 2:</b> Vào Table \ Delete \ Rows
<b>4. ChÌn cét:</b>
<b>B</b>
<b> íc 1:</b> Chän sè cột cần chèn
<b>B</b>
<b> ớc 2:</b> Vào Table \ Insert
<b>- Columns to the left:</b> chèn thêm cột ở bên trái các cột đã chọn
<b>- Columns to the right:</b> chèn thêm cột ở bên phải các cột đã chọn
<b>5. ChÌn hàng:</b>
<b>B</b>
<b> ớc 1:</b> Chọn số hàng cần chèn
<b>B</b>
<b> íc 2:</b> Vµo Table \ Insert
<b>- Rows above:</b> chèn thêm hàng phía trên các hàng đã chọn
<b>- Rows below:</b> chèn thêm hàng xuống phía dới các hàng đã chn
<b>6. Gộp Ô:</b>
<b>B</b>
<b> ớc 1:</b> Chọn các ô cần gộp
<b>B</b>
<b> ớc 2:</b> Vào Table \ Merge cell
Họ tên Điểm Tổng
</div>
<span class='text_page_counter'>(13)</span><div class='page_container' data-page=13>
Họ tên Điểm Tổng
Toán Lý Hoá Văn
<b>7. Chia Ô</b>
<b>B</b>
<b> ớc 1:</b> Chọn các ô cần chia
<b>B</b>
<b> ớc 2:</b> Vào Table \ Split cells
<b>B</b>
<b> íc 3:</b> Xt hiƯn hép thoại:
<b>+ ở mục Number of columns: </b>Chọn số cột cần chia
<b>+ ở mục Number of rows:</b> Chọn số hàng cần chia
<b>B</b>
<b> íc 4:</b> Ok
<b>8. Giãn đều chiều rộng cho các cột hoặc hàng:</b>
<b>B</b>
<b> íc 1:</b> Chän số cột hoặc số hàng cần giÃn
<b>B</b>
<b> ớc 2:</b> Vµo Table \ Autofit
<b>- Distribute columns evenly:</b> Để giãn đều cột
<b>- Distribute rows evenly:</b> Để giãn đều hàng
<b>9. Lặp lại tiêu đề cho các trang tiếp theo</b>
<b>B</b>
<b> ớc 1:</b> Chọn các dòng chứa tiêu đề cần lặp lại
<b>B</b>
<b> íc 2:</b> Vµo Table \ Heading rows repeat
<b>10. Sắp xếp trong bảng:</b>
<b>B</b>
<b> c 1:</b> Nếu tiêu đề của bảng có chứa các ơ đã gộp thì ta phải tách tiêu đề trớc
khi sắp xếp bằng cách đa con trỏ xuống phía dới dịng chứa tiêu đề rồi vào
Table \ Split table
<b>B</b>
<b> íc 2:</b> Đa con trỏ vào bảng cần sắp xếp rồi vµo Table \ Sort
<b>B</b>
<b> íc 3:</b> Xt hiƯn hép tho¹i:
<b>+ Nếu tiêu đề đã bị tách thì chọn mục No header row</b>
<b>+ Nếu tiêu đề cha bị tách thì chọn mục Header row</b>
<b>+ ở mục Sort by: </b>Chọn cột cần sắp xếp
<b>+ mục Ascending:</b> dùng để sắp xếp tăng dần
<b>+ mục Descending:</b> dùng để sắp xếp giảm dần
<b>+ mục Then by:</b> chọn cột cần sắp xếp tiếp theo
<b>B</b>
<b> íc 4:</b> Chän Ok
<b>Chú ý:</b> Sau khi đã tách tiêu đề nếu muốn nối lại tiêu đề thì đa con trỏ xuống
phía dới dịng tiêu đề rồi ấn phớm Delete
<b>11. Tính toán trong bảng:</b>
<b>a. Các tham số:</b>
<b>- Left: </b> Dùng để tính tính cho các ơ ở bên trái con trỏ
<b>- Right:</b> Dùng để tính tính cho các ô ở bên phải con trỏ
<b>- Above:</b> Dùng để tính tớnh cho cỏc ụ phớa trờn
<b>b. Các hàm th êng dïng:</b>
<b>- Sum:</b> TÝnh tỉng
<b>- Average:</b> TÝnh trung b×nh
<b>- Min:</b> Tìm giá trị bé nhất
<b>- Max:</b> Tìm giá trị lớn nhÊt
</div>
<span class='text_page_counter'>(14)</span><div class='page_container' data-page=14>
<b>B</b>
<b> íc 1 :</b> §a con trỏ vào ô chứa kết quả
<b>B</b>
<b> ớc 2:</b> Vµo Table \ Formula
<b>B</b>
<b> íc 3:</b> Xt hiện hộp thoại. ở mục Formula ta nhập:
=Tên Hàm(Tham số)
Vd: =Average(Left)
<b>B</b>
<b> íc 4:</b> Chän Ok
<b>Chú ý:</b> - Để tính tiếp cho các ơ tiếp theo thì ta đa con trỏ đến ơ cần tính rồi
ấn phím F4
- Nếu tính tốn theo cột mà khơng phải là tính tổng thì ta phải
tách tiêu đề trớc khi tính.
<b>12. Trang trÝ cho b¶ng:</b>
Để trang trí đợc cho bảng thì ta phải bật thanh công cụ Tables and Borders bằng
cách nh sau: Vo Table \ Draw table
<b>* Các biểu tợng trên thanh công cụ:</b>
1 - K cỏc ng ngang hoc dọc
2 - Xoá các đờng ngang hoặc dọc
3 - Chọn kiểu đờng kẻ
4 - Chọn độ đậm cho đờng kẻ
5 - Chọn màu cho đờng kẻ
6 - Dùng để kẻ nhanh các đờng ngang và dọc
7 - Chọn màu nền cho các ô
8 - Chèn cột hoặc chèn hàng
9 - Gộp các ô đã chọn thành 1 ô
10 - Chia ô
11 - Đa dữ liệu trong các ô lên phía trên, xuống giữa hoặc xuống dới
12 - Giãn đều chiều rộng cho các hàng đã chọn
13 - Giãn đều chiều rộng cho các cột đã chọn
14 - Trang trí bảng theo các bảng đã chọn
15 - Xoay dữ liệu trong cỏc ụ
</div>
<span class='text_page_counter'>(15)</span><div class='page_container' data-page=15>
<b>Bài 6: Kẻ vẽ và in ấn trong Word</b>
<b>1. Kẻ vẽ trong Word:</b>
Để kẻ vẽ trong Word thì ta phải bật thanh công cụ Drawing bằng cách Vào
View \ Toolbars \ Drawing
<b>* Các biểu t ợng trên thanh công cụ:</b>
1 - Dựng nhóm, bỏ nhóm, xoay lật, xếp bằng hoặc giãn đều các hình
2 - Dùng để chọn các hình
3 - Dùng để xoay các hình
4 - Dùng để chọn các kiểu hình vẽ khác
5 - Dùng để vẽ đoạn thẳng khơng có hớng
6 - Dùng để vẽ đoạn thẳng có hớng
7 - Dùng để vẽ hình chữ nhật
8 - Dùng để vẽ hình Elip hoặc hình trịn
9 - Dùng để chèn Text Box
10 - Dùng để chèn chữ nghệ thuật
11 - Dùng để chèn tranh
12 - Dùng để chọn màu nền
13 - Dùng để chọn màu đờng viền
14 - Dùng để chọn màu chữ
15- Dùng để chọn độ đậm nhạt và kiểu đờng kẻ đơn, kẻ đôi hoặc các kiểu đờng
khác
16 - Dùng để chọn kiểu đờng kẻ đứt
17 - Dùng để chọn kiểu đờng mũi tên
18 - Dùng để chọn kiểu đổ bóng cho các hình
19 - Dùng để chọn kiểu hình khối cho cỏc hỡnh
<b>* Các thao tác trên các hình:</b>
- Nếu muốn viết chữ vào trong các hình:
Nhỏy chut phi vo hình đó rồi chọn Add text
- Nếu muốn nhóm các hỡnh:
Chọn các hình cần nhóm rồi vào Draw \ Group
- Nếu muốn bỏ nhóm các hình:
Chọn hình cần bá nhãm råi vµo Draw \ Ungroup
</div>
<span class='text_page_counter'>(16)</span><div class='page_container' data-page=16>
- Nếu muốn xoay lật các hình:
Chọn hình cần xoay, lật rồi vào Draw \ Rotate or Flip
- Nếu muốn xoá mµu nỊn:
Chọn màu nền là No Fill
- Nếu muốn xố ng vin:
Chn mu ng vin l No line
<b>2. Đánh số trang:</b>
<b>B</b>
<b> íc 1:</b> Vµo Insert \ Page number
<b>B</b>
<b> íc 2:</b> Xt hiƯn hép tho¹i:
<b>+ mục Position:</b> Dùng để chọn vị trí đánh số trang vào lề trên hay lề dới
<b>+ mục Alignment:</b> Dùng để chọn vị trí đánh số trang sang bên phải hoặc
bên trái hay vào giữa
<b>+ mục Show number on firt page:</b> Dùng để bật hoặc tắt số trang của
trang thứ nhất
<b>B</b>
<b> íc 3:</b> Ok
<b>3. Tạo tiêu đề trên và tiêu đề dới:</b>
<b>B</b>
<b> íc 1:</b> Vµo View \ Header and Footer
<b>B</b>
<b> íc 2:</b> Xt hiƯn hép tho¹i:
<b>+ ở mục Header đầu trang: </b>Nhập vào nội dung của tiêu đề trên
<b>+ ở mục Footer cuối trang:</b> Nhập vào nội dung của tiêu đề dới
<b>B</b>
<b> ớc 3:</b> Nháy đúp chut vo vn bn kt thỳc
<b>4. Đặt lề, Xoay giÊy vµ chän cì giÊy:</b>
<b>B</b>
<b> íc 1:</b> Vµo File \ Page setup
<b>B</b>
<b> íc 2:</b> Xt hiƯn hộp thoại
<b>+ ở trang Margin:</b> Đặt lề cho các trang văn bản
<b>- Top:</b> lề trên
<b>- Bottom:</b> lề dới
<b>- Left:</b> lề trái
<b>- Right:</b> lề phải
<b>- Header</b>: l tiờu trên
<b>- Footer:</b> lề tiêu đề dới
<b>- Miror margin:</b> đặt lề đối xứng
<b>+ ë trang Paper size:</b> Chän cì giÊy vµ híng giÊy
<b>- Paper size:</b> dùng để chọn cỡ giấy
<b>- Portrait :</b> Xoay giÊy theo chiÒu däc
<b>- Landscape:</b> xoay giÊy theo chiều ngang
<b>B</b>
<b> ớc 3:</b> Ok
<b>5. In văn bản ra giÊy:</b>
<b>B</b>
</div>
<span class='text_page_counter'>(17)</span><div class='page_container' data-page=17>
<b>B</b>
<b> íc 2:</b> XuÊt hiƯn hép tho¹i:
<b>+ Name:</b> Dùng để chọn tên máy in cần in
<b>+ All:</b> Dùng để in tất cả các trang
<b>+ Current page:</b> ChØ in trang ®ang chøa con trá nhÊp nh¸y
<b>+ Page(s):</b> Dùng để in một số trang bất kỳ
Ví dụ: ta cần in các trang số 2,5,8 và từ trang số 10 đến trang
số 20 thì ta nhập nh sau: 2,5,8,10-20
<b>+ Number of copies:</b> Dùng để đặt số lần in các trang
<b>+ Print:</b> Cã c¸c lùa chän nh sau:
<b>- All page in range:</b> In tất cả các trang đã chọn
<b>- Odd page:</b> ChØ in c¸c trang lẻ
<b>- Even page:</b> Chỉ in các trang chẵn
<b>B</b>
</div>
<!--links-->