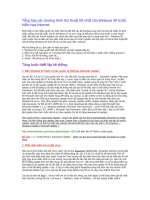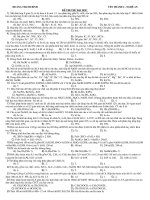Tuyển tập thủ thuật internet
Bạn đang xem bản rút gọn của tài liệu. Xem và tải ngay bản đầy đủ của tài liệu tại đây (327.75 KB, 30 trang )
TUYỂN TẬP THỦ THUẬT - IT
1. Ba mươi ba thủ thuật thao tác nhanh trên IE
- Internet Explorer (IE) là một trình duyệt web không xa lạ gì đối với người dùng máy tính. Tuy
nhiên, thao tác sao cho nhanh và gọn trên chương trình này khi duyệt web thì không phải ai cũng
biết nhiều.
1.1. Đưa con trỏ vào ô Address:
Sau khi bấm đúp chuột lên biểu tượng của IE, hoặc từ cửa sổ trang web đang xem, muốn truy
nhập vào 1 địa chỉ khác thì phải click chuột vào ô Address để gõ địa chỉ mới cần truy nhập vào.
Thay vì thực hiện thao tác chuột, bạn sử dụng tổ hợp phím Atl + D, hoặc phím F6, hoặc phím F4
để đưa con trỏ vào ô Address của trình duyệt rồi gõ địa chỉ trang web cần truy nhập. Trong 1 số
trường hợp, thao tác trên bàn phím bao giờ cũng nhanh hơn nhiều so với thao tác bằng chuột.
1.2.Mở 1 cửa sổ trình duyệt mới:
Từ cửa sổ trình duyệt ở trang web đang truy nhập, bạn muốn truy nhập song song vào 1 hay nhiều
địa chỉ trang web khác nữa, thay vì phải thu nhỏ cửa sổ trang web rồi bấm chuột vào biểu tượng IE
trên desktop, thì bạn hãy bấm tổ hợp phím Ctrl + N để mở 1 cửa số trình duyệt mới, cửa sổ mới
xuất hiện giống y hệt với cửa sổ đang xem, rồi thực hiện lại thủ thuật 1 ở trên để đưa con trỏ vào ô
Address(bạn có thể bấm thêm nút Esc trước khi thực hiện lại thủ thuật 1 nếu không muốn tải lại
trang web đang xem).
1.3. Thường trực Quick Lauch:
Bấm chuột phải lên thanh Taskbar (nằm ở đáy màn hình), trong menu popup hiện ra, chọn
Toolbars>Quick Lauch. Khi đó, thanh Quick Lauch với những biểu tượng chương trình thường
dùng sẽ hiện ra trên thanh Taskbar. Do vậy, khi cần thao tác đến biểu tượng IE thì chỉ việc rê
chuột xuống cuối màn hình và bấm vào biểu tượng IE trên thanh Quick Lauch mà không phải thu
nhỏ tất cả các cửa sổ đang xem(Nếu trên thanh Quick Lauch chưa có biểu tượng IE thì bạn hãy
dùng chuột rê biểu tượng IE trên desktop bỏ vào thanh Quick Lauch).
1.4. Thu nhỏ tất cả các cửa sổ chỉ bằng 1 cú nhấn:
Hãy sử dụng tổ hợp phím Windows + D để thu nhỏ tất cả các cửa sổ đang xem. Khi cần hiện lại
các cửa sổ này, bấm Windows + D lần nữa.
1.5. Di chuyển qua lại giữa các cửa sổ:
Cùng lúc, bạn truy nhập vào nhiều địa chỉ trang web bằng nhiều cửa sổ riêng, và tốc độ tải xuống
ở mỗi trang không giống nhau. Do vậy, để biết trang nào đã tải xong thì không có cách nào khác là
bạn bấm chuột vào từng biểu tượng của từng cửa sổ trên thanh Taskbar, hãy thay thế thao tác
này bằng cách bấm tổ hợp phím Atl + Tab (hoặc giữ phím Alt trong khi bấm phím Tab nhiều lần)
để chuyển qua cửa sổ cần xem.
1.6. Cuộn trang web:
Có thể dùng các phím mũi tên lên (Up), mũi tên xuốn (Down), Page Up, Page Down để cuộn
lên/xuống 1 trang web đang xem thay vì dùng chuột kéo thanh cuộn. Hoặc nếu chuột của bạn có
nút Scroll thì hãy sử dụng nút này.
1.7. Mở rộng cửa sổ trình duyệt:
Page 1 of 30
Nếu bạn thấy không thoải mái khi phải xem trang web dưới nhiều menu, thanh công cụ thì hãy
bấm phím F11 để bung rộng (Full Screen) cửa sổ đang xem. Bấm F11 lần nữa để trở lại trạng
dạng cửa sổ ban đầu.
1.8. Mở 1 cửa sổ mới từ 1 địa chỉ trong cửa sổ trình duyệt đang xem:
Bạn hãy giữ phím Shift trong khi bấm chuột vào dòng địa chỉ trong trang web.
1.9. Trở về, đi đến 1 trang web đã xem:
Nếu bạn đã truy nhập tất cả các trang web với 1 cửa sổ trình duyệt duy nhất thì có thể sử dụng
phím Alt + phím mũi tên sang trái, hay Alt + phím mũi tên sang phải(hoặc chỉ bấm phím Back
Space) để trở về hoặc đi đến 1 cửa sổ trang web liền trước, liền sau đã truy nhập. Trong trường
hợp muốn trở về 1 trang web đã truy nhập nhưng cách trang web đang xem nhiều trang thì hãy
bấm chuột vào nút mũi tên bên cạnh nút Back trên thanh công cụ của trình duyệt.
1.10. Lưu lại địa chỉ 1 trang web đang xem:
Khi gặp 1 địa chỉ trang web hay, bạn muốn lưu lại địa chỉ này để lần sau truy nhập lại. Để thực
hiện, bấm chuột phải lên vùng trống trên trang web này, chọn Add to Favorites, đặt tên cho địa chỉ
này và bấm OK. Lần sau, cần truy nhập lại địa chỉ này, bấm vào nút Favorites và bấm vào tên đã
đặt (hoặc chọn trong menu Favorites).
1.11. Mở cửa sổ tìm kiếm:
Bấm phím F3, và gõ từ khóa cần tìm kiếm vào ô tìm kiếm trong cửa sổ tìm kiếm hiện ra, có thể gõ
từ cần tìm kiếm trong cặp nháy kép(“”) để tìm chính xác từ này trên các trang web có từ này.
1.12. Tìm từ trên 1 trang web:
Bấm tổ hợp phím Ctrl + F để hiện cửa sổ Find rồi gõ từ hoặc câu cần tìm trong nội dung của trang
web đang xem.
1.13. Truy nhập lại các địa chỉ trang web đã truy nhập ở ngày hôm trước:
Bấm tổ hợp phím Ctrl + H để thực hiện điều này, trong phần History hiện ra bên trái trang web, bạn
tìm và bấm vào địa chỉ trang web đã truy nhập ở ngày hôm trước, hoặc thậm chí những địa chỉ mà
bạn đã truy nhập cách đây khoảng 1 tháng.
1.14. Lưu nội dung 1 trang web:
- Khi cần lưu lại toàn bộ nội dung trang web đang xem, bấm tổ hợp phím Alt + F, rồi bấm phím
chữ A, gõ tên file và chọn thư mục để lưu.
1.15. Hiệu chỉnh chữ trên trang web:
- Nếu chữ trên trang web nhỏ qúa làm bạn phải căng mắt ra đọc (gây mỏi mắt), hãy vào menu
Edit->Text size->chọn Larger (hoặc Largest). Hoặc chuột của bạn có nút Scroll thì hãy giữ phím
Ctrl trong khi cuộn nút Scroll. Nếu chữ trên trang web hiện ra với những ký tự lạ, bạn thử bấm
chuột phải lên vùng trống của trang web và thử chọn lần lượt trong menu popup hiện ra các lệnh
Encoding->Western European; hoặc Encoding->User Defined; hoặc Encoding->Unicode(UTF-8)
(trong 1 số trường hợp, có thể bạn phải trải qua mục More thì mới chọn được các lệnh này).
1.16. Truy nhập nhanh vào các trang web .com:
Page 2 of 30
Trình duyệt IE đặt biệt hỗ trợ cho các trang web .com. Bạn dễ dàng truy nhập vào các địa chỉ
trang web dạng này mà không cần phải gõ đầy đủ địa chỉ trang web đó, bạn chỉ cần gõ các chữ
giữa phần www và phần com, rồi bấm tổ hợp phím Ctrl + Enter là truy nhập được. Ví dụ: gõ
hotmail rồi nhấn Ctrl + Enter là vào được trang
1.17.Những phím tắt thường dùng
-F4: Mở danh sách trang web trong thanh địa chỉ
-F5: Làm tươi trang (refresh)
-F6 hoặc Alt + D: Vào thanh địa chỉ
-F11: Phóng to màn hình (ấn F11 một lần nữa để trở lại bình thường)
-Alt + Home: Trở về trang web mặc định
-Alt + mũi tên phải: Sang trang kế tiếp (forward)
-Alt + mũi tên trái hoặc Backspace: Lùi về trang trước (back)
-Ctrl + Enter: Tự động điền “www.” và “.com” khi gõ tên trang web có đuôi “com” vào thanh địa chỉ
-Ctrl + O hoặc Ctrl + L: Chuyển sang địa chỉ mới
-Ctrl + D: Đưa trang hiện hành vào favorites
-Ctrl + W: Đóng cửa sổ hiện hành
-Ctrl + N: Mở cửa sổ mới
-Ctrl + F: Tìm kiếm
-Ctrl + E: Mở Search
-Ctrl + I: Mở Favorites
-Ctrl + H: Mở History
-Ctrl + B: Mở hộp thoại Organize Favorites
-Ctrl + mũi tên trái: Khi thanh địa chỉ chứa con trỏ hoặc bôi đen, con trỏ nhảy về bên trái một bậc
-Ctrl + mũi tên phải: Khi thanh địa chỉ chứa con trỏ hoặc bôi đen, con trỏ nhảy về bên phải một bậc
-Shift + F10: Hiện menu (tương đương nhắp chuột phải)
-Tab và Shift + Tab: Di chuyển tới/lui các mục trên trang màn hình
-Esc: Dừng download
Tắt/Mở chế độ toàn màn hình: F11
Lượt qua Address Bar, nút Refresh, Hộp thoại tìm kiếm và các phần trên một trang web: Tab
Tìm một từ hay cụm từ trên trang: CTRL + F
Mở trang hiện hành trong một cửa sổ mới: CTRL + N
In trang: CTRL + P
Chọn tất cả thành phần trên trang: CTRL + A
Phóng to/Thu nhỏ: CTRL + PLUS / CTRL + -
Phóng to 100%: CTRL + 0
1.18.Thanh Điều hướng
Chuyển đến trang chủ: ALT+HOME
Lùi lại: ALT+LEFT
Tiến tới 1 bước: ALT+RIGHT
Làm tươi trang: F5
Làm tươi trang lẫn bộ nhớ đệm: CTRL + F5
Ngưng tải trang: ESC
1.19.Bộ lưu trang yêu thích (Favorites)
Mở danh sách Favorites: CTRL + I
Tổ chức Favorites: CTRL + B
Nhập trang hiện tại vào danh sách Favorites: CTRL + D
Mở danh sách Feeds: CTRL + J
Mở danh sách History: CTRL + H
Page 3 of 30
1.20.Các phím tắt cho chức năng duyệt theo thẻ
Đóng thẻ: CTRL + W
Mở nhanh xem một thẻ: CTRL + Q
Thêm một thẻ mới: CTRL + T
Xem danh sách các thẻ đang mở: CTRL + SHIFT+ Q
Chuyển sang thẻ kế tiếp: CTRL + TAB
Chuyển sang thẻ trước đó: CTRL + SHIFT + TAB
1.21.Phím tắt với Address Bar (Thanh địa chỉ)
Chọn address bar: ALT + D
Thêm “http://www.” phía trước và “.com” phía sau đoạn ký tự vừa nhập vào address bar: CTRL +
ENTER
Chỉ thêm “http://www.” phía trước đoạn ký tự vừa nhập vào address bar, phần đuôi của tên miền
thì bạn phải chỉ định rõ.
Mở website được gõ trong address bar ở một thẻ mới: ALT + ENTER
Xem danh sách các địa chỉ web đã được gõ trong Address bar: F4
1.22.Phím tắt thanh tìm kiếm (Search bar)
Chọn thanh tìm kiếm: CTRL + E
Xem danh sách các nhà cung cấp công cụ tìm kiếm: CTRL + DOWN
Mở trang kết quả trong một thẻ mới: ALT + ENTER
1.23.Các tác vụ chung thường gặp
Tắt tất cả các phần bổ sung (add-ons): Phím windows + R, gõ iexplorer.exe –extoff
Mở chức năng AutoComplete để địa chỉ web tự động được điền vào khi bạn bắt đầu gõ một lần
nữa: Tools – Internet Options – Advanced – Use inline AutoComplete
Thay đổi cách hoạt động của thẻ tab trong Internet Explorer: Tools – Internet Options – trong phần
thẻ General, dưới Tabs, chọn Settings
Hiển thị thanh Menu ở phần trên cùng: ALT (hiển thị tạm thời), Tools – Menu Bar (mở thường
trực).
Xóa cookies, mật khẩu, dữ liệu, history, và temporary internet files: Tools – Delete Browsing
History
Tìm và cài đặt add-on: Tools – Manage Add-ons – Find more Add-onsIn một phần của trang: Chọn
phần của trang mà bạn muốn in, nhấn CTRL + P, chọn Selection trong hộp thoại In ấn, nhấn Print
để bắt đầu in.
2.Phím tắt hữu dụng trong PC
2.1.Nhập nhanh địa chỉ website vào address bar
Bất cứ khi nào cần nhập nhanh địa chỉ website vào address bar, bạn chỉ cần nhấn Alt và D cùng
lúc. Những chữ trong address bar sẽ được chọn và bôi đen chờ bạn nhập địa chỉ mới.
Thủ thuật này rất tiện những lúc bạn phải bôi đen cả một dòng địa chỉ dài loằng ngoằng để nhập
địa chỉ mới. Cách làm này "hữu hiệu" trong Internet Explorer, Mozilla Firefox và có thể dùng trong
một số trình duyệt khác.
2.2.Phím tắt để xem Properties của file
Page 4 of 30
Click chuột phải, dò trong menu xem phần Properties nằm ở đâu, sau đó click vào - nếu bạn vẫn
thường dùng cách này để xem Properties của file thì bạn nên nhớ đến phím tắt sau. Chỉ cần giữ
phím Alt và double click vào icon bất kỳ, phần Properties sẽ mở ra ngay trong vòng 2 giây.
2.3.Phím tắt để đóng tất cả các cửa sổ
- Nếu đang mở rất nhiều cửa sổ của nhiều chương trình khác nhau mà muốn minimize thì làm thế
nào? Cách thông thường là nhấn con trỏ vào nút “-“ ở góc trên bên phải cửa sổ, nhưng động tác
này phải thực hiện nhiều lần với từng cửa sổ.
Cách nhanh gọn hơn để minimize toàn bộ là vừa nhấn phím Windows và phím “M”. Alê hấp, tất cả
chui xuống taskbar.
Phím Windows + D cũng cho kết quả tương tự vì đây là shortcut chạy thẳng về Desktop.
3. Tám mẹo giúp tối ưu pin cho laptop
- Với người tiêu dùng, Laptop (máy tính xách tay) đã trở nên khá phổ biến và với lịch cắt điện của
điện lực như hiện nay thì việc duy trì nguồn điện dài nhất có thể cho laptop là vấn đề được quan
tâm. Dưới đây là những thủ thuật giúp tối ưu nguồn năng lượng cho Laptop.
3.1.Quản lý nguồn điện hiệu quả
Sử dụng phần mềm quản lý nguồn điện trong laptop có thể tiết kiệm nhiều năng lượng và kéo dài
thời gian sử dụng pin hơn. Nếu máy có tích hợp chức năng tạo Profiles quản lý nguồn riêng thì
hãy lựa chọn profiles phù hợp nhất với bạn mà vẫn đạt hiệu quả tối ưu nhất.
Hãy nhấn Start -> Control Panel -> Performance and Maintenance->Power Options. Trong Power
Schemes, lựa Max Battery và nhấn OK.
Lựa chọn này sẽ tắt màn hình sau 1 phút và đưa máy tính xách tay của bạn về chế độ chờ
(standby) sau 2 phút không sử dụng. Nếu thấy không thích hợp, hãy chuyển qua lựa chọn
Portable/Laptop, lựa chọn này sẽ đưa về chế độ chờ sau 5 phút.
3.2.Nghỉ ngơi nhanh chóng
Hầu hết các PC đều có chức năng ngủ đông (Hibernate) và chế độ chờ (Suspend hoặc Standby).
Chế độ chờ standby của Windows XP sẽ tạm thời dừng toàn bộ ổ đĩa cứng và màn hình, nhưng
mọi thứ trong bộ nhớ hệ thống vẫn còn đó.
Trong khi đó, chế độ ngủ đông thì ghi mọi thứ từ trong bộ nhớ vào đĩa cứng và tắt máy hoàn toàn.
Windows sẽ phục hồi lại từ chế độ chờ nhanh hơn rất nhiều khi sử dụng chế độ ngủ đông.
Tuy nhiên, nếu máy tính của bạn hết pin khi ở chế độ chờ (standby) thì toàn bộ dữ liệu sẽ biến
mất. Vì vậy, bạn cần phải thiết lập tự động sao lưu những công việc đang thực hiện trong các
work, phần mềm quản lý cá nhân PIM (Personal Information Manager), và các phần mềm khác.
Để máy tính về chế độ chờ, hãy nhấn Start -> Turn Off Computer -> Stand By. Để cho máy tính về
chế độ ngủ đông, hãy chọn Start -> Turn Off Computer và chọn Hibernate (nếu không thấy tuỳ
chọn này, hãy giữ thêm phím Shift).
Nếu vẫn không thể thiết lập được chế độ ngủ đông, hãy chọn Start -> Control Panel ->
Performance and Maintenance -> Power Options -> Hibernate và chọn Enable hibernation.
3.3.Giảm độ sáng màn hình
Nếu màn hình tối hơn sẽ tiết kiệm năng lượng thì tắt màn hình khi không sử dụng tới luôn là
phương pháp tiết kiệm nhất.
3.4.Tắt các thiết bị không cần thiết
Page 5 of 30
Hãy loại bỏ các PC card và các kết nối USB hoặc FireWire thực sự chưa cần thiết. Máy tính xách
tay thường tích hợp sẵn card mạng không dây, những thiết bị này tiêu tốn năng lượng để dò tìm
các điểm truy cập (access point), do đó để tiết kiệm năng lượng khi không cần dùng đến hãy tắt
thiết bị này.
3.5.Lau sạch điểm tiếp xúc
Điểm tiếp xúc giữa pin và máy có thể làm giảm hiệu suất sử dụng của pin. Hãy lau sạch điểm tiếp
xúc bằng kim loại giữa pin và máy hàng tháng bằng vải mềm có tẩm cồn. Điều này sẽ giảm thiểu
thất thoát năng lượng do tiếp xúc kém.
3.6.Hãy thường xuyên sạc pin
Hãy mang theo bộ sạc/chuyển đổi AC khi phải đi ra ngoài, và hãy sử dụng bộ sạc này bất cứ lúc
nào có thể. Nếu bộ sạc đi kèm theo máy không tốt và có vẻ nặng nề và phiền phức, hãy sử dụng
bộ sạc pin hợp thời trang của Belkin và Targus.
Những bộ sạc này nhẹ và mỏng. Không những thế, một số model của Targus còn có thể sạc pin
cho điện thoại di động nữa.
3.7.Tối ưu hiệu năng hệ thống
Tối ưu hiệu năng hệ thống sẽ giảm đáng kể sự tiêu hao năng lượng. Để giữ cho máy tính xách tay
sử dụng tài nguyên CPU và bộ nhớ tốt nhất cho các ứng dụng khác, hãy tắt bất cứ các phần cứng
và phần mềm nào không cần thiết.
Kiểm tra các biểu tượng trong khay hệ thống (system tray). Bạn có thể sử dụng tiện ích có sẵn
trong Windows là msconfig để lựa chọn các chương trình muốn tự động nạp trong khi khởi động.
Để kiểm tra lượng tài nguyên, trong HĐH Windows 2000 và Windows XP hãy mở Ctrl-Alt-Del và
mở Task Manager, chọn Performance để xem lượng tài nguyên đã sử dụng. Trong Windows 98 và
Windows Me hãy mở tiện ích System Monitor bằng cách Start, Programs, Accessories, System
Tools, System Monitor.
3.8.Lắp thêm bộ nhớ RAM
Thêm bộ nhớ RAM cho laptop cũng làm giảm đáng kể sự cần thiết hoạt động của bộ nhớ ảo. Bộ
nhớ ảo sử dụng ổ cứng để lưu tạm các thông tin trong bộ nhớ. Vì vậy, lắp thêm bộ nhớ RAM sẽ
làm giảm đáng kể hoạt động của đĩa cứng nên sẽ tiết kiệm được năng lượng hơn.
4.Sử dụng Google hiệu quả
- Google.com là một trong những công cụ tìm kiếm thông dụng nhất hiện nay và được nhiều người
yêu thích. Có thể nói với Google người dùng sẽ có cả một kho tàng thông tin hiện ra trong nháy
mắt chỉ với vài từ khóa và 1 cái nhấp chuột.
Khi cần thông tin gì, hãy vào , nhập từ khóa cần thiết và a-lê hấp, Search!
Nhưng cũng phải học một chút thì mời biết cách tìm cho hiệu quả.
4.1.Tìm kiếm giản đơn
Ai cũng biết nguyên tắc là để có được kết quả chính xác hoặc gần chính xác, phải chọn từ khóa
phù hợp và có liên quan với nội dung cần tìm. Ví dụ muốn tìm thông tin về Picasso, thì nhập
"Picasso" (không có ngoặc kép) chứ chẳng ai lại đi nhập "painter".
Muốn tìm tên chính xác của Thủ tướng Thái Lan thì đương nhiên là nhập “Thailand Prime
Minister”. Nhưng nếu muốn tìm tên ông Thủ tướng Đức mà nhập từ khóa tương tự thì cả ngày
cũng không ra vì “ở bển” người ta lại gọi là “Chancellor”.
Cần nhập từ ngắn gọn và không cần các liên từ "and". Ví dụ tìm các thông tin liên quan đến
"computer" và "forum" thì chỉ cần nhập "computer forum" thay vì "computer and forum".
Page 6 of 30
Cũng cần lưu ý là Google tìm kiếm không phân biệt chữ hoa và thường và có thể nhập chữ
Unicode thoải con gà mái.
Ngoài ra, có thể tìm thông tin theo các danh mục Google phân định sẵn tại
4.2.Tìm kiếm nâng cao
Google sẽ loại bỏ các từ thông dụng trong các từ khóa, ví dụ như "where", "how", "a", "the"... để
tăng tốc độ tìm kiếm. Do đó nếu muốn kết quả có các từ này, hãy thêm khoảng trắng và dấu cộng
" +" trước từ khóa đó, ví dụ: "computer +how". Nếu muốn tìm chính xác 1 chuỗi nào đó, hãy thêm
ngoặc kép, Ví dụ: "where are you".
Tương tự, khi muốn tìm kiếm 1 trang web theo từ khóa yêu cầu nhưng lại không muốn xuất hiện
từ khóa nào đó, có thể dùng dấu trừ " -". Ví dụ muốn tìm các diễn đàn máy tính nhưng không có
nói về hacking, hãy dùng từ khóa "computer forum -hack".
Google cho phép dùng từ khóa "OR" (chữ hoa) giữa các từ khóa cần tìm để tìm các thông tin xuất
hiện ít nhất 1 từ khóa. Ví dụ tìm nội dung "computer OR forum" thì kết quả sẽ cho ra các trang có ít
nhất 1 từ khoá "computer" hoặc "forum" hoặc có cả hai.
Có thể tham khảo thêm các cách tìm sau đây:
• Tìm giới hạn theo tên miền (domain name): Nếu muốn tìm thông tin trong 1 website cụ thể
nào đó, hãy dùng từ khóa "site:URL". Ví dụ tìm thông tin về chương trình CuteFTP trong
www.download.com, hãy nhập "cuteftp:www.download.com"
• Tìm kiếm các trang thông tin có liên kết đến trang ta cần, dùng từ khóa "link:URL". Ví dụ
tìm các trang liên kết đến www.microsoft.com, hãy nhập: "link:www.microsoft.com"
• Tìm thông tin trong các tệp dữ liệu theo kiểu tệp cụ thể, dùng từ khóa
"filetype:phần_mở_rộng. Ví dụ muốn tìm các thông tin computer trong các file có kiểu PDF
thì nhập: "computer filetype:pdf"
• Từ khóa "related:URL” cho phép tìm các trang web có thông tin tương tự 1 trang web nào
đó. Ví dụ tìm trang tương tự trang www.google.com, nhập từ khóa
"related:www.google.com"
• Từ khóa "info:URL" sẽ tìm các thông tin về 1 trang web nào đó. Ví dụ nhập
"info:www.google.com" sẽ xuất hiện các thông tin về trang www.google.com
• Từ khóa "allintitle:từ_khóa" sẽ tìm các trang web có tiêu đề được chỉ ra sau dấu 2 chấm.
Ví dụ muốn tìm các trang web có tiêu đề computer, hãy dùng "allintitle:computer"
• Từ khóa "intitle:từ_khóa_1 từ_khóa_2..." sẽ tìm các trang web có tiêu đề bắt buộc có chứa
từ_khóa_1 và nội dung hoặc tiêu đề có chứa từ_khóa_2. Ví dụ "intitle:google search" sẽ
tìm các trang web có tiêu đề chứa từ "google" và nội dung có từ "search" (Lưu ý: Tìm tiếng
Anh kiểu này mới chính xác, tiếng Việt một từ có đến mấy chữ lận)
• Từ khóa "allinurl:các_từ_khóa" sẽ tìm các trang web có địa chỉ URL bắt buộc chứa các từ
khóa chỉ định. Ví dụ bạn tìm "allinurl:TTXVN" sẽ cho ra các trang web có địa chỉ chứa từ
"TTXVN"
• Từ khóa "inurl:từ_khóa_1 từ_khóa_2..." sẽ tìm các trang web có địa chỉ URL bắt buộc
chứa từ_khóa_1 và nội dung trang web chứa từ_khóa_2. Ví dụ tìm "inurl:CNN news" sẽ
cho ra các trang web có địa chỉ chứa từ "CNN" và chỉ đến phần "news"./.
4.3. Hiệu quả của dấu * khi tìm kiếm với Google
- Nếu không nhớ ra cả cụm từ hoặc câu hoàn chỉnh mà chỉ mang máng một vài chữ, bạn hãy chèn
dấu * vào vị trí mơ hồ đó. Ví dụ: Khi gõ "Tốt gỗ * sơn" vào ô tìm kiếm, chọn Pages from Vietnam >
Search, bạn sẽ được "Tốt gỗ hơn tốt nước sơn."
Nếu cảm thấy khoảng cách giữa các từ dài, hãy cho thêm vài dấu *, ví dụ: "Hỡi cô tát nước *** đổ
đi"
Người dùng có thể tận dụng dấu * để tìm ra thông tin theo một form nào đó. Ví dụ khi ghi thông tin
Page 7 of 30
quảng bá, các công ty thường viết Địa chỉ: ...; Tel:...; E-mail:... Bạn sẽ đặt dấu này thay vào vị trí
của dấu ... để thu thập dữ liệu.
Dấu này rất hữu dụng khi bạn muốn tra cứu và so sánh giữa các khái niệm dễ nhầm lẫn hoặc gần
giống nhau. Ví dụ: Nếu gõ George * Bush vào ô tìm kiếm, người dùng sẽ có được thông tin về cha
con tổng thống Bush; kết quả sẽ cho thấy George W. Bush là đương kim tổng thống Mỹ và George
H.W. Bush là cựu tổng thống Mỹ.
5. Tìm từ chưa có trong từ điển
5.1.Tìm bằng Google
Xin nêu một “chiêu thức” tìm các từ hay cụm từ chưa có trong từ điển. Trước đây, không tìm thấy
chúng trong từ điển xem như thua. Ngày nay, bạn chỉ cần vào trang web quen thuộc của Google
rồi gõ: define: [từ cần tìm] (nhớ có dấu hai chấm sau define).
Ví dụ, cụm từ “soccer mom” mới ra đời vào đầu thập niên 1990, nay đã có mặt trong một số từ
điển lớn, ấn bản mới (a typical American suburban woman with school-age children - giống như
các bà mẹ loay hoay chuyện học của con ở Việt Nam) nhưng cụm từ “Volvo-driving soccer mom”
thì phải dùng công cụ define của Google để tìm định nghĩa: “Volvo-Driving Soccer Mom” is a song
by the alternative rock/punk band Everclear, from their album Slow Motion Daydream (2003). The
song spoofs girls who experiment with drugs and sex in high school and college but later grow up
to be conservative “soccer moms” (spoof là nhại).
Ưu điểm của cách tìm này là nó sục sạo hết mọi glossary của nhiều trang web chuyên ngành cho
nên nó cung cấp nhanh định nghĩa của các từ một cách chính xác. Tuần trước tờ Fortune có bài
về dầu khí, trong đó có câu: “Some say BP might have avoided the shutdown if it had used smart
pigs more often”. Đọc xong, chúng ta cũng đoán được smart pig chắc chắn không phải là con heo
thông minh mà phải là một loại thiết bị gì đây. Sử dụng “chiêu thức” nói trên, chúng ta sẽ có ngay
định nghĩa: “Smart pig - An internal inspection tool used in the pipeline industry to detect anomalies
or irregularities on the inner walls of a pipeline”. Đọc một tài liệu kỹ thuật, thấy cụm từ “vacuum
breaker”, nếu không dùng công cụ Google này, khó lòng biết được nghĩa của nó là van chống chảy
ngược.
Ngoài ra, gõ “define: từ cần tìm” cũng giúp chúng ta tiết kiệm nhiều thời gian khi gặp những cụm từ
gồm các từ thông thường nhưng kết hợp lại để có nghĩa mới. Nếu phải tra cứu từ điển, dù từ điển
trên máy tính cũng mất công nhiều hơn. Ví dụ, cũng vào tuần trước tờ Time có bài về một doanh
nhân sớm phát chóng tàn, đã viết: “The decision to abandon a high-profile case against a dotcom
poster boy marks the end of a sorry era”. Trong câu này có cụm từ poster boy (hay poster child),
nay mang nghĩa “một mô hình mẫu mực, một tấm gương, một điển hình”. Ở đây muốn nói doanh
nhân này từng là nhân vật chói sáng của thời kỳ bùng nổ các công ty dotcom, từng bị truy tố nay
được miễn truy cứu trách nhiệm.
Ở một câu khác, trên tờ Economist: “Giving land titles to the poor is no silver bullet”, thì silver bullet
là một cụm từ đặc biệt (giải pháp đơn giản, hiệu quả cho một vấn đề khó). Thử tra một số cuốn từ
điển Anh-Anh lớn thì thấy có nghĩa này nhưng các bạn cứ thử dùng cách define của Google nói
trên sẽ bất ngờ khi thấy nó còn có nhiều nghĩa khác mà từ điển không ghi. Tuy nhiên, đôi lúc phải
cẩn thận, Google define nhiều lúc không lường trước cách chơi chữ của một số bài báo, ví dụ tờ
Newsweek khi viết bài nhân một năm vụ bão Katrina, đã viết: “It’s cheaper to go Dutch”. Đây là một
lối chơi chữ vì thành ngữ go Dutch thường dùng theo nghĩa ai ăn nấy trả tiền nhưng trong câu này
chỉ có nghĩa bắt chước Hà Lan [để xây đập chống ngập lụt] lại rẻ hơn.
5.2.Tìm qua từ điển bách khoa “nhân dân” Wikipedia (en.wikipedia.org)
Một cách nữa là vào cuốn từ điển bách khoa “nhân dân” Wikipedia (en.wikipedia.org), dù còn nhiều
lời chê bai về tính chính xác nhưng vẫn đang là nguồn tham khảo lớn nhất hiện nay. Chẳng hạn
khi báo Time tường thuật chuyện cơm không lành, canh không ngọt giữa chủ hãng phim
Paramount Pictures và diễn viên Tom Cruise đã bắt đầu bằng câu: “Sometimes, dating the prom
Page 8 of 30
king is more trouble than it’s worth”. Vào trang này, gõ vào từ prom, chúng ta sẽ biết đây là buổi
tiệc liên hoan dạ vũ cuối cấp của học sinh trung học, cuối buổi có bầu chọn Prom Queen và Prom
King (cặp học sinh nam nữ được nhiều người chọn nhất). Như vậy ý tác giả muốn nói, chơi với
một người hào hoa, phong nhã, người nổi tiếng, người được ưa chuộng chưa chắc đã đáng bõ
công (Ở đây xin mở ngoặc nói thêm, dạ vũ loại này ở trường Úc và Anh gọi là ball, Canada và
New Zealand gọi là formal).
5.3.Tìm qua trang web Double-Tongued Dictionary (www.doubletongued.org)
Một cách khác nữa là vào trang web Double-Tongued Dictionary (www.doubletongued.org) là nơi
chuyên sưu tầm những từ mới, từ lạ. Ví dụ, bạn đọc một tài liệu về xây dựng, thấy có cụm từ
“mother-in-law unit”, đố kiếm được định nghĩa ở cuốn từ điển nào khác. Đây là loại phòng phụ, nhà
phụ, cạnh nhà chính. Còn vì sao dân Mỹ xem loại phòng này là dành cho các bà mẹ vợ lại là
chuyện khác, không dính líu đến vấn đề ngôn ngữ. Một từ mà trang web này mới đưa vào cuối
tháng 8 là “bloody pocket syndrome” - the tendency of workers not to report injuries received while
at work.
6.Phím tắt với OE ( Outlook Express )
-Alt + S hoặc Ctrl + Enter: Gửi thư
-Alt + Enter: Xem thuộc tính của thư
-Alt + phím cách (space bar) + X: Màn hình cực đại (maximize)
-Alt + phím cách (space bar) + N: Màn hình cực tiểu (minimize)
-Ctrl + M: Gửi và nhận thư
-Ctrl + N: Soạn thư mới
-Ctrl + >: Chuyển sang thư kế tiếp (Mở một thư trong thư mục bất kỳ rồi nhấn tổ hợp phím để đọc
các thư kế tiếp)
7.Thủ thuật với Microsoft Word
7.1.Xem nhanh nội dung văn bản Word
Trong Microsoft Word, khi cần xem nội dung của file văn bản thì người sử dụng thường mở file
này ra xem. Tuy nhiên, nhiều khi không cần thiết phải mở toàn văn bản ra như vậy để khỏi mất
thời gian chờ đợi.
Nếu muốn “xem nhanh” nội dung các văn bản thì có thể áp dụng thủ thuật sau đây:
- Từ cửa sổ chương trình Microsoft Word, vào menu File > Open hoặc bấm tổ hợp phím Ctrl+O để
mở hộp thoại Open.
- Trong hộp thoại Open, vào nút View (bên trái nút “Tools”), sau đó bấm chọn mục Preview.
Từ bây giờ, khi di chuyển con trỏ đến tên file văn bản nào thì ngay lập tức nội dung của file đó sẽ
xuất hiện trên khung bên phải của hộp thoại Open.
7.2.Viết văn bản bằng tiếng Anh nhanh và chuẩn
Bạn có thể tận dụng một số template của Word (các phiên bản mới) để viết sơ yếu lý lịch bằng
tiếng Anh nhanh và chuẩn.
- Mở Microsoft Word, vào FileNew. Tại cửa sổ vừa hiện ra, nhắp chuột vào General Templates...,
rồi chọn thẻ Other Documents.
- Tùy theo cơ quan đơn vị mà bạn chuẩn bị nộp hồ sơ, nhắp đúp chuột vào 1 trong 3 dạng CV:
Contemporary Resume (CV hiện đại), Elegant Resume (CV thanh nhã), Professional Resume (CV
chuyên nghiệp).
-Ghi đè thông tin bản thân vào CV mẫu vừa hiện ra. Cách trình bày và cách dùng từ trong các CV
mẫu rất đáng để bạn tham khảo. Bạn có thể giữ nguyên hoặc thay đổi các đề mục.
Ghi chú:
1.Nếu muốn trình bày CV chi tiết hơn và đúng ý mình hơn, tại Other Documents, bạn chọn
Resume Wizard. Làm theo các hướng dẫn lần lượt xuất hiện, bạn sẽ có một CV như ý!
Page 9 of 30
2. Với cách làm tương tự (vào FileNewGeneral Templates), bạn có thể tạo ra những bức thư, bản
fax, báo cáo... tiếng Anh chuẩn một cách nhanh chóng.
7.3.Phím tắt để gõ số mũ dưới
Muốn gõ số mũ dưới (subsript) ví dụ Fe
2
O
3
thì nhập Fe rồi nhấn tổ hợp hai phím tắt là phím Ctrl và
phím = (dấu bằng), khi đó con trỏ sẽ giảm một nửa, chỉ việc nhấn tiếp số 2 rồi nhấn lại hai phím
này để con trỏ trở về bình thường.
Tiếp tục thao tác với O và 3.
Lệnh này có hiệu lực đối với cả MS Word lẫn FrontPage.
7.4.Phím tắt để gõ số mũ trên
Muốn gõ số mũ dưới (upsript) ví dụ mm
3
thì nhập “mm” rồi nhấn tổ hợp ba phím tắt là phím Ctrl
phím Shift và phím = (dấu bằng), khi đó con trỏ sẽ giảm một nửa và chạy lên phía trên, chỉ việc
nhấn tiếp số 3 rồi nhấn lại ba phím này để con trỏ trở về bình thường.
Lệnh này có hiệu lực đối với cả MS Word lẫn FrontPage.
7.5.Loại bỏ hyperlink trong tài liệu Word
- Bấm Ctrl+A để chọn toàn bộ tài liệu, sau đó bấm Ctrl+Shift+F9.
- Nếu chỉ muốn loại bỏ một liên kết nào đó thì đưa con trỏ chuột vào liên kết đó, bấm Ctrl+K rồi
bấm vào phím Remove Link trong hộp thoại (Tương đương bấm phím phải chuột và chọn Remove
Hyperlink).
Tuy nhiên, cách làm nhanh nhất trong trường hợp này là đưa con trỏ chuột vào cuối siêu liên kết
đó và bấm phím Backspace.
7.6.Chèn ký tự đặc biệt
Nếu các tài liệu của bạn cần loại ký tự in đặc biệt ít phổ biến, hãy chọn Start.Programs (All
programs trong XP). Accessories.System Tools.Character Map, hoặc chỉ cần ấn phím <Windows>-
R, gõ charmap, và ấn <Enter>.
Thiết lập font, nhấn đúp ký tự cần, nhấn nút Copy, và dán ký tự đó vào trong tài liệu yêu cầu.
Trong Windows 2000 và XP, có thể kéo và thả từ hộp 'Characters to Copy' của bản đồ ký tự đến
Word, Pad và một vài ứng dụng khác.
7.7.Chữ cứ tự động nhảy cách
Có lúc đánh văn bản tiếng Việt trong MSWord mà mỗi ký tự trong một chữ cứ tự động nhảy ra một
space là do chức năng Smart Cut and Paste.
Chỉ cần vào Tools, sau đó vào Options rồi Edit và bỏ chức năng này đi.
7.8.Chữ “i” tự động nhảy thành “I”
Khi sử dụng MS Word mà bị lỗi chữ “i” cứ tự động nhảy thành “I” thì làm thế nào?
Dễ ợt. Vào Tools, rồi Auto Correct Options và bỏ Replace Text As You Type đi là được. Nhưng
làm thì hơi "cực đoan", sẽ không dùng được chức năng Auto Correct của Word nữa.
Cách hiệu quả hơn là vào danh mục các từ thay thế để xóa bỏ (Delete) việc thay thế chữ "i" với
chữ "I".
7.9.Cách chuyển mã văn bản với Unikey
Nếu bạn đã từng gặp trường hợp một file văn bản Word có font chữ toàn bộ là .VnTime, bạn lại
muốn copy một đoạn trong văn bản này sang một văn bản khác có font chữ là VNI-Times hoặc
font Unicode thì bạn sẽ gặp rắc rối do sự không đồng nhất giữa các mã văn bản.
Page 10 of 30
Vấn đề này rất hay gặp trong thực tế, người sử dụng thường phải mất rất nhiều thời gian và gặp
rất nhiều khó khăn để chỉnh sửa. Bài viết này nêu rõ từng bước cách thức thực hiện việc chuyển
mã văn bản vì cũng có nhiều bạn biết tính năng của phần mềm Unikey nhưng chưa thực hiện
thành công. Để thực hiện việc chuyển đổi này, bạn có thể dùng phần mềm Unikey 3.55 trở lên và
thực hiện như sau:
Cách 1: Chuyển font chữ của cả file văn bản
Chạy Unikey, bấm tổ hợp ba phím Ctrl + Shift + F6. Bạn mở file cần chuyển đổi, chọn File> Save
As..., chọn phần mở rộng là Rich Text Format để lưu lại với định dạng *.rtf. Sau đó, bạn vào phần
cửa sổ Unikey, chọn Bảng mã nguồn là TCVN3 (ABC) tương ứng với file văn bản ban đầu có mã
là .VnTime. Bảng mã đích bạn chọn là VNI Windows để chuyển thành văn bản có mã là VNI-
Times, chọn Unicode để chuyển thành văn bản có mã là Times New Roman. Sau đó, bạn chọn file
nguồn và nơi đặt file đích. Chú ý quan trọng là bạn phải thêm .rtf để file đích phải có phần mở rộng
*.rtf. Cuối cùng bạn bấm Chuyển mã, quá trình thực hiện việc chuyển đổi diễn ra rất nhanh, chỉ
khoảng vài giây là xong. Sau đó, bạn thực hiện lưu lại file cần chuyển ở dạng thông dụng *.doc
mặc định của Word.
Cách 2: Chuyển font chữ của một đoạn văn bản thông qua bộ nhớ đệm Clipboard của
Windows
Thực chất của cách này cũng hoàn toàn tương tự như cách 1 nhưng thường áp dụng để chuyển
mã một đoạn văn bản nhằm tiết kiệm thời gian vì không phải thông qua định dạng file RTF. Bạn
mở file văn bản lên, chọn một đoạn cần chuyển rồi ấn Ctrl + C để copy vào Clipboard và chọn
tương ứng với bảng mã nguồn trên Unikey. Trên Unikey, chọn phần bảng mã đích tương ứng với
font mong muốn, sau đó đánh dấu kiểm vào mục Chuyển mã clipboard trên Unikey, rồi ấn Chuyển
mã. Sau đó, bạn ấn Ctrl + V vào phần văn bản của bạn, cuối cùng bạn sẽ có được đoạn mã văn
bản thích hợp như mong muốn.
Chương trình Unikey có thể dùng để chuyển mã giữa rất nhiều định dạng mã văn bản khác nhau.
Hiện phiên bản mới nhất là Unikey 4.0, bạn có thể tải ở trang web unikey.org hoặc tìm mua ở các
cửa hàng phần mềm tin học.
7.10.Một số quy tắc khi dàn trang
- Có một số tờ nhật báo hiện nay được trình bày theo kiểu... vô tội vạ, chẳng theo một nguyên tắc
gì. Ngay cả những độc giả ít quan tâm nhất đến chuyện hình thức cũng phải nghĩ rằng dường như
các bài được "tống" lên mặt báo chứ không hề có bàn tay họa sĩ.
Tất nhiên là với báo ngày thì đã có master layout - thiết kế trang cơ bản, họa sĩ thậm chí không
được sửa đổi nhiều. Nhưng điều đó không có nghĩa là không cần vai trò của họ. Sắp xếp bài thế
nào, đặt hình ảnh ra sao, cỡ chữ cho tiêu đề thế nào là đúng, tất cả đều có logic của nó. Và trên
hết, đó là nhằm phục vụ tốt nhất cho độc giả.
Herman Obermayer, người từng theo dự chương trình Knight International Press đã tổng hợp một
số quy tắc căn bản như sau:
LƯU Ý CHUNG:
- Trong layout theo chiều đứng (vertical), nên sắp xếp các yếu tố theo thứ tự sau: ảnh, chú thích,
tiêu đề, nội dung.
- Tất cả các bài nên theo hình chữ nhật. Các trang báo sẽ bao gồm những hình chữ nhật ghép lại
mà thành.
- Không đặt hình vẽ ở cuối cột chữ.
- Mỗi trang nên có một hình minh họa nổi bật.
Page 11 of 30
CHỮ:
- Độ cao mỗi cột chữ từ 5cm đến 25cm.
- Cột chữ không rộng quá 20 pica và không hẹp hơn 10 pica.
- Sử dụng các kiểu nghiêng, đậm hoặc hiệu ứng đặc biệt trong phần nội dung ở mức tối thiểu.
- Chữ nhỏ hơn 8 point rất khó đọc.
TIÊU ĐỀ:
- Bài nào cũng phải có tiêu đề.
- Tiêu đề nên ngắn gọn.
- Cỡ chữ của tiêu đề nên nhỏ dần với những bài ở phần dưới của trang. Bài nhỏ hơn thì cỡ chữ
của tiêu đề cũng nên nhỏ hơn.
- Không bao giờ xen một hình vẽ minh họa giữa tiêu đề và bắt đầu của một bài viết.
- Không ngắt dòng các tiêu đề. Nếu buộc phải làm như vậy vài lần trong một trang thì nên thay đổi
kích cỡ và số dòng của các tiêu đề.
- Viết tiêu đề: Tránh lối viết cứng nhắc, dùng biệt ngữ, thiếu động từ.
ẢNH:
- Chụp ảnh người thật đang hoạt động.
- Những ảnh có hướng nhìn nên quay về phía phần chữ đi cùng.
- Khi không chắc chắn thì nên dùng một ảnh to thay vì hai ảnh nhỏ.
- Khi sử dụng hai ảnh trở lên thì nên lấy một ảnh làm chính - tức là to hơn những ảnh khác.
- Kích cỡ của các ảnh (và cả các bài viết) trên cũng một trang nên khác nhau.
- Tránh gây hiểu nhầm bằng cách mỗi ảnh chỉ có một chú thích và phần chú thích phải sát với ảnh
mà nó mô tả.
- Khi chạy chú thích bên cạnh của ảnh thì nên có chiều rộng ít nhất là 6 pica.
- Khi chạy chú thích bên dưới của ảnh thì đặt thẳng với hai cạnh của bức ảnh. Không để phần chú
thích rộng hơn ảnh.
- Tránh tình trạng một chữ lẻ loi khi phần chú thích dài quá 1 dòng.
- Không đặt ảnh ngay trên một hình quảng cáo.
- Phần nội dung chạy bên dưới một bức ảnh nên có độ sâu ít nhất 2,5cm.
NHẢY TRANG:
- Một bài viết nên có độ cao ít nhất 10cm trên trang báo trước khi "nhảy" sang trang khác.
- Phần tiếp theo ở trang khác ít nhất nên dài ít nhất 15cm (bõ công độc giả lật trang).
- Mỗi bài viết chỉ "nhảy trang" một lần mà thôi.
- Nếu có thể, phần tiếp theo của bài viết ở trang khác nên ở cùng vị trí.
8.Hệ điều hành
8.1.Tại sao máy tính lại chạy chậm?
- Có một thực tế mà hầu như người sử dụng máy tính nào cũng gặp phải: sau một thời gian đưa
vào sử dụng, máy tính sẽ trở nên ì ạch hơn lúc đầu rất nhiều. Nhiều lý do để dẫn đến tình trạng
trên và đây là một số những nguyên nhân thường gặp.
8.1.1.Máy tính cài chương trình diệt virus quá “nặng”
Dễ nhận thấy, chương trình diệt virus càng hiệu quả thì lại càng can thiệp sâu vào hệ thống máy
tính. Điều đó dẫn đến việc tốc độ xử lý của máy bị giảm đi đáng kể sau khi được bảo vệ bởi những
chương trình như Norton Anti Virus hay Mcafee…
Biện pháp xử lý lúc này tất nhiên không phải là gỡ bỏ chúng vì như vậy chẳng khác nào mở cửa
cho các loại sâu hay virus thâm nhập vào máy tính. Hướng giải quyết đơn giản là nếu như cấu
hình của máy tính bạn không thuộc vào dạng hàng “khủng” như Pentium IV hay Duo Core… thì
nên chuyển sang chương trình bảo vệ nhẹ hơn, phù hợp với cấu hình máy tính cá nhân. Bit
Defender hay Kasper Sky là lời khuyên đưa ra ở đây.
8.1.2.Quá nhiều chương trình được kích hoạt khi khởi động máy
Page 12 of 30