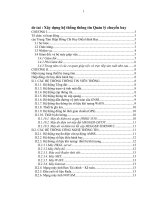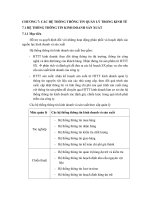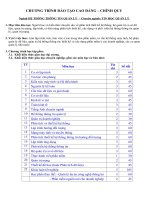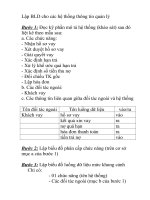hệ thống thông tin quản lý neu các hàm
Bạn đang xem bản rút gọn của tài liệu. Xem và tải ngay bản đầy đủ của tài liệu tại đây (2.72 MB, 16 trang )
)
Bài viết này mô tả cú pháp công thức và việc sử dụng hàm FV trong Microsoft Excel.
Mô tả
.
Cú pháp
FV(rate,nper,pmt,[pv],[type])
xem PV.
Cú pháp hàm FV có các đối số sau đây:
Rate
Nper
Pmt
.
.
.
Pv
.
Type
0.
I
0
1
Ghi chú
4 cho nper.
.
Ví dụ
1 của một trang tính Excel mới.Để
cơng thức hiển thị kết quả, hãy chọn chúng, n
.
CuuDuongThanCong.com
/>
DỮ LIỆU
0,06
MƠ TẢ
10
-200
-500
1
)
Mơ tả
=FV(A2/12, A3,
A4, A5, A6)
$2.581,40
2:A5.
2
DỮ LIỆU
0,12
12
-1000
MƠ TẢ
Mơ tả
=FV(A2/12, A3,
A4)
$12.682,50
2:A4.
3
DỮ LIỆU
0,11
MƠ TẢ
35
-2000
1
)
Mơ tả
=FV(A2/12, A3,
A4,, A5)
$82.846,25
A2:A4.
CuuDuongThanCong.com
/>
4
DỮ LIỆU
0,06
12
-100
-1000
1
MƠ TẢ
)
Mơ tả
=FV(A2/12, A3,
A4, A5, A6)
$2.301,40
2:A5.
)
hàm IPMT trong Microsoft Excel.
Mô tả
.
Cú pháp
IPMT(rate, per, nper, pv, [fv], [type])
Cú pháp hàm IPMT có các đối số sau đây:
Rate
Per
Nper
Pv
.
.
.
.
Fv
0).
Type
0.
0
CuuDuongThanCong.com
/>
1
Ghi chú
4 cho nper.
.
Ví dụ
liệu.
Dữ liệu
10,00%
1
3
$8.000
Mơ tả
.
Mơ tả
=IPMT(A2/12, A3,
A4*12, A5)
($66,67)
A2:A5.
=IPMT(A2, 3, A4,
A5)
($292,45)
.
)
hàm IRR trong Microsoft
Excel.
Mô tả
CuuDuongThanCong.com
/>
.
Cú pháp
IRR(values, [guess])
Cú pháp hàm IRR có các đối số sau đây:
Values
.
.
.
.
Guess
.
#NUM! .
).
.
Ghi chú
:
0 (zero).]
Ví dụ
Sao
.
Dữ liệu
CuuDuongThanCong.com
Mơ tả
/>
-$70.000
$12.000
$15.000
$18.000
$21.000
$26.000
Mô tả
=IRR(A2:A6)
-2,1%
=IRR(A2:A7)
8,7%
=IRR(A2:A4,10%)
,
-10%).
)
hàm NPV trong Microsoft Excel.
Mô tả
) trong tương lai.
Cú pháp
NPV(rate,value1,[value2],...)
Cú pháp hàm NPV có các đối số sau đây:
Rate
Value1, value2, ...
.
.
.
.
.
-
.
Ghi chú
CuuDuongThanCong.com
/>
-44,4%
.
,
:
.
khơng: NPV(IRR(...), ...) = 0.
Ví dụ
1 của một trang tính Excel mới.Để
công thức hiển thị kết quả, hãy chọn chúng, nhấn F2 và sau đó nhấn Enter.Nếu cần, bạn có thể
điều ch
.
DỮ LIỆU
0,1
-10000
MƠ TẢ
3000
một năm kể từ ngày hơm nay
Thu nhập năm đầu tiên
4200
6800
Thu nhập năm thứ hai
Thu nhập năm thứ ba
Mô tả
=NPV(A2, A3, A4, Giá trị hiện tại thuần của khoản
A5, A6)
đầu tư này
2
DỮ LIỆU
0,08
MÔ TẢ
hoặc lãi suất của một khoản đầu tư
cạnh tranh.
-40000
8000
CuuDuongThanCong.com
Thu nhập năm đầu tiên
/>
$1.188,44
9200
Thu nhập năm thứ hai
10000
12000
Thu nhập năm thứ ba
Thu nhập năm thứ tư
14500
Thu nhập năm thứ năm
=NPV(A2,
A4:A8)+A3
=NPV(A2,
A4:A8, 9000)+A3
Mô tả
Giá trị hiện tại thuần của khoản đầu
tư này
Giá trị hiện tại thuần của khoản đầu
tư này, với khoản lỗ năm thứ sáu là
9000
)
hàm PMT trong Microsoft Excel.
Mô tả
.
Cú pháp
PMT(rate, nper, pv, [fv], [type])
.
Cú pháp hàm PMT có các đối số dưới đây:
Rate
Nper
Pv
.
.
.
Fv
0.
Type
.
I
1
CuuDuongThanCong.com
/>
$1.922,06
($3.749,47)
Ghi chú
.
12%/12 c
4 cho nper.
.
Ví dụ
ột để xem tất cả dữ liệu.
Dữ liệu
8%
10
$10,000
Mơ tả
Lãi suất hàng năm
Số tháng thanh tốn
Số tiền của khoản vay
Mô tả
=PMT(A2/12,A3,A4)
($1.037,03)
A2:A4.
=PMT(A2/12,A3,A4)
($1.030,16)
các khoản vay đến hạn vào đầu
kỳ.
Dữ liệu
6%
18
$50.000
CuuDuongThanCong.com
Mô tả
Lãi suất hàng năm
Số tháng của các khoản thanh
toán
Số tiền của khoản vay
/>
Mơ tả
Số tiền phải tiết kiệm mỗi tháng
để có được $50.000 sau 18 năm.
=PMT(A12/12,A13*12,
0,A14)
)
hàm PV trong Microsoft Excel.
Mô tả
.
Cú pháp
PV(rate, nper, pmt, [fv], [type])
Cú pháp hàm PV có các đối số sau đây:
Rate
c.
Nper
.
Pmt
.
Fv
.
Type
.
I
1
Ghi chú
CuuDuongThanCong.com
/>
Kết quả
Trực tiếp
($129,08)
4 cho nper.
:
CUMIPMT
CUMPRINC
FV
FVSCHEDULE
IPMT
PPMT
PV
RATE
XIRR
XNPV
PMT
Niên kim
.
$
.
:
:
(pmt * nper) + pv + fv = 0
Ví dụ
1 của một trang tính Excel mới.Để
cơng thức hiển thị kết quả, hãy chọn chúng, nhấn F2 và sau đó
.
Dữ liệu
$500.000
Mơ tả
kim bảo hiểm vào cuối mỗi tháng.
Lãi suất thu được trên số tiền đã thanh
toán.
8%
CuuDuongThanCong.com
/>
20
.
Mô tả
Giá trị hiện tại của niên kim với các số ($59.777,15)
hạng tại A2:A4.
=PV(A3/12,
12*A4, A2, , 0)
)
hàm RATE trong Microsoft Excel.
Mô tả
#NUM! .
Cú pháp
RATE(nper, pmt, pv, [fv], [type], [guess])
.
Cú pháp hàm RATE có các đối số dưới đây:
Nper
Pmt
.
.
Pv
tương lai.
Fv
—
0).
Type
.
I
qua
1
Guess
.
.
1.
Ghi chú
CuuDuongThanCong.com
/>
4 cho nper.
Ví dụ
1 của một trang tính Ex
.
Dữ liệu
4
Mơ tả
Số năm của khoản vay
-200
Thanh toán hàng tháng
8000
Số tiền của khoản vay
Công
Mô tả
=RATE(A2*12, A3,
A4)
=RATE(A2*12, A3,
A4)*12
1%
2:A4.
9,24%
.
)
Bài viết này mô tả cú pháp công thức và cách dùng hàm SUMIF trong Microsoft Excel.
Mô tả
SUMIF
:
=SUMIF(B2:B25,">5")
=SUMIF(B2:B5, "John", C2:C5)
"John."
hàm SUMIFS.
CuuDuongThanCong.com
/>
Cú pháp
SUMIF(range, criteria, [sum_range])
Cú pháp hàm SUMIF
đối số sau đây:
range
.
criteria
, tiêu ch
().
("
.
sum_range
sum_range
).
range
GHI CHÚ
—
(?
(* —
criteria. Một dấu
chấm hỏi khớp bất kỳ ký tự đơn nào; một dấu sao phù hợp với bất kỳ chuỗi ký tự nào. Nếu bạn muốn
tìm một dấu chấm hỏi hay dấu sao thực sự, hãy gõ dấu ngã (~) trước ký tự.
Chú thích
#VALUE!.
sum_range
range
sum_range
range
:
A1:A5
A1:A5
A1:B4
A1:B4
B1:B5
B1:B3
C1:D4
C1:C2
range
B1:B5
B1:B5
C1:D4
C1:D4
sum_range
.
Ví dụ
1
CuuDuongThanCong.com
/>
1 của một trang tính Excel mới.Để
cơng thức hiển thị kết quả, hãy c
.
GIÁ TRỊ TÀI SẢN
$ 100.000,00
$ 200.000,00
TIỀN HOA
HỒNG
$ 7.000,00
$ 14.000,00
$ 300.000,00
$ 400.000,00
$ 21.000,00
$ 28.000,00
DỮ LIỆU
$ 250.000,00
Mô tả
=SUMIF(A2:A5,">160000",B2:B5) Tổng tiền hoa
$ 63.000,00
hồng cho các
giá trị tài sản
lớn hơn
160.000.
=SUMIF(A2:A5,">160000")
Tổng các giá trị $ 900.000,00
tài sản lớn hơn
160.000.
=SUMIF(A2:A5,300000,B2:B5)
Tổng tiền hoa
hồng cho các
giá trị tài sản
bằng 300.000.
$ 21.000,00
=SUMIF(A2:A5,">" & C2,B2:B5)
Tổng tiền hoa
hồng cho các
giá trị tài sản
lớn hơn giá trị
tại C2.
$ 49.000,00
2
1 của một
.
NHÓM
CuuDuongThanCong.com
THỰC PHẨM
/>
Rau
$ 2.300,00
Rau
$ 5.500,00
$ 800,00
Cam
Bơ
$ 400,00
$ 4.200,00
Rau
$ 1.200,00
Mơ tả
$ 2.000,00
cây",C2:C7)
cây".
=SUMIF(A2:A7,"Rau",C2:C7)
$ 12.000,00
tồn bộ thực phẩm
trong nhóm "Rau".
=SUMIF(B2:B7,"*es",C2:C7)
$ 4.300,00
).
=SUMIF(A2:A7,"",C2:C7)
$ 400,00
tồn bộ thực phẩm
khơng nằm trong
nhóm nào.
CuuDuongThanCong.com
/>