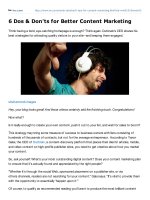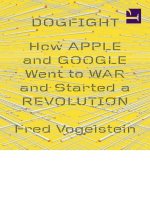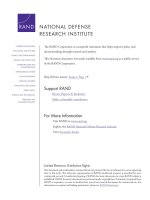11 dos and dont went inserting pictures
Bạn đang xem bản rút gọn của tài liệu. Xem và tải ngay bản đầy đủ của tài liệu tại đây (1004.9 KB, 19 trang )
11 Dos and Don'ts of Using Images in Presentations
Sin 1: Using pixelated or blurry images
A blurry image casts a very poor impression.
Sin 2: Tiny Images
Don’t use tiny images that require audience to carry binoculars. A high quality image lets you play up that visual
on your slide, so go for it.
WHAT TO DO: If you have lots of text to incorporate, allocate half the slide to text and half to the image as you
can see in the Do slide below:
Sin 3: Overuse of visuals
These presenters are the ones who have taken the use-image-advice a bit too seriously. They collect as many
images as can be fit into a slide and squeeze their content into the space left. Why do they do this? They find
several relevant visuals for a single slide. For instance, in the Don’t slide below, the presenter has a slide on
business goals and objectives of a start-up. All visuals used in the slide are pretty relevant and the slide would
have been great if the presenter went with a single, big image.
WHAT TO DO: Choose one high quality image that sums up the main theme of the slide. Choose any visual
that represents Goals and Objectives; it’s not necessary to pick an image for each of those goals. If you want to
show each goal visually, dedicate a complete slide to each. Check out the difference:
Sin 4: Multiple pictures arranged poorly
Sample Premium Templates - Business Presentations
•
Excel Hourly Timeline Chart Ppt Sample Presentations
•
Motivation Sales Ppt Sample Presentations
•
Digital Media Planning Briefing And Planning Process Powerpoint…
•
Sales Performance Reporting Ppt Sample Presentations
•
Yes, there are times when the slide warrants multiple pictures. A campus view, various benefits of a product,
trip collage, etc. require you to arrange multiple visuals aesthetically. This, however, requires basic design
knowledge such as giving frames or borders to each image. The Don’t slide below is a bad way to arrange your
images.
WHAT TO DO: Place your image along grids using the Gridlines feature (View tab) in PowerPoint. Or give them
a frame using the default frames in PowerPoint (Format tab). The Do slide below is a good way to arranged
multiple pictures in a single slide.
Sin 5: Cliparts that add no value, except shock value
If you haven’t heard so many presentation experts screaming their heads off calling clipart crappy and tacky,
hear us now. These cartoonish characters add absolutely no value to your slide and make you look a tacky
presenter too. An exception is always there, say designing a cartoonish slide is your purpose, but they don’t
stand a chance in a corporate presentation. In the Don’t slide below, the clipart of suited professionals can still
be forgiven but why not show your awesomeness like the Do slide shows.
WHAT TO DO: Nothing, just forget about clipart. Any visual would look better than it.
Sin 6: Watermark Images
This is the worst sin of all. Even if you make the image small enough to hide the watermark, many in the
audience would be quick to spot it and trust us, it’s the worst thing that can mar the reputation of a presenter.
WHAT TO DO: Need we say anything here? Please buy the image; don’t attempt to blur or remove the
watermark even if you know how to do it.
Sin 7: Pictures with headache-inducing backgrounds
WHAT TO DO: Choose an impressive visual that covers the whole slide. If you want to show growth, there
are hundred options you can choose from- towering building, bar diagram, growth of a plant from sapling to
tree, ladder steps, etc. If you have lots of text to accommodate within the slide, add a transparent layer over the
complete image and then place your content. As you can see in the Do slide below, the image and content
complement each other to create a professional, sophisticated presentation slide.
Sample Premium Templates - Mission Statement
•
Vision And Mission Statements PowerPoint Presentation Slides
•
Vision And Mission Statement Chart Ppt Background Template
•
Corporate Vision Mission Statement With Icons Powerpoint…
•
Mission Statement Powerpoint Slide Template
•
Vision And Mission Statements Powerpoint Topics
Sin 8: Amputating people while cropping images
WHAT TO DO: If the image itself is poorly composed, you need to take it again or choose a different picture. In
the Do slide below, a different image has been taken and it’s taking up the same area without any need for
cropping.
But what do you if you have a large-sized image that covers the complete slide space? Chop off all body parts
left and right so that you can show the faces? Let’s take another example. Check out the Don’t slide below which
has been brutally cropped to fit the content. Even the head and the crucial handshake signifying partnership
has been hacked for convenience.
Now, check the Do slide- you only need to minimise the photo, crop the unnecessary portions (not the limbs,
please), give it a nice frame (Go to the Format tab and check out the default Picture Styles) and tilt the photo to
make it stand out and relevant to the slide. Not bad, uh?
Sin 9- Badly stretched photos
This sin is unforgivable and makes your slide an eyesore of the worst kind. Even if the stretched photo is of a
high quality! What was the presenter thinking? We know. The presenter has a picture of a certain dimension,
say in a portrait style, but wants to display it in the landscape format. So he stretches it to accomplish his
mission knowing the damage he is doing to the image and the complete slide.
The Don’t slide below is an adaptation of a similar slide I came across on a presentation sharing platform. This
also happens when a presenter chooses a shape and uses the Picture fill option in PowerPoint to fill the area
with an image. If the image has a different aspect ratio than the area of the shape, PowerPoint will stretch the
photo to fill the area, distorting the image in this process.
WHAT TO DO: If you use the Picture Fill option in PowerPoint and the image gets stretched, follow these simple
steps:
•Click the stretched photo
•Go to the Format tab on PowerPoint ribbon
•Under the Crop dropdown menu, choose the Fill option (see the screenshot below)
PowerPoint will resize the image while maintaining the original aspect ratio of the image:
Source : />