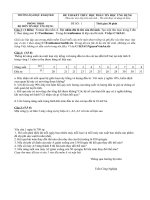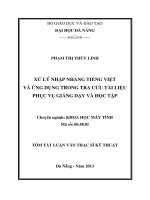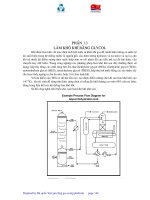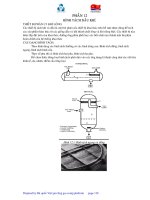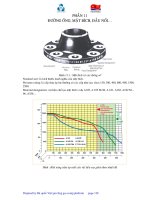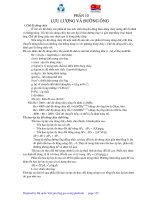THÍ dụ xử lý KHÍ (PHẦN 2) (TIN học ỨNG DỤNG) (chữ biến dạng do slide dùng font VNI times, tải về xem bình thường)
Bạn đang xem bản rút gọn của tài liệu. Xem và tải ngay bản đầy đủ của tài liệu tại đây (2.19 MB, 74 trang )
Computer-Aided Chemical
Engineering
An Introduction to Process Simulation
- HYSYS -
C6b. THÍ DỤ XỬ LÝ KHÍ
(tiếp)
Mục lục
1. Sử dụng sơ đồ PFD
2. Trạng thái tính toán
3. Cài đặt thiết bị làm mát Chiller
4. Cài đặt thiết bị phân tách nhiệt độ thấp LTS
5. Khai báo thông số cho thiết bị trao đổi nhiệt
6. Kiểm tra điểm đọng sương của khí thành phẩm
7. Cài đặt thiết bị trộn dòng thứ hai
8. Cài đặt tháp
9. Khai báo thông số cho tháp
10. Thực hiện tính toán tháp
11. Di chuyển đến sơ đồ con của tháp
12. Kết quả
13. Sử dụng Object Navigator
14. Sử dụng Databook
15. Khảo sát tùy chọn
16. Cài đặt thiết bị Adjust để tính toán nhiệt độ của thiết
bị LTS
17. Kết quả khảo sát (Compositions)
2
Sử dụng sơ đồ PFD
Ngoài sổ Workbook, sơ đồ PFD là một cửa sổ gốc (home view)
khác trong môi trường Simulation.
Để mở PFD, hãy ấn biểu tượng PFD trên thanh button bar.
Hạng mục PFD xuất hiện trong HYSYS menu bất kỳ khi nào PFD
được
chọn.
PFD của chúng ta sẽ xuất
hiện như H. 51,
có tất cả
các dòng và thiết bị. Nếu
không, hãy chọn Auto
Position All trong hạng
mục PFD của menu item.
HYSYS sẽ hiển thị các
dòng
và thiết bị,
sắp xếp chúng
theo cách hợp lý tùy theo
cách thiết lập của flowsheet.
3
Sử dụng sơ đồ PFD
Là một biểu diễn đồ họa của flowsheet, sơ đồ FPD trình bày các kết nối
giữa các dòng và thiết bị, cũng được gọi là giữa “các đối tượng”. Mỗi
đối tượng được biểu diễn bằng một ký hiệu hay là “biểu tượng (icon)”.
Một biểu tượng dòng là một mũi tên chỉ theo hướng của dòng, trong
khi một biểu tượng thiết bị là một hình vẽ đồ họa biểu diễn một thiết
bị vật lý thực tế. Tên của đối tượng hay là “nhãn (label)”, xuất hiện
bên cạnh mỗi biểu tượng.
Giống như bất kỳ cửa sổ không ở dạng modal, cửa sổ PFD có thể
chỉnh lại kích thước bằng cách click vào và kéo (drag) đường biên ngoài.
Đối với các chức năng khác có thể thực hiện khi sơ đồ PFD ở trạng
thái hoạt động, ta có thể :
- Truy cập các lệnh và tính năng thông qua thanh Button Bar của sơ đồ PFD.
- Mở cửa sổ property đối với một đối tượng bằng cách double-click vào biểu
tượng của đối tượng này.
- Di chuyển một đối tượng bằng cách click và kéo (drag)
đối tượng này đến vị trí mới.
- Truy cập các thông tin tóm tắt kèm theo (fly-by) đối với một
đối tượng chỉ đơn giản bằng cách đặt con trỏ lên đối tượng đó.
- Thay đổi kích thước của một biểu tượng (icon) bằng cách ấn nút Size button,
click vào biểu tượng, rồi kéo các ô điều khiển kích thước (sizing “handles”)
đang xuất hiện.
- Hiển thị menu Object Inspection đối với một đối tượng bằng cách đặt con trỏ lên
đối tượng đó và ấn nút chuột phụ (secondary). Menu này cho phép truy cập một
số các lệnh liên quan đến một đối tượng cụ thể.
- Phóng to và thu nhỏ, hay hiển thị toàn bộ flowsheet trong cửa sổ PFD bằng cách
4
ấn các nút windowZoom ở góc dưới bên trái của cửa sổ PFD.
Trạng thái tính toán
Trước khi tiếp tục, một tính năng của sơ đồ PFD sẽ được mô tả,
cho phép ta theo dõi trạng thái tính toán của các đối tượng trong
flowsheet. Quay lại hộp biểu thị trạng thái tại đáy của cửa sổ
property đối với một dòng hay thiết bị. Hộp biểu thị này hiển
thị ba trạng thái khác nhau đối với một đối tượng :
Trạng thái màu đỏ: Một phần thông tin xác định chính yếu còn
thiếu đối với đối tượng. Thí dụ, dòng nhập liệu hay sản phẩm
không được kết nối với một SEPARARTOR. Hộp biểu thị trạng
thái sẽ có màu đỏ, và một thông điệp cảnh báo tương ứng
sẽ được hiển thị.
Trạng thái màu vàng: Tất cả các thông tin xác định chính yếu
đã có, nhưng dòng và thiết bị chưa được tính toán vì còn có
một hay nhiều bậc tự do. Hộp biểu thị trạng thái sẽ có màu
vàng, và một thông điệp cảnh báo tương ứng sẽ được hiển thị.
Trạng thái màu xanh : Dòng và thiết bị đã được xác định và tính
toán hoàn chỉnh. Hộp biểu thị trạng thái sẽ có màu xanh, và
một thông điệp OK sẽ được hiển thị.
Hãy nhớ rằng đây là các màu mặc định của HYSYS; ta có thể
thay đổi các màu này trong Session Preferences.
5
Trạng thái tính toán
Khi chúng ta đang ở trong PFD, các dòng và thiết bị được “mã
hóa bằng màu” để biểu thị trạng thái tính toán. Thiết bị trộn
và thiết bị phân tách đầu vào đã được tính toán hoàn chỉnh,
do đó các thiết bị này được hiển thị với màu tương ứng. Tuy
nhiên, đối với thiết bị trao đổi nhiệt Gas/Gas, điều kiện của
dòng đầu ra phía ống và cả hai dòng phía vỏ là chưa biết. Do
đó, thiết bị trao đổi nhiệt này có đường viền màu vàng biểu
thị trạng thái tính toán hiện thời của thiết bị này.
Một sơ đồ màu tương tự được sử dụng để biểu thị trạng thái
của các dòng:
- Đối với các dòng vật chất: Một biểu tượng màu xanh đậm
biểu thị dòng đã được tính toán và hoàn toàn tường minh; Một
biểu tượng màu xanh nhạt biểu thị dòng vật chất không thể
tính toán được cho đến khi cung cấp một số thông tin bổ sung.
- Đối với các dòng năng lượng: Một biểu tượng màu đỏ đậm
được dùng đối với dòng năng lượng có công suất tải đã biết,
trong khi một biểu tượng màu đỏ nhạt biểu thị cho trường hợp
công suất tải chưa biết.
Để ý rằng các biểu tượng đối với tất cả các dòng đã cài
đặt cho đến thời điểm này có màu xanh đậm, ngoại trừ các
dòng phía vỏ LTSVap và SalesGas, và dòng đầu ra phía ống
6
CoolGas đối với thiết bị HEAT EXCHANGER.
Cài đặt thiết bị làm mát
Thiết bị làm mát Chiller Chiller
sẽ được mô hình như là một COOLER.
Ta
có
thể
cài
đặt các dòng hay thiết bị bằng cách lấy chúng ra từ bảng
Object Palette đưa vào PFD. Hãy chắc rằng bảng Object Palette
đã hiển thị; nếu không, hãy ấn <F4>. Thiết bị Chiller sẽ được
thêm vào phía phải của thiết bị LTS, nên hãy
để dành một số khoảng trống bằng cách cuốn sang bên
phải
nhờ
thanh
cuốn ngang. Để cài đặt và kết nối thiết bị Chiller:
110. n nút Cooler trên bảng Object Palette.
Nếu ta nhấn nhầm nút, hãy ấn nút Cancel.
111. Đặt con trỏ lên sơ đồ PFD. Con trỏ sẽ biến thành con trỏ
đặc biệt với
dấu cộng (+)
gắn
kèm với con trỏ.
Biểu tượng
này
biểu thị vị trí của
biểu tượng thiết bị.
7
(H. 52)
Cài đặt thiết bị làm mát
Chiller
112. Click để “đưa” thiết bị
COOLER vào sơ đồ PFD. HYSYS sẽ tạo
lập một COOLER mới với tên mặc định, E-100. Để ý rằng
COOLER này có màu đỏ, biểu thị rằng cần có các dòng nhập
liệu và dòng sản phẩm.
113. n nút Attach Mode trên thanh công cụ PFD để vào chế độ
Attach. Nút Attach Mode sẽ có bóng (shading) khác thể hiện rằng
nút đã được “ấn”.
114. Đặt con trỏ lên đầu mút bên phải của biểu tượng dòng
CoolGas. Một hộp nhỏ trong suốt sẽ xuất hiện ở đầu mút con
trỏ. Xuyên qua hộp trong suốt, ta sẽ thấy một điểm kết nối hình
vuông, và một hộp mô tả dạng pop-up (bật ra) sẽ được gắn
kèm vào đuôi con trỏ. Mô tả pop-up “Out” biểu thị phần của
dòng sẵn sàng để kết nối, trong trường hợp này là đầu ra của
dòng.
115. Khi mô tả pop-up “Out” đã xuất hiện, hãy ấn và giữ nút
chuột chính. Hộp trong suốt sẽ biến thành hộp màu đen, biểu
thị rằng ta đang bắt đầu một kết nối. (H. 53)
Khi ta đang ở chế độ Attach, ta
không thể di
chuyển
các đối tượng trong sơ đồ PFD. Để
quay lại chế độ Move, hãy ấn nút Attach một
lần nữa. Ta có thể tạm thời chuyển
qua lại
giữa các chế
độ Attach và Move bằng cách
8
giữ và nhấn phím Ctrl.
Cài đặt thiết bị làm mát
Chiller
116. Di chuyển con trỏ về
phía trái (đầu vào) của thiết bị
COOLER. Một đường vết (trailing line) sẽ xuất hiện giữa biểu
tượng dòng CoolGas và con trỏ, và một điểm kết nối sẽ
xuất hiện tại đầu vào của thiết bị COOLER.
117. Đặt con trỏ vào điểm kết nối, và đường vết sẽ
nhập (snap) vào điểm này. Đồng thời, một hộp màu trắng
sẽ xuất hiện tại ở đầu mút con trỏ, biểu thị điểm đầu
mút
được chấp nhận cho việc kết nối (H. 54).
118. Nhả nút chuột chính, và việc kết nối được thực hiện
với điểm kết nối tại đầu vào của thiết bị COOLER.
119. Đặt con trỏ lên đầu phải của biểu tượng COOLER.
Điểm kết nối và mô tả “Product” sẽ xuất hiện.
120. Khi mô tả pop-up đã xuất hiện, hãy click và giữ nút
chuột chính. Một lần nữa, hộp trong suốt sẽ biến thành
hộp màu đen.
121. Di chuyển con trỏ đến phía phải của thiết bị COOLER.
Một biểu tượng dòng lớn sẽ xuất hiện, với đường vết
gắn với đầu ra của COOLER (H. 55). Biểu tượng dòng biểu
thị rằng
một dòng mới sẽ được tạo lập khi ta kết thúc
9
bước 122.
Cài đặt thiết bị làm mát
122. Khi biểu tượng dòngChiller
lớn đã xuất hiện, hãy nhả nút
chuột chính. HYSYS sẽ tạo lập một dòng mới với tên mặc
định 1.
123. Lặp lại các bước 119-122 để tạo lập dòng năng lượng
của thiết bị COOLER, khởi đầu việc kết nối từ đầu mũi
tên trên biểu tượng COOLER. Dòng mới sẽ được tự động
đặt tên là Q-100, và thiết bị COOLER sẽ có trạng thái màu
vàng (cảnh báo). Trạng thái này biểu thị rằng mọi kết nối
cần thiết đã được thực hiện, nhưng các dòng kết nối chưa
hoàn toàn tường minh. (H. 56)
124. n nút Attach Mode một lần nữa để quay
về chế độ Move. Nút Attach Mode sẽ trở lại
hình dáng bình thường.
Nếu ta thực hiện kết nối sai :
n nút Break Connection trên thanh PFD button bar.
Di chuyển con trỏ lên dòng nối hai biểu tượng. Một ký hiệu
chọn (check mark) gắn với con trỏ sẽ xuất hiện, biểu thị
một kết nối hiện có cần hủy bỏ.
10
Click lần nữa để hủy bỏ kết nối.
Cài đặt thiết bị làm mát
Chiller
Các dòng vật chất của
thiết bị COOLER, cũng như dòng
năng lượng, là chưa tường minh vào thời điểm này, do đó
tương ứng chúng có màu xanh nhạt và đỏ nhạt. Double-click
vào biểu tượng COOLER để mở cửa sổ property của thiết bị
này. Trên trang Connection page, để ý rằng tên của các
dòng đầu vào, đầu ra và dòng năng lượng đã kết nối
trước đây, xuất hiện trong các ô tương ứng.
125. Thay đổi Name của thiết bị từ tên mặc định sang Chiller
(H. 57).
126. Click vào trang Parameters,
và thiết lập Pressure Drop là
10 psi (H. 58).
127. Khi chúng ta tiến hành xong,
hãy đóng cửa sổ này lại.
11
Cài đặt thiết bị làm mát
Chiller
Vào thời điểm này, thiết
bị Chiller có hai bậc tự do; một
bậc tự do sẽ được giải quyết khi HYSYS tính toán dòng
CoolGas sau khi độ tiếp cận nhiệt độ của thiết bị trao đổi
nhiệt được thiết lập. Để sử dụng bậc tự do còn lại, có thể
thiết lập hoặc là nhiệt độ đầu ra của Chiller, hoặc là tải
lượng nhiệt trong Chiller. Tải lượng nhiệt làm mát hiện có
là chưa biết, do đó “phỏng đoán” ban đầu là 0oF cho nhiệt
độ đầu ra của Chiller sẽ được tiến hành. Sau này, nhiệt độ
này sẽ được điều chỉnh để có nhiệt độ điểm sương của
khí thành phẩm như mong
muốn.
128. Double-click vào biểu tượng của
dòng đầu ra (1) để mở cửa sổ property
của dòng này. Đổi Name từ tên mặc định
thành ColdGas, rồi thiết lập một nhiệt độ
là 0oF. Bây giờ, bậc tự do còn lại đối với
dòng này đã được sử dụng, nên HYSYS
tính toán ColdGas để xác định các tính
chất còn lại của dòng. n nút Close
để quay về sơ đồ PFD. Thiết bị Chiller vẫn
có màu vàng, vì nhiệt độ của CoolGas là
chưa bieát.
12
Cài đặt thiết bị làm mát
Chiller
129. Double-click vào biểu
tượng
của dòng năng lượng (Q-100) để
mở cửa sổ property của dòng này
(H. 60).
Tải lượng nhiệt làm mát cần thiết
(trong ô Heat Flow) được HYSYS
tính toán khi độ tiếp cận nhiệt độ
của thiết bị HEAT EXCHANGER
được thiết lập.
130. Đặt lại tên dòng này là
C3Duty, rồi đóng cửa sổ.
Bây giờ thiết bị làm mát chiller đã được cài đặt, bước kế
tiếp là cài đặt thiết bị phân tách nhiệt độ thấp (LTS) để
13
phân tách khí và chất lỏng ngưng tụ trong dòng ColdGas.
Cài đặt thiết bị phân tách nhiệt
độ thấp LTS
Để cài đặt và kết nối thiết bị SEPARATOR:
131. Để dành một khoảng trống phía bên phải của thiết bị
Chiller bằng cách sử dụng thanh cuốn ngang.
132. Đặt con trỏ lên nút Separator trên bảng Object Palette.
133. n và giữ nút chuột phụ.
134. Đặt con trỏ lên sơ đồPFD, phía bên phải của thiết bị Chiller.
Con trỏ sẽ biến thành con trỏ đặc biệt dạng “điểm đen bullseye”. Điểm đen bulls-eye biểu thị vị trí của biểu tượng thiết bị.
135. Nhả nút chuột phụ để “đưa” thiết bị SEPARATOR vào sơ đồ
PFD. HYSYS sẽ tạo lập một thiết bị SEPARATOR mới với tên mặc
định V-100.
136. n nút Attach trên thanh công cụ PFD để vào chế độ Attach.
137. Đặt con trỏ lên đầu mút phải của biểu tượng dòng
ColdGas. Điểm kết nối và mô tả pop-up “Out” sẽ xuất hiện.
138. Khi mô tả pop-up xuất hiện, click và giữ nút chuột chính.
139. Di chuyển con trỏ về phía bên trái (đầu vào) của thiết bị
SEPARATOR, và các điểm kết nối sẽ xuất hiện tại đầu vào của
thiết bị SEPARATOR.
14
Cài đặt thiết bị phân tách nhiệt
độ thấp LTS
140. Đặt con trỏ gần khu vực đầu vào của thiết
bị
SEPARATOR, và một hộp trắng sẽ xuất hiện tại đầu mút con
trỏ (H. 61).
141. Nhả nút chuột chính, và việc kết nối sẽ được
thực hiện.
Thiết bị SEPARATOR có hai dòng đầu ra, lỏng và
hơi. Dòng hơi đầu ra LTSVap đã được tạo lập,
chính là dòng đầu vào phía vỏ đối với Gas/Gas.
Dòng lỏng đầu ra sẽ là một dòng mới.
Để hoàn tất việc kết nối đối với thiết bị SEPARATOR:
142. Đặt con trỏ lên đỉnh của biểu tượng SEPARATOR. Điểm
kết nối và mô tả pop-up “Vapour Product” sẽ xuất hiện.
143. Khi mô tả pop-up xuất hiện, click và giữ nút chuột chính.
144. Di chuyển con trỏ về phía biểu tượng dòng LTSVap, và
nột điểm kết nối sẽ xuất hiện đầu vào của dòng này.
145. Đặt con trỏ lên biểu tượng dòng
LTSVap, và một hộp trắng sẽ xuất
hiện tại đầu mút con trỏ .
146. Nhả nút chuột chính, và việc kết
15
nối sẽ được thực hiện (H. 62).
Cài đặt thiết bị phân tách nhiệt
độ thấp LTS
147. Đặt con trỏ vào đáy của biểu tượng SEPARATOR. Điểm
kết nối và mô tả pop-up “Liquid product” sẽ xuất hiện.
148. Khi mô tả pop-up xuất hiện, click và giữ nút chuột
chính.
149. Di chuyển con trỏ về phía phải của thiết bị SEPARATOR.
Một biểu tượng dòng lớn sẽ xuất hiện, với đường vết gắn
với đầu lỏng ra của thiết bị SEPARATOR.
150. Khi biểu tượng dòng lớn xuất hiện, hãy nhả nút chuột
chính. HYSYS sẽ tạo lập một dòng mới với tên mặc định 1.
151. Ấn nút Attach để rời khỏi chế độ Attach.
152. Double-click vào biểu tượng dòng (1) để mở cửa sổ
property của dòng này.
153. Nhập tên mới LTSLiq vào ô Name, rồi nhấn nút Close.
Bây giờ khi các kết nối LTS đã hoàn tất, hãy chọn Auto
Position All trong hạng mục menu PFD. Sơ đồ PFD sẽ xuất hiện
tương tự như H. 63 trong slide kế tiếp.
154. Double-click vào biểu tượng của thiết bị mới SEPARATOR
(V-100) để mở cửa sổ property của thiết bị này. Đổi tên từ
tên mặc định sang LTS, rồi nhấn nút Close.
Tại thời điểm này, các dòng đầu ra từ thiết bị trao đổi
nhiệt Gas/Gas vẫn chưa biết.
16
Cài đặt thiết bị phân tách nhiệt
độ thấp LTS
H. 63
Bây giờ, dòng LTSVap và LTSLiq đã biết, được thể hiện
trên sơ đồ PFD là màu của chúng đổi từ xanh nhạt sang
xanh đậm.
17
Cài đặt thiết bị phân tách nhiệt
độ thấp LTS
155. Double-click vào biểu tượng Gas/Gas để mở cửa sổ
property của thiết bị trao đổi nhiệt, rồi di chuyển đến trang
Specs page trên thẻ tab Design (H. 64).
18
Khai báo thông số cho thiết bị trao
đổi nhiệt
Trang Specs cho phép ta nhập thông số đối với thiết bị HEAT
EXCHANGER và hiển thị trạng thái tính toán của thiết bị
này. Nhóm Solver trong trang này cho thấy có hai (2) Unknown
Variables và một (1) Number of Constraints, vậy Degrees of
Freedom còn lại là một (1). HYSYS đưa ra hai ràng buộc mặc
định trong nhóm Specifications, mặc dù chỉ một trong chúng
có ý nghóa.
- Cân bằng nhiệt (Heat Balance): Nhiệt tải phía ống và phía
vỏ phải bằng nhau, vậy cân bằng nhiệt phải bằng zero (0).
- UA: Đây là tích số giữa hệ số trao đổi nhiệt tổng thể (U)
và diện tích bề mặt trao đổi nhiệt. HYSYS không đưa ra giá
trị UA mặc định, vậy giá trị này là chưa biết tại thời điểm
hiện hành. Giá trị này sẽ được HYSYS tính toán khi một
ràng buộc khác được đưa ra.
Khai báo thông số của thiết bị trao đổi nhiệt
Để giải quyết bậc tự do còn lại, độ tiếp cận nhiệt độ tối
thiểu là 10oF cho đầu ra phía nóng của thiết bị trao đổi
nhiệt sẽ được thiết lập. Để tạo lập thông số này:
19
156. n nút Add, và cửa sổ ExchSpec (Exchanger Specification)
sẽ xuất hiện.
Khai báo thông số cho thiết bị trao
đổi nhiệt
157. Đổi Name từ tên mặc định sang Hot Side
Approach. Thông số Type mặc định là Delta
Temp, điều này cho phép ta thiết lập độ chênh nhiệt
độ giữa hai dòng một cách tường minh. Các ô
Stream (+) và Stream (-) tương ứng với các dòng
nóng và dòng lạnh.
158. Trong ô Stream (+), hãy chọn SepVap trong
danh mục rơi ở thanh Edit Bar. (H. 65).
159. Trong ô Stream (-), hãy chọn SalesGas trong
danh mục rơi ở thanh Edit Bar.
160. Nhập 10 (oF) vào ô Spec Value (H. 66).
HYSYS sẽ hội tụ cả hai thông số này và các dòng
chưa biết sẽ được tính toán.
161. n nút Close để trở lại cửa sổ property Gas/Gas.
Thông số mới sẽ xuất hiện trong nhóm Specification
ở trang Specs page.
20
Khai báo thông số cho thiết bị trao
đổi nhiệt
162. Di chuyển đến trang Conditions trên thẻ tab Work Sheet
để hiển thị tính chất của dòng đã tính toán (H. 67).
Sử dụng độ tiếp cận 10oF, HYSYS đã tính toán nhiệt độ
của CoolGas là 43oF. Bây giờ toàn bộ các dòng trong
flowsheet đã biết.
21
Khai báo thông số cho thiết bị trao
đổi nhiệt
Tiếp theo, di chuyển đến trang Details trên thẻ
tab
Performance, ở đây HYSYS hiển thị Overall Performance và
Detailed Performance (H. 68).
Hai thông số cần quan tâm là UA và Lmtd (độ chênh nhiệt
độ trung bình logarit), mà HYSYS đã tính toán tương ứng là
2.08e4 Btu/F-hr và 22.6oF.
163. Khi ta kết thúc việc hiển thị kết quả, hãy ấn nút Close
để rời khỏi cửa soå property Gas/Gas
22
Kiểm tra điểm đọng sương của khí thành
phẩm
Bây giờ, khi dòng khí đã được xử lý, dòng SalesGas phải được
kiểm tra để đáp ứng thông số nhiệt độ điểm sương tại áp
suất dòng chảy của tuyến ống để đảm bảo rằng không có
chất lỏng hình thành trong tuyến chuyển tải. Thông số điểm
sương điển hình của tuyến ống là 15oF tại 800 psia, sẽ được sử
dụng cho thí dụ này.
Điểm sương hiện hành có thể được kiểm tra bằng cách tạo lập
một dòng mà thành phần của dòng này hoàn toàn giống như
của dòng SalesGas, thiết lập áp suất điểm sương, và cho HYSYS
sử dụng dòng mới này để tính toán nhiệt độ điểm sương của
dòng. Có thể thực hiện việc này bằng cách cài đặt một
thiết bị BALANCE như sau:
164. Double-click vào nút Balance trên bảng
Object Palette. Cửa sổ property đối
với thiết bị mới này sẽ xuất hiện.
165. Nhập tên mới DewPoint, rối ấn Enter.
166. Di chuyển đến ô **Add Stream** dưới
Inlet Streams.
167.Mở danh mục rơi của các dòng hiện
hành trong thanh Edit Bar, và chọn SalesGas.
(H. 69)
23
Kiểm tra điểm đọng sương của khí thành
phẩm
168. Di chuyển đến ô **Add Stream** dưới Outlet Streams.
169. Tạo một dòng đầu ra bằng cách nhập SalesDP, rồi ấn Enter.
170. Di chuyển đến thẻ tab Parameter
và click vào nút radio Mole trong vùng
Balance Type.
171. Click vào hộp check box Auto
Calculation. HYSYS thực hiện việc cân
bằng mole giữa hai dòng này, sao chép
thành phần của SalesGas vào SalesDP
(H. 70).
Để ý rằng các thay đổi đã thực hiện với phần
pha hơi (vapour fraction), nhiệt độ hay áp suất của dòng SalesDP
sẽ không ảnh hưởng đến phần còn lại của flowsheet.
Tuy nhiên, các thay đổi ảnh hưởng dòng SalesGas sẽ làm dòng
SalesDP phải tính toán lại vì có sự cân bằng mol giữa hai dòng
24
này.
Kiểm tra điểm đọng sương của khí thành
phẩm
Tiếp theo, di chuyển đến thẻ tab Worksheet của cửa sổ
property BALANCE. Bây giờ, có thể thiết lập phần pha hơi và
áp suất của dòng SalesDP, và HYSYS sẽ thực hiện việc tính
toán để xác định nhiệt độ chưa biết này.
Để thiết lập việc tính toán điểm sương ứng với 800 psia đối
với dòng SalesDP, hãy nhập phần pha hơi Vapour là 1.0 và
Pressure là 800 psia vào các ô tương ứng. HYSYS sẽ tính toán
cân bằng (flash) dòng tại các điều
kiện này, và cho ra điểm sương
Temperature là 5.3oF, nằm dưới
thông số của tuyến ống 15oF (H. 71).
Đóng cửa sổ và quay về sơ đồ PFD.
Khi HYSYS tạo lập thiết bị BALANCE
và dòng mới, biểu tượng của chúng
được đặt ngoài xa khỏi sơ đồ PFD.
Nếu muốn, ta có thể click và kéo
các biểu tượng BALANCE và
SalesDP đến một vị trí thích hợp
hơn, thí dụ ngay bên phải của dòng
SalesGas.
25