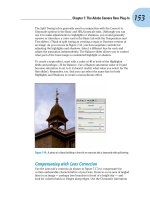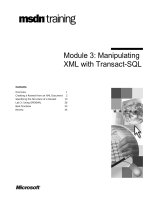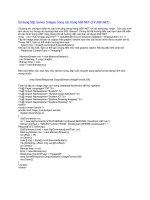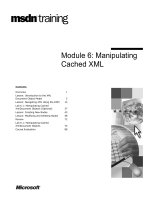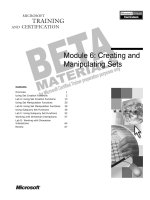Manipulating Images
Bạn đang xem bản rút gọn của tài liệu. Xem và tải ngay bản đầy đủ của tài liệu tại đây (1.39 MB, 76 trang )
Part III: Manipulating Images
choices are actually a bit of misnomer. All of the blurs are Gaussian blurs, but the Selective
option is a specific type of Gaussian blur that pays attention to edges. The default Gaussian
blur without edge protection generally gives good results, but in images where you start
seeing glow around edges, you may want to play with one of the other three options.
Dark/Bright Mask Grayscale — These options control which of the three images you
want to use as the layer mask for the dark and bright image. Typically you’ll want to stick
with using the defaults here, but if you need to squeeze out some extra detail from some
parts, changing these values can help.
Dark Takes Precedence — When Exposure Blend finishes, you’ll have three layers, two
with masks, as shown in Figure 12-16. By default, the bright exposure layer is at the top of
the stack. However, this may yield results that are brighter than you want. You can manu-
ally move the dark exposure layer up or you can send it straight to the top here by enabling
this check box.
Auto-Trim Mask Histograms — Enabling this option is basically the same as opening
the Levels dialog and clicking the Auto button on each of the exposure masks.
Scale Largest Image Dimension to — Type in an image size here in pixels, such as
800x600, and the tone-mapped image that comes out of Exposure Blend is proportion-
ally scaled to be no larger than those dimensions. This is useful if you want to test some
settings before applying them to full-sized images.
FIGURE 12-15
The Exposure Blend dialog
Once you have all the settings adjusted the way you like, click the OK button and Exposure
Blend will do its magic. If the source files you’re using are large, this step might take a while,
especially if you’re running GIMP on an older computer. When it’s complete, though, you have
an image window with your processed results in it. The cool thing is that Exposure Blend doesn’t
342
Chapter 12: Enhancing Photos
give you a flattened image as your result. You actually get three layers, as shown in Figure 12-
16. The bottom layer is the normal exposure and the two layers above it are the bright and dark
exposures, masked to reveal content that’s not apparent in the normal exposure.
FIGURE 12-16
When you run Exposure Blend, the result is an image with three layers. The normal exposure image
is at the bottom and the other two are masked above it.
What makes this so cool is that now you can manually tweak things with all of the tools avail-
able to you in GIMP to get more customized results. You can reorder the exposure layers, tweak
the masks in the Channels dockable dialog, or paint directly on each layer. If you want to re-run
Exposure Blend on your images to regenerate your masks or adjust their blur, you don’t have go
through the process of selecting your images all over again. Instead, choose Filters
Exposure
Blend
Reset Blend Details. This brings up a dialog like the one shown in Figure 12-17, which
allows you to adjust all of the settings without needing to reselect your exposure images.
FIGURE 12-17
The Reset Blend Details dialog allows you to adjust tone mapping settings without reselecting your
exposure images.
343
Part III: Manipulating Images
Because the process of bracketing requires that you take multiple photos, there’s a chance that all
of those exposures will be slightly offset from one another, especially if you take the photos with-
out a tripod. Fortunately, Exposure Blend also includes features to help you align these images.
Choose Filters
Exposure Blend
Align Exposures and you’ll find four options:
Bright — This sets the bright exposure layer to the difference blending mode to help you
accurately align the bright exposure layer with the normal exposure layer. Use the arrow
keys on your keyboard with the Move tool (M) to move the layer one pixel at a time to
nudge it into place.
Dark — This does the same as the Bright menu option, but for the dark exposure layer.
Off — Choose this option after you’ve aligned your layers to set everything back to the
resulting tone-mapped image.
Trim Image to Overlap Area — If you adjust your layers to get them to line up, parts of
the exposure layers no longer cover the normal exposure layer. You can recognize this as
a strip along the perimeter of you image that looks markedly darker or brighter than the
rest of the image. To rectify this, you can crop these protruding bits. This menu option in
Exposure Blend does this automatically for you.
Figure 12-18 shows the difference between an image that’s been tone mapped with Exposure
Blend and the original, normal exposure image.
FIGURE 12-18
On the left, a digital photograph created with a single exposure; on the right, the same image tone
mapped with Exposure Blend
And with that, you’ve got a nicely tone-mapped image from a set of three bracketed pho-
tographs. It’s important to note here that you’re not technically saving an HDR image. If you
save in GIMP’s native XCF format, the layers and their masks give you high dynamic range
data, but it’s not really an HDR format. And if you flatten the layers to save to another format
like PNG or JPEG, the result is not HDR; it’s a regular image that’s been tone mapped with
bracketed photos. It’s a subtle distinction, but it’s definitely worth keeping in mind. To have an
HDR image, GIMP would have to support more than 8 bits per channel and be able to save to
an HDR-aware format such as OpenEXR. There is not currently support for this in GIMP, but
hopefully future versions that have tighter integration with GIMP’s new imaging library, GEGL,
will add this support.
344
Chapter 12: Enhancing Photos
Summary
This chapter covered the use of GIMP’s painting tools that are extremely useful in photo retouch-
ing work. You saw how the Blur/Sharpen tool could be used to direct viewers to specific parts of
your image and how the Smudge tool can drastically modify an image by extending it and soft-
ening its appearance. You saw how the Dodge/Burn tool relates to the traditional photographic
printing techniques, but with the added flexibility of the digital medium. Then you got to play
with GIMP’s Clone, Perspective Clone, and Healing tools, allowing you to fix small parts of an
image or change an image drastically. At the end of this chapter you saw how the Exposure
Blend plug-in can be used to get a larger dynamic range in your image by taking advantage of
bracketed photos.
Next up, all of GIMP’s included filters. Sweet!
345
Part IV
Exploring Filters
and Effects
IN THIS PART
Chapter 13
Implementing Blur,
Enhancement, and Distortion
Filters
Chapter 14
Using Image Creation Filters
Chapter 15
Using Compositing Filters
Chapter 16
Enhancing Images with Artistic
Filters
Chapter 17
Working with Specialized
Filters
Chapter 18
Batch Processing with
Automating Filters
Chapter 19
Using GIMP Animation
Package
Chapter 20
Working with Video-Specific
Functions in GIMP
Implementing Blur,
Enhancement,
and Distortion Filters
IN THIS CHAPTER
Introducing GIMP’s filters
Increasing depth and focus
by – ironically – using blur
Using automated ways of
cleaning up images
Deforming your images and
actually making them look
better
T
his chapter marks the beginning of an entire section of this book
devoted to GIMP’s extensive and impressive list of filters. Simply put,
a filter is a small program that takes image data as input, performs
one or more processing steps on that image data, and returns a modified
version to you. The filter may require additional input from you in the form
of settings and parameters to help customize and control those process-
ing steps. In the case of most GIMP filters, the active layer (or your cur-
rent selected pixels in that layer) serves as the image data that’s fed to the
filter.
This chapter covers some of the most commonly used filters in image edit-
ing. The Blur filters are designed to obscure details, but in using them you
can focus the viewer’s attention on more important parts of your images. In
GIMP’s array of Enhance filters, you’re given tools that allow you to accen-
tuate specific details or all details in your images. The filters in the Dis-
torts submenu can take your image data and dramatically transform it into
something that only hints at what your original image was. It’s really quite
exciting.
349
Part IV: Exploring Filters and Effects
Filters Anonymous: A Serious Note on Filter Abuse
W
ith this chapter and the seven others that belong in Part IV, you get to explore the incredible
world of GIMP filters. A word of warning, especially if you’re new to computer graphics: filters
are incredibly powerful tools that can produce some seriously cool effects on your images. Why is this
a cause for warning? Well, just because you
can
do something, that doesn’t mean it’s always a good
idea. It’s a common thing that you see among people who are just starting out with digital imagery.
They have hard drives just chock full of over-processed images where they’ve taken a perfectly passable
photograph that may need just a little bit of work and run nearly every one of the available filters
and plug-ins at their disposal. The final result may look cool or interesting because of how drastically
different it is from its original state, but that doesn’t necessarily mean that it’s a good image.
Now, that’s not to say that there isn’t a time and a place for heavy processing every now and again.
I’m sure on some occasions even using a lens flare makes sense and doesn’t look too cheesy. But it’s
really worth it to sit down and try to understand what an image
needs
rather than what’s going to
make it look ‘‘cool.’’ Furthermore,
anybody
can go to the Filters menu and create one of these special
effects with the click of a few buttons. It’s a ‘‘canned effect’’ and by itself, it usually lacks the punch
that you’d want to give an image. A good digital artist knows how to make the most of a filter by
using it minimally where it’s needed and combining that with skillful use of more manual tools to get a
powerful and unique final image.
Filters are a little bit like alcohol. When used with moderation, they can be a lot of fun and do a lot
to enhance the look of your images. However, when used in excess, there’s a good chance that you’re
going to puke all over your image and make it a muddy mess. Use filters responsibly.
Common Features among Filters
Most of the filters in GIMP share some common features. The most obvious of these features
is the fact that they’re all accessible from the Filters menu in the image window, shown in
Figure 13-1.
In this menu, the first four items are incredibly useful:
Repeat Last (Ctrl+F) — Click this menu item to launch the last filter you ran, using all
of the same settings from the last time you used it. Using this function’s keyboard shortcut,
you can quickly apply the same filter to multiple selections, layers, or even images. An
important thing to note about this feature is that it remembers only the last filter you used
in your current GIMP session. If you close and restart GIMP, this item is grayed out and
inaccessible.
Re-show Last (Shift+Ctrl+F) — This option works just like the Repeat Last feature,
but instead of blindly reusing the same filter settings, it shows you that filter’s dialog — if
it has one — and allows you to make changes before re-running it. This is a great feature
when you’re trying various settings on a filter on a particular image. You can preview the
changes it makes within the filter’s Preview pane. You can run the filter, Undo (Ctrl+Z)
the processed effect(s) if you don’t like the results, and then re-show that filter’s dialog
(Shift+Ctrl+F) to try out new settings. Some filter effects do not have a Preview pane, so
the effect is previewed within the image window. You can view the effect, Undo (Ctrl+Z)
and then try something new (Shift+Ctrl+F).
350
Chapter 13: Implementing Blur, Enhancement, and Distortion Filters
Recently Used — The submenu that this option reveals shows a list of all the filters and
plug-ins you’ve used in your current GIMP session. Click any one of them and that filter’s
dialog window appears with its last-used settings. This menu item and its associated sub-
menu appears only if you’ve run plug-ins or filters in this session. Otherwise it’s hidden.
Reset All Filters — Typically when you re-show a filter, whether by using the Re-show
Last feature or just by choosing it from its window a second time, that filter is shown with
its last-used settings. In most cases, this is the desired behavior and it’s great for keeping a
speedy workflow. However, on occasion, it’s more useful to start fresh with a filter using its
default values. This is especially true on some of the more complex filters. Click this menu
item to return all filters in your GIMP session to their default values.
Note
The Repeat Last, Re-show Last, and Recently Used menu items actually work on more than just the oper-
ations that are accessible from the Filters menu. Any installed plug-in that registers within GIMP can be
called from these functions. For example, the Autocrop Layer feature found in Layer
Autocrop Layer is
actually implemented as a plug-in. When you run it, it’s added to the Recently Used submenu and is repeat-
able using the Repeat Last and Re-show Last functions. This is convenient if you want to autocrop a lot of
layers without navigating through the menu because you can just use the Ctrl+F shortcut. However, it can
be disorienting to see operations that aren’t really filters listed at the top of the Filters menu. Fortunately,
now you know why that happens and it should be less troublesome for you.
FIGURE 13-1
All of GIMP’s bundled filters and many of the plug-ins you can download are included in the Filters
menu of the image window.
351
Part IV: Exploring Filters and Effects
Another common feature that many of GIMP’s filters have is a small preview window.
Figure 13-2 shows three typical versions of the preview windows you may run into.
FIGURE 13-2
From left to right, a basic preview window, one with panning ability, and one with zooming ability
As the figure shows, you can have a basic preview window that shows only a thumbnail view
of your image, a slightly more advanced version with panning navigation, or a deluxe preview
window that allows both panning and zooming. Most preview windows are of the middle vari-
ety; they show a 100% zoom version of your active layer or selection and you’re allowed to pan
around that space by clicking and dragging your mouse within the window’s space. You can also
click the Navigation crosshairs in the bottom right of the preview window to move the preview
area interactively around a thumbnail version of your image. This works just as the same button
in the image window works.
Tip
The common panning-only preview window can be pretty frustrating to work with on larger images because
it shows only a small square of the available pixels in the image. Though there’s no easy way to zoom this
preview, you can increase its viewable size. Simply resize your filter’s dialog window and make it bigger
by clicking and dragging one of its borders. The preview window should adjust to accommodate for the
newly available space. You’re still not zoomed out on your image, but this does provide you with greater
context.
The panning-only and panning/zooming varieties of preview windows have one additional con-
trol on them. Right-click in the preview window and a small context menu appears. If your
active layer or selection has an alpha channel, you can dictate how the preview window displays
transparent regions using these two menu items:
Check Style — This controls the checkerboard style that’s used to represent the trans-
parent regions of your image in the preview window. You can choose light, medium, or
dark checks, or you could forgo the checkerboard altogether and set transparent areas to
be solid white, gray, or black.
Check Size — If you do choose to show the checkerboard pattern in the preview win-
dow, this second menu item controls whether those checks are small, medium, or large.
On images with a lot of detail, it’s often beneficial to have larger checks so the view isn’t
cluttered and noisy.
352
Chapter 13: Implementing Blur, Enhancement, and Distortion Filters
Using the Blur Filters
It may seem a bit ironic that in a medium that has an implied goal of communicating visual
information some of the most commonly used tools are filters designed to make details more
difficult to see. Strange as that may be, it’s definitely true. Filters in the blur category are use-
ful for everything from creating glows and drop shadows to implying motion and even assisting
with image restoration. As a matter of fact, quite a few other filters in GIMP, such as some edge
detection filters, call filters from Filters
Blur as a step in their processing. From an artistic per-
spective, blurring part of an image is an excellent way to guide viewers to focus their attention
on specific parts of your composition.
Blur
This first item on the Blur submenu is the simplest of the set. Run it by going to Filters
Blur
Blur. When you call this filter, it runs immediately; there is no dialog window for it. Each pixel
in your active layer or selection has its color values mixed with the color values of the pixels
adjacent to it. It runs very fast, even on larger images. However, if you are using this filter on a
very large image, it’s likely that the results will be too subtle for you to notice. It’s not uncom-
mon to see people running this filter multiple times on larger images. In contrast, when you run
this filter on smaller images, the results are much more pronounced. The best applications of
this filter are for slightly softening an image or a quick-and-dirty means of antialiasing an image
with extremely harsh edges or color transitions. However, if you find yourself running the Blur
filter and then pressing Ctrl+F another dozen times, you may want to consider using one of the
other filters in the blur category. Figure 13-3 compares the results of running the Blur filter on
an image once versus calling the Blur filter 20 times in a row.
FIGURE 13-3
From top to bottom, the original image, blurred once, and blurred 20 times
Original
Blur 1x
Blur 20x
Gaussian Blur
The Gaussian Blur algorithm is probably the most commonly used blurring algorithm in com-
puter graphics, and for good reason. It works quickly, produces consistent results, and is easy
353
Part IV: Exploring Filters and Effects
to control. It’s the go-to filter that digital artists rely on when they need to blur any part of an
image. When you run the Gaussian Blur filter in GIMP (Filters
Blur
Gaussian Blur), you
should get a dialog window like the one shown in Figure 13-4.
FIGURE 13-4
The Gaussian Blur dialog gives you refined control over blurring your image, including the amount
of blur in horizontal and vertical directions and the blurring method used.
Below the preview window in the Gaussian Blur’s dialog are two primary controls for the nature
of your blur:
Blur Radius — These two numeric entry fields control the strength of your blur. By
default, they’re chained together so changing one value changes both. However, you
can unchain the fields and blur your image more in one direction than in the other. The
default unit for the Blur Radius is pixels, but you can use the units drop-down next to the
Vertical text field and use any of the other units that GIMP supports.
Blur Method — The Gaussian Blur filter offers two different methods for implementing
the blur. They produce identical results, but depending on the content of your image, one
may run faster than the other:
IIR — An abbreviation for infinite impulse response, this Gaussian Blur method is most
effective on images with a lot of variety in them, such as photographic content. It’s also
a good option to choose if your Blur Radius values are set high.
RLE — The run-length encoding (RLE) method of Gaussian Blur works best on images
with large sections of flat (or near-flat) color.
Figure 13-5 shows the results of using the Gaussian Blur filter on an example image. You
can also look back to Chapter 6 to see how the Gaussian Blur can be used to create a drop
shadow effect.
Motion Blur
By unchaining and isolating the Horizontal or Vertical Blur Radius values in the Gaussian Blur
filter, you can create a rudimentary motion blur effect in either the horizontal or vertical direc-
tions. However, what if you want to have motion blur at an arbitrary angle? Or what if you
354
Chapter 13: Implementing Blur, Enhancement, and Distortion Filters
FIGURE 13-5
The Gaussian Blur filter can very easily blur an image into obscurity.
Original 5px blur 25px blur 100px blur
want to get a blur effect that looks like the camera is quickly zooming in on your subject? These
effects are difficult or impossible using just the Gaussian Blur filter. Fortunately, GIMP includes
the Motion Blur filter and it can easily create these effects as well as a couple more. Activate this
filter by going to Filters
Blur
Motion Blur and you get a dialog like the one in Figure 13-6.
FIGURE 13-6
The Motion Blur filter’s dialog
Beneath the preview window in this dialog are three primary controls for dictating the nature of
the blur that the filter produces: Blur Type, Blur Center, and Blur Parameters. The following is a
description of each control and the options available within each one:
Blur Type — The Motion Blur filter gives you multiple varieties of blurred motion:
Linear — This is similar to using the Gaussian Blur filter. The difference, however,
with this blur is that you can blur in any arbitrary direction, not just horizontally or
vertically.
355
Part IV: Exploring Filters and Effects
Radial — Imagine spinning your image’s canvas around a single point, as if your image
were on the top of an umbrella that someone was spinning around. That spinning sen-
sation is replicated with the Radial motion blur.
Zoom — This blur effect attempts to replicate the look of quickly moving toward or
away from a single point on the canvas. Whereas the Linear blur moves in a direction
parallel to your image plane, the Zoom blur moves perpendicularly.
Blur Outward — This check box is available only if you choose Zoom as your Blur
Type. By default it is enabled, meaning that pixels are pushed away from your chosen
Blur Center. Disable this check box and the Zoom blur pulls pixels toward the Blur
Center.
Blur Center — This is relevant only if you’re using Radial or Zoom blur. It defines the
coordinates for the single point that you’re either rotating about or zooming toward or
away from. By default, the X and Y values are set as the center of your canvas. Change these
values and the Motion Blur filter adjusts itself to your newly defined center. Unfortunately
you can’t simply click the preview or the image to define these values, but you can find the
coordinates of the Blur Center you want to use by using the coordinate display in the status
area at the bottom of the image window.
Blur Parameters — These two settings define the intensity of your blur. Depending on
the Blur Type you’ve chosen, they may behave slightly differently or may be grayed out
and not available at all:
Length — When using Linear or Zoom blur, this value (measured in pixels) dictates
how far a pixel is displaced from its original position when you blur. This slider is dis-
abled if you choose Radial blur.
Angle — If you’re using Linear blur, this value stipulates the arbitrary angle that you’re
blurring in. It’s measured in degrees, so a value of 0, 180, or 360 is horizontal and a
value of 90 or 270 is vertical. If you’re doing a Radial blur, this value indicates how
far you’re rotating a pixel from its original position. The Angle slider is disabled if you
choose Zoom blur.
Figure 13-7 shows each of the possible blurs that the Motion Blur filter can produce.
FIGURE 13-7
The Motion Blur filter can create (from left to right) a linear blur, a radial blur, or a blur that zooms
in or out.
Linear blur Radial blur Zoom blur—outward Zoom blur—inward
356
Chapter 13: Implementing Blur, Enhancement, and Distortion Filters
Pixelize
When you want your image to be pixelated, you can simply use GIMP to apply the correct filter.
Before I get into how to do this, you should first review what a pixel is and how it is used, as
well as how it affects digital images.
By definition, a pixel is considered the smallest component of an image or picture as seen on a
computer screen and is usually represented by a dot. The pixels per inch (ppi) is used to repre-
sent pixel resolution of an image. The greater the number of ppi, the greater the resolution of the
viewable image will be. These dots, when viewed at the correct image size, accurately represent
an image on your computer screen. The image contains a specific number of pixel blocks that are
used to create the tonality. Digital image pixel tonality (which simply means darkness to light-
ness) is expressed as a number between 0 and 255 when working with a 24-bit RGB image file.
As with a standard hex chart, colors are represented by these numbers. The number 0 produces
pure black and 255 produces pure white. Because every image contains a very specific number
of pixel blocks used to describe the tonality, you should know that the more pixels used, the
finer the resolving capability of the image.
To figure out pixel dimensions, you can use a simple mathematical equation. If you need to
guesstimate or assess the size of an image, you can calculate this quickly using the image dimen-
sions. The following formula shows how this is calculated:
Number of pixels = physical dimension x pixels per inch (ppi).
You should also consider how this applies to a sample image file. The pixel dimensions of a dig-
ital image are an absolute value. A practical example would be to apply this formula to an image
file and calculate the exact number of pixels based on the image’s physical dimension multiplied
by the pixels per inch (ppi). You should also note that I am discussing RGB images; CMYK files
will be slightly greater in size.
Now that you understand what a pixel is and how it relates to your image size and resolution,
you can apply the Pixelize filter to a sample image to see how it can be pixelated. When work-
ing with computer graphics, pixelation is an effect you can apply to cause an image (such as a
bitmap) or a section of an image to appear at a larger size, thus distorting it.
Tip
If you enlarge a photo, it may become distorted if you make it bigger than what it can resolve correctly
to. This is commonly seen when you enlarge a picture and can see the pixel structure clearly, as shown in
Figure 13-8.
Instead of enlarging an image to cause pixelation, you can apply GIMP’s Pixelize filter. Much
like the previous example, to pixelize (or blur) an image, all you need to do is select it and then
apply the appropriate filter. To do this, choose Filters
Blur
Pixelize. To pixelize an image,
apply the filter as shown in Figure 13-9.
After you apply the Pixelize filter to your image in the image window, it should distort as
shown in the Preview section of the Pixelize filter dialog box. This applies what appears to
357
Part IV: Exploring Filters and Effects
be a ‘‘blurring’’ effect, although all the filter is really doing is enlarging the image beyond its
intended size (and ratio) to cause a blurring effect. Note that you can also change the pixel
option (seen as px) to other units, such as cm (centimeters), ft (feet), in (inches), yds (yards),
and so on.
FIGURE 13-8
You can take an image file and enlarge it, creating a pixelation effect, or use the Pixelize filter.
Enlarging the image from its intended resolution brings out the pixels so that you can see them
clearly.
FIGURE 13-9
Viewing the Pixelize effect in Preview mode
358
Chapter 13: Implementing Blur, Enhancement, and Distortion Filters
Selective Gaussian Blur
Just like Gaussian Blur filter, which was covered earlier in the chapter, the Selective Gaussian
Blur filter applies the exact same effect except you have different control over the application
of the filter. For example, if you want to apply a Gaussian blur to a background image (layer)
to make the foreground image stand out better, you use this filter. This effect is referred to in
photography as ‘depth of field’. It gives the image in the foreground some depth. If you need to
apply a blur effect that gives you some depth, you can use the Selective Gaussian Blur filter. Run
it by going to Filters
Blur
Selective Gaussian Blur.
The filter acts on only specific pixels, instead of all of them like the Gaussian Blur filter covered
earlier. It does this by blurring only the value of the surrounding pixels (that is, background
image) and making it less than the defined delta, which can be configured within the Selective
Gaussian Blur filter dialog box as shown in Figure 13-10.
FIGURE 13-10
Applying Selective Gaussian Blur to a foreground image
Within the Selective Gaussian Blur dialog box, you can adjust filter parameter settings such as
Blur Radius and Max. (maximum) Delta. When adjusting the blur radius, you are simply select-
ing the blur intensity value for your selection. Blur Radius should not be confused with similar
effects such as Radial Blur, which apply a spinning blur to your image and can be configured
with the Motion Blur filter.
You can also adjust the maximum delta, which is the numbered difference (0 and 255) between
the selected pixel value in comparison to the surrounding pixel values.
Tileable Blur
You can configure and use the Tileable Blur filter to soften the seams between tiled images. Many
times, graphic designers apply a background image that is made up of smaller, identical images,
which causes a ‘‘tiling’’ effect. When you want to create a seamless tile-like background, you use
GIMP’s Tileable Blur filter.
359
Part IV: Exploring Filters and Effects
This filter (when applied) blends, blurs, and distorts the image’s seams so that the tiling effect
isn’t so dramatic; it will appear to have smoother edges and connections from one tile to another
either vertically or horizontally. The softened seams give you work a more aesthetic look.
You can find this filter by going to Filters
Blur
Tileable Blur. Figure 13-11 shows the
Tileable Blur dialog box.
FIGURE 13-11
The Tileable Blur filter can be used to soften seams between tiles.
The Tileable Blur filter provides many options you can use to adjust your image. For example,
you can set the Radius setting to adjust your blur effect. If your tiled background needs to be
‘‘seamless,’’ you may want to set a Radius setting of 50. If you want a smaller blur radius, you
can adjust the Radius setting to 5, for example.
You can also use the Blur Vertically and Blur Horizontally options to set a horizontal or verti-
cal tileable blur. The Blur Type option allows you to choose between two different compression
algorithms by default. One is infinite impulse response (IIR) and the other is run-length encod-
ing (RLE). IIR can be used for scanned images and photographic images. RLE can be used for
computer generated images.
Enhance Filters
Enhance filters are used to compensate for image imperfections. Such imperfections include dust
particles, noise, interlaced frames (coming usually from a TV frame-grabber), and insufficient
sharpness. The filters covered in this section include Antialias, Deinterlace, Despeckle, Destripe,
NL Filter, Red Eye Removal, Sharpen, and Unsharp Mask.
360
Chapter 13: Implementing Blur, Enhancement, and Distortion Filters
Antialias
When working with GIMP, you may need to apply an edge treatment to your images, or the
selections you make within them. You can use the Antialias filter to perform this function. If you
do not use this filter on work that requires it, visual distortion may occur.
Antialiasing is the process of smoothing an image that is composed of hard elements with jagged
edges. For example, a bitmap image is made up of tiny squares. If enlarged, an image may not
appear smooth, but instead may have jagged edges. If you make a selection within the image
window and use the Antialias filter, GIMP smoothes out the edges by using the selected layer’s
alpha channel. Run it by going to Filters
Enhance
Antialias. Figure 13-12 shows the process
of applying the Antialias filter within the image window.
FIGURE 13-12
When using the Antialias filter, note the status bar on the bottom of the image window processing
the image while configuring the effect.
Antialiasing effects are covered in Chapter 19, so flip to it if you need to learn more.
Tip
One of the things you can do after applying the Antialias filter is go to the Edit menu in the image window
and select Fade Antialias. This brings up the Fade Antialias dialog box, which allows you to modify the paint
mode and opacity of the last pixel manipulation you applied. Another helpful tip is to use Blur filters when
only a small section of your image needs to be antialiased.
Deinterlace
The Deinterlace filter is an important part of your toolset. Because many digital video cameras
sold today only record about 60 frames per second with the NTSC standard (50 images per
second with the PAL standard) in half vertical resolution, the result is that when images are
recorded while moving, they appear distorted. If an important movement was missed while
recording, it’s likely that the resulting image will appear ‘‘split.’’ The Deinterlace filter works
by taking a subset of the images and replacing lines between previous and following lines
of the image. The result is an image or selection that appears blurred. Run it by going to
Filters
Enhance
Deinterlace. Figure 13-13 shows the difference between blurring with odd
or even fields. You should try both and see which one provides the better result.
361
Part IV: Exploring Filters and Effects
It should be noted that the Deinterlace filter is extremely useful in digital videography and isn’t
used much in regular photography. The Deinterlace filter gets used with GIMP Animation Pack-
age (GAP) to deinterlace video footage. GAP is covered in Chapter 19.
FIGURE 13-13
Using the Deinterlace filter to create a blurred image
Despeckle
The Despeckle filter (Filters
Enhance
Despeckle ) is used to remove any defects in your
image, such as scratches from an image that has been scanned, or dust speckles. Any blemish
that appears on your image may (or may not) be fixed with Despeckle. It’s important to try to
pinpoint the exact area you want to apply the filter to by selecting it; otherwise you may affect
the entire image, thus distorting it as demonstrated in Figure 13-14.
In addition to the Preview option (which allows you to view the effect before applying it), other
options are available within the Despeckle filter dialog box. They are as follows:
Median (Adaptive) — Use Adaptive when you want to have the radius adapt to the image
selection (or entire image).
Median (Recursive) — Use Recursive when you want to have the filter repeat the
Despeckle filter action to make it stronger.
Radius — The Radius option sets the size of the action window from 1 (3 x 3 pixels) to
20 (42 x 42). You can use this to smooth imperfections and smooth the image.
Black Level — Use the Black Level to remove any pixel on the image darker than the
value you set. This setting ranges from 0 to 255.
White Level — Use the White Level to remove any pixel on the image lighter than the
value you set. This setting ranges from 0 to 255.
362
Chapter 13: Implementing Blur, Enhancement, and Distortion Filters
FIGURE 13-14
Viewing the application of the Despeckle filter on an entire image
Destripe
Destripe (Filters
Enhance
Destripe) is used to remove small defects due to dust or scratches
on a scanned image, and also the moir
´
e effect on images scanned from a magazine. Select iso-
lated defects before applying this filter to avoid unwanted changes in other areas of your image.
Figure 13-15 shows the Destripe filter dialog box.
FIGURE 13-15
Enhancing an image with the Destripe filter. Because the image has a high pattern strength, stripes
can also be created by the Destripe filter, so use caution and test the outcome before you apply the
filter.
363
Part IV: Exploring Filters and Effects
Although the Destripe filter dialog box doesn’t offer a lot of options, the toolset is extremely
powerful when you need to fix (or remove) striping in your image, which is usually created
by low-quality scanners, or images with patterns that feature extremely fine lines. The Destripe
filter removes stripes by creating a pattern within the image that interferes with the image and
removes the stripes that may have been in your image. The Destripe filter does this by applying
what is called a ‘‘negative pattern’’ to the image from a calculated sum of the vertical elements
contained within.
The Destripe filter options allow you to adjust the width of the destriping filter as well as create
a histogram. A histogram is a usually represented as a black-and-white chart showing a legible
interference pattern and can be created to show specifics of the image’s makeup within it.
Note
Some plug-ins are not available by default with GIMP when you install it and configure it for use. Some
plug-ins (or filters) require you to download them from the GIMP Plugin Registry or another reputable
source. For example, GREYCstoration (
/>) is a noise reduction
plug-in that you can download and install. It allows you to remove noise or grain as well as small artifacts.
Another popular plug-in is G’MIC. The G’MIC plug-in for GIMP (
/>13469
) defines a set of various filters, including artistic filters, image denoising and enhancement, 3D
renderers, and much more. The G’MIC plug-in is able to update its list of filter definitions from the Internet
and you can customize your own. G’MIC was created by the author of the GREYCstoration algorithm
and was intended to replace it. For more on plug-ins have a look at Chapter 21. For more information on
GREYCstoration, refer to Chapter 2.
NL Filter
The NL (non-linear) Filter (Filters
Enhance
NL Filter) is used much like the Despeckle fil-
ter, but it works on the entire image, instead of just a selection of it. You can use either filter for
selections or entire images, although each works best for its intended function. The filter does
not work if the active layer has an alpha channel; then the menu entry is inactive and grayed
out. Run it by going to Filters
Enhance
NL Filter. Figure 13-16 shows an example of how
the NL Filter can enhance your work.
Multiple options are available within the NL Filter dialog box. Aside from adjusting the Alpha
and Radius settings based on which filter mode you select, you can select between three distinct
modes. They are as follows:
Alpha Trimmed Mean — This mode allows you to adjust the intermediate values of the
alpha and provides an effect somewhere between smoothing and ‘‘pop’’ noise reduction.
Optimal Estimation — This mode creates a smoothing effect over the image. The vari-
ance of the surrounding hexagon values is calculated for each pixel and the amount of
smoothing applied is based on the inverse variation.
Edge Enhancement — When you do not want a smoothing effect, you can apply Edge
Enhancement. This mode is the direct opposite of a smoothing filter and creates a more
defined edge within the image.
364
Chapter 13: Implementing Blur, Enhancement, and Distortion Filters
FIGURE 13-16
Use the NL Filter in GIMP to smooth out your image or create other types of enhancement effects.
The NL Filter has three main operating modes: Alpha Trimmed Mean, Optimal Estimation, and
Edge Enhancement.
Red Eye Removal
Sometimes you take pictures, or have images that show what is called the ‘‘red eye’’ effect — the
reddening of the eyes based on the lighting and how the picture was taken. You can remove this
easily without disturbing the quality or integrity of your image. The Red Eye Removal filter is
easy to use and is a filter you use constantly when working with images that contain eyes (or
pupils).
This handy filter allows you to zoom in and correct any redness that appears in the image sub-
ject’s pupils. To do this you must first open the filter and crop a selection you want to adjust
(or enhance). Run it by going to Filters
Enhance
Red Eye Removal. Figure 13-17 shows the
Red Eye Removal filter dialog box with an image selection that needs correction applied to it.
To operate the filter, simply click the (+) for zooming in or (−) for zooming out. You can move
the scrollbars or click and drag in the preview window to bring the pupils into view. Next, you
can adjust the threshold, which discolors the pupils thus removing the redness. You can also
manually select the eyes (pupils) and then apply the filter, which makes zooming easier to do on
larger images.
Sharpen
Many times when correcting an image, you will find that it lacks life and may appear out of
focus, or dull. Most digital images need some form of correction, and sharpening the image is
365
Part IV: Exploring Filters and Effects
a favorite tweak among many digital photographers and artists. Lifeless images do not stand out
to the viewer and can be easily corrected. Maybe the edges or seams are blurred or perhaps the
picture is of low quality. To enhance (or sharpen) the image you can apply the Sharpen filter
(Filters
Enhance
Sharpen) to your image.
FIGURE 13-17
Adjusting the Red Eye Removal filter so that redness within the pupils can be removed
The filter works by accentuating the image’s edges. It can, however, distort the image if too much
sharpness is applied. Figure 13-18 shows an image with the Sharpen filter applied.
The Sharpen filter can also be used in conjunction with the Unsharp Mask filter, which is cov-
ered next. You may find that the Unsharp Mask filter provides the same results, so either can
be used.
FIGURE 13-18
Viewing an image with the Sharpen filter applied. If too much sharpness is applied, the image may
become distorted, so use the Preview option to help you make your adjustments if a more natural
blend is required for your final proof.
366