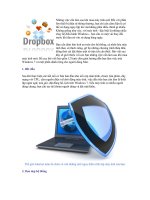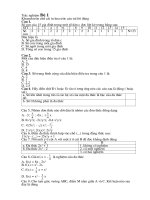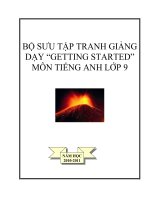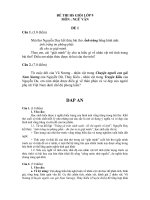Bài giảng Bo ich
Bạn đang xem bản rút gọn của tài liệu. Xem và tải ngay bản đầy đủ của tài liệu tại đây (242.79 KB, 10 trang )
Những việc cần làm sau khi mua máy tính mới Đối với phần
lớn thiết bị điện tử thông thường, bạn chỉ cần cắm điện là có
thể sử dụng ngay lập tức mà không phải điều chỉnh gì nhiều.
Không giống như vậy, với máy tính - đặc biệt là những chiếc
chạy hệ điều hành Windows - bạn cần có một vài thay đổi
trước khi đưa nó vào sử dụng hàng ngày.
Bạn cần đảm bảo tính an toàn cho hệ thống, cá nhân hóa máy
tính theo sở thích riêng, gỡ bỏ những chương trình thừa thãi,
đồng thời cài đặt thêm một số tiện ích cần thiết. Bài viết sau
đây sẽ giới thiệu với các bạn những việc cần làm sau khi mua
máy tính mới. Bố cục bài viết bao gồm 12 bước đơn giản hướng dẫn bạn làm việc trên
Windows 7 và một phần dành riêng cho người dùng Mac.
1, Bắt đầu
Sau khi thực hiện các kết nối cơ bản ban đầu như nối cáp màn hình, chuột, bàn phím, dây
mạng với CPU, cắm nguồn điện và khởi động máy tính, việc đầu tiên bạn cần làm là thiết
lập ngôn ngữ, múi giờ, đặt đồng hồ, lịch trên Windows 7. Nếu máy tính có nhiều người
dùng chung, bạn cần tạo tài khoản người dùng và đặt mật khẩu.
Thế giới Internet luôn ẩn chứa vô vàn những mối nguy hiểm rình rập máy tính của bạn.
2, Dọn dẹp hệ thống
Những nhà cung cấp tên tuổi thường cài đặt sẵn phần mềm lên máy tính khách hàng ngay
từ nhà máy. Thực tế cho thấy hầu hết các phần mềm này đều rất vô dụng, có thể gọi là
“phần mềm rác”. Nhà cung cấp cài đặt chúng với danh nghĩa hỗ trợ bạn nhưng chủ yếu là
họ làm thế để nhận tiền từ các nhà sản xuất phần mềm. Một vài nhà cung cấp như Sony và
Dell có đưa cho khách hàng tùy chọn để tránh các phần mềm rác. Tuy vậy, thường thì
những nhà cung cấp nhỏ sẽ mang đến cho bạn một hệ thống mới “sạch sẽ” hơn.
Để tiến hành dọn dẹp hệ thống, bạn hãy sử dụng phần mềm miễn phí PC Decrapifier tải về
tại đây. Chương trình này sẽ giúp bạn gỡ bỏ những thứ bạn không cần đến, từ AOL đến
Yahoo! Toolbar. Nếu muốn dọn dẹp tận gốc, hãy dùng thêm Revo Uninstaller - tiện ích
miễn phí giúp bạn xóa hoàn toàn các chương trình được cài đặt trên máy, mạnh mẽ hơn
công cụ có sẵn trong Control Panel của Windows.
Tiếp theo, bạn sẽ tiến hành gỡ bỏ bớt một vài thứ không cần thiết mà Windows 7 cài sẵn.
Vào Control Panel, mở Uninstall a Program. Click vào “Turn Windows Features on or
off” phía bên trái. Có thể bạn sẽ gặp cảnh báo của User Account Control, không sao cả,
hãy click OK. Bây giờ, bỏ chọn những thứ trong danh sách mà bạn cảm thấy không cần
thiết, chẳng hạn như games, Tablet PC Optional Components, v..v.. Nếu bạn chưa rõ tính
năng từng mục, hãy di chuột đến tên mục để xem mô tả chi tiết. Nếu vẫn chưa nắm được,
tốt nhất là hãy bỏ qua mục đó.
Đừng nhầm lẫn giữa phần mềm rác và phiên bản dùng thử của các phần mềm hữu dụng.
Đây là những chương trình cho phép bạn sử dụng miễn phí trong một khoảng thời gian
ngắn (15 - 30 ngày). Sau thời gian này, bạn cần trả phí để có thể sử dụng tiếp chương trình
với toàn bộ tính năng. Việc giữ lại các phiên bản dùng thử miễn phí này có thể giúp ích cho
bạn về sau.
3, Kích hoạt “lá chắn bảo vệ”
Trong thời buổi hiện nay, thế giới Internet luôn ẩn chứa vô vàn những mối nguy hiểm rình
rập máy tính của bạn. Vì vậy, việc tiếp theo bạn cần làm đó là kích hoạt tấm “lá chắn bảo
vệ” cho máy tính. Đây là những gói phần mềm bảo mật giúp máy tính bạn chống lại sự tấn
công của virus, spyware, malware.
Nếu bạn sẵn sàng bỏ tiền để bảo vệ máy tính của mình, bạn có thể chọn mua gói phần mềm
Norton Internet Security 2010. Chương trình này dành được giải thưởng do các cây bút của
tạp chí PC Magazine bình chọn. Chương trình hoạt động khá hiệu quả và không làm nặng
hệ thống.
Nếu bạn không muốn rút hầu bao, có thể dùng thử phần mềm miễn phí Panda Cloud
Antivirus. Phần mềm này cực kỳ nhẹ nhàng, bởi lẽ toàn bộ cơ sở dữ liệu của nó đều được
lưu trực tuyến. Bù lại, bạn cần có kết nối Internet tốc độ cao để chương trình có thể làm
việc ổn định.
4, Tải về các bản cập nhật
Tại một vài thời điểm - có lẽ khoảng năm đến mười phút sau khi bạn khởi động máy - máy
tính sẽ nhắc bạn biết hiện đang có vài bản cập nhật cho Windows. Hãy tải về các bản cập
nhật này. Bạn sẽ nhìn thấy một biểu tượng nhỏ trên khay hệ thống ở góc dưới bên phải
màn hình. Hoặc bạn có thể chọn Windows Update từ trình đơn Start -> All Programs.
Tùy thuộc vào phiên bản Windows trên máy tính bạn và thời điểm bạn tiến hành cập nhật
mà dung lượng bản cập nhật lớn hay nhỏ, số lượng bản cập nhật nhiều hay ít. Dù thế nào
thì bạn cũng nên tải hết về. Quá trình này có thể sẽ tốn thời gian, vì vậy bạn hãy để máy đó
và đi làm việc khác trước khi quay lại tiến hành bước kế tiếp.
Sau khi tải về xong xuôi, chạy Windows Update một lần nữa. Cần phải kiểm tra lại khoảng
ba lần. Giờ thì bạn đã có một hệ thống thực sự tinh tươm.
5, “Ghost” lại máy
Sau khi máy tính gặp sự cố nghiêm trọng, một số người dùng đam mê công nghệ thích cài
đặt lại toàn bộ hệ thống từ đầu. Điều đó có nghĩa là bạn sẽ lại mất công cập nhật hệ thống.
Thay vào đó, nếu như ngay từ bây giờ bạn tiến hành sao lưu lại hệ thống đang ở tình trạng
mới tinh, sạch sẽ và đã cập nhật đầy đủ, bạn sẽ dễ dàng phục hồi mọi thứ vô cùng thuận
tiện và nhanh chóng sau sự cố.
Việc cần làm lúc này là tạo bản sao lưu (tạo ảnh, hay còn gọi là tạo một bản “ghost”) cho ổ
đĩa C - ổ đĩa mặc định cài đặt hệ điều hành. Bạn có thể dùng các chương trình tạo ảnh ổ đĩa
như Norton Ghost 15, Acronis True Image Home 2010, hoặc phần mềm miễn phí
DriveImage XML. Nếu bạn đang dùng hệ điều hành Windows Vista Business hoặc
Ultimate, có thể tận dụng tiện ích có sẵn Complete PC Backup. Người dùng Windows 7 ấn
bản Home Premium trở lên có thể mở cửa sổ Back up hoặc Restore rồi chọn Create a
System Image. Lưu ảnh ổ đĩa C lên một phân vùng khác trên ổ đĩa cứng. Nếu có thể, hãy
ghi nó ra đĩa DVD hoặc copy một bản ra ổ đĩa gắn ngoài hay ổ USB để sử dụng sau này.
6, Chuyển dữ liệu
Windows Vista và Windows 7 cho phép di chuyển dữ liệu từ máy tính cũ sang máy mới
tương đối dễ dàng với tiện ích Windows Easy Transfer. Nó cung cấp khá nhiều phương
thức để di chuyển cả dữ liệu lẫn các thiết lập từ hệ thống cũ sang hệ thống mới như sử
dụng ổ cứng gắn ngoài, ổ USB, hoặc qua mạng. Thậm chí tiện ích này còn cho phép bạn
tạo lại tài khoản người dùng của mình nếu muốn. Lưu ý, chương trình không di chuyển các
ứng dụng trên hệ thống cũ. Để tận dụng ưu điểm của Easy Transfer, máy tính cũ của bạn
cần chạy hệ điều hành Windows 2000, XP hoặc Vista.
Đương nhiên, bạn hoàn toàn có thể sử dụng biện pháp thông thường: copy toàn bộ dữ liệu
từ hệ thống cũ vào một phương tiện lưu trữ trung gian như CD, DVD, hoặc ổ USB, rồi sau
đó copy sang hệ thống mới. Thế nhưng nếu bạn có nhiều dữ liệu, cách này sẽ tiêu tốn của
bạn không ít thời gian. Trong trường hợp này, một chiếc ổ cứng gắn ngoài dung lượng lớn
với cáp nối USB có thể là thứ bạn cần. Tuyệt hơn nữa là tận dụng chính ổ cứng trên máy
tính cũ của bạn. Bộ cáp chuyển USB 2.0 sang SATA/IDE có giá khoảng 25$ có thể biến
chiếc ổ cứng cũ thành một ổ cứng gắn ngoài để bạn sử dụng với máy tính mới. Tham khảo
sản phẩm của StarTech tại đây.
Một lựa chọn tuyệt vời nữa giúp bạn di chuyển dữ liệu, đó là thiết lập mạng gia đình. Mở
mục System trong Control Panel, click Advanced system settings, chuyển tới thẻ Computer
Name dưới System Properties. Click nút Change. Bạn cần đảm bảo máy tính mới có một
cái tên độc nhất, không trùng tên các máy tính khác trong mạng gia đình, đồng thời tên của
Workgroup trên tất cả các máy đều giống nhau. Nếu không, chúng sẽ không nhìn thấy nhau
để chia sẻ dữ liệu. Nếu bạn đã cài đặt tường lửa, bạn cần kiểm tra lại xem nó đã mở cửa
cho các máy tính khác trong nhà hay chưa và ngược lại. Tiếp theo, tìm đến thư mục chứa
dữ liệu bạn muốn di chuyển, nhấn chuột phải vào nó và chọn Properties, sau đó lệnh cho
Windows chia sẻ thư mục này. Trên hệ thống cài đặt Vista và Windows 7, lúc này thư mục
sẽ hiển thị trong Network and Sharing Center khi bạn click View computers and devices.
Tính năng HomeGroup trong Windows 7 khá tuyệt vời, nhưng nó sẽ chỉ hữu ích nếu tất cả
máy tính trong gia đình đều chạy Windows 7, một điều kiện hơi khó tại thời điểm này do
không phải tất cả máy tính cũ đều có thể chạy trên Windows 7.
Bạn cần tránh ý định mua phần mềm giúp di chuyển dữ liệu, hoặc sắm một chiếc cáp USB
đắt tiền để dùng với tiện ích Easy Transfer. Hoàn toàn không đáng phải bỏ tiền để chi trả
cho công việc bạn chỉ thực hiện một lần. Thay vào đó có thể cân nhắc mua IOGear's USB
Laptop KVM Switch with File Transfer. Thiết bị này không chỉ giúp bạn chuyển dữ liệu
qua lại giữa các máy tính một cách hiệu quả mà còn cho phép bạn chuyển đổi nhanh từ
máy này sang máy khác, chỉ sử dụng một bộ bàn phím, chuột và một màn hình duy nhất.
Với thiết bị có giá 49.95$ này, bạn sẽ tận dụng được cả máy cũ và máy mới.
Dịch vụ Dropbox hỗ trợ đồng bộ hóa dữ liệu giữa các máy tính chạy
hệ điều hành Windows, Mac và cả Linux
7, Sao lưu dữ liệu
Chắc hẳn bạn đã được nghe điều này hàng nghìn lần, nhưng tôi vẫn xin nhắc lại: một bản
sao lưu dữ liệu đơn giản sẽ là cứu cánh cho bạn khi có sự cố xảy ra. Dịch vụ sao lưu trực
tuyến như MozyHome có thể là một lựa chọn tốt. Bạn hãy bắt đầu với một tài khoản miễn
phí cho phép lưu trữ 2 GB dữ liệu, đủ cho bạn lưu giữ tài liệu hoặc những đồ án nhỏ một
cách thoải mái. Để lưu trữ không giới hạn với Mozy, bạn cần trả phí 4.95$ mỗi tháng.
Nếu bạn sử dụng nhiều máy tính, nên lựa chọn dịch vụ có khả năng đồng bộ hóa dữ liệu
giữa các máy và sao lưu trực tuyến, từ đó bạn có thể dễ dàng lấy dữ liệu khi đang ngồi ở
bất kỳ máy nào. Chúng tôi xin giới thiệu tới các bạn dịch vụ Dropbox, hỗ trợ đồng bộ hóa
dữ liệu giữa các máy tính chạy hệ điều hành Windows, Mac và cả Linux, đồng thời cho
phép truy cập dữ liệu qua iPhone. Dịch vụ miễn phí cung cấp cho bạn 2 GB trống lưu trữ
trực tuyến. Để lưu trữ tới 50 GB, bạn cần trả phí 9.99$ mỗi tháng.
Nếu không muốn sao lưu trực tuyến, bạn có thể chia ổ cứng máy tính thành nhiều phân
vùng để tiện cho việc quản lý. Chẳng hạn như ổ C dành để cài đặt hệ thống và các chương
trình, ổ D lưu trữ dữ liệu quan trọng, ổ E để lưu những thứ bạn không cần sao lưu. Nhờ thế
khi tiến hành sao lưu dữ liệu, bạn chỉ cần quan tâm đến một phân vùng duy nhất. Hãy
chuẩn bị một phương tiện sao lưu có dung lượng lớn gấp rưỡi dung lượng lưu trữ của phân
vùng chứa dữ liệu. Ví dụ như sắm một ổ cứng gắn ngoài có dung lượng 500 GB nếu ổ D
của bạn lưu tới 300 GB dữ liệu. Như vậy, bạn sẽ không gặp vấn đề gì khi muốn sao lưu
kho phim HD khổng lồ của mình.
8, Chuẩn bị cho trình duyệt
Dù gặp vài vấn đề với bộ nhớ, Firefox vẫn là trình duyệt được ưa thích vì sự thân thiện với
người dùng và khả năng tùy biến linh hoạt. Google Chrome cũng là một lựa chọn tuyệt vời
bởi lẽ đây là trình duyệt có tốc độ duyệt web nhanh nhất hiện nay. Hơn nữa hiện tại cũng
đã có khá nhiều phần mở rộng hỗ trợ cho Chrome.
Tuy rằng bản thân cả hai trình duyệt trên đều đã rất tốt và bạn hoàn toàn có thể sử dụng
chúng mà không cần thay đổi gì. Thế nhưng một khi bạn thử cài đặt thêm những phần mở
rộng vô cùng hữu ích, bạn sẽ phải tự hỏi tại sao trước đây mình có thể không cần tới chúng
nhỉ. Nếu bạn đã từng sử dụng Firefox trên máy tính cũ, chắc hẳn bạn sẽ muốn giữ lại tất cả
những thiết lập, dấu trang, và các phần mở rộng khi chuyển sang máy mới. Việc này có thể
thực hiện rất dễ dàng với phần mềm miễn phí MozBackup. Phần mềm này cũng làm việc
được với Thunderbird để sao lưu e-mail.
Cho dù bạn đang sử dụng trình duyệt nào đi chăng nữa, bạn vẫn cần phải cài đặt tất cả
những phần mềm sau đây nếu muốn làm việc trực tuyến thật trơn tru: Adobe Flash,
QuickTime, Windows Media Player, và chương trình đọc tài liệu PDF (chúng tôi khuyên
dùng phần mềm miễn phí Foxit Reader, nhanh hơn và nhỏ gọn hơn Adobe Reader).
9, Cài đặt những phần mềm cơ bản