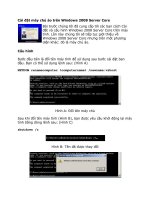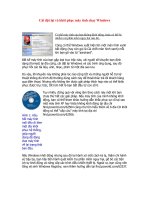Tài liệu Cài đặt lại và khôi phục Windows
Bạn đang xem bản rút gọn của tài liệu. Xem và tải ngay bản đầy đủ của tài liệu tại đây (148.98 KB, 4 trang )
Cài đặt lại và khôi phục Windows qua 8 bước
2008-12-27 06:18:49
- Có thể máy tính của bạn không thể khởi động hoặc có thể bị tiêm nhiễm một số loại phần mềm mã
độc khó chịu. Có thể Windows sẽ hiển thị màn hình “chết chóc” mỗi khi bạn đánh một từ nào đó. Dù
máy tính của bạn có gặp vấn đề gì đi chăng nữa, thì trợ giúp thông thường mà mọi người có thể mách
bạn format lại ổ đĩa cứng, cài đặt lại Windows và các ứng dụng của bạn sau đó khôi phục các tài liệu,
ảnh và các file nhạc của bạn từ một back up.
Tuy nhiên cách thực hiện đó không phải lúc nào cũng tốt. Nếu không khắc phục được vấn đề không
thể chung sống cùng, bạn hãy bắt đầu từ “đống đổ vỡ” có thể là giải pháp tốt nhất.
Mặc dù vậy bạn cũng không nên thực hiện thao tác này
trừ khi đã thử các phương pháp. Ví dụ nếu máy tính của
bạn từ chối khởi động, hãy xem một số bài báo giới thiệu
về cách chuẩn đoán và khắc phục các lỗi không thể khởi
động của XP hoặc Vista, một số đĩa khởi động có thể cứu
máy tính của bạn. Nếu Windows khởi động và sau đó có
các hành vi trong xử lý lạ kỳ, khi đó hãy kiểm tra phần
mềm mã độc, remove các thành phần tự động load không
mong muốn và nâng cấp driver. Thậm chí bạn còn có thể
tính đến việc clean Registry.
Tuy nhiên, sau khi đã cố gắng thực hiện đều thất bại, bạn
phải xóa sạch Windows và cài đặt lại nó, trong trường hợp này hãy thực hiện theo 8 bước dưới đây để
thực hiện một quá trình an toàn và tránh được những vấn đề xấu có thể xảy ra với bạn.
Bước 1: Tìm hiểu công cụ khôi phục
Bạn cần một vài phần môi trường khởi động có thể khôi phục và cài đặt lại Windows – có thể là một.
Các máy tính sử dụng hệ điều hành Windows có thể chọn một trong các tùy chọn sau:
Đĩa khôi phục là một CD hoặc DVD khởi động có thể khôi phục ổ đĩa cứng của bạn trở về hiện trạng
ban đầu của nó khi rời nhà máy sản xuất. Trong hầu hết các trường hợp, các đĩa khôi phục sẽ phá hủy
tất cả dữ liệu của bạn – bao gồm trong đó tất cả các loại dữ liệu, ảnh và các file âm nhạc,… Một số
nhà sản xuất có thể không cung cấp đĩa khôi phục kèm theo cho máy tính của bạn, tuy nhiên thay vì
cài đặt phần mềm trên phần cứng, bạn có thể tạo các đĩa khôi phục cho riêng mình. Nếu máy tính của
bạn có đĩa khôi phục đi kèm, nhưng bạn không tìm ra nó, khi đó bạn hãy tìm hiểu thêm bài hướng dẫn
cách khôi phục Windows trong trường hợp mất đĩa khôi phục CD.
Partition khôi phục nằm ẩn trong ổ đĩa cứng của bạn. Bạn truy cập vào nó bằng cách nhấn một tổ
hợp phím nào đó khi khởi động. Kiểm tra tài liệu của bạn để biết được bạn có tính năng này không và
cách truy cập vào nó như thế nào. Partition cũng sẽ thực hiện tương tự những công việc như đĩa khôi
phục.
Tuy nhiên một đĩa CD hoặc DVD Windows của Microsoft sẽ là công cụ tốt nhất hơn cả.
Bước 2: Thu thập mọi thứ cần thiết đối với bạn
Bảo đảm rằng bạn có được tất cả các thứ dưới đây trước khi tiến hành thực hiện:
• Một back up cho driver.
• Một phần mềm và một thiết bị back up: Bạn cần có một ổ cứng ngoài (hoặc tốt hơn là hai),
một DVD trắng và một phần mềm back up. Chúng tôi sẽ giới thiệu chi tiết hơn trong phần 3 và
4.
• Các ứng dụng của bạn: Với các chương trình mà bạn sử dụng không đi kèm với máy tính,
bạn cần các đĩa CD cài đặt chúng, số serial của chúng, mã đăng ký hay,… Nếu bạn đã
download một ứng dụng, hãy tạo một back up cho file download hoặc kiểm tra để bảo đảm
rằng bạn có thể dễ dàng download được nó lần nữa.
• Thời gian: Trong thực tế, dự án này sẽ tiêu tốn của bạn đến vài giờ đồng hồ, tuy nhiên bạn có
thể tốn đến cả một ngày trong trường hợp không tìm thấy driver hoặc các đĩa phần mềm quan
trọng. Dự án này tốt nhất là thực hiện vào đầu những ngày nghỉ dài hoặc tối thiểu vào đầu
những ngày nghỉ cuối tuần, để tránh việc đụng chạm tới công việc của bạn nếu có vấn đề gì
đó diễn ra không theo ý muốn.
• Một quyển sách hay: Bạn sẽ tốn nhiều thời gian ngồi trước máy tính mà không làm gì cả. Nếu
máy tính của bạn là một chiếc Laptop, khi đó hãy để bên cạnh một tách cà phê trên bàn để
bạn có thể vừa xem TV và nhâm nhi cà phê trong khi các cài đặt của mình đang chạy.
Bước 3: Tạo một back up image cho ổ cứng
Trong sự kiện ít có thể xảy ra rằng có vấn đề gì đó xảy không diễn ra theo ý muốn (cho ví dụ, bạn
quên lưu một copy của một trình diễn quan trọng sẽ cần cho công việc vào thứ Hai), một back up
image đối với ổ cứng của bạn trong trạng thái hiện hành của nó sẽ cho phép bạn nhanh chóng và dễ
dàng khôi phục mọi thứ về trạng thái trước đó. Hãy kiên trì và nên thực hiện bước này vì nó là một
giải pháp an toàn nhất cho bạn.
Bạn nên back up cái gì? Một ổ đĩa cứng ngoài – có thể giá thành cũng không đắt và dễ dàng làm việc.
Để có được kết quả tốt nhất, hãy chọn một ổ đĩa cứng ngoài có dung lượng gấp hai hoặc ba lần lượng
dữ liệu mà bạn có trong máy tính. Nếu ổ đĩa cứng 160GB có 90GB dữ liệu trong nó, bạn hãy chọn ổ
đĩa cứng ngoài với dung lượng 200GB sẽ tốt cho mình. Tuy các ổ 500GB và 1TB hiện đang được bán
trên thị trường và giá cả cũng phải chăng, mặc dù vậy chúng tôi khuyên các bạn nên sử dụng các ổ đĩa
ngoài đủ lớn mà bạn có thể cáng đáng nổi; cách đó bạn có thể lưu hơn một copy các file của mình vào
ổ đĩa hoặc thậm chí sử dụng nó để back up cho nhiều máy tính.
Phần mềm nào bạn nên sử dụng? Norton Ghost và Acronis True Image là các chương trình back up
image tốt nhất nhưng chúng không chỉ có một chức năng. Hãy kiểm tra chương trình back up thông
thường của bạn (bạn có thực hiện back up thường xuyên không?) về tính năng image-backup, cũng có
thể được dùng với tên Disaster Recovery. Phần mềm back up đi kèm với ổ đĩa ngoài của bạn cũng ó
thể có những thành phần như vậy.
Vista Business và Ultimate cũng có tiện ích back up image kèm theo. Chỉ cần kích Start, đánh
backup, chọn Backup Status and Configuration và nhấn Enter. kích Complete PC Backup sau đó
chọn Create a backup now.
Tuy nhiên bên cạnh đó bạn cũng có thể chọn các tùy chọn miễn phí khác, trong các tùy chọn miễn phí
này chúng tôi có khuyến nghị đến DriveImage XML của Runtime Software.
Mặc dù vậy bạn nên nhớ răng, image backup sẽ vô dụng nếu bạn không khởi động từ CD hoặc DVD
để khôi phục nó. Cả Ghost và True Image đều có các công cụ tạo ra một đĩa như vậy. Nếu bạn chọn sử
dụng công cụ back up của Vista, hãy bảo đảm rằng bạn có đúng Windows Vista DVD hoặc Vista
Recovery Disc cho mục đích khôi phục. Bên cạnh đó bạn có thể khôi phục DriveImage XML backup
thông qua các đĩa CD khởi động Ultimate cho Windows.
Bước 4: Tạo một back up dữ liệu
Ở trên chúng tôi vừa giới thiệu tạo một back up cho mọi thứ trong ổ đĩa cứng của bạn, gồm có cả dữ
liệu. Tuy nhiên mục đích của back up đầu tiên đó là bổ sung thêm lớp bảo mật mở rộng. Back up này
nhằm mục đích làm cho việc khôi phục dữ liệu của bạn khi bạn cài đặt lại Windows một cách dễ dàng
hơn.
Ở đây chúng tôi giới thiệu một số các thư mục mà bạn cần back up trong XP và Vista đó là:
Trong XP: Tất cả các thư mục này đều cư trú trong thư mục C:\Documents and Settings\login, ở đây
login là tên mà bạn sử dụng khi đăng nhập vào Windows:
• My Documents
• Desktop
• Application Data
• Favorites
• Local Settings\Application Data
Trong Vista, các thư mục cư trú trong C:\Users\login:
• Documents
• Pictures
• Desktop
• Music
• Contacts
• Videos
• AppData
• Favorites
Với các thư mục này, lại một lần nữa, ổ đĩa cứng ngoài sẽ là lựa chọn tốt nhất. Nếu bạn là người cẩn
thận, hãy sử dụng một ổ đĩa cứng khác với ổ đĩa bạn đã sử dụng cho image backup; nó sẽ an toàn hơn
đối với việc đặt toàn bộ các back up của mình vào một ổ cứng ngoài duy nhất. Nếu bạn chỉ có một vài
GB file dữ liệu, việc burn chúng vào DVD cũng là một giải pháp tốt và rẻ tiền.
Bước 5: Format và khôi phục lại
Lúc này hãy đi vào công việc chính. Chúng tôi không thể cung cấp cho các bạn các hướng dẫn một
cách cụ thể về việc sử dụng công cụ khôi phục, vì chúng tôi không biết các bạn đang có trong tay công
cụ khôi phục nào mà chỉ giới thiệu đến nó và cùng với một số nhắc nhở. Tất cả chúng đều được thiết
kế một cách đơn giản nhất có thể.
Bước 6: Tạo một Windows cho riêng bạn
Chúc mừng. Bạn lúc này đã có một phiên bản Windows mới, đã cấu hình chính xác cách mà Microsoft
hoặc hãng hệ thống của bạn tiến cử nó (hoặc cách họ sử dụng tại thời điểm bạn mua máy tính).
Lúc này, bạn phải cấu hình nó, reomve các thành phần lộn xộn được cài đặt trước, cài đặt phần mềm
của riêng bạn và làm cho nó hoạt động trở lại. Theo quan điểm cá nhân của tôi, điều này là lâu nhất và
là phần việc gây bực mình nhất. Trong phần 7 chúng tôi sẽ mách các bạn cách tránh nó trong tương lai
như thế nào. Tuy nhiên với lúc này, hãy thực hiện theo những hướng dẫn dưới đây:
1. Trong Users applet của Control Panel, tạo các log-on cho riêng bạn và những người dùng khác. Bạn
cần phải có tối thiểu một người dùng có mức Administrator.
2. Remove các chương trình đã được bọc lại mà bạn không muốn. Bạn có thể sử dụng phiên bản
portable của Revo Uninstaller để thực hiện công việc này.
3. Khôi phục các driver đã được back up của bạn. Bạn có thể bỏ qua các driver cho bất cứ thứ gì liên
quan đến máy tính của bạn vì công cụ khôi phục có thể tạo một phiên bản Windows mới đã thiết lập
chúng rồi.
4. Download và cài đặt các nâng cấp Windows.
5. Khởi động phần mềm bảo mật của bạn, cài đặt các chương trình mà bạn sử dụng không có trong
máy tính. Nâng cấp chúng và sau đó cấu hình theo ý thích của bạn.
6. Xắp xếp lại menu Start theo mong muốn của bạn
7. Chọn hình nền desktop, screen saver, các thiết lập về công suất ưa thích của bạn,…
Bước 7: Tạo một image backup khác
Không phải nó đùa. Bước này có lẽ không cần thiết, nhưng nếu bạn đã cần khôi phục Windows cho
máy tính này lần nữa, hãy tiến hành một back up đơn giản các dữ liệu cá nhân của bạn, khôi phục
image backup “phiên bản xịn” này sau đó đặt dữ liệu của bạn trở lại đúng vị trí của nó.
Nhớ rằng, công cụ khôi phục sẽ khôi phục các cấu hình Windows và của các hãng chứ không phải
bạn. Hãy nghĩ image này như của chính bạn, công cụ khôi phục mang tính tùy chỉnh, sẽ cho phép bạn
bỏ qua bước 6 trong lần thực hiện tiếp theo.
Do bạn chưa copy được dữ liệu của mình trở lại ổ đĩa cứng nên image này sẽ tương đối nhỏ. Hãy đặt
nó vào một loạt các DVD thay cho một đĩa cứng ngoài, sau đó dán nhãn chúng một cách rõ ràng cùng
với ngày và cất đi ở một địa điểm an toàn nào đó.
Bước 8: Bước cuối cùng
Với một Windows sẵn sàng và có thể khôi phục, hãy khôi phục dữ liệu của bạn từ back up dữ liệu
bằng các động tác kéo vào thả đơn giản. Trong một sự kiện chắc ít xảy ra rằng một back up bị hỏng,
hãy khôi phục nó từ back up image. Tiếp đó bạn hãy giữ cả hai back up trong khoảng một tháng hoặc
hơn thế, cách thực hiện này là để phòng khi bạn mất các file quan trọng.
Cuối cùng, một tiếng thở dài khoan khoái, hãy tự relax bản thân mình vì những gì đã thực hiện được
và tiếp tục cuộc sống của bạn.