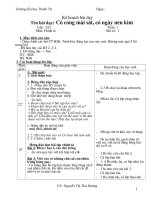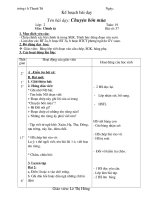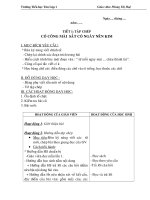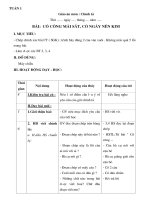Thiết kế giáo án môn Chính tả lớp 2, kì II
Bạn đang xem bản rút gọn của tài liệu. Xem và tải ngay bản đầy đủ của tài liệu tại đây (103.33 KB, 20 trang )
<span class='text_page_counter'>(1)</span>1 ADOBE PHOTOSHOP 5.5. Giaùo Trình Naâng Cao LESSON 01 I - BOÄ LOÏC LIGHTING EFFECTS. 1) Coâng duïng : Tạo hiệu ứng chiều sâu cho hình ảnh bằng cách bổ sung một hoặc nhiều dạng nguồn sáng khaùc nhau.. 2) Cách sử dụng : + Vaøo Filter > Render > Lighting Effects + Thiết lập các giá trị cho các tùy chọn và di chuyển nguồn sáng cho phù hợp + Nhấp OK để hiệu ứng được thực hiện.. 3) Các dạng đèn : + Đèn Potlight : Tạo nguồn sáng ném theo hình Ellipse dài. + Đèn Omni : Mô phỏng nguồn sáng như ở ngay phía trên hình ảnh, ánh sáng tỏa ra mọi hướng + Đèn Directional : Tạo nguồn ánh sáng định hướng ( theo 1 hướng ).. 4) Các con trượt điều khiển : + Gloss : Điều khiển mức độ phản xạ ánh sáng của hình ảnh ( từ Matte sang Shiny ) + Material : Điều khiển mức độ phản xạ màu của ánh sáng ( Plastic ) và mức độ phản xạ màu cuûa hình aûnh ( Metalic ). + Explosure : Điều khiển độ sáng tối của chùm ánh sáng. + Ambiance : Điều khiển các mức độ hòa nhập ánh sáng. + Intensity : Điều khiển cường độ ánh sáng + Focus : Ñieàu khieån phaïm vi aùnh saùng trong hình Ellipse ( chæ khaû duïng cho Spotlight ) + Thay đổi màu cho các ô màu để tạo màu cho ánh sáng.. 5) Löu vaø taûi caùc xaùc laäp : + Löu : Sau khi thieát laäp xong caùc giaù trò cho caùc tuøy choïn nhaáp nuùt save, ñaët teân cho kieåu xaùc lập rồi nhấp OK để lưu các xác lập này. + Tải các xác lập để sử dụng : Vào hộp Style tìm và chọn tên xác lập cần tải sau đó nhấp OK để hiệu ứng Effect Lighting được áp dụng theo kiểu xác lập đó.. 6) Texture Channel ( Tuyø choïn vaân caáu truùc ) a) Công dụng : Tạo ra các hiệu ứng vân cấu trúc ( chạm nổi ) cho hình ảnh b) Cách sử dụng : + Mở 2 file : 1 dùng để làm vân cấu trúc và 1 là file hình ảnh muốn áp dụng hiệu ứng ( file chính ) + Tạo 1 kênh mới ( Alpha1 ) cho file hình ảnh muốn áp dụng hiệu ứng vân cấu trúc ( file chính ) + Kích hoạt file dùng làm vân cấu trúc rồi nhấn Ctr+A và Ctrl+C + Kích hoạt lại file chính , chọn kênh mới tạo ( Alpha1 ) rồi nhấn Ctrl+V để dán hình ảnh copy vaøo keânh naøy. + Vaøo Filter > Render > Lighting Effects. Lop1.net.
<span class='text_page_counter'>(2)</span> + Trong hoäp Texture Channel nhaáp choïn keânh Alpha1 + Thiết lập các tùy chọn khác cho phù hợp rồi nhấn OK.. 2 ADOBE PHOTOSHOP 5.5. Giaùo Trình Naâng Cao II - BOÄ LOÏC EMBOSS :. 1) Coâng duïng : Tạo ra hiệu ứng chạm khắc nổi bằng cách viền các biên trong và giảm các giá trị màu chung quanh. 2) Cách sử dụng : + Vaøo Filter > Stylize > Emboss + Thieát ñaët caùc giaù trò cho caùc tuøy choïn roài nhaáo OK.. 3) Caùc tuøy choïn : + Angle : chiều khắc chạm nổi cho hình ảnh ( từ -1800 đến +1800 ) + Height : Chiều cao ( bề dày ) chạm nổi ( từ 1 đến 10 pixels ) + Amount : Múc độ tăng giảm các giá trị màu cho hình chạm nổi ( từ 1 đến 500% ). III - COÂNG CUÏ SINGLE MARQUEE : 1) Công cụ Single row marquee : Tạo đường chọn theo hàng ngang 2) Công cụ Single column marquee : Tạo đường chọn theo hàng dọc. 3) Cách sử dụng : Nhấp công cụ này vào cửa sổ hình ảnh để tạo đường chọn. Lưu ý : Đối với đường chọn này ta có thể dùng lệnh Fill hoặc Stroke để tô màu đường choïn. IV – LỆNH LAYER > EFFECTS ( CÁC HIỆU ỨNG LỚP ). Các thủ thuật biên tập hiệu ứng lớp : a) Để biên tập lại 1 hiệu ứng lớp ta nhấp đúp vào ký hiệu chữ " f " của lớp trong Layer Palette roài thieát ñaët laïi caùc giaù trò theo yù muoán xong nhaáp OK. b) Để sao chép 1 hiệu ứng lớp ta chọn lớp đã tạo hiệu ứng rồi vào Layer > Effects > Copy Effects sau đó chọn lớp muốn dán hiệu ứng lớp này rồi vào Layer > Effects > Paste Effescts c) Để sao chép hiệu ứng cho cùng lúc nhiều lớp ta Link các lớp muốn dán hiệu ứng lại rồi laøm như mục b như đã nói trên. d) Để gỡ bỏ 1 hiệu ứng lớp ta chọn lớp đó rồi vào Layer > Effects > khữ bỏ dấu chọn bên caïnh tên của hiệu ứng hoặc nhấp vào lệnh Clear Effects e) Khi sử dụng các hộp thoại Layer Effects ta có thể dùng phím mũi tên Up hoặc Down để gia giaûm caùc giaù trò cuûa caùc tuøy choïn.. 1 ADOBE PHOTOSHOP 5.5. Giaùo Trình Naâng Cao. Lop1.net.
<span class='text_page_counter'>(3)</span> THỰC HAØNH LESSON 01 01) Mở file Art 01 begin và Art 01 final 02) Vaøo File > New ( Ctrl+N ) roài thieát ñaët : Name : 01work W : 360 pixels H : 442 pixels Re : 72 Mode : RGB Content : White xong nhaáp OK 03) Kích hoạt file Art 01 begin rồi Link ( nối ) cả 3 lớp của file này lại với nhau 04) Kéo các lớp vừa Link từ file Art 01 thả vào file 01work và đặt ngay giữa cửa sổ hình ảnh 05) Mở nối ( Unlinked ) cho các lớp vừa kéo thả vào file 01work rồi chọn lớp "Type 01 layer" 06) Dùng cômg cụ Move kéo dòng text Type 01 đến vị trí như hình mẫu 07) Giữ phím Ctrl rồi nhấp vào lớp "Type 01 layer" để tải vùng chọn trong suốt của lớp này 08) Dùng lệnh Select > Transform selection để thu hẹp biên phải của vùng chọn cho vừa baèng với biên phải của ảnh photo ( của lớp photo layer ) 09) Kích hoạt lớp "photo layer" rồi nhấn Ctrl+C sau đó nhấn Ctrl+V 10) Kích hoạt lớp "Type 01 layer" rồi dùng công cụ Magic Wand nhấp vào 1 ký tự màu đen cuûa lớp này 11) Vào Select > Similar để chọn tất cả các ký tự rồi nhấn phím Delete để xóa các ký tự này 12) Giữ phím Ctrl rồi nhấp vào lớp "Type 01 layer" để tải vùng chọn trong suốt của lớp này 13) Tô màu đen cho vùng chọn xong khữ chọn ( Ctrl+D ) 14) Vaøo Filter > Stylize > Emboss roài thieát ñaët : Angle : 1350 H : 3 Amount : 100% xong nhấp OK để tạo hiệu ứng chạm nổi cho hình ảnh 15) Nhaán Ctrl+U roài thieát ñaët : Hue : 0 Sa : 0 Li : -27 xong nhaáp OK 16) Kích hoạt lớp "Layer1" rồi vào Layer > Effect > Drop Shadow thiết đặt như sau : Opacity : 63% Angle : 450 Distance : 15 Blur : 9 Intensity : 0 xong nhaáp OK 17) Kích hoạt lớp "Type 02 layer" rồi dùng lệnh Free Transform thu nhỏ kích thước dòng text cuûa lớp này và kéo đặt ở vị trí như hình mẫu 18) Giữ phím Ctrl rồi nhấp vào lớp "Type 02 layer" để tải vùng chọn trong suốt của lớp này 19) Vào Edit > Stroke : Nhập giá trị 2 pixels rồi nhấp OK để tạo đường viền đen 2 pixels 20) Nhấn Ctrl+i để tạo âm bản cho hình ảnh của lớp "Type 02 layer" 21) Tạo lớp mới ( Layer2 ) rồi tạo vùng chọn fixed size hình chữ nhật : 360x10 pixels và kéo ñaët vùng chọn này ở vị trí của thanh Bar như hình mẫu 22) Dùng công cụ Gradient Linear ( với màu đen-trắng-đen ) tô màu Gradient cho vùng chọn nhö hình maãu 23) Khữ chọn ( Ctrl+D ) rồi nhấn Ctrl+U và thiết đặt như sau : Chọn Colorize Hue : 43 Saturation : 100 Lightness : 12 xong nhaáp OK 24) Kích hoạt lớp "Photo layer" rồi tạo vùng chọn hình chữ nhật bao quanh hình chiếc giày 25) Vào Edit > Define Pattern xong khữ chọn ( Ctrl+D ) 26) Kích hoạt lớp "Background" rồi tô cho lớp này bằng mẫu Pattern vừa khai báo ở bước trên ( Duøng leänh Edit > Fill ) 27) Tạo bản sao cho lớp "Bacground" ( bản sao là Background copy ) 28) Kích hoạt lớp "Backgroound copy" rồi vào Filter > Stylize > Emboss và thiết đặt : Angle : -4500 Height : 3 Amount : 100% xong nhaáp OK. Lop1.net.
<span class='text_page_counter'>(4)</span> 29) Nhaán Ctrl+U vaø thieát ñaët : Choïn Colorize Hue : 45 Sa : 63 Li : 0 xong nhaáp OK 30) Thiết đặt giá trị Opacity : 72% cho lớp Background copy 31) Kích hoạt lớp "Layer1" rồi vào Layer > Effects > Copy Effects 32) Kích hoạt lớp "Photo layer" rồi Link lớp này với lớp "Type 02 layer" và lớp "Layer2" 33) Vaøo Layer > Effects > Paste Effects To Linked 34) Link tất cả các lớp lại trừ lớp "Background" và "Background copy". 2 ADOBE PHOTOSHOP 5.5. Giaùo Trình Naâng Cao 35) Kích hoạt lớp "Background copy" rồi vào Filter > Render > Lighting Effects và thiết đặt : Taïi muïc Style : Choïn 2 o'clock sportlight Tại mục Light type : Đánh dấu tùy chọn On Light type : Omni ( choïn maøu cam cho oâ maøu ); Intensity : Negative : 35 Taïi muïc Properties : Gross : Matte - Shiny : 0; Material : Plastic - Metalic : 69; Exposure : Under - Over : 72 Ambience : Negative - Positive : -6; ( choïn maøu traéng cho oâ maøu ) ; Taïi muïc Texture Channel : Choïn None Keùo chænh caùc nuùt ñieàu khieån cuûa voøng troøn Lighting Effects theo yù muoán roài nhaáp OK 36) Kích hoạt lớp "Layer2" rồi nhấn Ctrl+Alt+F để mở nhanh hộp thoại bộ lọc Lighting Effects sau đó điều chỉnh ( thu hẹp ) vòng tròn Lighting Effects lại xong nhấp OK 37) Vào Layer > Merge Linked (Ctrl+E ) để trộn tất cả các lớp đã Link thành 1 lớp 38) Tạo lớp mới ( Layer3 ) rồi dùng công cụ Single column Marquee tạo 1 đường chọn ở vị trí nhö hình maãu. 39) Vào lệnh Edit > Stroke để viền cho đường chọn màu đen 1 pixel như hình mẫu 40) Khữ chọn rồi Link lớp "Layer3" với lớp vừa Merge ở bước trên ( Layer2 ) 41) Kích hoạt lớp vừa Merge ( Layer2 ) rồi vào Edit > Transform > Numeric... và nhập giá trị -15 cho muïc Angle xong nhaáp OK.. 1 ADOBE PHOTOSHOP 5.5. Giaùo Trình Naâng Cao LESSON 02 I - BOÄ LOÏC ADD NOISE :. 1) Coâng duïng : Tạo ra các nhiễu hoặc các điểm màu ngẫu nhiên và hòa nhập các nhiễu này vào hình ảnh tạo ra. Lop1.net.
<span class='text_page_counter'>(5)</span> caùc phoâng neàn laï maét, thuù vò.. 2) Cách sử dụng : + Vaøo Filter > Noise > Add noise + Nhập các giá trị thích hợp cho các tùy chọn rồi nhấo OK.. 3) Caùc tuøy choïn : + Amount : Điều khiển lượng nhiễu được bổ sung vào hình ảnh ( từ 1 đến 999 ) + Uniform : Taïo nhieãu kieåu ngaãu nhieân cho caùc ñieåm maøu + Gauss : Tạo nhiễu kiểu quy chiếu theo đường cong xác xuất Gauss. + Monochromatic : Tuyø choïn boå sung nhieãu cho caùc aûnh ñieåm saùng. II - LEÄNH FADE ( GIAÛM DAÀN TAÙC DUÏNG CUÛA BOÄ LOÏC ) :. 1) Coâng duïng : Điều chỉnh mức độ tác dụng của bộ lọc vừa mới áp dụng xong cho hình ảnh ( thường được duøng để giảm bớt tác dụng của 1 bộ lọc ). 2) Cách sử dụng : + AÙp duïng 1 boä loïc cho hình aûnh + Vào Filter > Fade để mở hộp thoại Fade. + Đánh dấu ô preview để xem trước hiệu ứng + Kéo rê con trượt Opacity sang trái để giảm dần tác dụng của bộ lọc. Löu yù : Leänh Fade cuõng coù theå aùp duïng cho nhoùm leänh Image > Adjust. III - LEÄNH RENDER LAYER :. 1) Coâng duïng : Chuyển đổi lớp dạng Type ( Text ) sang dạng lớp thông thường. 2) Cách sử dụng : + Chọn lớp dạng Type + Vaøo Layer > Type > Render layer IV - LỚP ĐIỀU CHỈNH ( NEW ADJUSTMENT LAYER ) :. 1) Coâng duïng : Dùng 1 mặt nạ điều chỉnh màu cho nhiều lớp cùng lúc.. 2) Cách sử dụng + Mở Menu con ( Pop-up menu ) của Layer Palette + Nhaáp choïn leänh New Adjustment Layer + Trong menu Type chọn kiểu điều chỉnh muốn thực hiện + Thay đổi giá trị Mode hoặc Opacity nếu cần rồi nhấp OK + Hộp thoại điều chỉnh màu sẽ xuất hiện cho phép ta biên tập hình ảnh. + Nhập các giá trị phù hợp vào các tùy chọn xong nhấp OK. Lưu ý : Muốn trở lại lớp điều chỉnh để biên tập lại ta nhấp đúp vào lớp này trong Layer Palette.. 1 ADOBE PHOTOSHOP 5.5. Giaùo Trình Naâng Cao THỰC HAØNH LESSON 02 1) Mở file Art 02 Begin và file Art 02 Final 2) Tạo file mới ( Ctrl+N ) :. Lop1.net.
<span class='text_page_counter'>(6)</span> Name : 02 Work ; W : 6 inches ; H : 8 inches ; Re : 72 pi ; Content : White 3) Kích hoạt file Art 02 Begin rồi tạo vùng chọn hình chữ nhật bao quanh hình pho tượng. 4) Nhấn Ctrl+C rồi kích hoạt file 02 Work xong nhấn Ctrl+V để dán ảnh vừa copy vào file naøy. 5) Dùng công cụ Magic Wand (Tolerance : 9 ) nhấp vào vùng ảnh nền ( màu hồng ) để chọn taát cả điểm ảnh màu hồng rồi nhấn Delete để khữ nền này đi, xong khữ chọn. 6) Xoay hình pho tượng 1 góc -300 bằng cách : Vào Edit > Transform > Numberic ... nhập giá trò -300 vaøo hoäp Angle roài nhaáp OK. 7) Dùng bộ lọc Add noise để tạo hiệu ứng cho pho tượng như hình mẫu bằng cách Vaøo Filter > Noise > Add noise : Amount : 54 ; Choïn Uniform ; Choïn Monochromatic. 8) Tạo lớp mới ( layer 2 ) rồi dùng công cụ Rectangle Marquee tạo vùng chọn fixed size : W : 299 ; H : 576 sau đó đặt vùng chọn này bên phải cửa sổ hình ảnh như hình mẫu. 9) Dùng công cụ Linear Gradient tô màu cho vùng chọn như hình mẫu ( vàng sậm đến vàng nhaït ) 10) Nghịch đảo vùng chọn ( Ctrl+Shift+i ) rồi dùng công cụ Linear Gradient tô màu cho vùng chọn như hình mẫu ( hồng sậm đến hồng nhạt ) xong khữ chọn. 11) Thiết đặt Opacity cho lớp Layer 2 này là 63% rồi nhấp vào nút Add layer Mask để tạo maët naï lớp 12) Duøng coâng cuï Elliptical Marquee taïo vuøng choïn fixed size : W: 118 ; H : 118 ( pixels ) roài kéo đặt vùng chọn đến vị trí như hình mẫu ( góc trên bên phải ) 13) Thiết đặt màu xám 40% cho Background rồi nhấn Ctrl+Back Space để tô màu xám cho vuøng choïn. 14) Duøng coâng cuï Elliptical Marquee taïo vuøng choïn fixed size : W: 222 ; H : 222 ( pixels ) roài kéo đặt vùng chọn đến vị trí như hình mẫu ( ngay giửa lệch sang trái ) 15) Nhấn Ctrl+Back Space để tô màu xám cho vùng chọn. 16) Duøng coâng cuï Elliptical Marquee taïo vuøng choïn fixed size : W: 278 ; H : 278 ( pixels ) roài kéo đặt vùng chọn đến vị trí như hình mẫu ( ngay giửa lệch xuống dưới ). 17) Nhấn Ctrl+Back Space để tô màu xám cho vùng chọn rồi khữ chọn. 18) Kích hoạt file Art 02 Begin rồi tạo vùng chọn hình chữ nhật bao quanh hình chiếc vòng tay. 19) Nhấn Ctrl+C rồi kích hoạt file 02 Work sau đó nhấn Ctrl+V để dán hình ảnh copy vào file naøy 20) Duøng coâng cuï Magic Wand taïo vuøng choïn cuûa maøu neàn ( maøu hoàng ) roài nhaán Delete. 21) Khữ chọn rồi dùng công cụ Move kéo đặt hình chiếc vòng tay đặt vào trong hình tròn nhỏ nhaát nhö hình maãu. 22) Kích hoạt file Art 02 Begin rồi tạo vùng chọn hình chữ nhật bao quanh hình chiếc nón sau đó nhấn Ctrl+C rồi kích hoạt file 02 Work và nhấn Ctrl+V. 23) Dùng công cụ Magic Wand tạo vùng chọn của nền ( màu hồng ) rồi nhấn Delete xong khữ choïn. 24) Dùng công cụ Move di chuyển hình chiếc nón đặt vào bên trong hình tròn thứ 2 như hình mẫu rồi dùng lệnh Edit > Transform > Numberic để xoay hình chiếc nón này 1 góc -450. Lop1.net.
<span class='text_page_counter'>(7)</span> 25) Kích hoạt file Art 02 Begin rồi tạo vùng chọn hình chữ nhật bao quanh hình chiếc vòng cổ sau đó nhấn Ctrl+C rồi kích hoạt file 02 Work và nhấn Ctrl+V. 26) Dùng công cụ Magic Wand tạo vùng chọn của nền ( màu hồng ) rồi nhấn Delete xong khữ choïn. 27) Duøng leänh Transform - Numberic xoay hình chieác voøng coå 1 goùc 450 xong keùo ñaët keùo ñaët hình này ở vị trí như hình mẫu.. 2 ADOBE PHOTOSHOP 5.5. Giaùo Trình Naâng Cao 28) Link 3 lớp Layer 5 , Layer 4 và Layer 3 lại với nhau ( Layer 5 active ) rồi vào Layer > Merge Linked 29) Vào Layer > Effect > Drop Shadow tạo bóng đổ cho hình ảnh như hình mẫu. 30) Tạo lớp mới ( Layer 6 ) rồi dùng công cụ Rectangle Marquee tạo vùng chọn fixed size : W : 225 ; H : 67 xong ñaët vuøng choïn naøy vaøo vò trí nhö hình maãu roài toâ maøu ñen cho vuøng choïn. 31) Khữ chọn rồi dùng công cụ Type nhập chữ " KENYA " đặt lên trên hình chữ nhật màu ñen (Font : Lithograph ; Size : 55 point ; Color : traéng ; Tracking : -100) 32) Vào Layer > Type > Render layer để chuyển đổi dạng Type thành dạng điểm ảnh. 33) Chọn lớp Layer 5 xong dùng công cụ Rectangle Marquee tạo vùng chọn fixed size : W : 31 ; H : 29 rồi đặt vùng chọn này lên trên hình chiếc nón để lấy mẫu Pattern. 34) Vào Edit > Define Pattern rồi khữ chọn sau đó chọn lớp KENYA rồi vào Edit > Fill : Thieát ñaët : Use : Pattern ; Mode : Normal ; Opacity : 100% vaø choïn oâ Preserve Transparency. 35) Chọn lớp Layer 2 rồi vào Menu con của Layer Palette chọn lệnh New Adjustment layer : Trong hộp thoại New Adjustment layer vào tùy chọn Type chọn Brightness/Contrast rồi nhấp OK. Thiết đặt : Bri : -36 ; Con : 27 rồi nhấp OK để tạo lớp điều chỉnh. 36) Chọn lớp KENYA rồi vào Image > Adjust > Brightness / Contrast : Thieát ñaët : Bri : 18 ; Con : 27 roài nhaáp OK.. 1 ADOBE PHOTOSHOP 5.5. Giaùo Trình Naâng Cao LESSON 03 I - PATH PALETTE. 1 ) Caùc leänh trong Pop-up menu : + New Path : Tạo lớp chứa Path mới + Duplicate Path : Taïo baûn sao Path + Delete Path : Xóa Path hiện hành ( Path đang được chọn ) + Turn off Path : Taét Path + Make Work Path : Biến đổi vùng chọn thành đường Path. Lop1.net.
<span class='text_page_counter'>(8)</span> + Make Selection : Biến đổi đường Path thành vùng chọn + Fill Path : Mở hộp thoại Fill Path cho phép tô màu bên trong đường Path + Stroke Path : Mở hộp thoại Stroke Path cho phép tô viền đường Path + Clipping Path : Mở hộp thoại Clipping Path cho phép xén ảnh ( che mất nền ) khi xuất hình aûnh cho các ứng dụng khác. ( Định dạng EPS , Tiff ... ) + Palette Options : Cho phép chọn kích thước các Thumbnail của Path Palette.. 2) Các lệnh dưới đáy Palette : Tương tự như các lệnh trong pop-up menu. II - TOÂ MAØU GRADIENT. 1) Cách sử dụng Gradient Options Palette : + Nhấp đúp vào 1 công cụ Gradient bất kỳ trong hộp công cụ để mở Gradient Options Palette + Nhấp vào tam giác đen nhỏ bên phải cửa sổ Gradient để hiển thị các tùy chọn màu Gradient coù saún + Nhaáp choïn 1 tuøy choïn maøu Gradient trong danh saùch + Nhấp và kéo rê công cụ Gradient để tô màu Gradient vừa chọn. 2) Cách sử dụng hộp thoại Gradient Editor : + Nhấp vào nút Edit trong Gradient Options Palette để mở hộp thoại Gradient Editor + Để biên tập màu Gradient ta có thể dùng các cách sau : - Dời chuyển vị trí các con trượt màu ( hộp mực ) ( nhấp và kéo rê để di chuyển ) - Thêm hoặc bớt các con trượt màu ( nhấp chọn con trượt rồi nhấn Delete để xóa; nhấp vào vuøng dưới thanh màu để tạo con trượt mới ) - Thay đổi màu cho các con trượt màu ( nhấp chọn con trượt rồi nhấp vào ô màu bên trái mục Location để mở Color Picker sau đó màu theo ý muốn rồi nhấp OK ) + Theâm vaøo maøu Gradient caùc vuøng trong suoát ( nhaáp choïn tuøy choïn Transparency taïi muïc Adjust sau đó tạo các con trượt với độ mờ đục theo ý muốn ( từ 0 đến 100% ) và kéo đặt ở vị trí tùy ý để cheøn caùc vuøng trong suoát ) + Sau khi biên tập màu Gradient xong nhấp OK để đóng hộp thoại Gradient Editor lại + Hộp thoại Gradient Editor còn cho phép ta lưu ( Save ) hoặc tải ( Load ) các màu Gradient. 1 ADOBE PHOTOSHOP 5.5. Giaùo Trình Naâng Cao THỰC HAØNH LESSON 03 1) Mở file Art 03 Begin và Art 03 Final 2) Tạo file mới ( Ctrl+N ) : Name : 03 Work ; W : 540 ( pixels ) ; H : 345 ( pixels ) ; Re : 72 pi ; Content : White 3) Dùng công cụ Linear Gradient ( 2 màu xanh sậm và xanh nhạt ) tô màu cho lớp Background theo đường chéo như hình mẫu 4) Dùng công cu Paintbrush với cọ nhỏ ( số 2 ) vẽ các đường Line màu trắng tùy ý trên lớp. Lop1.net.
<span class='text_page_counter'>(9)</span> Background 5) Vaøo Filter > Distort > Ripple : Amoumt : 600 ; Size : Large xong nhaáp OK 6) Kích hoạt file Art 03 Begin rồi dùng công cụ Rectangular Maquee kéo vùng chọn quanh hình cô người mẫu. 7) Nhấn Ctrl+C rồi kích hoạt file 03 Work nhấn Ctrl+V để dán hình cô gái vào file này ( trên Layer 1 ) 8) Dùng lệnh Free Transform thu nhỏ hình ảnh cô gái và kéo đến vị trí góc dưới bên trái 9) Dùng công cụ Magic Wand ( Tolerance : 9 ) nhấp vào vùng ảnh nền màu xanh để tạo vùng chọn các điểm ảnh nền rồi nhấn phím Delete để xóa nền màu xanh này xong khữ chọn 10) Nhấp vào nút "Add layer mask" để tạo mặt nạ lớp cho layer 1 11) Dùng công cụ Linear Gradient ( 2 màu đen và trắng ) tô màu cho mặt nạ lớp để tạo hiệu ứng nhö hình maãu. 12) Kích hoạt file Art 03 Begin rồi dùng công cụ Rectangular Marquee tạo vùng chọn quanh hình chai thuoác xong nhaán Ctrl+C. 13) Kích hoạt file 03 Work rồi nhấn Ctrl+V để dán ảnh chai thuốc vào file này ( trên Layer 2 ) 14) Dùng công cụ Magic Wand ( Tolerance : 9 ) nhấp vào vùng ảnh nền màu xanh để tạo vuøng chọn các điểm ảnh nền rồi nhấn phím Delete để xóa nền xong khữ chọn. 15) Kéo rê lớp Layer 2 thả vào nút "Create new Layer" dưới đáy Layer Palette để tạo lớp bản sao ( Layer 2 copy ) 16) Dùng lệnh Free Transform thu nhỏ ảnh chai thuốc trên lớp Layer 2 copy lại còn khoảng 15% 17) Chọn lớp Layer 2 rồi dùng lệnh Edit >Transform > Numeric xoay ảnh chai thuốc 1 góc 450 18) Nhấp vào nút lệnh "Add layer Mask" để tạo mặt nạ lớp cho lớp Layer 2 này 19) Dùng công cụ Linear Gradient ( 2 màu đen và trắng ) tô màu cho mặt nạ lớp để tạo hiệu ứng nhö hình maãu. 20) Tạo lớp mới ( Layer 3 ) rồi dùng công cụ Rectangular Marquee tạo vùng chọn fixed size : W : 344 ; H : 42 xong kéo vùng chọn này đặt ở vị trí để chứa dòng Text như hình mẫu 21) Tô màu trắng cho vùng chọn rồi khữ chọn 22) Duøng coâng cuï Rectangular Marquee taïo vuøng choïn fixed size : W : 344 ; H : 42 xong keùo vùng chọn này đặt ở ngay giữa hình chữ nhật màu trắng vừa mới tạo xong 23) Nhấn Ctr+Shift+i để nghịch đão vùng chọn 24) Vào Filter > Distort > Ripple : Amoumt : 215 ; Size : Small xong nhấp OK rồi khữ chọn. 25) Vaøo Filter > Skecth > Note paper thieát ñaët : Image balance : 18 ; Graininess : 6 ; Relief : 9 xong nhaáp OK. 26) Dùng công cụ Type nhập dòng chữ : "Houtmont ... for your hair" như hình mẫu. 27) Nhấp chọn lớp Layer 2 copy rồi kéo rê thả lớp này vào nút "Create new layer" dưới đáy Layer Palette để tạo thêm 1 bản sao cho lớp này ( Layer 2 copy 2 ). Lop1.net.
<span class='text_page_counter'>(10)</span> 28) Dùng lệnh Edit > Fill để tô màu đen cho ảnh chai thuốc trên lớp Layer 2 copy 2 sau đó thieát đặt độ mờ đục ( Opacity ) 60% cho lớp này. 29) Dùng lệnh Edit > Transforrm > Distort để tạo bóng chai thuốc như hình mẫu 30) Tạo lớp mới ( Layer 4 ) rồi dùng công cụ Pen vẽ 1 đường cong trang trí như hình mẫu.. 2 ADOBE PHOTOSHOP 5.5. Giaùo Trình Naâng Cao 31) Dùng lệnh Stroke subpath trong menu con của Path Palette để tô viền cho đường cong này với màu đỏ như hình mẫu 32) Nhấp vào chổ trống trong Path Palette để tắt ( Turn off ) đường Path 33) Dùng công cụ Move kết hợp phím Alt để tạo thêm 4 bản sao của đường cong này như hình maãu 35) Link các lớp ( 5 lớp ) chứa đường cong lại rồi dùng lệnh Layer > Merge linked để trộn 5 lớp này lại với nhau 36) Kéo đặt lớp vừa trộn xong ở vị trí giống như hình mẫu.. 1 ADOBE PHOTOSHOP 5.5. Giaùo Trình Naâng Cao LESSON 04 I - BOÄ LOÏC DUST & SCRATCHES. 1) Coâng duïng : Làm sạch các vết trầy xước ( các khiếm khuyết nhỏ ) của hình ảnh. 2) Cách sử dụng : + Vaøo Filter > Noise > Dust & Scratches + Nhập các giá trị thích hợp cho các tùy chọn Radius và Threshold + Nhấp OK để áp dụng bộ lọc với các xác lập vừa nhập vào. 3) Caùc tuøy choïn : + Radius : Khoảng bán kính của vùng trầy xước hoặc bụi bẩn sẽ được làm sạch ( nếu giá trị Radius quá lớn sẽ làm cho hình ảnh bị nhòe ) + Threshold : Giá trị nhập cho Photoshop dùng để phân tích sự khác biệt giữa các điểm ảnh của vết trầy xước và các điểm ảnh của hình ảnh xung quanh. Lưu ý : Hãy duy trì sự cân bằng giữa giá trị Radius và giá trị Threshold để loại bỏ các khiếm khuyết mà vẫn giữ được độ sắc nét cho hình ảnh.. 4) Các bộ lọc có chức năng tương tự : + Bộ lọc Despekle : Filter > Noise > Despeckle ( làm giảm nhiễu và các vết đốm + Boä loïc Median : Filter > Noise > Median ( laøm giaûm nhieãu vaø buïi baån ) II - BOÄ LOÏC WAVE. 1) Coâng duïng : Tạo ra các hiệu ứng đặc biệt dạng sóng. Lop1.net.
<span class='text_page_counter'>(11)</span> 2) Cách sử dụng : + Vaøo Filter > Distort > Wav + Nhập các gía trị thích hợp cho các tùy chọ + Nhấp OK để áp dụng bộ lọ. 3) Caùc tuøy choïn : + Number of Generators : Số lượng các sóng sẽ tạo ra ( từ 1 đến 99 ). Càng nhiều sóng thì hiệu ứng biến dạng càng cao ( mô phỏng sóng biển va đập và cuộn xoáy vào nhau ) + Wavelenngth ( min - max ) : Điều khiển khoảng cách giữa các chu kỳ sóng bằng các giá trị cực tiểu và cực đại.( từ 1 đến 999,9 ) + Amplitude ( min - max ) : Điều khiển chiều cao của sóng ( từ 1 đến 999,9 + Type : Kiểu sóng ( Sine : dợn hình sine , Triangle : hình tam giác , Square : hình vuông ) + Scale ( Horiz - Vert ) : Mức độ biến dạng ngang và dọc ( từ 0 đến 100% ) + Undefined Areas : Điều khiển các điểm ảnh dư ( Wrap around : cuốn sang phía đối diện maøn hình ; Repeat Edge Pixels : phaân taùn treân bieân hình aûnh ).. 1 ADOBE PHOTOSHOP 5.5. Giaùo Trình Naâng Cao THỰC HAØNH LESSON 04 1) Mở file Art 04 Begin và Art 04 final. 2) Nhấp và kéo rê lớp Background thả vào nút lệnh "Create new layer" để tạo bản sao (Background copy) 3) Duøng coâng cuï Rectangular Marquee taïo vuøng choïn fixed size ( W : 592 , H : 290 ) roài keùo ñaët vùng chọn này ngay góc trên bên trái cửa sổ hình ảnh. 4) Giữ phím Alt rồi dùng công cụ Polygonal tạo vùng chọn trừ ra các đối tượng hình nón và hình truï. 5) Nhấn Delete rồi khữ chọn. 6) Dùng công cụ Polygonal tạo vùng chọn hình tam giác bao quanh hình nón đứng 7) Nhấn Ctrl+C rồi nhấn Ctrl+V sau đó kéo bản sao vừa dán đến vị trí như hình mẫu 8) Dùng công cụ Polygonal tạo vùng chọn hình tam giác bao quanh hình nón lớn nhất ( nằm ) roài nhấn Delete để xóa bớt ảnh hình nón vừa dán như hình mẫu. 9) Khữ chọn rồi dùng công cu Elliptical Marquee tạo vùng chọn bao quanh hình viên bi lớnï 10) Chọn lớp Background copy rồi dùng công cụ Move kết hợp phím Alt để tạo bản sao ( cuøng lớp ) cho viên bi và đặt ở vị trí như hình mẫu. 11) Link 2 lớp Background copy và Layer 1 rồi dùng lệnh Layer > Merge linked để trộn 2 lớp này lại với nhau. 12) Khữ chọn rồi dùng công cụ Rectangular Marquee tạo vùng chọn hình chữ nhật bao quanh các vết trầy xước trên hình khối chữ nhật. 13) Vaøo Filter > Noise > Dust & Scratches Thieát ñaët : Radius : 2 pixels ; Thersold : 5 xong nhaáp OK.. Lop1.net.
<span class='text_page_counter'>(12)</span> 14) Dùng công cụ Polygonal tạo 2 vùng chọn nhỏ bao quanh các vết xước bên trên hình nón lớn nhaát. 15) Nhấn Ctrl+F hai lần để xóa hết các vết xước này xong khữ chọn 16) Dùng công cụ Rectangular Marquee với Feather : 30 vẽ một hình chữ nhật dọc theo các khoái hình noùn. 17) Vaøo Filter > Distort > Wave thieát ñaët : Number of Generator : 3 ; Type : Sine ; Wavelength Min : 5 - Max : 100 ; Amplitude Min : 1 - Max : 15 ; nhaáp vaøo nuùt Random 2 laàn roài nhaáp OK. 18) Nhấn Ctrl+B để mở hộp thoại Color Balance thiết đặt : Cyan-Red : 23 ; Magenta-Green : -36 ; Yellow-Blue : 59 ; Tone Balance : Midtones xong nhaáp OK . 19) Di chuyeån vuøng choïn sang phaûi 1 beà ngang cuûa vuøng choïn roài vaøo Layer > Flatten Image 20) Vaøo Filter > Pixelate > Color haftone... thieát ñaët Max Radius : 4 roài nhaáp OK. 21) Di chuyeån vuøng choïn sang phaûi 1 beà ngang cuûa vuøng choïn 22) Vaøo Filter > Pixelate > Mosaic thieát ñaët : Cell size : 6 roài nhaáp OK. 23) Di chuyeån vuøng choïn sang phaûi 1 beà ngang cuûa vuøng choïn 24) Vaøo Filter > Noise > Add noise thieát ñaët : Amount : 12 ; nhaáp choïn Uniform roài nhaáp OK. 25) Khữ chọn rồi dùng công cụ Rectangular Marquee tạo vùng chọn bao quanh hình cô người maãu. 26) Nhấn Ctrl+C rồi nhấn Ctrl+V để dán hình ảnh này vào lớp Layer 1 27) Dùng công cụ Move di chuyển hình ảnh này đặt sang bên trái ở vị trí như hình mẫu. 28) Duøng coâng cuï Magic Wand ( Tolerance : 32 ) nhaáp vaøo vuøng aûnh neàn roài nhaán phím Delete để khữ nền này đi. 29) Khữ chọn rồi dùng công cụ Rectangular Marquee tạo vùng chọn lớn vừa chứa tất cả ảnh neàn maøu xanh.. 2 ADOBE PHOTOSHOP 5.5. Giaùo Trình Naâng Cao 30) Vào Image > Crop để xén ảnh 31) Dùng công cụ Move kết hợp với phím Alt tạo ra thêm 3 lớp bản sao của lớp Layer 1 ( lớp chứa ảnh người mẫu ) 32) Sắp xếp trật tự các lớp chứa ảnh người mẫu theo như hình mẫu rồi thiết đặt giá trị Opacity của các lớp như sau : Layer 1 copy : 80% ; Layer 1 copy 2 : 50% ; Layer 1 copy 3 : 30% 33) Vào Image > Flatten Image để làm phẳng tất cả các lớp. 34) Dùng công cụ Rectangular Marquee với Feather : 15 tạo vùng chọn nhỏ hơn cửa sổ hình aûnh một chút rồi nhấn Ctrl+Shift+i để nghịch đão vùng chọn. 35) Chọn màu trắng cho hộp màu Background rồi nhấn phím Delete 3 lần để tạo viền mờ cho boán caïnh bieân cuûa hình aûnh.. Lop1.net.
<span class='text_page_counter'>(13)</span> 1 ADOBE PHOTOSHOP 5.5. Giaùo Trình Naâng Cao LESSON 05 I – NHOÙM LEÄNH ARRANGE. 1) Coâng duïng : Thay đổi , sắp xếp lại trật tự của các lớp trong Layer Palette. 2) Cách sử dụng : + Nhấp chọn lớp định thay đổi trật tự ( vị trí ) trong Layer Palette + Vaøo Layer > Arrange roài nhaáp choïn 1 trong 4 leänh sau : a) Bring to Front ( Ctrl+Shift+] ) : Mang lớp đang chọn đặt trên cùng b) Bring forward ( Ctrl+] ) : Mang lớp đang chọn lên một nấc c) Send Backward ( Ctrl+[ ) : Mang lớp đang chọn xuống 1 nấc d) Send to Back ( Ctrl+Shift+[ ) : Mang lớp đang chọn xuống dưới cùng ( trên lớp Background ) II - NHOÙM LEÄNH ALIGN LINKED. 1) Coâng duïng : Canh hàng ( Gióng hàng ) các lớp ( các hình ảnh của lớp ) trong cửa sổ hình ảnh. 2) Cách sử dụng : + Link các lớp ( chứa các đối tượng hình ảnh ) muốn canh hàng lại với nhau + Nhấp chọn lớp muốn dùng làm mốc ( điểm tham chiếu ) + Vaøo Layer > Align Linked roài nhaáp choïn 1 trong caùc leänh sau : a) Top : Canh hàng theo điểm trên cùng của hình ảnh trong lớp tham chiếu b) Vertical Center : Canh hàng theo điểm giữa chiểu dọc của hình ảnh trong lớp tham chiếu c) Bottom : Canh hàng theo điểm dưới cùng của hình ảnh trong lớp tham chiếu d) Left : Canh hàng theo điểm tận cùng bên trái của hình ảnh trong lớp tham chiếu e) Horizontal Center : Canh hàng theo điểm giữa chiểu ngang của hình ảnh trong lớp tham chieáu f) Right : Canh hàng theo điểm tận cùng bên phải của hình ảnh trong lớp tham chiếu. III - NHOÙM LEÄNH DISTRIBUTE LINKED. 1) Coâng duïng : Phân phối dàn đều các lớp ( các hình ảnh của lớp ) trong cửa sổ hình ảnh. 2) Cách sử dụng : + Link các lớp ( chứa các đối tượng hình ảnh ) muốn phân phối dàn đều lại với nhau + Nhấp chọn lớp muốn dùng làm mốc ( điểm tham chiếu ) + Vaøo Layer > Distribute Linked roài nhaáp choïn 1 trong caùc leänh sau :. 2 ADOBE PHOTOSHOP 5.5. Giaùo Trình Naâng Cao a) Top : Phân phối dàn đều theo điểm trên cùng của hình ảnh b) Vertical Center : Phân phối dàn đều theo chiều dọc. Lop1.net.
<span class='text_page_counter'>(14)</span> c) Bottom : Phân phối dàn đều theo điểm dưới cùng của hình ảnh d) Left : Phân phối dàn đều theo điểm tận cùng bên trái của hình ảnh e) Horizontal Center : Phân phối dàn đều theo chiều ngang. f) Right : Phân phối dàn đều theo điểm tận cùng bên phải của hình ảnh.. 1 ADOBE PHOTOSHOP 5.5. Giaùo Trình Naâng Cao THỰC HAØNH LESSON 05 1) Mở file Art 05 Begin và Art 05 Final 2) Tạo file mới ( Ctrl+N ) : W : 615 pixels ; H : 890 pixels ; Re : 72 Contents : White ; Mode : RGB ; Name : 05 Work. 3) Kích hoạt file 05 Begin rồi dùng công cụ Rectangular Marquee tạo vùng chọn để copy hình ảnh "mây trời" ( Ctrl+C ). 4) Dán ( Ctrl+V ) ảnh " mây trời" này vào file 05 Work ( trên lớp Layer1 ) 5) Xoay lớp Layer1 một góc 900 ( Rotate 90 CW ) rồi tạo bản sao của lớp này ( Layer1 copy ) 6) Dùng lệnh Flip Horizontal để lật hình ảnh của lớp Layer1 copy theo trục ngang 7) Giữ Shift rồi dùng công cụ Move dời chuyển hình ảnh lớp Layer1 copy sang trái sao cho bieân phải của hình ảnh lớp này trùng khít lên biên trái của hình ảnh lớp Layer1. 8) Link lớp Layer1 với lớp Layer1 copy xong Merge 2 lớp này lại còn 1 lớp Layer1 copy ( nhaán Ctrl+E ) 9) Dùng lệnh Free Transform để phóng to hình ảnh "mây trời" ra phủ kín toàn bộ cửa sổ hình aûnh file 05 Work nhö hình maãu. 10) Copy hình cái lọ trong file 05 Begin rồi dán vào file 05 Work ( trên lớp Layer1 ) 11) Dùng công cụ Magic Wand kết hợp phím Delete để khữ bỏ nền màu trắng của hình cái lọ này và kéo đặt ở vị trí như hình mẫu. 12) Chọn chế độ hòa trộn Multiply cho lớp Layer2. 13) Copy hình "cái nắp đậy" trong file 05 Begin rồi dán vào file 05 Work ( trên lớp Layer 2 ) 14) Dùng công cụ Magic Wand kết hợp phím Delete để khữ bỏ nền màu trắng của hình "cái naép" này và kéo đặt ở vị trí như hình mẫu. 15) Tạo mặt nạ lớp cho lớp chứa "cái nắp" ( Layer 2 ). 16) Tạo vùng chọn Ellipse sao cho biên dưới của vùng chọn trùng khít với miệng của "cái lọ" roài nhấn Ctrl+Shift+i để nghịch đão vùng chọn. 17) Tô màu xám khoãng 40% - 60% cho vùng chọn rồi khữ chọn. 18) Copy hình "cánh chim" trong file 05 Begin rồi dán vào file 05 Work ( trên lớp Layer 3 ) 19) Dùng công cụ Magic Wand kết hợp phím Delete để khữ nền màu trắng của hình "cánh chim" naøy roài duøng leänh Free Transform di chuyeån vaø xoay hình aûnh sao cho coù vò trí nhö hình maãu. 20) Tạo bản sao của lớp Layer 3 ( Layer 3 copy ) rồi lật hình ảnh lớp này theo trục ngang ( Flip. Lop1.net.
<span class='text_page_counter'>(15)</span> Horizontal ) 21) Giữ Shift rồi kéo đặt ảnh bản sao này ở vị trí đối xứng như hình mẫu. 22) Link 2 lớp Layer 3 và Layer 3 copy rồi Merge 2 lớp này lại còn 1lớp Layer 3 copy. 23) Tải vùng chọn trong suốt của lớp chứa ảnh "cái lọ" ( Layer 1 ) rồi nhấn Delete để xóa các phần thừa của hình "cánh chim" xong khữ chọn. 24) Nhaán Ctrl+U thieát ñaët : choïn Colorize ; Hue : 45 ; Sat : 54 ; Li : 0 xong nhaán OK. 25 Copy hình "băng rôn Ky phi" trong file 05 Begin rồi dán vào file 05 Work ( trên lớp Layer 3) 26) Khữ bỏ nền màu trắng cho hình ảnh này rồi kéo đặt ở vị trí như hình mẫu. 27) Tạo lớp mới Layer 4 rồi dùng công cụ Ellipse Marquee tạo vùng chọn fixed size : W : 72 ; H: 126 sau đó kéo đặt vùng chọn này ngay giữa hình cái lọ như hình mẫu 25) Tô màu xám cho vùng chọn rồi khữ chọn. 26) Vaøo Layer > Effects > Belvel and Emboss thieát ñaët : Angle : 90 ; Depth : 4 ; Blur : 0 roài nhaáp OK 27) Nhaán Ctrl+U thieát ñaët : choïn Colorize ; Hue : 45 ; Sat : 45 ; Li : 0 xong nhaán OK. 28) Dùng công cụ Type nhập ký tự "k" : font : Vni-Times - Bold ; Size : 63 ; Color : Black xong kéo đặt ký tự "k" này vào ngay giữa hình Ellipse màu vàng. 2 ADOBE PHOTOSHOP 5.5. Giaùo Trình Naâng Cao 29) Vaøo Layer > Effects > Belvels & Emboss roài thieát ñaët : Style : Pillow Emboss ; Angle : 90 ; Depth : 5 ; Blur : 0 xong nhaán OK. 30) Link các lớp sau đây lại với nhau : lớp k ; lớp Layer 4 ; lớp Layer 3 copy ; lớp Layer 2 và lớp Layer 1. 31) Vào Layer > Align Linked > Horizontal Center để canh giữa các lớp này.. 1 ADOBE PHOTOSHOP 5.5. Giaùo Trình Naâng Cao LESSON 06 I – LEÄNH LAYER > MATTING > REMOVE WHITE MATTE / REMOVE BLACK MATTE. 1) Coâng duïng : Làm sạch các vết trắng / đen ở vùng biên của hình ảnh. 2) Cách sử dụng : + Chọn lớp chứa hình ảnh cần làm sạch biên + Vaøo Layer > Matting > Remove ... white matte / Black matte. II - LEÄNH LAYER > MATTING > DEFRINGE. Lop1.net.
<span class='text_page_counter'>(16)</span> Nhö leänh Remove white matte/ Remove black matte nhöng cho pheùp thieát ñaët baùn kính laøm saïch vuøng bieân cuûa hình aûnh. III - BOÄ LOÏC MOTION BLUR :. 1) Coâng duïng : Tạo hiệu ứng mờ chuyển động. 2) Cách sử dụng : + Tạo bản sao cho lớp chứa đối tượng muốn làm hiệu ứng mờ chuyển động + Chọn lớp chứa đối tượng nằm bên dưới + Vaøo Filter > Blur > Motion Blur + Thieát ñaët caùc giaù trò cho tuøy choïn Angle vaø tuøy choïn Distance roài nhaáp OK. IV - BOÄ LOÏC CLOUDS VAØ DIFFERENCE CLOUDS. 1) Coâng duïng : Tạo hiệu ứng các dạng đám mây và màu của các đám mây được tích hợp bởi các giá trị điểm ảnh ngẫu nhiên giữa 2 hộp màu Background và Foreground.. 2) Cách sử dụng : + Chọn lớp muốn áp dụng hiệu ứng Clouds hoặc Difference Clounds. + Vào Filter > Render > Clouds hoặc Difference Clouds. 1 ADOBE PHOTOSHOP 5.5. Giaùo Trình Naâng Cao THỰC HAØNH LESSON 06 1) Mở file 06 Begin và file 06 final Nhaán Ctrl+N roài thieátñaët : Name : 06work ; W : 572 ; H : 700 ; Re : 100 2) Tô màu Gradient cho lớp Background của file 06work : Maøu 1 : H : 0 ; S : 85 ; B : 34 ; Maøu 2 : H : 48 ; S : 51 ; B : 56 3) Vào Channel Palette tạo kênh mới ( Alpha 1 ) 4) AÙp duïng boä loïc Difference Clouds cho keânh Alpha 1 ( Filter > Render > Difference Clounds ) 5) Vaøo Image > Adjust > Brightness/Contrast : Bri : 18 ; Con : 54 6) Nhấp chọn trở lại kênh tổ hợp GRB 8) Dùng lệnh Select > Load selection để tải vùng chọn kênh Alpha1 9) Vào Image > Adjust > Brightness/Contrast : Bri : 18 ; Con : 45 xong khữ chọn 10) Kích hoạt file 06 begin rồi dùng công cụ Polygonal tạo vùng chọn bao quanh khuôn mặt vaø 1 phần vai của vận động viên rồi thiết đặt Feather : 15 cho vùng chọn này 11) Nhấn Ctrl+C rồi kích hoạt file 06work sau đó nhấn Ctrl+V 12) Nhấn Ctrl+T rồi phóng to và kéo đặt hình ảnh vừa dán ( trên lớp Layer1 ) ở vị trí như hình maãu 13) Kích hoạt file 06 begin rồi tạo vùng chọn hình chữ nhật sau đó copy và dán hình tấm giấy than vào file 06work ( trên loớp Layer 2 ). 14) Duøng coâng cuï Polygonal taïo 1 vuøng choïn hình bình haønh nhoû hôn mieáng giaáy than 1 chuùt rồi nhấn Ctrl+Shift+i để nghịch đão vùng chọn. 15) Vaøo Filter > Distort > Ripple : Amount : 144 ; Size : Large. Lop1.net.
<span class='text_page_counter'>(17)</span> 16) Vaøo Filter > Fade Ripple : Opacity : 72% ; Mode : Normal 17) Khữ chọn rồi vào Image > Adjust > Levels : Input levels : 121 - 1.00 - 175 18) Dùng công cụ Magic Wand ( Tolerance : 36 ) nhấp vào vùng biên màu trắng để tạo vùng choïn 19) Tạo lớp mới Layer 3 rồi tô màu Gradient cho vùng chọn : Maøu 1 : H : 0 ; S : 100 : B : 14. Maøu 2 : H : 16 ; S : 100 : B : 6 20) Khữ chọn rồi Delete lớp Layer2 21) Chọn lớp Layer3 rồi vào Image > Adjust > Brightness/Contrast : Bri : -36 ; Con : 36 22) Thiết đặt Opacity : 63% cho lớp Layer1 23) Kích hoạt file 06begin rồi tạo vùng chọn hình chữ nhật để copy hình vận động viên và daùn vào file 06work ( trên lớp Layer 4 ). 24) Di chuyển hình ảnh vừa dán vào đến vị trí như hình mẫu rồi khữ bỏ nền màu trắng 25) Khữ chọn rồi vào Layer > Matting > Remove White matte 26) Dùng công cụ Earse và công cụ Blur xữ lý lại các biên hình ảnh. 27) Dùng công cụ Polygonal tạo các vùng chọn ở 2 khủyu tay và bắp chân+gót của vận động vieân roài thieát ñaët Feather : 3 cho caùc vuøng choïn naøy. 28) Vaøo Filter > Blur > Motion Blur : Angle : 4 ; Distance : 17 29) Vào Filter > Fade motion Blur : Opacity : 81% ; Mode : Normal xong khữ chọn. 30) Chọn lớp Background copy rồi dùng công cụ Type nhập dòng chữ : " Informe Anual 1999. Informe Anual 1999. Informe Anual 1999. " ( Font : Vni-Couri Bold ; Size : 17 ; Tracking : 50 ) 31) Dùng lệnh Render layer cho lớp Text rồi tạo thêm 2 bản sao của lớp này sau đó kéo đặt so le nhö hình maãu. 32) Link tất cả các lớp Text rồi vào Layer > Distribute Linked > Top để canh lại khoảng cách giữa các dòng Text. 33) Vào Layer > Merge Linked để trộn các lớp Text này thành 1 lớp. 2 ADOBE PHOTOSHOP 5.5. Giaùo Trình Naâng Cao 34) Tạo thêm 2 bản sao cho lớp vừa trộn xong kéo đặt các bản sao này ở vị trí như hình mẫu. 35) Link các lớp Text ( 3 lớp ) lại lần nữa rồi nhấn Ctrl+E để trộn các lớp này thành 1 lớp. 36) Thiết đặt Opacity : 60% cho lớp text vừa Merge 37) Tạo vùng chọn fixed size hình chữ nhật : W : 137 ; H : 147 38) Kích hoạt lớp Layer 4 rồi tạo lớp mới ( Layer 5 ) 39) Di chuyển vùng chọn đến vị trí như hình mẫu rồi tô màu vàng : H : 35 ; S : 38 ; B : 96 40) Vào Select > Transform Selection để thu nhỏ vùng chọn như hình mẫu ( kéo từ đáy lên ) 38) Tô màu đen cho vùng chọn rồi khữ chọn. 39) Nhập chữ "V" và "M" như hình mẫu : ( Font : Vni-Time normal ; Size : 70 ) 40) Nhập chữ "La Vista Moderna" như hình mẫu : ( Font : Vni-Time normal ; Size : 17 ) 41) Tạo vùng chọn nhỏ fixed size hình chữ nhật : W : 63 ; H : 25 rồi kéo đặt ở vị trí như hình maãu. 42) Tạo lớp mới layer 6 rồi tô màu nâu đỏ : H : 0 ; S : 81 ; B : 36 cho vùng chọn. Lop1.net.
<span class='text_page_counter'>(18)</span> 43) Khữ chọn rồi nhập số 1999 và kéo đặt số này vào vị trí như hình mẫu ( Font : Vni-Time Bold ; Size : 15 ; Tracking : 100 ) 44) Link và Merge các lớp 1999, lớp layer 6, lớp La Vista Moderna, lớp M, lớp V và lớp Layer 5 rồi thiết đặt Opacity : 80% cho lớp vừa Merge.. 1 ADOBE PHOTOSHOP 5.5. Giaùo Trình Naâng Cao LESSON 07 I - ACTIONS PALETTE. 1) Coâng duïng : Thu và phát lại các thao tác giúp tiết kiệm thời gian và tối ưu hóa hiệu suất công việc trong Photoshop. 2) Cách sử dụng : a) Tạo Set mới và Action mới : + Nhấp vào nút Create new Set dưới đáy Action Palette để tạo Set mới + Nhấp vào nút Create new Action để tạo Action mới b) Thu ( ghi ) caùc thao taùc : + Nhấp vào nút Begin recording trong Actions Palette để bắt đầu thu + Thực hiện các bước cần thu + Nhấp vào nút lệnh Stop Playing / Recording để chấm dứt ( kết thúc ) thu các thao tác Lưu ý : Actions Palette không thể ghi lại được các thao tác với các công cụ tô vẽ như Paintbrush, Airbrush, hoặc Toning ... và 1số lệnh tắt khác. c) Phát các thao tác đã thu ( ghi ) : + Kích hoạt Action cần phát trong Actions Palette + Nhấp vào nút Play current selection để chạy Action đã chọn. 3) Cách bổ sung các điểm ngắt hộp thoại : + Nhấp vào biểu tượng Dialog Box để kích hoạt hoặc không kích hoạt biểu tượng này + Biểu tượng Dialog màu đỏ kế bên tên của Action cho biết có ít nhất 1 hộp thoại được ngắt + Biểu tượng Dialog màu đen kế bên tên của Action cho biết tất cả các hộp thoại sẽ được ngaét + Biểu tượng Dialog không hiển thị ( không được kích hoạt ) cho biết không hộp thoại nào được ngaét Lưu ý : Trường hợp này nếu có chèn lệnh Stop thì khi Action tạm ngưng tại điểm "Stop" ta phaûi nhấp vào nút lệnh "Play" để Action tiếp tục chạy.. 4) Chèn lệnh " Stop " hoặc các lệnh khác vào 1 Action đã tạo xong : a) Chèn lệnh " Stop " : ( Tạm dừng lệnh Action và hiển thị 1 thông báo trên màn hình ) + Kích hoạt tên 1 thao tác mà tạo đó ta muốn chèn lệnh Stop bên trên thao tác này + Vaøo pop-up menu cuûa Actions Palette nhaáp choïn leänh Insert Stop. Lop1.net.
<span class='text_page_counter'>(19)</span> + Trong hộp thoại Stop hãy nhập nội dung thông báo rồi nhấp OK ( chọn tùy chọn Allow continue để cho phép tiếp tục lệnh Action bằng cách nhấn Enter hoặc nhấp vào nút Continue treân baûng thoâng baùo ). 2 ADOBE PHOTOSHOP 5.5. Giaùo Trình Naâng Cao 5) Bieân taäp caùc Actions : + Ta có thể biên tập các Actions bằng cách nhân bản ( Duplicate ) , xoá hay thay đổi trật tự caùc thao tác hoặc các Actions.. 6) Löu vaø taûi caùc Actions : + Để lưu 1 Action : Kích hoạt Action ( Set ) cần lưu rồi vào pop-up menu chọn lệnh Save Actions + Để tải 1 Action đã lưu : Vào pop-up menu của Action Palette chọn lệnh Load Action rồi ñònh vị tập tin Action cần tải sau đó nhấp Load để tải Action này vào Action Palette.. 1 ADOBE PHOTOSHOP 5.5. Giaùo Trình Naâng Cao THỰC HAØNH LESSON 07 1) Mở file 07 Begin và file 07 final ( Active file 07 begin ). 2) Vào Action Palette nhấp vào nút "Create new Set" để tạo Set mới, đặt tên set là Sample roài nhaáp OK. 3) Nhấp vào nút "Create new action" để tạo Action mới ( Action 1 ) rồi nhấp "Record" để bắt đầu thu caùc thao taùc. 4) Tạo vùng chọn hình chữ nhật fixed size : W : 700 ; H : 900 pixels sau đó kéo đặt vùng chọn sát cạnh bên trái cửa sổ hình ảnh file 07 begin. 5) Nhấn Ctrl+C rồi nhấn Ctrl+N : đặt tên cho file mới là 07work rồi nhấp OK 6) Nhấn Ctrl+V để dán hình ảnh lên lớp Layer 1 rồi tạo lớp mới Layer2 7) Tô màu đen cho lớp Layer2 rồi tạo mặt nạ lớp cho lớp này 8) Duøng coâng cuï Polygonal taïo vuøng choïn hình thang beân traùi nhö hình maãu 9) Tô màu Gradient ( đen và trắng ) cho cho vùng chọn như hình mẫu ( tô từ trái qua phải ) 10) Nhấn Ctrl+Shift+i rồi tô màu Gradient cho vùng chọn như hình mẫu ( tô từ trên xuống dưới ) 11) Tạo vùng chọn hình thang bên dưới như hình mẫu 12) Nhấp vào ảnh thu nhỏ ( Thumbnail ) của lớp Layer2 để lớp này hoạt động ở chế độ hình aûnh 13) Vào Image >Adjust > Invert xong khữ chọn 14) Thiết đặt Opacity : 85% cho lớp Layer2 15) Kích hoạt file 07 begin rồi copy và dán hình ảnh các chiếc lá dán vào file 07work ( trên lớp Layer 3 ) 16) Khữ bỏ nền màu trắng của ảnh các chiếc lá rồi dùng công cụ Polygonal và lệnh Free. Lop1.net.
<span class='text_page_counter'>(20)</span> Transform để sắp xếp hình ảnh các chiếc lá như hình mẫu. 17) Thiết đặt Opacity : 50% cho lớp chứa các chiếc lá ( lớp Layer3 18) Kích hoạt file 07 begin rồi copy và dán Logo BELFOGLIO vào file 07work trên lớp Layer4. 19) Thu nhỏ và kéo đặt Logo đến vị trí như hình mẫu rồi khữ bỏ nền màu trắng. 20) Vaøo Layer > Flaten Image 21) Vaøo Image > Mode > Duotone 22) Trong hộp thoại Duotone Options thiết đặt : Type : Duotone Ink1 : Black Ink : Pantone 375 CVC ( gõ phím 3,7,5, trên bàn phím để chọn màu này ) Nhaáp vaøo oâ Duotone Curve roài thieát ñaët : Value 30 : 49% rồi nhấp OK để có ảnh Duotone như hình mẫu. 23) Vào Action Palette nhấp nút lệnh "Stop playing/ recording" để chấm dứt thu các thao tác. 24) Đóng tất cả các file trừ file 07begin 25) Vào Action Palette nhấp chọn Action 1 của Set Sample vừa tạo 26) Nhấp vào nút lệnh "Play current Selection" dưới đáy Action Palette để chạy thử Action mới taïo naøy.. 1 ADOBE PHOTOSHOP 5.5. Giaùo Trình Naâng Cao LESSON 08 I – CAÙC BOÄ LOÏC NHOÙM SHARPEN. 1) Boä loïc Sharpen : Làm sắc nét hình ảnh bằng cách tăng cường độ tương phản các pixel gần nhau. 2) Boä loïc Sharpen Edges : Làm sắc nét các đường biên của hình ảnh. 3) Boä loïc Sharpen More : Làm sắc nét hình ảnh với cường độ mạnh hơn bộ lọc Sharpen. 4) Boä loïc Unsharp Mask : Làm tăng cường độ sắc nét của các biên hình ảnh . Bộ lọc này cho phép điều khiển mức độ saéc neùt khi aùp duïng. + Tùy chọn Amount : Có giá trị từ 1 đến 500 ( thường giá trị từ 150 đến 300 là thích hợp cho các hình ảnh có độ phân giải cáo ) + Tùy chọn Radius : Bán kính chịu ảnh hưởng ( thường giá trị khoảng từ 1 đến 2 là thích hợp cho các hình ảnh có độ phân giải cao ) + Tùy chọn Threshold : Được dùng làm giá trị mốc để so sánh và giới hạn các điểm ảnh bị tác động làm cho trở nên sắc nét ( giá trị Threshold càng cao thì số lượng các điểm ảnh bị tác động. Lop1.net.
<span class='text_page_counter'>(21)</span>