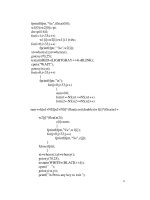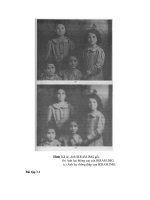Giáo trình Xử lý ảnh nâng cao: Phần 1 - Trường Đại Học Quốc Tế Hồng Bàng
Bạn đang xem bản rút gọn của tài liệu. Xem và tải ngay bản đầy đủ của tài liệu tại đây (1.94 MB, 20 trang )
<span class='text_page_counter'>(1)</span><div class='page_container' data-page=1>
1
<i> </i>
<i>Lời đầu nói </i>
<i>Giáo trình xử lý ảnh nâng cao là mơn học được xây dựng theo chương trình </i>
<i>đạo tạo của trường Cao Đẳng Nghề Yên Bái. Giáo trình này được dùng cho nghề </i>
<i>công nghệ thông tin ứng dụng phần mềm với mục đích cung cấp các kiến thức cơ </i>
<i>bản cho học sinh, sinh viên những kiến thức cơ bản sau: </i>
<i>- Tìm hiểu về chức năng của các thành phần trong Adobe Photoshop và </i>
<i>ImageReady để xử lý những hiệu ứng phức tạp của ảnh. </i>
<i>- Sử dụng Layer Mask, Path Group, Filter, Adjustment Layer và còn nhiều </i>
<i>Layer Style khác. </i>
<i>- Chọn những bộ lọc Blur, Bend, Wrap, Sharpen hoặc Fragment. có thể sử </i>
<i>dụng Adjustment Layer và những chế độ hoà trộn để làm cho tác phẩm của bạn </i>
<i>thêm phong phú. </i>
<i>- Về các lát cắt và các ánh xạ ảnh căn bản </i>
<i>- Cân bằng hài hồ giữa kích thước file ảnh và chất lượng ảnh </i>
<i>- Hiệu ứng Rollover làm thay đổi một vùng của tấm hình trên trang web </i>
<i>thành một hình khác, màu khác hoặc dạng khác khi người dùng di chuột qua vùng </i>
<i>đó. </i>
<i>- Dùng ImageReady để tạo những hình Gif động từ một hình đơn. </i>
<i>- Quản lý màu sắc là hiệu chỉnh và tạo một profile ICC cho máy tính, sử </i>
<i>dụng profile ICC của máy tính để hiển thị đồ hoạ màu sắc một cách nhất quán. </i>
<i>- Thiết lập màu sắc giữa hai hệ màu RGB và CMYK. </i>
<i><b>Nội dung của giáo trình được chia làm 10 bài như sau: </b></i>
<i>Bài 1.</i> <i>Những kỹ thuật layer tiên tiến</i>
<i>Bài 2<b>. </b>Tạo các hiệu ứng đặc biệt </i>
<i>Bài 3<b>. </b>Tạo lập các liên kết bên trong một bức ảnh</i>
<i>Bài 4<b>. </b>Tối ưu hóa hình ảnh trên trang web </i>
<i>Bài 5. Tạo hiệu ứng Rollover cho trang web </i>
<i>Bài 6. Tạo hình động cho trang web </i>
</div>
<span class='text_page_counter'>(2)</span><div class='page_container' data-page=2>
2
<i><b>BÀI 1</b></i>
<b>NHỮNG KỸ THUẬT LAYER TIÊN TIẾN </b>
<b>1. Giới thiệu về môi trường làm việc </b>
Môi trường làm việc của Photoshop sử dụng các layer tiên tiến trong bài học
này là làm việc với một ảnh có 2 Layer cộng với một Background Layer. Để khởi
tạo môi trường làm việc thực hiện như sau:
Khởi động Photoshop, ấn Ctrl + Alt + Shift để thiết lập các thông số mặc
định. Một hộp thoại xuất hiện, chọn Yes để xác nhận các thông số muốn thiết lập,
không thiết lập lại màu của monitor. Nhấn Close để đóng cửa sổ Photoshop lại.
Nhấp vào File Browser, tìm đến file kết quả, đánh dấu chọn Preview để xem
trước ở Preview Palette. Nếu cần thiết, có thể nới rộng khung Preview để có thể
quan sát tốt hơn.
<i>Hình 1.1: Diesel đã sử dụng Layer pallete </i>
Nhấp đúp vào tệp tin khởi tạo để mở tệp tin cần mở ra trong Photoshop, đóng
cửa sổ File Browser bằng cách nhấn vào nút tắt hoặc nhấn vào nút File Browser
</div>
<span class='text_page_counter'>(3)</span><div class='page_container' data-page=3>
3
<i>Hình 1.2.Các lớp Layer khởi tạo </i>
Sử dụng biểu tượng <i><b>mắt</b></i> trong Layer pallete để xem từng Layer một, tắt biểu
tượng này ở các Layer khác để bạn có thể thấy chính xác những Layer muốn thấy.
Bật lại biểu tượng con mắt ở tất cả layer để hình được hiển thị như ban đầu.
<b>2. Tạo một đường để xén một layer </b>
Sử dụng một đường vector để cắt một layer, tạo một mặt nạ trên layer, sau đó
vẽ một vòng tròn và sử dụng nó để cắt đi một lỗ trong Layer Metal Grille, bằng
cách này có thể nhìn thấy những layer khác nằm ở phía bên dưới.
<b>3. Vẽ một đường vector (Vector path) </b>
Nhấp chuột chọn layer Metal Grille trên Layer pallete.
Chọn Ellipse tool nằm ẩn dưới biểu tượng Rectangle tool trên thanh tuỳ biến
công cụ, chọn Paths option.
Di chuyển con trỏ đến giữa một trong các thuộc tính trên hình Metal Grille
và bắt đầu kéo. Vừa kéo vừa ấn phím Alt+Shift
</div>
<span class='text_page_counter'>(4)</span><div class='page_container' data-page=4>
4
<i>Hình 1.3.Sử dụng cơng cụ Elip vẽ một đường vector </i>
Nhấn và giữ phím Alt, con trõ sẽ xuất hiện dấu "+" nằm kế bên. Kéo vòng
tròn để tạo ra một bản copy của đường Path sang một vùng khác của hình.
<i>Hình 1.4. Sao chép đường vector </i>
Lập lại bước này để tiếp tục copy đường path cho các đối tượng còn lại, kể cả
những đối tượng bị che phủ bởi đường biên.
<b>4. Tạo một Layer mask từ Vector path </b>
Sử dụng các đường tròn ở phần trước để tạo một Layer Mask và thực hiện
như sau:
</div>
<span class='text_page_counter'>(5)</span><div class='page_container' data-page=5>
5
<i>Hình 1.5.Chọn các đường vector </i>
Trên thanh tuỳ biến công cụ, chọn Subtract from Shape Area, hoặc ấn phím
"-" là phím tắt của lệnh này. Tùy chọn Subtract báo cho Photoshop biết giới hạn
của vùng mà nó sẽ xố bỏ đi trên một layer, vì vậy những phần trong vòng tròn sẽ
bị mất đi khi bạn tạo vector mask.
Chọn Layer\Add Vector mask\Current Path. Bây giờ bạn thấy hình của layer
Rust hiện ra dưới những thuộc tính mà bạn cắt đi trên layer Metal Grille. Trong
layer pallete, một biểu tượng của Vector Mask xuất hiện bên cạnh layer Metal
Grille.
<i>Hình 1.6.Các node của vector Mask </i>
</div>
<span class='text_page_counter'>(6)</span><div class='page_container' data-page=6>
6
<b>5. Tạo một tập hợp layer (Layer sets) </b>
Layers sets tổ chức và quản lý các layer đơn lẻ bằng cách nhóm chúng lại với
nhau, có thể mở rộng layer set để xem những layers được chứa trong nó, hoặc có
thể thu nhỏ để gọn lại. Người sử dụng có thể thay đổi thứ tự của các layer trên layer
set.
Trong phần này người dùng sẽ tạo 2 tập hợp layers (layer-sets), một cho
phần chữ (type) và một cho layer Metal Grille.
Trên layer palette, nhấn vào nút Create a New Set hai lần để tạo 2 Layer
Sets. Trên Layer Palette sẽ thấy xuất hiện 2 folder có tên là Set 1 và Set 2
Nhấp đúp vào tên Set 2 và gõ Word. Nhấp đúp vào tên Set 1 và gõ Image, rồi
ấn Enter.
Trên Layer Palette kéo layer Metal Grille rồi thả vào biểu tượng folder của
tập hợp Image (tên của tập hợp layer Image sẽ sáng xanh lên khi thả layer được
kéo). Bây giờ layer Metal Grille đã được di chuyển vào trong Image Layer-sets
và xuất hiện ở dưới Layer Set.
Kéo và thả layer Rust vào folder Image. Lưu ý là Rust layer cũng được di
chuyển và đặt nằm dưới layer Metal grille trong layer-sets. Chọn File\Save để
lưu lại.
</div>
<span class='text_page_counter'>(7)</span><div class='page_container' data-page=7>
7
<b>6. Tạo một Adjustment Layer </b>
Adjustment Layer có thể được thêm vào một ảnh để hiệu chỉnh màu và độ nét
mà không làm ảnh hưởng đến bức ảnh.
Tạo một Adjustment để tăng độ tương phản (Contrast) cho layer Grille và Rust
nằm bên dưới nó. Người dùng sẽ làm tối đi tồn bộ ảnh Rust. Adjustment layer làm
tác động đến tất cả layer nằm dưới nó theo thứ tự sắp xếp.
Chọn layer Rust trên layer pallete. Nhấp chuột vào nút Create New fill or
Adjustment Layer nằm phía dưới cùng của Layer pallete và chọn Curve.Nhấp vào
giữa đường chéo trong biểu đồ để tạo một điểm điều khiển trên đường cong và nó
sẽ điều khiển Midtones.
Kéo điểm điều khiển xuống dưới và sang phải hoặc nhập các giá trị vào ô Input
và Output (Chúng ta đã di chuyển điểm điều khiển cho nên giá trị trong hai ô này
cũng thay đổi, lần lượt là 150% và 105%).
Hình 1.8.Tạo một Adjustment Layer
Nhấp Ok để đóng hộp thoại. Một Adjustment Layer có tên là Curve1 xuất
hiện trong layer pallete. Biểu tượng cho layer mới lại bao gồm Curve 1 Graph và
mask Layer. Chọn file\save để lưu lại.
<b>7. Sử dụng Adjustment Layer (Photoshop) </b>
</div>
<span class='text_page_counter'>(8)</span><div class='page_container' data-page=8>
8
giống như một chiếc mạng che trong suốt, vì vậy những thay đổi của màu và tông
màu xảy ra trên Adjustment layer sẽ thay đổi layer nằm dưới nó. Có thể chỉnh sửa
nhiều layer cùng một lúc bằng Adjustment Layer mà không cần thay đổi từng layer
một rất mất thời gian.
<b>8. Tạo Knockout Gradient Layer </b>
Chọn layer-sets Image trong layer pallete và click vào nút Create a New Layer
nằm ở phía dưới pallete. Lệnh này tạo ra một layer mới (Layer1) trong image
layer-set, nó nằm trên layer Metal grille, Curve 1 và Rust.
Nhấp đúp vào layer 1 và đặt tên là Knockout Gradient, nhấn Enter và giữ chọn
layer này. Say đó chọn Gradient tool trên thanh công cụ. Nếu cần bạn nhấn chọn
nút Linear Gradient trên thanh tuỳ biến công cụ để tạo một Linear Gradient.
Nhấp chuột vào nút mũi tên ở bên phải của khung Gradient để mở hộp chọn
gradient picker. Trong bảng gradient picker, Nhấp vào nút mũi tên để mở thực đơn
chọn Gradient, sau đó chọn Small list.
Chọn Foreground to Transparent Gradient trong bảng gradient picker và đóng
bản chọn Gradient lại bằng cách nhấp chuột ra ngoài hoặc nhấp đúp vào lựa chọn
Foreground to Transparent.
<i>Hình 1.9.Tạo Knockout Gradient Layer </i>
</div>
<span class='text_page_counter'>(9)</span><div class='page_container' data-page=9>
9
<i>Hình 1.10.Tạo một bóng đổ có màu đen </i>
Trên Layer Pallete, ấn vào nút Layer style nằm ở phía dưới, và chọn
Blending Option. Trong hộp thoại Layer Style, người dùng thực hiện như sau:
- Bên dưới Advance Blending, kéo thanh trượt Fill Opacity về 0. Sau đó
chọn Fill Opacity chứ khơng phài là Opacity dưới General Bleding.
- Trong menu Knockout trượt xuống chọn Deep sau đó nhấp Ok. Chọn File
\Save để lưu lại
<b>9. Áp dụng Layer Style </b>
Layer style có sẵn những hiệu ứng đặc biệt để người dùng có thể áp dụng
vào Layer. Ở đây sẽ áp dụng hai kiểu layer style cho chữ Diesel:
Với layer Diesel được chọn trên layer pallete nhấn vào biểu tượng Layer
Style nằm ở dưới và chọn Drop Shadow từ Pop-up menu.
Trong hộp thoại Layer Style, đánh dấu chọn Preview nằm ở phía bên phải,
để xem những thay đổi.
Kiểm tra phần tùy chọn Drop Shadow trong hộp thoại Layer Style, xem có
thể giữ nguyên những thông số mặc định hoặc thử thay đổi những thông số khác
nhau cho đến khi ra đạt được kết quả vừa ý. Ở phía bên trái hộp thoại, nhấp
chuột vào chữ Bevel and Emboss để tơ sáng nó lên với màu xanh.
</div>
<span class='text_page_counter'>(10)</span><div class='page_container' data-page=10>
10
.
<i>Hình 1.11.Áp dụng Layer Style </i>
<b>10. Nhân đôi và cắt xén một layer </b>
Thực hiện copy Rust layer và di chuyển nó nằm lên trên Diesel layer
Chọn Rust layer trên Layer Pallete và kéo nó lên trên nút Create a New Layer
nằm ở phía dưới pallete.Layer mới này có tên là "Rust copy" được đặt trên layer
Rust.
Trên layer pallete, kéo Rust copy lên trên layer Diesel nằm trong layer sets
Word, bởi vì Rust copy được đặt trên cùng cho nên tất cả những gì thấy trên màn
hình chì là hình của Rust.
</div>
<span class='text_page_counter'>(11)</span><div class='page_container' data-page=11>
11
<i>Hình 1.12.Nhân đơi và cắt xén một layer </i>
Layer Rust copy đã được cắt đi vì vậy nó sẽ xuất hiện bên trong Diesel Shape và
có thể nhìn thấy những layer khác ở những vùng khác nhau của hình, sau đó vào
File\Save để lưu lại.
<b>11. Sử dụng bộ lọc Liquify trên layer </b>
Lệnh Liquify làm cho tấm ảnh giống như là bị nóng chảy và sẽ làm cho lưới
sắt trơng như thể nó bị nóng chảy từ bên này đến bên kia. Bộ lọc Liquify trong
Photoshop bao gồm cả những phần được nâng cấp trong các phiên bản trước.
<b>12. Chuyển đổi một mặt nạ vector thành mặt nạ lớp (Reterizing the mask) </b>
Trên layer pallete, chọn layer Metal Grille trong layer set Image.
Chọn Layer\Reterize\Vector Mask. Lệnh này sẽ biến những Path vòng tròn
trước đây là những hình đồ hoạ vector và độ phân giải độc lập (Resolution
independent) thành mặt nạ là một dạng hình được rasterize và có độ phân giải phụ
thuộc (resolution dependent). Những hình ảnh khi phóng to lên mà bị vỡ Pixel là
loại hình có độ phân giải phụ thuộc, còn những hình khơng chịu ảnh hưởng của
việc phóng to hay thu nhỏ là hình có độ phân giải độc lập.
Chọn Layer\Remove Layer Mask\Apply để gộp layer với mặt nạ của nó, tạo ra
một lớp ảnh đơn trên layer đó. Bạn sẽ nhận thấy bây giờ thì chúng ta chỉ có một
thumbnail duy nhất trên layer Metal Grille, layer này trước đây có 2 thumnail : 1 là
ảnh và 1 là cái mặt nạ (mask).
<b>13. Sử dụng lệnh Lyquify </b>
</div>
<span class='text_page_counter'>(12)</span><div class='page_container' data-page=12>
12
tròn, làm phản chiếu bất kỳ vùng nào trên ảnh. Những biến đổi này bạn có
thể kéo hoặc giãn, (Lệnh Lyquify chỉ được áp dụng đối với các ảnh 8-bit trong
các kênh màu RGB, CMYK, Lab, và Grayscale.)
Một vài chế độ tái tạo nhất định thay đổi những vùng khơng được bảo vệ sao
cho nó hợp với những thay đổi của vùng được bảo vệ. có thể hiển thị hoặc ẩn đi
lớp mặt nạ của vùng giới hạn, thay đổi màu của mặt nạ, và sử dụng Brush
Pressure option để tạo ra các giới hạn và không giới hạn cục bộ.
<b>14. Áp dụng bộ lọc Lyquify </b>
Trên Layer Metal Grille, chọn Filter\Lyquify. Trong hộp thoại Lyquify, thiết lập
các tùy chọn sau:
- Trên góc trái của hộp thọai, nhấp chọn cơng cụ Forward Warp .
- Trên góc phải của hộp thọai, bên dưới thanh tuỳ biến công cụ chọn Brush
size bằng với kích cỡ những lỗ trịn trên Layer Metal Grille Sau đó, sử dụng
Brush Pressure với một giá trị vừa phải (vd: chọn là 20).
- Bên dưới View Option, đánh dấu chọn Show Backdrop. Sau đó chọn “All
Layer” cho Use option, “Behind” cho Mode Option, và giá trị 50% cho Opacity.
<i>Hình 1.13.Áp dụng bộ lọc Lyquify </i>
</div>
<span class='text_page_counter'>(13)</span><div class='page_container' data-page=13>
13
<b>15. Loại bỏ những biến đổi trong hộp thoại Lyquify </b>
Nhấn Ctrl + Z để undo những thao tác gần nhất, nhưng chỉ thay đổi từng
bước một.
Có thể chọn cơng cụ Reconstruct và kéo từ bên này sang bên kia vùng ảnh
muốn nó trở về trạng thái ban đầu.
Có thể nhấp vào nút Reconstruct ở bên phải hộp thoại để giảm mức độ của
hiệu ứng.
Sử dụng công cụ Freeze để bảo vệ một vùng của ảnh mà muốn áp dụng hiệu
ứng bóp méo và sử dụng công cụ Reconstruct hoặc nút Reconstruct để loại bỏ
hoặc làm giảm hiệu ứng ở vùng không được giới hạn. Nhấp nút Restore All để
trở lại tình trạng ban đầu của bức ảnh. Nút Restore All có tác dụng ngay cả với
những vùng được giới hạn, Phía bên phải của hộp thoại Lyquify, chọn công cụ
Turbulence và kéo từ bên này sang bên kia những vùng của ảnh Metal Grille.
<i>Hình 1.14.Loại bỏ những biến đổi trong hộp thoại Lyquify </i>
Di chuyển công cụ Turbulence tới những vùng chưa bị méo của bức ảnh,
nhấp và giữ chuột vài giây mà không di chuyển con trỏ. Khi ấn giữ chuột có thể
thấy hình ảnh bắt đầu "nóng chảy" dưới tác dụng của công cụ Turbulence. Quan
sát kỹ để thấy được sự khác biệt giữa việc sử dụng Forward Warp và
Turbulence.
</div>
<span class='text_page_counter'>(14)</span><div class='page_container' data-page=14>
14
<b>16. Tạo đường viền cho Layer </b>
Nhấp vào nút Create a New layer trên Layer Pallete, sau đó nhấp đúp vào New
layer 1 và đặt tên nó là Border Image.
Kéo layer này nằm lên trên các layer khác trên Layer Pallete cho đến khi một
đường line màu đen hiện ra ngay ở phần trên của Layer set Words và sau đó thả
chuột. Bây giờ Border image là layer trên cùng của bức ảnh. Chọn Select\All để
chọn toàn bộ ảnh trên cửa sổ.
Chọn Edit\ Stroke điền giá trị là 5 px cho Width và click Ok (Để đường viền
đậm hơn một chút, bạn có thể nhập giá trị này là 10 px hoặc 15px ). Chọn
Select\Deselect để bỏ chọn toàn bộ ảnh, và chọn File\Save để lưu lại kết quả.
<b>17. Flattening một hình có nhiều layer </b>
Trong cửa sổ Document Size. Con số đầu tiên chính là kích thước được in ra
của ảnh, nó là độ lớn của file được lưu lại hoặc Flatten dưới định dạng của
Photoshop(PSD). Con số nằm bên phải cho biết kích thước sắp xỉ của file ảnh hiện
thời, bao gồm các lớp (layer) và các kênh (channel).
Vào Image\ Duplicate, đặt tên file vừa nhân bản là final.psd, sau đó nhấp Ok.
Trên menu Layer Palette, chọn Fllaten Image. Bây giờ thì các Layer của tệp tin
final.psd đã được hợp thành một Layer background. Bây giờ thì kích thước file hiển
thị bên dưới góc trái giống nhau nhưng đã nhỏ hơn so với con số mà bạn thấy lúc
đầu, sau đó chọn File\save để lưu lại kết quả
<i><b>Câu hỏi ôn tập </b></i>
1.Tại sao bạn phải sử dụng Layer Sets ?
</div>
<span class='text_page_counter'>(15)</span><div class='page_container' data-page=15>
15
<i><b>BÀI 2 </b></i>
<b>TẠO CÁC HIỆU ỨNG ĐẶC BIỆT </b>
Với một số lượng lớn những bộ lọc có trong Adobe Photoshop, có thể biến một
tấm hình hết sức bình thường thành một tác phẩm hội hoạ kỹ thuật số đỉnh cao.
chọn những bộ lọc mà khi được áp dụng nó sẽ cho phép bạn tạo ra những tác phẩm
nhìn giống như vẽ bằng màu nước của hội hoạ truyền thống, tranh vẽ bằng phấn
màu hoặc những hiệu ứng phác thảo. có thể sử dụng Adjustment Layer và những
chế độ hoà trộn để làm cho tác phẩm của thêm phong phú.
<b>1. Tác vụ tự động hóa nhiều thao tác </b>
Action là một tập hợp của một hoặc nhiều lệnh mà người dùng đã ghi lại và
sau này có thể áp dụng lệnh đó cho một file đơn lẻ hoặc một tập hợp nhiều file.
Trong phần này của bài học, người sử dụng sẽ thấy Actions Palette có thể giúp bạn
tiết kiệm thời gian như thế nào bằng cách thiết lập một quá trình nhiều thao tác vào
4 hình ảnh sẽ sử dụng trong bài học.
<b>2. Mở và cắt (crop) một tấm hình </b>
Trong File Browser, nhấp đúp vào biểu tượng Start.jpg để mở nó ra trong
Photoshop.
Nhấp vào thẻ Info trong Navigator Palette để hiển thị Info Palette.
Trong hộp công cụ, chọn cơng cụ Crop. Giữ phím Shift để tạo thành một hình
vng và kéo xung quanh quả lê. Khi bạn kéo xong, thả chuột trước và sau đó là
phím Shift.
<i>Hình 2.1. Cắt một hình ảnh </i>
</div>
<span class='text_page_counter'>(16)</span><div class='page_container' data-page=16>
16
hình. Nếu tạo một vùng hình vng tuyệt đối, thì hai giá trị này sẽ bằng
nhau.
<i>Hình 2.2.Cửa sổ Info Palette </i>
Nếu cần thiết, hãy tự điều chỉnh vùng cắt sao cho quả lê nằm chính giữa và
cân đối với vùng cắt với các thông số sau:
- Chỉnh kích thước của vùng cắt nếu chiều cao và chiều rộng không bằng
nhau, kéo một góc bất kỳ cho đến khi giá trị W và H ở trong Info Palette bằng
nhau. Không giữ phím Shift.
- Di chuyển vùng cắt, nhấp chuột vào trong nó và kéo nó đến vị trí mong
muốn.
- Định lại kích thước của vùng cắt, giữ phím Shift và kéo một trong những
góc vng để làm to ra hoặc thu nhỏ lại vùng cắt.
Khi đã hài lòng với với vùng cắt, nhấp đúp vào trong vùng cắt hoặc nhấn
Enter để cắt.
Chọn File\Save As và lưu hình đã được cắt là Pears.jpg. Nếu một hộp thoại
xuất hiện và hỏi về chất lượng của hình, nhấp Ok để chấp nhận giá trị mặc định.
</div>
<span class='text_page_counter'>(17)</span><div class='page_container' data-page=17>
17
<i>Hình 2.3.Những hình ảnh đã được cắt </i>
<b>3. Các bước chuẩn bị để tạo một Action </b>
Nhấp vào thẻ Action trong nhóm các Palette ở trong History Palette để di
chuyển Action Palette ra phía trước, hoặc chọn Window\Action cũng cho kết quả
tương tự.
Trong Action Palette, chọn nút New Set ở dưới cùng của Palette. Hoặc có thể
tạo một set mới bằng cách chọn New Set trong Action Palette menu bằng cách
nhấn vào mũi tên màu đen ở góc trên cùng bên tay phải của Palette.
Trong hộp thoại New Set, gõ chữ My Action và nhấn OK. Sau đó chọn
Window\Dandelion.jpg.
<i>Hình 2.4.Chuẩn bị để tạo một Action </i>
<b>4. Ghi lại một tập hợp Action </b>
Trong Action Palette nhấp vào nút New Action hoặc chọn New Action ở
trong menu của Action Palette.
Trong hộp thoại New Action, gõ Size&Stroke trong lựa chọn Name và tập
hợp My Action được chọn trong lựa chọn Set. Sau đó click Record.
</div>
<span class='text_page_counter'>(18)</span><div class='page_container' data-page=18>
18
<i>Hình 2.5.Hộp thoại Image Size </i>
Chọn Select\All, chọn Edit\Stroke. Trong hộp thoại Stroke, thiết lập thơng số
như sau:
<i>Hình </i>
<i>2.6.Hộp thoại Stroke và kết quả </i>
Chọn Select\Deselect. Trong Action Palette, chọn nút Stop ở dưới cùng của
Palette để dừng việc ghi nhớ lại.
<b>5. Chạy Action trên một hình đơn </b>
Áp dụng Action Size & Stroke cho một trong ba tấm hình đã cắt cịn lại và thực
hiện như sau:
</div>
<span class='text_page_counter'>(19)</span><div class='page_container' data-page=19>
19
Trong Action Palette, chọn Action Size & Stroke trong tập hợp My Action, và
sau đó nhấn vào nút Play, hoặc chọn Play trong Action Palette menu và chọn
File\Save để lưu lại.
<i>Hình 2.7.Chạy Action trên một hình đơn </i>
<b>6. Áp dụng Action cho nhiều file một lúc </b>
Áp dụng Action là một tiến trình tiết kiệm rất nhiều thời gian cho những tác
vụ lập đi lập lại nhiều lần cho cùng một hệ thống file, để thực hiện điều đó cần thực
hiện như sau:
Đóng 2 hình Dandelion.jpg và Sand.jpg lại và chỉ để lại hai hình Pears.jpg và
Leaves.jpg, sau đó chọn File\Automate\Batch
Dưới phần Play của hộp thoại Batch chọn My Actions cho lựa chọn Set và
Action là Size & Stroke.
Trong vùng Source bạn chọn Opened Files. Để Destination là None và nhấn Ok.
Action sẽ được áp dụng cho cả hai hình Pears và Leaves, cho nên cả hai hình có
cùng chung kích thước và stroke xung quanh. Chọn File\Save và chọn File\Close
để đóng hai hình đó lại.
<b>7. Tạo ra một tấm hình ghép </b>
Sau khi người dùng đã chuẩn bị xong cho 4 tấm hình, sẽ ghép chúng vào làm
một trong một cửa sổ. Sử dụng những đường Guide sẽ giúp bạn rất nhiều trong việc
căn chỉnh chính xác hình ảnh mà khơng mất nhiều công sức.
<b>8. Thêm các đường guide </b>
</div>
<span class='text_page_counter'>(20)</span><div class='page_container' data-page=20>
20
Kéo xuống bắt đầu từ thanh Ruler nằm ngang đến vị trí giữa của cửa sổ, chú
ý đến Info Palette để thấy được toạ độ Y khi bạn kéo. Nhả chuột ra khi Y = 3.000
Inches. Một đường màu xanh sẽ xuất hiện ở giữa cửa sổ.
Kéo một
đường
guideline từ
ruler bên tay
trái ra giữa
cửa sổ và nhả
chuột khi toạ
độ X = 3.000
Inches.
<i>Hình 2.8.Thiết lập tọa độ guideline </i>
Chọn View\Snap To và đánh dấu vào chữ Guides để chọn nó, chọn View\Ruler
để ẩn Ruler đi.
<b>9. Di chuyển ảnh vào vị trí </b>
Chọn File\Open Recent\Pears.jpg. Hình quả lê sẽ được mở ra trong một cửa
sổ riêng biệt. Trong hộp cơng cụ, chọn cơng cụ Move(M), nếu nó chưa được chọn.
Nhấp công cụ Move vào bất cứ phần nào của tấm hình quả lê và kéo nó từ
cửa sổ của nó sang bên cửa sổ lớn hơn có chứa hình Montage.jpg, và nhả chuột.
Chọn Window\Pears.jpg để chọn nó lần nữa, và sau đó đóng nó lại bằng cắch
nhấn vào nút đóng hoặc vào File\Close.
</div>
<!--links-->