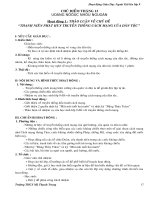uong nuoc nho nguon tin học 9 võ thị ngọc hân thư viện tư liệu giáo dục
Bạn đang xem bản rút gọn của tài liệu. Xem và tải ngay bản đầy đủ của tài liệu tại đây (25.07 MB, 462 trang )
<span class='text_page_counter'>(1)</span><div class='page_container' data-page=1>
1
<b>CHUYÊN ĐỀ</b>
<b>PHẦN MỀM NGUỒN MỞ</b>
Open Source Software
GV: Ths. Nguyễn Thị Hoa Huệ
Trường CĐ CNTT hữu nghị Việt – Hàn, Đà
</div>
<span class='text_page_counter'>(2)</span><div class='page_container' data-page=2>
<b>NỘI DUNG</b>
<b>PHẦN 1. TỔNG QUAN VỀ PHẦN MỀM NGUỒN MỞ</b>
<b>PHẦN 2. BỘ GÕ UNIKEY VÀ OPENOFFICE</b>
</div>
<span class='text_page_counter'>(3)</span><div class='page_container' data-page=3>
3
<b>PHẦN 1. TỔNG QUAN VỀ PHẦN MỀM NGUỒN MỞ</b>
<sub>Khái niệm phần mềm nguồn mở</sub>
<sub>Giấy phép phần mềm nguồn mở</sub>
<sub>Lợi ích của phần mềm nguồn mở</sub>
<sub>Hạn chế của phần mềm nguồn mở</sub>
<sub>Giấy phép GPL</sub>
</div>
<span class='text_page_counter'>(4)</span><div class='page_container' data-page=4>
<b>1.1 Khái niệm phần mềm nguồn mở</b>
<b><sub>Phần mềm nguồn mở</sub></b><sub> là phần mềm có mã nguồn được cơng </sub>
bố tn theo các quy định trong giấy phép nguồn mở.
<sub>VD: Mozilla firefox, Linux, …</sub>
<b><sub>Phần mềm thương mại</sub></b><sub> là phần mềm thuộc về bản quyền của </sub>
tác giả hoặc của các hãng phần mềm. Chỉ cung cấp dưới dạng
nhị phân (bin), người dùng mua và khơng có quyền bán lại.
</div>
<span class='text_page_counter'>(5)</span><div class='page_container' data-page=5>
5
<b>1.1 Khái niệm phần mềm nguồn mở</b>
<b><sub>Phần mềm thử nghiệm giới hạn</sub></b><sub> là các thử nghiệm </sub>
giới hạn của phần mềm thương mại, được cung cấp
miễn phí với mục đích thử nghiệm.
<sub>VD: các phần mềm giới hạn ngày sử dụng, giới hạn </sub>
chức năng,…
<b><sub>Phần mềm chia sẻ</sub></b><sub>: là PM có tính năng giống như </sub>
PMTM, được phân phối tự do nhưng có một số giấy
phép cho phép các cá nhân hoặc các tổ chức được
mua theo những điều kiện cụ thể.
<sub>VD: Winzip, …</sub>
</div>
<span class='text_page_counter'>(6)</span><div class='page_container' data-page=6>
1.1 Khái niệm phần mềm nguồn mở
<b><sub>Phần mềm phi thương mại</sub></b><sub>: là phần mềm tự do </sub>
được sử dụng mà không phải trả tiền. Bao gồm 2
loại: phi thương mại mã nguồn đóng, phi thương mại
mã nguồn mở.
<sub>Phần mềm nguồn mở có thể chạy trên hệ điều hành </sub>
Windows và Linux.
<b><sub>Một số PMNM phổ biến</sub></b><sub>: Linux, Mozilla firefox, </sub>
</div>
<span class='text_page_counter'>(7)</span><div class='page_container' data-page=7>
7
<b>1.2 </b>
Giấy phép phần mềm nguồn mở
<sub>Giấy phép GPL</sub>
<sub>Giấy phép GPL do Richard Stalman viết ra cho dự án </sub>
GNU
<sub>Tự do chạy chương trình</sub>
<sub>Tự do sửa đổi chương trình</sub>
<sub>Tự do tái phân phối chương trình</sub>
<sub>Tự do cải tiến chương trình</sub>
</div>
<span class='text_page_counter'>(8)</span><div class='page_container' data-page=8>
1.3 Lợi ích của phần mềm nguồn mở
<sub>Chi phí cho phần mềm nguồn mở rất thấp vì khơng trả tiền bản </sub>
quyền, chỉ trả tiền dịch vụ và đóng gói sản phẩm.
<sub>Lĩnh vực nào cũng có PMNM: hệ điều hành (Linux), lập trình </sub>
(Perl), CSDL (My SQL), web browser (Mozilla firefox), …
<sub>PMNM có tính độc lập cao, khơng phụ thuộc vào nhà cung cấp </sub>
phần mềm.
<sub>Làm chủ cơng nghệ, an tồn và riêng tư. Khơng có cửa hậu </sub>
(backdoor), khơng có phần mềm gián điệp (adware).
<sub>Tính thích ứng và sáng tạo.</sub>
<sub>Chất lượng tin cậy.</sub>
</div>
<span class='text_page_counter'>(9)</span><div class='page_container' data-page=9>
9
1.3 Lợi ích của phần mềm nguồn mở
<sub>Tính kinh tế</sub>
<sub>Tính giáo dục</sub>
<sub>Tính kế thừa</sub>
</div>
<span class='text_page_counter'>(10)</span><div class='page_container' data-page=10>
1.4 Hạn chế của phần mềm nguồn mở
<sub>Chưa có hỗ trợ kỹ thuật tin cậy.</sub>
<sub>Số thiết bị phần cứng hỗ trợ cịn hạn chế.</sub>
<sub>Khơng có cam kết bắt buộc phải hoàn thành trước </sub>
một thời hạn nào đó.
</div>
<span class='text_page_counter'>(11)</span><div class='page_container' data-page=11>
11
1.5 Tích hợp PMNM vào PMTM
<sub>Để tạo điều kiện thuận lợi cho người sử dụng trong </sub>
bước đầu tiếp cận với phần mềm nguồn mở, ta sử
dụng PMNM trên hệ điều hành Windows.
<sub>Các PMNM hoạt động trên PMTM:</sub>
<sub>Mozilla firefox.</sub>
<sub>Mozilla thunderbird.</sub>
<sub>OpenOffice</sub>
</div>
<span class='text_page_counter'>(12)</span><div class='page_container' data-page=12>
<b>PHẦN 2. BỘ GÕ UNIKEY VÀ OPENOFFICE</b>
<sub>Giới thiệu OpenOffice</sub>
<sub>Bộ gõ và font chữ</sub>
<sub>Soạn thảo văn bản với OOo Writer</sub>
<sub>Xử lý bảng tính với OOo Calc</sub>
</div>
<span class='text_page_counter'>(13)</span><div class='page_container' data-page=13>
13
2.1 Giới thiệu OpenOffice
<sub>OpenOffice.org (OOo) hay gọi tắt là OpenOffice là bộ trình ứng </sub>
dụng văn phịng miễn phí, là mã nguồn mở của Sun
Microsystems
<sub>OpenOffice có thể chạy trên các hệ điều hành Windows, </sub>
Solaris và Linux
<sub>Các phiên bản mới của OpenOffice như OpenOffice 2.2, 2.3, </sub>
</div>
<span class='text_page_counter'>(14)</span><div class='page_container' data-page=14>
<b>2.1 Giới thiệu OpenOffice</b>
<sub>Bộ OpenOffice bao gồm các phần mềm </sub>
sau đây:
<b><sub>OpenOffice.org Writer</sub></b><sub> hay </sub><b><sub>Word </sub></b>
<b>Proccessor</b>: Trình soạn thảo văn bản
<b><sub>OpenOffice.org Calc</sub></b><sub> hay </sub><b><sub>SpreadSheet</sub></b><sub>: </sub>
Trình bảng tính điện tử
<b><sub>OpenOffice.org Impress</sub></b><sub> hay </sub>
<b>Presentation</b>: Trình soạn thảo trình diễn
<b><sub>OpenOffice.org Draw</sub></b><sub>: Trình đồ họa cơ </sub>
bản
</div>
<span class='text_page_counter'>(15)</span><div class='page_container' data-page=15>
15
<b>2.1 Giới thiệu OpenOffice</b>
<sub>So sánh thành phần </sub><b><sub>MS Offices</sub></b><sub> với </sub><b><sub>OpenOffice</sub></b><sub>:</sub>
<b>MS Offices</b> <b>OpenOffice</b> <b>Chức năng</b>
MS Word OpenOffice.org Writer Soạn thảo văn bản
MS Excel OpenOffice.org Calc Xử lý bảng tính
</div>
<span class='text_page_counter'>(16)</span><div class='page_container' data-page=16>
<b>2.2 Bộ gõ và font chữ</b>
<sub>Để gõ được tiếng Việt trên môi trường hệ điều hành </sub>
Windows cũng như trên môi trường OpenOffice, ta
cần cài đặt và sử dụng:
<b><sub>Bộ gõ tiếng Việt</sub></b>
<sub>Bộ gõ Unikey (Windows)</sub>
<sub>Bộ gõ xvnkb (Linux)</sub>
<b><sub>Font chữ tiếng Việt</sub></b>
<sub>Times New roman.</sub>
<sub>Arial</sub>
<sub>VNTimes New roman</sub>
<sub>VNI-Arial</sub>
<sub>….</sub>
<i><b>Bộ gõ Unikey</b></i>
</div>
<span class='text_page_counter'>(17)</span><div class='page_container' data-page=17>
17
<b>2.2 Bộ gõ và font chữ</b>
<sub>Download Unikey</sub>
<sub>Cài đặt Unikey</sub>
<sub>Cấu hình Unikey</sub>
</div>
<span class='text_page_counter'>(18)</span><div class='page_container' data-page=18>
<b>2.2 Bộ gõ và font chữ</b>
<b><sub>Download Unikey:</sub></b>
<i><sub>UniKey</sub></i><sub> là chương trình bàn phím tiếng Việt miễn phí, </sub>
gọn nhẹ, dễ dùng và chạy trong tất cả các Windows 32
bit. UniKey có <i>mã nguồn mở</i> theo <b>The GNU General </b>
<b>Public License</b>.
</div>
<span class='text_page_counter'>(19)</span><div class='page_container' data-page=19>
19
2.2 Bộ gõ và font chữ
<b><sub>Cài đặt Unikey</sub></b><sub>:</sub>
</div>
<span class='text_page_counter'>(20)</span><div class='page_container' data-page=20>
2.2 Bộ gõ và font chữ
</div>
<span class='text_page_counter'>(21)</span><div class='page_container' data-page=21>
21
2.2 Bộ gõ và font chữ
<b><sub>Cài đặt Unikey</sub></b><sub>:</sub>
Nhấp nút <b>I Agree </b>để
chấp nhận điều khoản
</div>
<span class='text_page_counter'>(22)</span><div class='page_container' data-page=22>
2.2 Bộ gõ và font chữ
<b><sub>Cài đặt Unikey</sub></b><sub>:</sub>
</div>
<span class='text_page_counter'>(23)</span><div class='page_container' data-page=23>
23
2.2 Bộ gõ và font chữ
<b><sub>Cài đặt Unikey</sub></b><sub>:</sub>
Nhấp <b>Install</b> để cài đặt
</div>
<span class='text_page_counter'>(24)</span><div class='page_container' data-page=24>
2.2 Bộ gõ và font chữ
</div>
<span class='text_page_counter'>(25)</span><div class='page_container' data-page=25>
25
2.2 Bộ gõ và font chữ
</div>
<span class='text_page_counter'>(26)</span><div class='page_container' data-page=26>
2.2 Bộ gõ và font chữ
<b><sub>Cấu hình Unikey:</sub></b>
<sub>Bảng mã mặc định.</sub>
<sub>Kiểu gõ mặc định.</sub>
<sub>Phím chuyển giữa chế độ gõ tiếng Anh và tiếng Việt.</sub>
<sub>Cho phép khởi động cùng Windows</sub>
Chọn bảng mã
Chọn kiểu gõ
Phím chuyển giữa
chế độ gõ tiếng
Việt và tiếng Anh <sub>Khởi động Unikey khi </sub>
vào windows
</div>
<span class='text_page_counter'>(27)</span><div class='page_container' data-page=27>
27
2.2 Bộ gõ và font chữ
<b><sub>Sử dụng Unikey:</sub></b>
<sub>Gõ tiếng Việt:</sub>
<sub>Chọn bảng mã phù hợp với </sub>
font chữ.
<sub>Chọn một kiểu gõ phù hợp với </sub>
nhu cầu người dùng
<sub>Chuyển đổi giữa các bảng mã:</sub>
<i><b>Trước khi chuyển</b></i>
</div>
<span class='text_page_counter'>(28)</span><div class='page_container' data-page=28>
2.2 Bộ gõ và font chữ
<sub>Cài đặt font chữ</sub>
<sub>Gõ bỏ font chữ</sub>
</div>
<span class='text_page_counter'>(29)</span><div class='page_container' data-page=29>
29
2.2 Bộ gõ và font chữ
<b><sub>Cài đặt font chữ:</sub></b>
<sub>Chuẩn bị các font chữ cần cài thêm vào máy.</sub>
<sub>Mở cửa sổ Control Panel, mở thư mục Fonts.</sub>
Đúp chuột vào
mục <b>Fonts </b>để bắt
</div>
<span class='text_page_counter'>(30)</span><div class='page_container' data-page=30>
2.2 Bộ gõ và font chữ
</div>
<span class='text_page_counter'>(31)</span><div class='page_container' data-page=31>
31
2.2 Bộ gõ và font chữ
</div>
<span class='text_page_counter'>(32)</span><div class='page_container' data-page=32>
2.2 Bộ gõ và font chữ
<b><sub>Gõ bỏ font chữ:</sub></b>
<sub>Mở cửa sổ Control Panel, mở thư mục Fonts.</sub>
<sub>Chọn các font cần gỡ bỏ, nhấn phím Delete để xóa</sub>
</div>
<span class='text_page_counter'>(33)</span><div class='page_container' data-page=33>
33
2.2 Bộ gõ và font chữ
<b><sub>Sử dụng font chữ</sub>:</b>
<sub>Để gõ được tiếng Việt, ta cần kết hợp đúng bảng mã trên bộ gõ </sub>
và font chữ trên trình soạn thảo:
<b>Bảng mã</b> <b>Font chữ</b>
Unicode Times new roman, Arial,
Tahoma, …
TCVN3-ABC .VnArial, .VnTahoma,…
VNI Windows VNI-Arial, VNI-Tahoma,…
Vietware X VNTimes New roman,
VNToronto,…
</div>
<span class='text_page_counter'>(34)</span><div class='page_container' data-page=34>
2.3 Soạn thảo văn bản với OOo Writer
<sub>Làm quen với Writer</sub>
<sub>Soạn thảo văn bản</sub>
<sub>Bảng biểu</sub>
<sub>Đồ họa</sub>
<sub>In ấn</sub>
</div>
<span class='text_page_counter'>(35)</span><div class='page_container' data-page=35>
35
2.3.1 Làm quen với Writer
<sub>Khởi động Writer</sub>
<sub>Giới thiệu giao diện Writer</sub>
<sub>Tạo một tài liệu mới</sub>
<sub>Ghi tài liệu lên đĩa</sub>
</div>
<span class='text_page_counter'>(36)</span><div class='page_container' data-page=36>
Khởi động Writer
<b><sub>Cách 1: </sub></b> <sub>Chọn lệnh </sub> <b><sub>Start </sub></b> <sub>của Windows: </sub> <b><sub>Start → </sub></b>
</div>
<span class='text_page_counter'>(37)</span><div class='page_container' data-page=37>
37
Khởi động Writer
<b><sub>Cách 2: </sub></b><sub>Bấm nút vào biểu tượng OpenOffice Writer tại bất kỳ </sub>
vị trí nào mà ta nhìn thấy.
</div>
<span class='text_page_counter'>(38)</span><div class='page_container' data-page=38>
Khởi động Writer
<b><sub>Cách 3.</sub></b><sub> Có thể nhấp đúp chuột vào biểu tượng một </sub>
tập tin đã lưu trên máy tính.
Đúp chuột vào
một tập tin đã tồn
</div>
<span class='text_page_counter'>(39)</span><div class='page_container' data-page=39>
39
Giới thiệu giao diện Writer
<sub>Sau khi khởi động chương trình, giao diện chính của </sub>
Writer như sau:
Thanh tiêu đề Các nút điều khiển
Thanh thực đơn
Thanh công cụ chuẩn
Thanh định dạng
Thanh trạng thái
Vùng soạn thảo
Thước ngang và dọc
</div>
<span class='text_page_counter'>(40)</span><div class='page_container' data-page=40>
Tạo một tài liệu mới
<sub>Tạo tài liệu mới bằng các cách sau:</sub>
</div>
<span class='text_page_counter'>(41)</span><div class='page_container' data-page=41>
41
Ghi tài liệu lên đĩa
<sub>Để ghi tài liệu lên đĩa, ta sử dụng một trong các cách sau:</sub>
<b><sub>Cách 1: Vào thực đơn File </sub></b><sub></sub><sub> Save as.</sub>
<b><sub>Cách 2: Nhấp nút Save trên thanh cơng cụ.</sub></b>
<b><sub>Cách 3: Nhấn tổ hợp phím Ctrl + S.</sub></b>
Cách 1
Cách 2
</div>
<span class='text_page_counter'>(42)</span><div class='page_container' data-page=42>
Ghi tài liệu lên đĩa
<sub>Nếu đây là lần đầu tiên lưu tài liệu, hộp thoại Save </sub>
As xuất hiện như sau:
Chọn đường
dẫn lưu tài liệu
Đặt tên tài liệu
Chọn định
dạng tập tin
Nhấp nút Save
để lưu tài liệu
1
2
3
</div>
<span class='text_page_counter'>(43)</span><div class='page_container' data-page=43>
43
Mở tài liệu đã tồn tại trên đĩa
<sub>Có thể thực hiện một trong các thao tác sau để mở tài liệu:</sub>
<b><sub>Cách 1: Vào thực đơn File </sub></b><sub></sub><sub> Open.</sub>
<b><sub>Cách 2: Nhấp nút Open trên thanh công cụ.</sub></b>
<b><sub>Cách 3: Nhấn tổ hợp phím Ctrl + O.</sub></b>
<sub>Sau khi thực hiện một trong 3 cách trên, hộp thoại Open xuất </sub>
hiện:
Chọn tài liệu cần
mở
Nhấp nút Open
để mở tài liệu
1
</div>
<span class='text_page_counter'>(44)</span><div class='page_container' data-page=44>
Thốt khỏi mơi trường làm việc
<sub>Khi khơng còn làm việc với Writer, ta có thể thực hiện một </sub>
trong các cách sau để thoát khỏi Writer:
<b><sub>Cách 1: Vào thực đơn File </sub></b><sub></sub><sub> Exit.</sub>
<b><sub>Cách 2: Nhấp nút Close (X) (Phía trên phải cửa sổ chương trình </sub></b>
Writer).
</div>
<span class='text_page_counter'>(45)</span><div class='page_container' data-page=45>
45
2.3.2 Soạn thảo văn bản
<sub>Một số thao tác soạn thảo cơ bản</sub>
<sub>Các kỹ năng định dạng văn bản</sub>
<sub>Định dạng Bullets and Numberings.</sub>
<sub>Soạn thảo cơng thức tốn học</sub>
<sub>Chia văn bản thành nhiều cột</sub>
<sub>Tạo chữ cái lớn đầu đoạn văn bản</sub>
<sub>Tạo và quản lý các Style</sub>
<sub>Tìm kiếm và thay thế văn bản</sub>
<sub>Tính năng Autocorrect.</sub>
</div>
<span class='text_page_counter'>(46)</span><div class='page_container' data-page=46>
Một số thao tác soạn thảo cơ bản
<sub>Nhập văn bản</sub>
</div>
<span class='text_page_counter'>(47)</span><div class='page_container' data-page=47>
47
Nhập văn bản
<sub>Nhập văn bản là khâu đầu tiên trong qui trình soạn </sub>
thảo tài liệu. Nhưng làm thế nào để soạn thảo nhanh
chóng một tài liệu:
</div>
<span class='text_page_counter'>(48)</span><div class='page_container' data-page=48>
Sử dụng được bộ gõ tiếng Việt
<sub>Năm 2001, Chính phủ ban hành chuẩn TCVN:6909 </sub>
trên phông chữ Unicode.
</div>
<span class='text_page_counter'>(49)</span><div class='page_container' data-page=49>
49
Sử dụng được bộ gõ tiếng Việt
<sub>Hiện nay, chúng ta sử dụng 2 kiểu gõ phổ biến là TELEX </sub>
và VNI để gõ tiếng Việt.
<sub>So sánh 2 kiểu gõ trong bảng sau:</sub>
<b>CHỮ</b> <b>TELEX</b> <b>VNI</b>
 AA A6
Ă AW A7
Ơ OW O8
Đ DD D9
Dấu sắc S 1
Dấu huyền F 2
Dấu hỏi R 3
Dấu ngã X 4
</div>
<span class='text_page_counter'>(50)</span><div class='page_container' data-page=50>
Sử dụng được bộ gõ tiếng Việt
<sub>Ví dụ để gõ dịng văn bản: </sub> <i><sub>Khơng có việc gì khó. Chỉ sợ </sub></i>
<i>lịng khơng bền.</i>
<sub>Sẽ được gõ bằng kiểu gõ TELEX như sau: </sub> <i><sub>Khoong cos </sub></i>
</div>
<span class='text_page_counter'>(51)</span><div class='page_container' data-page=51>
51
Sử dụng thành thạo bàn phím
<sub>Ta sử dụng các phím sau trên bàn phím:</sub>
<sub>Phím a, b, …, z để gõ chữ thường.</sub>
<sub>Phím Caplock hoặc giữ phím Shift + {a, b, …, z} để gõ ký tự hoa.</sub>
<sub>Phím 1,2,3,…,9,0 để gõ số.</sub>
<sub>Phím Shift + {1,2,3,…,9,0} để gõ các ký hiệu đặc biệt !, @, #, $, </sub>
%, ^, &, *, (, ).
<sub>Phím ENTER để xuống dịng.</sub>
<sub>Phím Tab để dịch điểm Tab.</sub>
</div>
<span class='text_page_counter'>(52)</span><div class='page_container' data-page=52>
Sử dụng thành thạo bàn phím
<sub>Phím Home, End để về đầu hoặc cuối dịng hiện hành.</sub>
<sub>Phím PgUp, Pgdn để lên hoặc xuống từng trang màn hình</sub>
<sub>Sử dụng phím mũi tên: </sub><sub></sub><sub> để di chuyển điểm chèn.</sub>
<sub>Sử dụng phím Delete để xóa trước hoặc phím Backspace để xóa </sub>
sau.
<sub>Sử dụng phím Insert để ghi đè.</sub>
</div>
<span class='text_page_counter'>(53)</span><div class='page_container' data-page=53>
53
Thao tác trên khối văn bản
<b><sub>Sao chép văn bản:</sub></b>
<b><sub>Cách 1:</sub></b><sub> Sao chép gián tiếp</sub>
<sub>Bước 1. Bôi đen văn bản.</sub>
<sub>Bước 2. Vào </sub><b><sub>Edit</sub></b> <sub></sub> <b><sub>Copy</sub></b><sub> (hoặc bấm nút </sub><b><sub>Copy</sub></b><sub> trên thanh </sub>
công cụ hoặc nhấn Ctrl + C)
<sub>Bước 3. Vào </sub><b><sub>Edit </sub></b><sub></sub><b><sub> Paste</sub></b><sub> (hoặc bấm nút </sub><b><sub>Paste</sub></b><sub> trên thanh </sub>
công cụ hoặc nhấn Ctrl + V)
<b><sub>Cách 2:</sub></b><sub> Sao chép trực tiếp</sub>
<b><sub>Bước 1.</sub></b><sub> Bôi đen văn bản.</sub>
</div>
<span class='text_page_counter'>(54)</span><div class='page_container' data-page=54>
Thao tác trên khối văn bản
<b><sub>Di chuyển văn bản:</sub></b>
<b><sub>Cách 1:</sub></b><sub> Di chuyển gián tiếp</sub>
<b><sub>Bước 1</sub></b><sub>. Bôi đen văn bản.</sub>
<b><sub>Bước 2</sub></b><sub>. Vào Edit\Cut hoặc bấm nút Cut trên thanh công </sub>
cụ hoặc nhấn Ctrl + X để đưa văn bản vào vùng nhớ
đệm.
<b><sub>Bước 3</sub></b><sub>. Vào Edit\Paste hoặc bấm nút Paste trên thanh </sub>
công cụ hoặc nhấn Ctrl + V để dán văn bản từ vùng nhớ
đệm ở trên.
<b><sub>Cách 2:</sub></b><sub> Di chuyển trực tiếp</sub>
<b><sub>Bước 1</sub></b><sub>. Bôi đen văn bản.</sub>
</div>
<span class='text_page_counter'>(55)</span><div class='page_container' data-page=55>
55
Thao tác trên khối văn bản
<b><sub>Xóa văn bản:</sub></b>
<b><sub>Bước 1</sub></b><sub>. Bôi đen văn bản.</sub>
<b><sub>Bước 2</sub></b><sub>. Nhấn phím Del hoặc Delete.</sub>
Nhấn phím Del
để xóa
</div>
<span class='text_page_counter'>(56)</span><div class='page_container' data-page=56>
Thiết lập Tab
<sub>Bài toán đặt ra, hãy tạo bảng dữ liệu như sau: </sub>
<sub>Ta giải quyết bài toán trên như sau:</sub>
<sub>Bước 1. Mở hộp thoại định dạng Tab bằng cách vào Format </sub>
Paragraph, hiện hộp thoại Paragraph, chọn thẻ Tabs.
<sub>Bước 2. Xác định khoảng cách của từng cột (STT, Mã hàng </sub>
và Tên hàng) với lề trái văn bản trong mục Position.
<sub>Bước 3. Chọn kiểu canh lề cột trong mục Type.</sub>
</div>
<span class='text_page_counter'>(57)</span><div class='page_container' data-page=57>
57
Thiết lập Tab
</div>
<span class='text_page_counter'>(58)</span><div class='page_container' data-page=58>
Thiết lập Tab
<sub>Đưa dữ liệu vào cửa sổ soạn thảo theo các Tab này </sub>
như sau:
<sub>Dấu chèn đang đứng ở đầu dòng chứa định dạng Tab, </sub>
nhấn Tab để di chuyển đến Tab đầu tiên, gõ vào dòng
văn bản STT.
<sub>Nhấn phím Tab để chuyển đến dấu Tab tiếp theo, gõ </sub>
vào dòng văn bản Mã hàng.
</div>
<span class='text_page_counter'>(59)</span><div class='page_container' data-page=59>
59
Các kỹ năng định dạng văn bản
<sub>Sau khi nhập văn bản vào tài liệu, để chỉnh sửa văn </sub>
bản đẹp ta cần định dạng văn bản.
<sub>Sau đây là một số thao tác định dạng đơn giản:</sub>
<sub>Chọn phông chữ.</sub>
<sub>Chọn cỡ chữ</sub>
<sub>Chọn kiểu chữ</sub>
<sub>Chọn màu chữ</sub>
</div>
<span class='text_page_counter'>(60)</span><div class='page_container' data-page=60>
Chọn phông chữ.
<b><sub>Bước 1</sub></b><sub>. Bôi đen văn bản cần định dạng.</sub>
<b><sub>Bước 2</sub></b><sub>. Chọn mục Font name trên thanh định dạng. </sub>
</div>
<span class='text_page_counter'>(61)</span><div class='page_container' data-page=61>
61
Chọn cỡ chữ
<b><sub>Bước 1</sub></b><sub>. Bôi đen văn bản cần định dạng.</sub>
<b><sub>Bước 2</sub></b><sub>. Chọn mục Font size trên thanh định dạng. </sub>
Lựa chọn cỡ chữ trong danh sách xổ xuống.
</div>
<span class='text_page_counter'>(62)</span><div class='page_container' data-page=62>
Chọn kiểu chữ
<b><sub>Bước 1.</sub></b><sub> Bôi đen văn bản cần định dạng.</sub>
<b><sub>Bước 2.</sub></b><sub> Chọn </sub><i><sub>I </sub></i><sub>để làm nghiêng chữ, chọn </sub><i><b><sub>B </sub></b></i><sub>để làm </sub>
</div>
<span class='text_page_counter'>(63)</span><div class='page_container' data-page=63>
63
Chọn màu chữ
<b><sub>Bước 1.</sub></b><sub> Bôi đen văn bản cần định dạng.</sub>
<b><sub>Bước 2.</sub></b><sub> Chọn font color trên thanh công cụ, hộp màu chữ </sub>
</div>
<span class='text_page_counter'>(64)</span><div class='page_container' data-page=64>
Chọn màu nền văn bản
<b><sub>Bước 1.</sub></b><sub> Bôi đen văn bản cần định dạng.</sub>
<b><sub>Bước 2.</sub></b><sub> Chọn mục Highlighting trên thanh công cụ, xuất hiện </sub>
</div>
<span class='text_page_counter'>(65)</span><div class='page_container' data-page=65>
65
Hộp thoại Character
<sub>Để mở hộp thoại Character, ta vào </sub> <b><sub>Format</sub></b> <sub></sub>
<b>Character</b>.
</div>
<span class='text_page_counter'>(66)</span><div class='page_container' data-page=66>
Hộp thoại Character
<sub>Thẻ Font Effects:</sub>
<b><sub>Underlining: Đường gạch chân chữ.</sub></b>
<b><sub>Strikethrough: Đường kẻ ngang dòng chữ.</sub></b>
<b><sub>Font color: Màu chữ.</sub></b>
</div>
<span class='text_page_counter'>(67)</span><div class='page_container' data-page=67>
67
Định dạng đoạn văn bản (Paragraph)
<b><sub>Bước 1. Bôi đen đoạn văn bản cần định dạng hoặc </sub></b>
đặt dấu chèn vào văn bản.
<b><sub>Bước 2. Vào Format </sub></b><sub></sub><sub> Paragraph</sub>
<sub>Chọn thẻ </sub><b><sub>Indent & Spacing</sub></b><sub>: để canh chỉnh đoạn thụt </sub>
vào và khoảng trống.
Khoảng cách từ lề trái trang
đến lề trái đoạn
Khoảng cách từ lề phải trang
đến lề phải đoạn
Khoảng cách từ lề trái trang
đến dòng đầu tiên của đoạn
Khoảng cách giữa đoạn hiện
</div>
<span class='text_page_counter'>(68)</span><div class='page_container' data-page=68>
Định dạng đoạn văn bản (Paragraph)
<sub>Chọn thẻ Alignment: để canh lề đoạn văn bản.</sub>
Canh lề trái
Canh lề phải
Canh giữa văn bản
</div>
<span class='text_page_counter'>(69)</span><div class='page_container' data-page=69>
69
Định dạng Bullets and Numberings
<b><sub>Thiết lập Bullets:</sub></b>
<b><sub>Bước 1: Chọn vị trí cần thiết lập Bullets.</sub></b>
<b><sub>Bước 2: Vào Format </sub></b><sub></sub><sub> Bullets and Numberings.</sub>
<b><sub>Bước 3: Chọn thẻ </sub><sub>Bullets, lựa chọn kiểu </sub><sub>Bullets có sẵn, nhấp </sub></b>
<b>OK để chấp nhận bullets được chọn.</b>
Chọn một mẫu
Bullet có sẵn
</div>
<span class='text_page_counter'>(70)</span><div class='page_container' data-page=70>
Định dạng Bullets and Numberings
<b><sub>Thiết lập Bullets:</sub></b>
<sub>Nếu muốn chọn kiểu </sub> <b><sub>Bullets có màu sắc ta nhấp chọn thẻ </sub></b>
<b>Graphics. Lựa chọn Bullets ưa thích, nhấp OK.</b>
</div>
<span class='text_page_counter'>(71)</span><div class='page_container' data-page=71>
71
Định dạng Bullets and Numberings
<b><sub>Thiết lập Numbering:</sub></b>
<b><sub>Bước 1:</sub></b><sub> Chọn vị trí cần thiết lập </sub><b><sub>Bullets</sub></b><sub>.</sub>
<b><sub>Bước 2:</sub></b><sub> Vào </sub><b><sub>Format</sub></b> <sub></sub> <b><sub>Bullets and Numberings</sub></b><sub>.</sub>
<b><sub>Bước 3:</sub></b><sub> Chọn thẻ </sub> <b><sub>Numbering type</sub></b><sub>, lựa chọn kiểu </sub>
đánh số có sẵn, nhấp <b>OK</b> để chấp nhận.
Chọn một mẫu
Numbering có sẵn
</div>
<span class='text_page_counter'>(72)</span><div class='page_container' data-page=72>
Soạn thảo cơng thức tốn học
<b><sub>Bước 1.</sub></b><sub> Chọn vị trí cần chèn cơng thức.</sub>
<b><sub>Bước 2.</sub></b><sub> Vào </sub><b><sub>Insert</sub></b> <sub></sub> <b><sub>Object</sub></b> <sub></sub> <b><sub>Formular</sub></b>
<b><sub>Bước 3.</sub></b><sub> Soạn thảo công thức tốn học từ bộ cơng cụ </sub>
<b>Insertion</b>.
</div>
<span class='text_page_counter'>(73)</span><div class='page_container' data-page=73>
73
Chia văn bản thành nhiều cột
<b><sub>Bước 1. Chọn văn bản cần chia cột.</sub></b>
<b><sub>Bước 2. Vào Format </sub></b><sub></sub><sub> Columns, hộp thoại Columns xuất hiện.</sub>
<b><sub>Bước 3. Lựa chọn số cột cần chia, độ rộng mỗi cột, khoảng cách </sub></b>
giữa các cột, có/khơng có đường phân cách cột. Nhấp OK.
Chọn số cột
cần chia
Độ rộng cột
và khoảng
cách giữa
các cột
Định dạng
đường kẻ
giữa các cột
</div>
<span class='text_page_counter'>(74)</span><div class='page_container' data-page=74>
Tạo chữ cái lớn đầu đoạn văn bản
<b><sub>Bước 1.</sub></b><sub> Chọn văn bản cần tạo chữ cái lớn đầu đoạn.</sub>
<b><sub>Bước 2.</sub></b><sub> Vào </sub><b><sub>Format</sub></b> <sub></sub> <b><sub>Paragraph</sub></b><sub>, chọn thẻ </sub><b><sub>Drop Caps</sub></b><sub>.</sub>
<b><sub>Bước 3.</sub></b><sub> Lựa chọn số ký tự tạo </sub><b><sub>Drop caps</sub></b><sub>, số dòng chiếm </sub>
dụng, khoảng cách từ văn bản đến ký tự này. Nhấp <b>OK</b>.
Cho phép sử
dụng Drop cap
Chọn số dòng
rơi
Khoảng cách
từ Dropcap tới
văn bản
Xem trước
trong khung
Preview
</div>
<span class='text_page_counter'>(75)</span><div class='page_container' data-page=75>
75
Tạo và quản lý các Style
<b><sub>Style</sub></b><sub> là một tập hợp các định dạng trên văn bản, </sub>
đoạn văn bản và các đối tượng khác trên văn bản.
<b><sub>Style</sub></b><sub> đặc biệt hữu ích khi ta soạn thảo những văn </sub>
bản lớn như giáo trình, tài liệu, đề tài nghiên cứu,..
<sub>Nội dung:</sub>
<sub>Tạo Style</sub>
</div>
<span class='text_page_counter'>(76)</span><div class='page_container' data-page=76>
Tạo Style
<b><sub>Bước 1</sub></b><sub>. Vào Format </sub> <sub></sub><sub> Styles and Formatting </sub>
(hoặc nhấn F11). Xuất hiện hộp thoại bên.
</div>
<span class='text_page_counter'>(77)</span><div class='page_container' data-page=77>
77
Tạo Style
<b><sub>Bước 3. Gõ tên vào mục </sub></b> <b><sub>Style name, ví dụ: </sub></b>
giaotrinh là Style dùng để ứng dụng trên các tài liệu
giáo trình.
<b><sub>Bước 4. Phải chuột vào tên Style vừa tạo, chọn </sub></b>
</div>
<span class='text_page_counter'>(78)</span><div class='page_container' data-page=78>
Tạo Style
<b><sub>Bước 5. </sub></b> <sub>Định dạng cho các Tab trong hộp thoại </sub>
<b>Paragraph Style</b> sau.
</div>
<span class='text_page_counter'>(79)</span><div class='page_container' data-page=79>
79
Tạo Style
<b><sub>Bước 5. </sub></b> <sub>Định dạng cho các Tab trong hộp thoại </sub>
<b>Paragraph Style</b> sau.
</div>
<span class='text_page_counter'>(80)</span><div class='page_container' data-page=80>
Tạo Style
<b><sub>Bước 5. </sub></b> <sub>Định dạng cho các Tab trong hộp thoại </sub>
<b>Paragraph Style</b> sau.
</div>
<span class='text_page_counter'>(81)</span><div class='page_container' data-page=81>
81
Tạo Style
<b><sub>Bước 5. </sub></b> <sub>Định dạng cho các Tab trong hộp thoại </sub>
<b>Paragraph Style</b> sau.
</div>
<span class='text_page_counter'>(82)</span><div class='page_container' data-page=82>
Tìm kiếm và thay thế văn bản
<sub>Tính năng </sub><b><sub>Find & Replace </sub></b><sub>trong Writer giúp tìm </sub>
kiếm văn bản, đồng thời giúp thay thế một cụm từ
bởi một cụm từ mới
<b><sub>Find</sub></b><sub>: Tìm kiếm văn bản</sub>
</div>
<span class='text_page_counter'>(83)</span><div class='page_container' data-page=83>
83
Tìm kiếm và thay thế văn bản
<b><sub>Find:</sub></b><sub> Để tìm kiếm một cụm từ trong tài liệu của mình, làm như </sub>
sau:
<sub>Chọn vùng văn bản muốn tìm kiếm </sub>
<sub>Vào mục Edit → Find… </sub><sub>hoặc nhấn tổ hợp phím tắt </sub><b><sub>Ctrl + F, hộp </sub></b>
thoại Find & Replace xuất hiện:
Nhập cụm văn bản
cần tìm
Tìm khơng phân
biệt chữ hoa và
thường
Chỉ tìm trên những
từ độc lập
</div>
<span class='text_page_counter'>(84)</span><div class='page_container' data-page=84>
Tìm kiếm và thay thế văn bản
<b><sub>Find & Replace:</sub></b><sub> Tìm một cụm từ và thay thế bởi một cụm từ </sub>
mới
<sub>Chọn vùng văn bản muốn tìm kiếm và thay thế</sub>
<sub>Vào mục Edit → Find… </sub><sub>hoặc nhấn tổ hợp phím tắt </sub><b><sub>Ctrl + F, hộp </sub></b>
thoại Find & Replace xuất hiện:
Nhập cụm văn bản
cần tìm
Tìm không phân biệt
chữ hoa và thường
Thay thế từng cụm
từ tìm được
Nhập cụm văn bản
thay thế
</div>
<span class='text_page_counter'>(85)</span><div class='page_container' data-page=85>
85
Tính năng Autocorrect
<sub>Đây là tính năng tự động sửa lỗi chính tả rất mạnh trên Writer </sub>
<sub>Thêm một từ viết tắt:</sub>
<b><sub>Bước 1:</sub></b> <b><sub>Tools → AutoCorrect..</sub></b><sub>, hộp thoại </sub><b><sub>AutoCorrect </sub></b><sub>xuất hiện </sub>
<b><sub>Bước 2: </sub></b><sub>Gõ cụm từ viết tắt vào mục </sub><b><sub>Replace</sub></b><sub>, cụm từ sẽ thay thế vào </sub>
mục <b>With</b>
<b><sub>Bước 3: </sub></b><sub>Nhấp nút</sub><b><sub> New</sub></b>
Nhập cụm từ
viết tắt
Nhập cụm từ sẽ
thay thế
Thêm một từ
</div>
<span class='text_page_counter'>(86)</span><div class='page_container' data-page=86>
Tính năng Autocorrect
<sub>Đây là tính năng tự động sửa lỗi chính tả rất mạnh trên Writer </sub>
<sub>Xóa một từ viết tắt:</sub>
<sub>Khởi động tính năng AutoCorrect </sub>
<sub>Tìm đến từ viết tắt cần xoá bằng cách gõ từ viết tắt vào mục </sub>
<b>Replace. </b>
<sub>Nhấn nút Delete để xoá cụm từ viết tắt này </sub>
Nhập cụm từ
viết tắt cần xóa
Hoặc chọn cụm từ
viết tắt cần xóa
Xóa một cụm từ
</div>
<span class='text_page_counter'>(87)</span><div class='page_container' data-page=87>
87
Chèn ký tự đặc biệt
<sub>Tính năng Special Characters của Writer giúp ta có thể chèn </sub>
một ký tự đặc biệt (khơng có trên bàn phím):
<sub>Chọn vị trí cần đặt ký tự đặc biệt </sub>
<sub>Chọn Insert → Special Characters… </sub>
Chọn bộ font
chữ
Chọn ký tự cần
chèn
Nhấp nút OK
để chèn
</div>
<span class='text_page_counter'>(88)</span><div class='page_container' data-page=88>
BẢNG BIỂU (TABLE)
<sub>Tạo cấu trúc bảng</sub>
<sub>Định dạng bảng biểu</sub>
<sub>Tính tốn trên bảng</sub>
<sub>Sắp xếp dữ liệu trên bảng</sub>
</div>
<span class='text_page_counter'>(89)</span><div class='page_container' data-page=89>
89
Tạo cấu trúc bảng
<b><sub>Tạo bảng mới:</sub></b>
<b><sub>Cách 1: Sử dụng mục chọn Insert Table </sub></b>
<sub>Mở mục chọn: </sub> <b><sub>Table → Insert → Table </sub></b> <sub>(Hoặc nhấn Ctrl + </sub>
F12) hộp thoại Insert Table xuất hiện
<sub>Điền thông tin về cấu trúc bảng mới lên hộp thoại này</sub>
<sub>Nhấp nút OK để chèn bảng vào </sub>
Nhập tên bảng
biểu
Khai báo kích
thước bảng
Có lặp lại tiêu
đề ở các trang
tiếp theo khơng
Có sử dụng
đường viền
Nhấp OK để
chèn bảng
Bỏ qua thao tác
chèn bảng
</div>
<span class='text_page_counter'>(90)</span><div class='page_container' data-page=90>
Tạo cấu trúc bảng
<b><sub>Cách 2: </sub></b><sub>Sử dụng thanh cơng cụ </sub>
<sub>Chọn vị trí cần chèn bảng</sub>
</div>
<span class='text_page_counter'>(91)</span><div class='page_container' data-page=91>
91
Tạo cấu trúc bảng
<b><sub>Sửa cấu trúc bảng: </sub></b> <sub>Sau khi đã chèn một bảng lên tài liệu, </sub>
bạn vẫn có thể thay đổi cấu trúc bảng bằng cách: chèn thêm
hoặc xoá đi các cột, các dòng của bảng
</div>
<span class='text_page_counter'>(92)</span><div class='page_container' data-page=92>
Tạo cấu trúc bảng
<i><sub>Bây giờ muốn chèn thêm một cột </sub><b><sub>Giới tính </sub></b><sub>vào sau cột </sub><b><sub>Họ và </sub></b></i>
<i><b>tên</b></i>
<b><sub>Bước 1: </sub></b><sub>Đặt điểm trỏ lên cột </sub><b><sub>Họ và Tên</sub></b>
<b><sub>Bước 2: </sub></b><sub>Mở mục chọn </sub><b><sub>Table → Insert → Columns </sub></b><sub>Hộp thoại sau </sub>
xuất hiện
<b><sub>Bước 3: </sub></b><sub>Chọn số cột cần chèn và vị trí chèn</sub>
<b><sub>Bước 4: </sub></b><sub>Nhấp nút </sub><b><sub>OK</sub></b><sub> để chèn</sub>
Chọn số cột cần
chèn
Chọn vị trí cần
chèn cột
Nhấp OK để
chèn
</div>
<span class='text_page_counter'>(93)</span><div class='page_container' data-page=93>
93
Tạo cấu trúc bảng
<i><sub>Muốn chèn thêm dòng vào cuối bảng để nhập </sub></i>
<i>thêm dữ liệu</i>:
<sub>Đặt con trỏ vào ô cuối cùng của bảng</sub>
<sub>Nhấn phím Tab trên bàn phím</sub>
<i><sub>Để xố các cột ra khỏi bảng, làm như sau:</sub></i>
<sub>Chọn (bơi đen) tồn bộ các cột muốn xoá </sub>
<sub>Chọn </sub><b><sub>Table → Delete → Columns</sub></b>
</div>
<span class='text_page_counter'>(94)</span><div class='page_container' data-page=94>
Tạo cấu trúc bảng
<sub>Trộn và tách ô:</sub>
<sub>Trộn ô (Merge cells):</sub>
<sub>Bôi đen các ô cần trộn</sub>
<sub>Chọn </sub><b><sub>Table → Merge Cell</sub></b><sub>s </sub>
<sub>Tách ô (Split cell):</sub>
<sub>Chọn ô cần tách</sub>
<sub>Chọn </sub><b><sub>Table → Split Cells</sub></b>
<sub>Chọn số ô cần tách và hướng tách</sub>
<sub>Nhấp OK</sub>
Nhập số ô cần tách
từ ô đã chọn
Nhấp OK để tách ô
</div>
<span class='text_page_counter'>(95)</span><div class='page_container' data-page=95>
95
Định dạng bảng biểu
<sub>Định dạng văn bản</sub>
<sub>Định dạng lề</sub>
<sub>Định dạng hướng văn bản</sub>
</div>
<span class='text_page_counter'>(96)</span><div class='page_container' data-page=96>
<b>Định dạng bảng biểu</b>
<sub>Định dạng văn bản</sub>
<sub>Bôi đen văn bản cần định dạng</sub>
<sub>Vào </sub><b><sub>Format</sub></b> <sub></sub> <b><sub>Character</sub></b><sub>, xuất hiện hộp thoại</sub>
<sub>Thực hiện định dạng văn bản</sub>
<sub>Nhấp nút OK</sub>
Chọn tên phông
chữ
Chọn cỡ chữ
Chọn kiểu chữ <sub>Nhấp nút OK để </sub>
</div>
<span class='text_page_counter'>(97)</span><div class='page_container' data-page=97>
97
Định dạng văn bản
<sub>Định dạng lề:</sub>
<sub>Chọn (bôi đen) các ô cần định dạng </sub>
<sub>Phải chuột lên vùng bôi đen, chọn </sub> <b><sub>Alignment</sub></b><sub>, chọn </sub>
kiểu lề muốn định dạng
Canh trái trong ô
Canh phải trong ô
Canh giữa trong ô
</div>
<span class='text_page_counter'>(98)</span><div class='page_container' data-page=98>
Định dạng văn bản
<sub>Định dạng hướng văn bản:</sub>
<sub>Chọn ô cần định dạng hướng </sub>
<sub>Mở hộp thoại Character (Format → Character)</sub>
<sub>Chọn thẻ Position</sub>
<sub>Chọn hướng quay</sub>
<sub>Nhấn OK để hoàn tất </sub> Chọn thẻ Position
Chọn vị trí tạo
hướng
Chọn hướng xoay
và tỉ lệ
Lựa chọn này dành
cho chữ chạy dọc
</div>
<span class='text_page_counter'>(99)</span><div class='page_container' data-page=99>
99
Định dạng văn bản
<sub>Tô nền, kẻ viền:</sub>
<sub>Chọn các ô (bôi đen) cần tô nền hay đặt viền; hộp </sub>
thoại Table xuất hiện
<sub>Tiến hành tô nền và kẻ viền bằng các nút công cụ trên </sub>
thanh Table
Nút Table Nút Line Style Nút Line Color Nút Borders Nút Background Color
Các nút canh
văn bản trong ô
Các nút chèn
thêm hàng cột
Các nút xóa bớt
hàng cột
</div>
<span class='text_page_counter'>(100)</span><div class='page_container' data-page=100>
Tính tốn trên bảng
<sub>Writer có thể thực hiện một số phép tính tốn cơ bản trên </sub>
bảng tính.
<sub>Chọn ơ cần đặt cơng thức tính tốn</sub>
<sub>Vào menu Table </sub><sub></sub><sub> Formula (hoặc nhấn F2)</sub>
<sub>Nhập cơng thức có dạng </sub><i><b><sub>=<Tên hàm>(Tham số)</sub></b></i>
<sub>Nhấn Enter</sub>
</div>
<span class='text_page_counter'>(101)</span><div class='page_container' data-page=101>
101
Sắp xếp dữ liệu trên bảng
<sub>Dữ liệu trên bảng có thể được sắp xếp theo một thứ </sub>
tự nào đó
<sub>Bôi đen phần dữ liệu cần sắp xếp</sub>
<sub>Vào menu Table </sub><sub></sub><sub> sort, xuất hiện hộp thoại</sub>
<sub>Chọn cột hoặc hàng cần sắp xếp</sub>
<sub>Nhấp nút OK</sub>
Chọn tiêu đề cần
sắp xếp Nhấp nút OK để <sub>sắp xếp</sub>
Chọn loại dữ liệu
sắp xếp
Chọn tiêu đề là
cột hoặc hàng
Chọn sắp xếp tăng
hoặc giảm dần
Nhấp nút Cancel
để bỏ qua thao tác
</div>
<span class='text_page_counter'>(102)</span><div class='page_container' data-page=102>
2.3.4 Đồ họa
</div>
<span class='text_page_counter'>(103)</span><div class='page_container' data-page=103>
103
Vẽ khối hình đơn giản
<sub>Ta có thể đưa các hình vẽ bằng cách sử dụng một </sub>
số nút vẽ hình trên thanh cơng cụ <b>Drawing </b>như:
<b>STT</b> <b>Nút cơng cụ</b> <b>Ý nghĩa</b>
1 Vẽ đường thẳng
2 Vẽ hình chữ nhật
3 Vẽ hình Ellipse
4 Vẽ hình tự do
5 Chèn Textbox
6 Chèn các hình cơ bản
7 Chèn các hình mũi tên
</div>
<span class='text_page_counter'>(104)</span><div class='page_container' data-page=104>
Vẽ khối hình đơn giản
<sub>Cách vẽ hình như sau:</sub>
</div>
<span class='text_page_counter'>(105)</span><div class='page_container' data-page=105>
105
Tạo chữ nghệ thuật
<sub>Để chèn một dòng chữ nghệ thuật (Fontwork </sub>
Gallery) lên tài liệu, bạn làm như sau:
<b><sub>B1</sub></b><sub>. Nhấp nút Fontwork Gallery trên thanh công cụ </sub>
<b>Drawing</b>, hộp thoại Fontwork Gallery xuất hiện
</div>
<span class='text_page_counter'>(106)</span><div class='page_container' data-page=106>
Chèn ảnh lên tài liệu
<sub>Chèn ảnh từ một tập tin </sub>
<sub>Chèn ảnh từ máy scan </sub>
</div>
<span class='text_page_counter'>(107)</span><div class='page_container' data-page=107>
107
Chèn ảnh từ một tập tin
<sub>Mở mục chọn </sub> <b><sub>Insert → Picture → From file</sub></b><sub>, hộp </sub>
thoại <b>Insert Picture </b> xuất hiện cho phép bạn tìm tệp
ảnh cần chèn lên tài liệu:
<sub>Nhấn nút Open để hồn tất </sub>
Tìm thư mục
chứa tập tin ảnh
cần chèn
Chọn ảnh cần
chèn
Nhấp nút Open để
chèn ảnh
</div>
<span class='text_page_counter'>(108)</span><div class='page_container' data-page=108>
Chèn ảnh từ máy scan
<sub>B1. Mở mục chọn </sub> <b><sub>Insert → Picture → Scan → </sub></b>
<b>Select Source</b>
<sub>B2. Tìm hình ảnh trên máy Scan cần chèn lên tài liệu</sub>
</div>
<span class='text_page_counter'>(109)</span><div class='page_container' data-page=109>
109
Chụp ảnh từ màn hình vào tài liệu
<i><sub>Để chụp tồn bộ màn hình máy tính vào tài liệu</sub></i><sub>:</sub>
<sub>Mở màn hình cần chụp, nhấn phím Print Screen </sub>
<sub>Chọn vị trí cần chèn lên tài liệu, nhấn tổ hợp phím Ctrl + V </sub>
<i><sub>Để chụp hộp thoại hoặc cửa sổ đang được kích hoạt trên </sub></i>
<i>màn hình vào tài liệu</i>:
<sub>Mở màn hình cần chụp, nhấp tổ hợp phím </sub><b><sub>Alt + Print </sub></b>
<b>Screen </b>
<sub>Chọn vị trí cần chèn ảnh trên tài liệu, nhấn tổ hợp phím Ctrl + V </sub>
<i><sub>Để chụp một vùng nào đó của màn hình vào tài liệu:</sub></i>
<sub>Mở màn hình cần chụp, nhấp phíp Print Screen </sub>
<sub>Hãy mở chương trình Paint, dán màn hình vừa chụp được vào </sub>
<sub>Sử dụng tính năng cắt hình của phần mềm này để cắt phần hình </sub>
ảnh cần lấy, bấm Ctrl + C
</div>
<span class='text_page_counter'>(110)</span><div class='page_container' data-page=110>
2.3.5 In ấn
<sub>Qui trình để in ấn </sub>
<sub>Tính năng Page Style </sub>
<sub>Tiêu đề đầu, tiêu đề cuối trang </sub>
<sub>Chèn số trang tự động </sub>
<sub>Tạo mục lục tự động </sub>
</div>
<span class='text_page_counter'>(111)</span><div class='page_container' data-page=111>
111
Qui trình để in ấn
<sub>Ta nên thực hiện theo quy trình sau: </sub>
<sub>Định dạng trang in </sub>
<sub>Soạn thảo tài liệu </sub>
<sub>Thiết lập tiêu đề đầu, tiêu đề cuối trang</sub>
<sub>Đánh số trang</sub>
</div>
<span class='text_page_counter'>(112)</span><div class='page_container' data-page=112>
Tính năng Page Style
<sub>Tính năng này giúp thiết lập cấu trúc trang in, khổ giấy in:</sub>
<sub>Chọn Format → Page</sub>
<sub>Chọn khổ giấy in, canh lề văn bản</sub>
<sub>Nhấp OK</sub>
Chọn khổ giấy
Chọn hướng giấy
in
Canh lề văn bản
cho trang in Nhấp OK để
</div>
<span class='text_page_counter'>(113)</span><div class='page_container' data-page=113>
113
Tiêu đề đầu, tiêu đề cuối trang
<sub>Xây dựng tiêu đề đầu trang:</sub>
<sub>Mở mục chọn </sub><b><sub>Insert → Header → Default, </sub></b><sub>con trỏ lập </sub>
tức chuyển ngay vào phần tiêu đề đầu (Header)
<sub>Nhập nội dung cho tiêu đề đầu trang</sub>
<sub>Xây dựng tiêu đề cuối trang:</sub>
<sub>Mở mục chọn </sub><b><sub>Insert → Footer → Default, </sub></b><sub>con trỏ lập </sub>
tức chuyển ngay vào phần tiêu đề cuối (Footer)
</div>
<span class='text_page_counter'>(114)</span><div class='page_container' data-page=114>
Chèn số trang tự động
<sub>Ta có thể chèn số trang tự động lên tiêu đề trang </sub>
bằng cách:
<b><sub>Bước 1</sub></b><sub>: Đặt con trỏ chuột tại vị trí cần chèn số trang </sub>
<b><sub>Bước 2</sub></b><sub>: Mở mục chọn: </sub> <b><sub>Insert → Fields → Page </sub></b>
</div>
<span class='text_page_counter'>(115)</span><div class='page_container' data-page=115>
115
Tạo mục lục tự động
<sub>Writer cung cấp tiện ích </sub> <b><sub>Indexes and Tables</sub></b><sub> giúp chúng ta </sub>
tạo mục lục một cách nhanh chóng:
<sub>Tất cả những tiêu đề (của chương, bài, mục) những phần nào cần </sub>
hiển thị trên mục lục thì ta phải sử dụng các Style
<sub>Đặt con trỏ chuột tại vị trí muốn tạo mục lục tự động </sub>
<sub>Chọn Insert → Indexes and Tables → Indexes and Tables</sub>
Nhập tiêu đề
MỤC LỤC
Thêm các Style
</div>
<span class='text_page_counter'>(116)</span><div class='page_container' data-page=116>
Tạo mục lục tự động
<sub>Chọn Additional và bấm chuột vào ô vuông bên cạnh </sub>
như hình sau
<sub>Chọn tên các Style đã sử dụng, để bố trí mục lục </sub>
</div>
<span class='text_page_counter'>(117)</span><div class='page_container' data-page=117>
117
Tạo mục lục tự động
<sub>Nếu muốn tạo liên kết từ mục lục đến nội dung </sub>
tương ứng trên văn bản, ta phải:
<sub>Bước 1: Sau khi hoàn thành việc tạo mục lục, bấm phải </sub>
chuột vào mục lục chọn Edit Index/Table
<sub>Bước 2: Theo từng bậc tiêu đề (1,2,..) xác định định </sub>
dạng như sau:
<sub>Chọn bậc tiêu đề (ví dụ 1) tại ô Level </sub>
<sub>Bấm chuột vào ô hình chữ nhật </sub>
<sub>Bấm chuột vào nút Hyperlink, sẽ thêm một nút ghi “LS” </sub>
<sub>Bấm chuột vào ơ hình chữ nhật sau nút ghi “E”, rồi bấm </sub>
</div>
<span class='text_page_counter'>(118)</span><div class='page_container' data-page=118>
Xem tài liệu trước khi in
<sub>Để bật màn hình </sub><b><sub>Print preview</sub></b><sub>, bạn có thể làm theo </sub>
một trong hai cách:
</div>
<span class='text_page_counter'>(119)</span><div class='page_container' data-page=119>
119
In ấn tài liệu
<sub>Có nhiều cách thực hiện in ấn:</sub>
<b><sub>Cách 1: </sub></b><sub>Mở mục chọn </sub><b><sub>File → Print..</sub></b>
<b><sub>Cách 2: </sub></b><sub>Nhấn tổ hợp phím </sub><b><sub>Ctrl + P</sub></b>
<sub>Hộp thoại </sub><b><sub>Print </sub></b><sub>xuất hiện: </sub>
Chọn máy in
Chọn phạm vi in Chọn số bản in
</div>
<span class='text_page_counter'>(120)</span><div class='page_container' data-page=120>
2.3.6 Trộn tài liệu
<sub>Khái niệm về trộn tài liệu </sub>
<sub>Chuẩn bị dữ liệu </sub>
</div>
<span class='text_page_counter'>(121)</span><div class='page_container' data-page=121>
121
Khái niệm về trộn tài liệu
<sub>Trộn tài liệu (Mail Merge) là việc tạo ra các danh </sub>
sách bằng cách trộn dữ liệu vào trong một danh
sách tạo ra sẵn
<sub>Tính năng Mail Merge của Writer sẽ giúp chúng ta </sub>
</div>
<span class='text_page_counter'>(122)</span><div class='page_container' data-page=122>
Chuẩn bị dữ liệu
<sub>Sử dụng MS Excel hoặc OpenOffice.Org Calc để tạo </sub>
</div>
<span class='text_page_counter'>(123)</span><div class='page_container' data-page=123>
123
Đăng ký nguồn dữ liệu
<sub>Để đăng ký nguồn dữ liệu chọn </sub><b><sub>File</sub></b><sub> → </sub><b><sub>Wizards</sub></b><sub> → </sub>
<b>Address Data Source</b>. Hộp thoại sau xuất hiện:
</div>
<span class='text_page_counter'>(124)</span><div class='page_container' data-page=124>
Đăng ký nguồn dữ liệu
</div>
<span class='text_page_counter'>(125)</span><div class='page_container' data-page=125>
125
Đăng ký nguồn dữ liệu
<sub>Nhấp nút Browse để chọn tập tin dữ liệu cần chèn vào.</sub>
<sub>Nhấp nút </sub> <b><sub>Test Connection</sub></b><sub> để kiểm tra dữ liệu có connect </sub>
thành cơng khơng
</div>
<span class='text_page_counter'>(126)</span><div class='page_container' data-page=126></div>
<span class='text_page_counter'>(127)</span><div class='page_container' data-page=127>
127
Đăng ký nguồn dữ liệu
<sub>Bấm nút </sub><b><sub>Finish</sub></b><sub> để hoàn tất việc khai báo nguồn dữ </sub>
</div>
<span class='text_page_counter'>(128)</span><div class='page_container' data-page=128>
Tạo nội dung thư mời
<sub>Tạo nội dung thư mời như sau: </sub>
<sub>Hiển thị danh sách nguồn dữ liệu đã đăng ký, chọn </sub><b><sub>View </sub></b><sub>→ </sub>
<b>Data sources </b>(hoặc bấm phím <b>F4</b>).
<sub>Tìm đến danh sách nguồn dữ liệu muốn sử dụng</sub>
<sub>Bây giờ bạn có thể tạo nội dung thư mời với nội dung theo ý </sub>
bạn
</div>
<span class='text_page_counter'>(129)</span><div class='page_container' data-page=129>
129
In nội dung thư mời
<sub>Mở danh sách thư đã trộn</sub>
<sub>Chọn </sub><b><sub>File</sub></b><sub> → </sub><b><sub>Print</sub></b><sub> hộp thoại sau xuất hiện </sub>
<sub>Chọn </sub><b><sub>Yes</sub></b><sub>, hộp thoại sau xuất hiện </sub>
Chọn phạm
vi in
</div>
<span class='text_page_counter'>(130)</span><div class='page_container' data-page=130>
2.4 XỬ LÝ BẢNG TÍNH VỚI OOo Calc
<sub>LÀM QUEN VỚI CALC </sub>
<sub>CÁC THAO TÁC VỚI BẢNG TÍNH </sub>
<sub>XỬ LÝ DỮ LIỆU TRONG BẢNG TÍNH </sub>
<sub>HÀM TRONG CALC </sub>
<sub>ĐỒ THỊ </sub>
<sub>QUẢN TRỊ DỮ LIỆU </sub>
</div>
<span class='text_page_counter'>(131)</span><div class='page_container' data-page=131>
131
<b>LÀM QUEN VỚI CALC</b>
<sub>Cách khởi động Calc </sub>
<sub>Màn hình làm việc của Calc </sub>
<sub>Tạo một bảng tính mới </sub>
<sub>Lưu bảng tính lên đĩa </sub>
<sub>Mở bảng tính đã tồn tại trên đĩa </sub>
</div>
<span class='text_page_counter'>(132)</span><div class='page_container' data-page=132>
Cách khởi động Calc
<b><sub>Cách 1</sub></b><sub>. Start </sub> <sub></sub><sub> Programs </sub> <sub></sub><sub> OpenOffice 3.1 </sub> <sub></sub>
OpenOffice.Org Calc
<b><sub>Cách 2</sub></b><sub>. Nhấp đúp chuột vào biểu tượng chương </sub>
trình trên màn hình ( )
<b><sub>Cách 3</sub></b><sub>. Để mở nhanh một tập tin đã mở trong thời </sub>
</div>
<span class='text_page_counter'>(133)</span><div class='page_container' data-page=133>
133
Màn hình làm việc của Calc
</div>
<span class='text_page_counter'>(134)</span><div class='page_container' data-page=134>
Thoát khỏi Calc
<sub>Thực hiện một trong các cách sau:</sub>
<sub>Vào menu File \ Exit</sub>
<sub>Nhấn nút Close ( ) trên thanh tiêu đề</sub>
<sub>Bấm Alt + F4</sub>
<i><sub>Lưu ý: Nếu tài liệu chưa được lưu đầy đủ, sẽ xuất </sub></i>
</div>
<span class='text_page_counter'>(135)</span><div class='page_container' data-page=135>
135
CÁC THAO TÁC VỚI BẢNG TÍNH
<sub>Tạo một bảng tính mới</sub>
<sub>Lưu bảng tính lên đĩa</sub>
<sub>Mở tài liệu đã tồn tại</sub>
<sub>Đóng bảng tính</sub>
<sub>Chèn thêm một bảng tính</sub>
<sub>Xóa một bảng tính</sub>
<sub>Đổi tên bảng tính</sub>
<sub>Sao chép và di chuyển bảng tính</sub>
<sub>Ẩn và hiện bảng tính</sub>
</div>
<span class='text_page_counter'>(136)</span><div class='page_container' data-page=136>
Tạo một bảng tính mới
<sub>Làm việc với Calc là làm việc trên các bảng </sub>
tính. Mỗi bảng tính phải được lưu lên đĩa với
một tệp tin có phần mở rộng <b>.ODS</b>
<sub>Các cách tạo mới một bảng tính:</sub>
<sub>C1. Vào File \ New \ SpreadSheet</sub>
</div>
<span class='text_page_counter'>(137)</span><div class='page_container' data-page=137>
137
Lưu bảng tính lên đĩa
<sub>Thường thì các tệp tài liệu của bạn sẽ được lưu vào thư mục </sub>
<b>C:\My Documents </b>trên đĩa cứng
<sub>Các cách lưu bảng tính:</sub>
<sub>C1. Vào menu File \ Save</sub>
<sub>C2. Nhấp nút Save ( ) trên thanh công cụ</sub>
<sub>C3. Bấm Ctrl + S</sub>
<sub>Có 2 khả năng xảy ra như sau:</sub>
<sub>Nếu tài liệu chưa tồn tại trên đĩa:</sub>
Chọn thư mục muốn
lưu vào
Đặt tên tập tin
Chọn loại tập tin
Lưu tập tin
</div>
<span class='text_page_counter'>(138)</span><div class='page_container' data-page=138>
Lưu bảng tính lên đĩa
<sub>Nếu tài liệu đã tồn tại trên đĩa: Tài liệu sẽ được ghi đè </sub>
lên tập tin đó
<i><sub>Lưu ý: Bạn nên thực hiện thao tác ghi tài liệu thường </sub></i>
</div>
<span class='text_page_counter'>(139)</span><div class='page_container' data-page=139>
139
Mở bảng tính đã tồn tại trên đĩa
<sub>Để mở tập tin đã tồn tại trên đĩa, ta thực hiện như sau:</sub>
<sub>Vào menu File \ Open (Hoặc nhấp nút Open ( ) trên thanh công </sub>
cụ hoặc bấm Ctrl + O)
<sub>Chọn tập tin cần mở</sub>
<sub>Nhấp nút Open</sub>
Chọn thư mục chứa tập
tin cần mở
</div>
<span class='text_page_counter'>(140)</span><div class='page_container' data-page=140>
Đóng bảng tính và thốt khỏi Calc
<sub>Đóng bảng tính:</sub>
<sub>C1. Vào File \ Close</sub>
<sub>C2. Nhấp nút Close ( ) trên thanh công cụ</sub>
<sub>C3. Bấm Ctrl + F4</sub>
<sub>Nếu tập tin chưa được lưu đầy đủ, hộp thoại sau </sub>
xuất hiện:
</div>
<span class='text_page_counter'>(141)</span><div class='page_container' data-page=141>
141
Chèn thêm một bảng tính
<sub>Các cách chèn thêm một bảng tính:</sub>
<sub>C1. Vào menu Insert \ Sheet, chọn vị trí Sheet mới, </sub>
nhấp OK
<sub>C2. Phải chuột vào một Sheet đang tồn tại, chọn Insert </sub>
Sheet, chọn vị trí Sheet mới, nhấp OK
Chọn vị trí
Sheet mới
Chèn Sheet
mới
</div>
<span class='text_page_counter'>(142)</span><div class='page_container' data-page=142>
Xóa một bảng tính
<sub>Các cách xóa một bảng tính:</sub>
<sub>C1. Chọn Sheet cần xóa, vào menu Edit\Sheet\Delete</sub>
<sub>C2. Phải chuột vào Sheet cần xóa, chọn Delete Sheet</sub>
</div>
<span class='text_page_counter'>(143)</span><div class='page_container' data-page=143>
143
Đổi tên bảng tính
<sub>Các cách đổi tên bảng tính:</sub>
<sub>C1. Vào menu Format \ Sheet \ Rename</sub>
<sub>C2. Phải chuột vào Sheet cần đổi tên, chọn Rename</sub>
Nhập tên mới
cho Sheet
</div>
<span class='text_page_counter'>(144)</span><div class='page_container' data-page=144>
Sao chép và di chuyển một bảng tính
<sub>Phải chuột vào tên Sheet cần sao chép hoặc di </sub>
chuyển, chọn <b>Move/Copy Sheet…</b>
<sub>Đánh dấu Tick vào mục </sub><b><sub>Copy </sub></b><sub>nếu muốn sao chép. </sub>
Ngược lại, thao tác này sẽ là di chuyển
<sub>Nhấp nút </sub><b><sub>OK</sub></b>
Chọn tập tin cần sao
chép hoặc di chuyển đến
Nhấp nút OK để
sao chép/di chuyển
Nhấp nút Cancel để
</div>
<span class='text_page_counter'>(145)</span><div class='page_container' data-page=145>
145
Ẩn và hiện lại một bảng tính
<sub>Để ẩn bảng tính:</sub>
<sub>Chọn bảng tính</sub>
<sub>Format → Sheet → Hide </sub>
<sub>Để hiện lại bảng tính:</sub>
<sub>Format → Sheet → Unhide </sub>
<sub>Chọn Sheet cần hiện</sub>
</div>
<span class='text_page_counter'>(146)</span><div class='page_container' data-page=146>
Bảo vệ bảng tính
<sub>Bảo vệ Sheet:</sub>
<sub>Chọn Sheet cần bảo vệ</sub>
<sub>Vào </sub><b><sub>Tools</sub></b><sub> → </sub><b><sub>Protect</sub></b> <b><sub>Document</sub></b><sub> → </sub><b><sub>Sheet</sub></b>
<sub>Nhập mật khẩu 2 lần giống nhau</sub>
</div>
<span class='text_page_counter'>(147)</span><div class='page_container' data-page=147>
147
Bảo vệ bảng tính
<sub>Bảo vệ </sub><b><sub>Document</sub></b><sub>:</sub>
<sub>Chọn </sub><b><sub>Document</sub></b><sub> cần bảo vệ</sub>
<sub>Vào </sub><b><sub>Tools</sub></b><sub> → </sub><b><sub>Protect</sub></b> <b><sub>Document</sub></b><sub> → </sub><b><sub>Document</sub></b>
<sub>Nhập mật khẩu 2 lần giống nhau</sub>
<sub>Nhấp nút </sub><b><sub>OK</sub></b>
<i><sub>Lưu ý: Để bỏ chế độ bảo vệ bảng tính, ta vào lại </sub></i>
</div>
<span class='text_page_counter'>(148)</span><div class='page_container' data-page=148>
Bảo vệ bảng tính
<sub>Bảo vệ file</sub><b><sub> Calc</sub></b><sub>:</sub>
<sub>Vào File\Save As</sub>
<sub>Đánh dấu tick vào mục </sub><b><sub>Save with password</sub></b>
</div>
<span class='text_page_counter'>(149)</span><div class='page_container' data-page=149>
149
Chọn nhiều bảng tính
<b><sub>Liền kề</sub></b><sub>: Bấm chuột vào thẻ tên đầu, giữ Shift trong khi bấm </sub>
chuột vào thẻ tên cuối
<b><sub>Cách nhau</sub></b><sub>: Giữ Ctrl trong khi lần lượt bấm chuột vào các thẻ </sub>
tên
<b><sub>Để bỏ việc chọn một bảng tính nào đó</sub></b><sub>: giữ Ctrl trong </sub>
khi bấm chuột vào thẻ tên của bảng tính đó
</div>
<span class='text_page_counter'>(150)</span><div class='page_container' data-page=150>
<b>XỬ LÝ DỮ LIỆU TRONG BẢNG TÍNH</b>
<sub>Các kiểu dữ liệu </sub>
<sub>Các tốn tử trong cơng thức </sub>
<sub>Nhập dữ liệu </sub>
<sub>Sửa, xóa dữ liệu </sub>
<sub>Các thao tác với ô </sub>
<sub>Xử lý ô, hàng và cột trong bảng tính </sub>
<sub>Định dạng dữ liệu </sub>
<sub>Đặt tên cho ô hoặc miền </sub>
<sub>Ghi chú cho ô </sub>
</div>
<span class='text_page_counter'>(151)</span><div class='page_container' data-page=151>
151
Các kiểu dữ liệu
<sub>Dạng chuỗi (Text) </sub>
<sub>Dạng số (Number) </sub>
</div>
<span class='text_page_counter'>(152)</span><div class='page_container' data-page=152>
Dạng chuỗi (Text)
<sub>Bắt đầu bởi các chữ cái a đến z hoặc A đến Z </sub>
<sub>Số bắt đầu bằng dấu nháy đơn (‘)</sub>
<sub>Theo mặc định, dữ liệu dạng chuỗi được căn sang </sub>
</div>
<span class='text_page_counter'>(153)</span><div class='page_container' data-page=153>
153
Dạng số (Number)
<sub>Các số từ 0 đến 9 </sub>
<sub>Các dấu +, - , *, (, $ (hoặc một dấu đơn vị tiền tệ </sub>
khác tùy thuộc vào việc đặt các thông số quốc tế của
Windows)
</div>
<span class='text_page_counter'>(154)</span><div class='page_container' data-page=154>
Dạng công thức (Formulas)
<sub>Công thức trong Calc được bắt đầu bằng dấu =</sub>
<sub>Một số lỗi thường gặp khi sử dụng công thức:</sub>
STT Hiện tượng lỗi Nguyên nhân
1 #### Cột quá hẹp
2 Err:503 Chia cho 0, sai về kiểu của toán hạng
3 #NAME? Sai tên hàm hoặc tên biến
</div>
<span class='text_page_counter'>(155)</span><div class='page_container' data-page=155>
155
Dạng ngày (Date), giờ (Time)
<sub>Dạng ngày chuẩn tại Việt Nam là DD/MM/YYYY</sub>
<sub>DD: 2 con số chỉ ngày</sub>
<sub>MM: 2 con số chỉ tháng</sub>
<sub>YYYY: 4 con số chỉ năm</sub>
<sub>Dạng giờ thường được sử dụng là HH:MM:SS AM/PM</sub>
<sub>HH: 2 con số chỉ giờ</sub>
<sub>MM: 2 con số chỉ phút</sub>
<sub>SS: 2 con số chỉ giây</sub>
</div>
<span class='text_page_counter'>(156)</span><div class='page_container' data-page=156>
Các tốn tử trong cơng thức
<sub>Tốn tử số </sub>
<sub>Toán tử chuỗi </sub>
</div>
<span class='text_page_counter'>(157)</span><div class='page_container' data-page=157>
157
Toán tử số
<sub>Các toán tử số: lũy thừa, nhân, chia, cộng, trừ, …</sub>
<sub>Thứ tự ưu tiên: lũy thừa trước rồi đến nhân chia và </sub>
sau cùng mới đến cộng trừ
Toán tử
số Tên tốn tử Ví dụ
+ Cộng 10 + 15 = 25
- Trừ 15 - 10 = 5
* Nhân 10*15 = 150
/ Chia 15/5 = 3
^ Lũy thừa 5^2 = 25
</div>
<span class='text_page_counter'>(158)</span><div class='page_container' data-page=158>
Toán tử chuỗi
<sub>Toán tử chuỗi: & </sub>
<sub>Ý nghĩa: Dùng để nối chuỗi</sub>
</div>
<span class='text_page_counter'>(159)</span><div class='page_container' data-page=159>
159
Toán tử so sánh
<sub>Các toán tử so sánh: >, >=, =, <, <=, <></sub>
<sub>Bảng các toán tử so sánh:</sub>
Toán tử so
sánh Tên toán tử Ví dụ
> Lớn hơn <sub>10>5 </sub><sub>→ True</sub>
>= Lớn hơn và bằng <sub>10>=5 </sub><sub>→ True</sub>
< Nhỏ hơn <sub>10<5 </sub><sub>→ False</sub>
<= Nhỏ hơn và bằng <sub>10<=5 </sub><sub>→ False</sub>
= Bằng <sub>10=5 </sub><sub>→ False</sub>
</div>
<span class='text_page_counter'>(160)</span><div class='page_container' data-page=160>
Nhập dữ liệu
<sub>Dữ liệu bất kỳ </sub>
<sub>Dữ liệu trong các ô tuân theo quy luật </sub>
<sub>Dữ liệu kiểu công thức </sub>
</div>
<span class='text_page_counter'>(161)</span><div class='page_container' data-page=161>
161
Sửa, xóa dữ liệu
<i><sub>Sửa</sub></i><sub>:</sub>
<sub>Nháy đúp chuột (hoặc nhấn phím F2) tại ô cần sửa</sub>
<sub>Nhập dữ liệu mới cho ơ đó, sau đó nhấn phím Enter </sub>
<i><sub>Xóa</sub></i>
</div>
<span class='text_page_counter'>(162)</span><div class='page_container' data-page=162>
Các thao tác với ô
<sub>Chọn ô </sub>
</div>
<span class='text_page_counter'>(163)</span><div class='page_container' data-page=163>
163
Xử lý ô, hàng và cột trong bảng tính
<sub>Điều chỉnh kích cỡ hàng và cột </sub>
<sub>Chèn ô, hàng và cột </sub>
<sub>Xóa ô, hàng và cột </sub>
<sub>Chuyển hàng thành cột và ngược lại </sub>
<sub>Ẩn/hiện hàng, cột </sub>
</div>
<span class='text_page_counter'>(164)</span><div class='page_container' data-page=164>
Điều chỉnh kích cỡ hàng và cột
<sub>Thay đổi kích thước một hàng hoặc một cột:</sub>
<b><sub>Đối với cột</sub></b><sub>: Trỏ chuột vào vạch đứng ở bên phải cột </sub>
tên cột sao cho xuất hiện ╫, kéo và thả vạch đó tại vị trí
mới
</div>
<span class='text_page_counter'>(165)</span><div class='page_container' data-page=165>
165
Điều chỉnh kích cỡ hàng và cột
<sub>Thay đổi kích thước nhiều hàng hoặc nhiều cột:</sub>
<b><sub>Đối với cột:</sub></b>
<sub>Chọn một số ô của các cột </sub>
<sub>Format → Colum → Width </sub>
<sub>Gõ vào độ rộng mới cho các cột </sub>
<sub>Bấm OK hoặc Enter </sub>
<b><sub>Đối với hàng:</sub></b>
<sub>Chọn một số ô của hàng </sub>
<sub>Format → Row → Height </sub>
</div>
<span class='text_page_counter'>(166)</span><div class='page_container' data-page=166>
Chèn ô, hàng và cột
<b><sub>Chèn cột:</sub></b>
<sub>Chọn khối là tên các cột (các chữ A, B,...) tại vị trí cần </sub>
chèn, cần thêm bao nhiêu cột ta chọn bấy nhiêu
<sub>Chọn Insert → Columns. Calc sẽ chèn thêm các cột </sub>
trống và đẩy các cột được chọn sang phải
<b><sub>Chèn hàng:</sub></b>
<sub>Chọn khối là số thứ tự của hàng (các số 1, 2,...) tại vị </sub>
trí cần chèn, cần thêm bao nhiêu hàng ta chọn bấy
nhiêu
</div>
<span class='text_page_counter'>(167)</span><div class='page_container' data-page=167>
167
Chèn ô, hàng và cột
<b><sub>Chèn ô:</sub></b>
<sub>Chọn khối là các ơ tại vị trí cần chèn, cần thêm bao </sub>
nhiêu ô ta chọn bấy nhiêu
<sub>Chọn Insert → Cells, xuất hiện hộp thoại Insert Cells </sub>
Đẩy các ô
xuống dưới
Đẩy các ô sang
phải
Chèn nguyên
hàng
Chèn nguyên
cột
Nhấp nút OK để
chèn
</div>
<span class='text_page_counter'>(168)</span><div class='page_container' data-page=168>
Xóa ơ, hàng và cột
<b><sub>Xóa cột: </sub></b>
<sub>Đánh dấu chọn một hoặc nhiều cột</sub>
<sub>Phải chuột, chọn </sub><b><sub>Delete Columns</sub></b>
<b><sub>Xóa hàng:</sub></b>
</div>
<span class='text_page_counter'>(169)</span><div class='page_container' data-page=169>
169
Xóa ơ, hàng và cột
<b><sub>Xóa ơ:</sub></b>
<sub>Chọn khối các ơ cần xóa </sub>
<sub>Nhấn </sub><b><sub>Delete</sub></b><sub> hộp thoại sau xuất hiện </sub>
<sub>Chọn các nội dung bạn cần xóa ở đây </sub>
<sub>Nhấp nút </sub><b><sub>OK</sub></b>
Xóa tất cả
Xóa văn bản
Xóa số
Xóa ngày giờ
Xóa cơng thức
Xóa định dạng
Nhấp nút OK
để xóa
Nhấp nút
Cancel để bỏ
</div>
<span class='text_page_counter'>(170)</span><div class='page_container' data-page=170>
Chuyển hàng thành cột và ngược lại
<sub>Cách chuyển giữa hàng và cột như sau:</sub>
<sub>Chọn các ô muốn đổi chỗ</sub>
<sub>Vào Edit\Copy hoặc Ctrl + C</sub>
<sub>Chọn vị trí dán</sub>
<sub>Vào Edit\Paste Special (Hoặc bấm Ctrl + Shift + V)</sub>
<sub>Đánh dấu chọn mục Transpose, nhấp OK</sub>
Chọn dán tất
cả
Bấm OK để
dán
Bấm Cancel
để bỏ qua
</div>
<span class='text_page_counter'>(171)</span><div class='page_container' data-page=171>
171
Ẩn/hiện hàng, cột
<sub>Cách ẩn các hàng, cột: </sub>
<sub>Chọn các cột (hoặc các hàng) cần ẩn đi </sub>
<sub>Chọn Format → Columns | Row → Hide</sub>
Chọn 2 cột E và
F
</div>
<span class='text_page_counter'>(172)</span><div class='page_container' data-page=172>
Ẩn/hiện hàng, cột
<sub>Cách hiện các hàng, cột: </sub>
<sub>Chọn từ cột kế trước đến cột kế sau các cột ẩn</sub>
<sub>Vào Format → Columns | Row → Show</sub>
</div>
<span class='text_page_counter'>(173)</span><div class='page_container' data-page=173>
173
Cố định và bỏ cố định các hàng, cột
<sub>Cố định các hàng|cột:</sub>
<sub>Đưa con trỏ về ô chuẩn để cố định. Ô này phải nằm ngay dưới </sub>
hàng và ngay bên phải cột cần cố định
<sub>Chọn Window → Freeze </sub>
Trước khi cố định
hàng 1 và cột A
Sau khi cố định hàng 1
và cột A
<sub>Bỏ cố định các hàng|cột:</sub>
</div>
<span class='text_page_counter'>(174)</span><div class='page_container' data-page=174>
Định dạng dữ liệu
<sub>Định dạng ký tự </sub>
<sub>Định dạng số </sub>
<sub>Canh biên</sub>
<sub>Kẻ khung </sub>
<sub>Tô màu nền </sub>
</div>
<span class='text_page_counter'>(175)</span><div class='page_container' data-page=175>
175
Định dạng ký tự
<sub>Chọn miền dữ liệu cần định dạng, sau đó có thể sử dụng một </sub>
trong các cách sau để định dạng
<b><sub>Cách 1. Dùng menu</sub></b>
<sub>Chọn Format → Cells hộp thoại Format Cells xuất hiện </sub>
<sub>Chọn thẻ Font</sub>
<sub>Tiến hành định dạng ký tự</sub>
<sub>Nhấp nút OK</sub>
Chọn phông
chữ
Chọn kiểu chữ
Chọn cỡ chữ
Bỏ qua thao tác
định dạng
Nhấp OK để
</div>
<span class='text_page_counter'>(176)</span><div class='page_container' data-page=176>
Định dạng ký tự
<sub>Chọn miền dữ liệu cần định dạng, sau đó có thể sử </sub>
dụng một trong các cách sau để định dạng
<b><sub>Cách 2. Dùng thanh công cụ</sub></b>
<sub>Dùng chuột kích chọn các nút cơng cụ để định dạng</sub>
</div>
<span class='text_page_counter'>(177)</span><div class='page_container' data-page=177>
177
Định dạng ký tự
<sub>Chọn miền dữ liệu cần định dạng, sau đó có thể sử </sub>
dụng một trong các cách sau để định dạng
<b><sub>Cách 3. Dùng phím tắt</sub></b>
<b>Phím tắt</b> <b>Ý nghĩa</b> <b>Ví dụ</b>
</div>
<span class='text_page_counter'>(178)</span><div class='page_container' data-page=178>
Định dạng số
<sub>Chọn vùng dữ liệu số cần định dạng, sau đó có thể sử dụng </sub>
một trong các cách sau:
<b><sub>Cách 1</sub></b><sub>. Sử dụng menu</sub>
<sub>Vào Format → Cells</sub>
<sub>Chọn thẻ Numbers, tiến hành định dạng</sub>
<sub>Nhấp nút OK</sub>
Chọn Number để
định dạng số
Chọn số chữ số ở
phần thập phân
Cho phép hiển thị
Chọn một kiểu số
đã có sẵn
Số âm sẽ hiển thị
bằng màu đỏ
Có dấu phân cách
</div>
<span class='text_page_counter'>(179)</span><div class='page_container' data-page=179>
179
Định dạng số
<sub>Chọn vùng dữ liệu số cần định dạng, sau đó có thể sử dụng </sub>
một trong các cách sau:
<b><sub>Cách 2</sub></b><sub>. Sử dụng thanh cơng cụ</sub>
<sub>Dùng chuột kích chọn các nút công cụ để định dạng</sub>
Kiểu tiền tệ
Kiểu phần trăm Thêm số chữ số ở
phần thập phân
Kiểu thông
thường
</div>
<span class='text_page_counter'>(180)</span><div class='page_container' data-page=180>
Định dạng số
<sub>Chọn vùng dữ liệu số cần định dạng, sau đó có thể </sub>
sử dụng một trong các cách sau:
<b><sub>Cách 3</sub></b><sub>. Sử dụng phím tắt</sub>
<b>Phím tắt</b> <b>Ý nghĩa</b> <b>Ví dụ</b>
Ctrl + Shift + 1 Số thập phân <sub>10000 </sub><sub>→ 10,000.00</sub>
Ctrl + Shift + 2 Số khoa học <sub>10000 </sub><sub>→ 1.00E+004</sub>
Ctrl + Shift + 3 Số dạng ngày tháng 10000 → 18/05/1927
Ctrl + Shift + 4 Số tiền tệ <sub>10000 </sub><sub>→ $10,000.00</sub>
Ctrl + Shift + 5 Số phần trăm 10000 → 1000000.00%
</div>
<span class='text_page_counter'>(181)</span><div class='page_container' data-page=181>
181
Canh biên (dóng hàng)
<sub>Chọn vùng dữ liệu, sau đó có thể sử dụng một trong các cách </sub>
sau:
<b><sub>Cách 1</sub></b><sub>. Sử dụng menu</sub>
<sub>Vào Format → Cells</sub>
<sub>Chọn thẻ Alignment, tiến hành định dạng</sub>
<sub>Nhấp nút OK</sub>
Canh lề theo chiều
ngang
Canh lề theo chiều
đứng
Chọn hướng văn
bản
Cho phép xuống
dịng trong ơ
Văn bản tự động
vừa vặn với kích
thước ơ
Nhấp OK để định
dạng
</div>
<span class='text_page_counter'>(182)</span><div class='page_container' data-page=182>
Canh biên (dóng hàng)
<sub>Chọn vùng dữ liệu, sau đó có thể sử dụng một trong </sub>
các cách sau:
</div>
<span class='text_page_counter'>(183)</span><div class='page_container' data-page=183>
183
Canh biên (dóng hàng)
<sub>Chọn vùng dữ liệu, sau đó có thể sử dụng một trong </sub>
các cách sau:
<b><sub>Cách 3</sub></b><sub>. Sử dụng phím tắt</sub>
<b>Phím tắt</b> <b>Ý nghĩa</b> <b>Ví dụ</b>
Ctrl + L Canh lề trái trong ô
Ctrl + E Canh giữa trong ô
Ctrl + R Canh phải trong ô
</div>
<span class='text_page_counter'>(184)</span><div class='page_container' data-page=184>
Kẻ khung
<sub>Chọn vùng dữ liệu cần kẻ khung </sub>
<sub>Chọn biểu tượng Border trên thanh công cụ và chọn tiếp các </sub>
loại đường kẻ cần thiết
<sub>Hoặc chọn </sub><b><sub>Format</sub></b><sub> → </sub><b><sub>Cells</sub></b><sub> hộp thoại sau xuất hiện, tiến hành </sub>
định dạng, nhấp nút <b>OK</b>
Chọn kiểu
đường kẻ
Chọn màu
Nhấp chọn vào
vị trí cần kẻ
Chọn khoảng cách
giữa đường viền và
phần văn bản
</div>
<span class='text_page_counter'>(185)</span><div class='page_container' data-page=185>
185
Tô màu nền
<sub>Chọn phạm vi cần tô màu nền</sub>
<sub>Chọn </sub><b><sub>Format</sub></b><sub> → </sub><b><sub>Cells</sub></b>
<sub>Chọn thẻ Background để tô mầu nền</sub>
<sub>Nhấp nút </sub><b><sub>OK</sub></b>
Chọn <b>No Fill </b>nếu
không muốn tô
màu nền
Chọn màu tô
Tiến hành tô
</div>
<span class='text_page_counter'>(186)</span><div class='page_container' data-page=186>
Định dạng tự động
<sub>Calc có sẵn một số khuôn mẫu được sử dụng để định </sub>
dạng. Các bước như sau:
<sub>Chọn vùng dữ liệu cần định dạng </sub>
<sub>Chọn Format → AutoFormat hộp thoại AutoFormat xuất hiện </sub>
<sub>Chọn kiểu tạo khuôn trong danh sách Format </sub>
<sub>Nhấp OK</sub>
Chọn mẫu định
dạng có sẵn
Xem mẫu này tại
khung Preview
</div>
<span class='text_page_counter'>(187)</span><div class='page_container' data-page=187>
187
Đặt tên cho ô hoặc miền
<sub>Đặt tên cho ô hoặc miền bằng tay </sub>
<sub>Đặt tên theo tiêu đề của cột hay hàng (tự động) </sub>
<sub>Dán tên vào công thức </sub>
<sub>Về nhanh một ô hoặc miền đã được đặt tên </sub>
</div>
<span class='text_page_counter'>(188)</span><div class='page_container' data-page=188>
Đặt tên cho ô hoặc miền bằng tay
<sub>Chọn ô hay nhóm ô cần đặt tên </sub>
<sub>Sau đó, thực hiện một trong 2 cách sau để đặt tên</sub>
<b><sub>Cách 1</sub></b><sub>:</sub>
<sub>Nháy chuột tại hộp tên trên thanh công thức </sub>
<sub>Xóa địa chỉ đó đi, gõ tên vào rồi ấn Enter </sub>
<b><sub>Cách 2</sub></b><sub>:</sub>
<sub>Chọn mục Insert → Names → Define (hoặc Ctrl + F3) </sub>
<sub>Nhập tên ô hay nhóm ô </sub>
</div>
<span class='text_page_counter'>(189)</span><div class='page_container' data-page=189>
189
Đặt tên theo tiêu đề của cột hay hàng
<sub>Chọn ô hay nhóm ơ cần đặt tên gồm cả các tiêu đề cột hoặc </sub>
hàng
<sub>Chọn </sub><b><sub>Insert</sub></b><sub> → </sub><b><sub>Names</sub></b><sub> → </sub><b><sub>Create</sub></b><sub> hộp thoại </sub><b><sub>Create Name</sub></b><sub> xuất </sub>
hiện
<b><sub>Top Row: Lấy ô ở hàng đầu tiên làm tên</sub></b>
<b><sub>Bottom Row: Lấy ô ở hàng cuối làm tên</sub></b>
<b><sub>Left column: Lấy ô ở cột bên trái cùng làm tên</sub></b>
<b><sub>Right column: Lấy ô ở cột bên phải cùng làm tên</sub></b>
</div>
<span class='text_page_counter'>(190)</span><div class='page_container' data-page=190>
Dán tên vào công thức
<sub>Khi nhập hay sửa cơng thức, thay vì điền vào địa chỉ của ô (hay </sub>
miền) đã được đặt tên
<sub>Nháy chuột vào hộp tên trên thanh công thức, hoặc chọn mục </sub>
<b>Insert → Names → Insert</b>
</div>
<span class='text_page_counter'>(191)</span><div class='page_container' data-page=191>
191
Về nhanh một ô hoặc miền đã được đặt tên
<sub>Nháy chuột tại hộp tên trên thanh công thức </sub>
<sub>Nhập tên của một ô hoặc miền muốn di chuyển đến</sub>
</div>
<span class='text_page_counter'>(192)</span><div class='page_container' data-page=192>
Xóa tên ơ hoặc miền
<sub>Chọn </sub><b><sub>Insert</sub></b><sub> → </sub><b><sub>Names</sub></b><sub> → </sub><b><sub>Define</sub></b>
<sub>Chọn tên cần xóa từ danh sách </sub>
<sub>Chọn </sub><b><sub>Delete</sub></b>
<sub>Chọn </sub><b><sub>OK</sub></b>
</div>
<span class='text_page_counter'>(193)</span><div class='page_container' data-page=193>
193
Ghi chú cho ô
<i><sub>Tạo ghi chú</sub></i>
<sub>Về ô cần tạo ghi chú </sub>
<sub>Chọn Insert → Note </sub>
<sub>Gõ vào lời ghi chú trong khung Text Note </sub>
<sub>Enter để đóng hộp thoại </sub>
<i><sub>Xem ghi chú:</sub></i>
<sub>Rà chuột vào ô cần xem ghi chú</sub>
</div>
<span class='text_page_counter'>(194)</span><div class='page_container' data-page=194>
Bảo vệ ô hoặc miền
<sub>Chọn ô hay nhóm ô cần bảo vệ </sub>
<sub>Chọn mục Format → Cells chọn thẻ Cell Protection </sub>
Không cho xem
tất cả
Bảo vệ ô
Ẩn công thức
Ẩn khi in ra
</div>
<span class='text_page_counter'>(195)</span><div class='page_container' data-page=195>
195
<b>HÀM TRONG CALC</b>
<sub>Quy tắc sử dụng hàm </sub>
<sub>Nhập hàm vào bảng tính </sub>
</div>
<span class='text_page_counter'>(196)</span><div class='page_container' data-page=196>
Quy tắc sử dụng hàm
<sub>Dạng tổng quát: </sub><b><sub>=TênHàm(Các tham số)</sub></b>
<sub>Tên hàm không phân biệt chữ hoa và thường</sub>
<sub>Các biến có thể có hoặc không nhưng phải đặt trong </sub>
hai dấu ( )
<sub>Trong một hàm có thể chứa nhiều nhất 30 tham biến </sub>
</div>
<span class='text_page_counter'>(197)</span><div class='page_container' data-page=197>
197
Nhập hàm vào bảng tính
<sub>Gõ vào từ bàn phím </sub>
<sub>Dùng biểu tượng Function Winzard </sub>
</div>
<span class='text_page_counter'>(198)</span><div class='page_container' data-page=198>
Gõ vào từ bàn phím
<sub>Chọn ô cần nhập công thức</sub>
<sub>Gõ dấu = </sub>
<sub>Gõ vào tên hàm, dấu (; các tham biến theo đúng </sub>
dạng thức quy định, dấu)
</div>
<span class='text_page_counter'>(199)</span><div class='page_container' data-page=199>
199
Dùng biểu tượng Function Winzard
<sub>Chọn ô cần nhập công thức</sub>
<sub>Gõ dấu =</sub>
<sub>Nhấp nút Function Wizard ( ), xuất hiện hộp thoại </sub>
sau:
<sub>Chọn hàm cần sử dụng, nhấp nút Next</sub>
</div>
<span class='text_page_counter'>(200)</span><div class='page_container' data-page=200>
Dùng biểu tượng Function Winzard
Chọn nhóm
hàm cần sử
dụng
Chọn tên hàm
</div>
<!--links-->