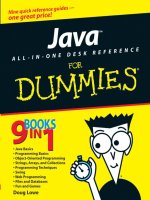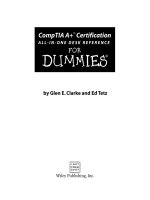Adobe Creative Suite 2 All-in-One Desk Reference For Dummies
Bạn đang xem bản rút gọn của tài liệu. Xem và tải ngay bản đầy đủ của tài liệu tại đây (14.45 MB, 769 trang )
<span class='text_page_counter'>(1)</span><div class='page_container' data-page=1></div>
<span class='text_page_counter'>(2)</span><div class='page_container' data-page=2>
<i><b>Adobe</b></i>
<i><b>®</b></i><i><b>Creative Suite 2</b></i>
<i><b>A L L - I N - O N E D E S K R E F E R E N C E</b></i>
FOR
</div>
<span class='text_page_counter'>(3)</span><div class='page_container' data-page=3></div>
<span class='text_page_counter'>(4)</span><div class='page_container' data-page=4>
<b>by Jennifer Smith and </b>
<b>Christopher Smith</b>
<i><b>Adobe</b></i>
<i><b>®</b></i><i><b>Creative Suite 2</b></i>
<i><b>A L L - I N - O N E D E S K R E F E R E N C E</b></i>
FOR
</div>
<span class='text_page_counter'>(5)</span><div class='page_container' data-page=5>
<b>Adobe®<sub>Creative Suite 2 All-in-One Desk Reference For Dummies</sub>®</b>
Published by
<b>Wiley Publishing, Inc.</b>
111 River Street
Hoboken, NJ 07030-5774
www.wiley.com
Copyright © 2005 by Wiley Publishing, Inc., Indianapolis, Indiana
Published by Wiley Publishing, Inc., Indianapolis, Indiana
Published simultaneously in Canada
No part of this publication may be reproduced, stored in a retrieval system or transmitted in any form or
by any means, electronic, mechanical, photocopying, recording, scanning or otherwise, except as
permit-ted under Sections 107 or 108 of the 1976 Unipermit-ted States Copyright Act, without either the prior written
permission of the Publisher, or authorization through payment of the appropriate per-copy fee to the
Copyright Clearance Center, 222 Rosewood Drive, Danvers, MA 01923, (978) 750-8400, fax (978) 646-8600.
Requests to the Publisher for permission should be addressed to the Legal Department, Wiley Publishing,
Inc., 10475 Crosspoint Blvd., Indianapolis, IN 46256, (317) 572-3447, fax (317) 572-4355, or online at http://
www.wiley.com/go/permissions.
<b>Trademarks:</b>Wiley, the Wiley Publishing logo, For Dummies, the Dummies Man logo, A Reference for the
Rest of Us!, The Dummies Way, Dummies Daily, The Fun and Easy Way, Dummies.com, and related trade
dress are trademarks or registered trademarks of John Wiley & Sons, Inc. and/or its affiliates in the United
States and other countries, and may not be used without written permission. All other trademarks are the
property of their respective owners. Wiley Publishing, Inc., is not associated with any product or vendor
mentioned in this book.
<b>LIMIT OF LIABILITY/DISCLAIMER OF WARRANTY: THE PUBLISHER AND THE AUTHOR MAKE NO REPRESENTATIONS</b>
<b>OR WARRANTIES WITH RESPECT TO THE ACCURACY OR COMPLETENESS OF THE CONTENTS OF THIS WORK AND</b>
<b>SPECIFICALLY DISCLAIM ALL WARRANTIES, INCLUDING WITHOUT LIMITATION WARRANTIES OF FITNESS FOR A </b>
<b>PAR-TICULAR PURPOSE. NO WARRANTY MAY BE CREATED OR EXTENDED BY SALES OR PROMOTIONAL MATERIALS. THE</b>
<b>ADVICE AND STRATEGIES CONTAINED HEREIN MAY NOT BE SUITABLE FOR EVERY SITUATION. THIS WORK IS SOLD</b>
<b>WITH THE UNDERSTANDING THAT THE PUBLISHER IS NOT ENGAGED IN RENDERING LEGAL, ACCOUNTING, OR</b>
<b>OTHER PROFESSIONAL SERVICES. IF PROFESSIONAL ASSISTANCE IS REQUIRED, THE SERVICES OF A COMPETENT</b>
<b>PROFESSIONAL PERSON SHOULD BE SOUGHT. NEITHER THE PUBLISHER NOR THE AUTHOR SHALL BE LIABLE FOR</b>
<b>DAMAGES ARISING HEREFROM. THE FACT THAT AN ORGANIZATION OR WEBSITE IS REFERRED TO IN THIS WORK</b>
<b>AS A CITATION AND/OR A POTENTIAL SOURCE OF FURTHER INFORMATION DOES NOT MEAN THAT THE AUTHOR OR</b>
<b>THE PUBLISHER ENDORSES THE INFORMATION THE ORGANIZATION OR WEBSITE MAY PROVIDE OR </b>
<b>RECOMMEN-DATIONS IT MAY MAKE. FURTHER, READERS SHOULD BE AWARE THAT INTERNET WEBSITES LISTED IN THIS WORK</b>
<b>MAY HAVE CHANGED OR DISAPPEARED BETWEEN WHEN THIS WORK WAS WRITTEN AND WHEN IT IS READ.</b>
For general information on our other products and services, please contact our Customer Care
Department within the U.S. at 800-762-2974, outside the U.S. at 317-572-3993, or fax 317-572-4002.
For technical support, please visit www.wiley.com/techsupport.
Wiley also publishes its books in a variety of electronic formats. Some content that appears in print may
not be available in electronic books.
Library of Congress Control Number: 2005923191
ISBN-13: 978-0-7645-8815-0
ISBN-10: 0-7645-8815-X
Manufactured in the United States of America
10 9 8 7 6 5 4 3 2 1
</div>
<span class='text_page_counter'>(6)</span><div class='page_container' data-page=6>
About the Authors
<b>Jennifer Smith </b>is the founder and Vice President of American Graphics
Institute (AGITraining.com). She has authored multiple books on Adobe
products and is a technical writer for the Adobe Classroom in a Book series.
Jennifer has worked in all aspects of graphic design and production including
as an art director of an advertising agency. More than ten years ago, Jennifer
took her experience and applied it to teaching. Under her leadership, AGI has
grown into the largest training organization focused on print, Internet, video,
and PDF publishing. Her teaching and writing style shows a clear direction
that can only be achieved by someone who knows the industry and has
expe-rienced the Adobe applications in a professional workflow. She lives in the
Boston area with her husband (who co-authored this book) and children.
</div>
<span class='text_page_counter'>(7)</span><div class='page_container' data-page=7></div>
<span class='text_page_counter'>(8)</span><div class='page_container' data-page=8>
Dedication
To our parents, Ed and Nancy Smith; Mary Kelly and in loving memory of
Jennifer’s father, Joseph Kelly, the best teacher of all!
To our perfectchildren, Kelly, Alex, Grant Elizabeth, and soon to arrive
baby Edward.
Authors’ Acknowledgments
Thanks to all of our friends and colleagues at Adobe Systems for their
sup-port, encouragement, and faith in our work: Ali, Joe, Ron, Dave, Donna,
Steve, Noha, Lynn, Adam, Christine, Jill, Jeffrey, Bagel, Carrie, and the many
product team members who responded to our questions throughout the
writing process.
Thanks also to the highly professional instructional staff at American Graphics
Institute (AGI) who always provide great insight into the best ways to help
people learn these software applications.
Thanks to all at Wiley Publishing. This book involves a lot of detail and
infor-mation and it was up to acquisitions editor, Melody Lane and her “tough love”
to make sure it got to the state it is now. Thanks to Colleen Totz and technical
editor Cathy Auclair for the great insight.
Thanks to our family as they had to deal with parents who toiled away at the
keyboard night after night.
</div>
<span class='text_page_counter'>(9)</span><div class='page_container' data-page=9>
<b>Publisher’s Acknowledgments</b>
We’re proud of this book; please send us your comments through our online registration form
located at www.dummies.com/register/.
Some of the people who helped bring this book to market include the following:
<i><b>Acquisitions, Editorial, and </b></i>
<i><b>Media Development</b></i>
<b>Project Editor:</b>Colleen Totz
<b>Acquisitions Editor:</b>Melody Layne
<b>Technical Editor:</b>Cathy Auclair
<b>Editorial Manager:</b>Carol Sheehan
<b>Media Development Manager:</b>
Laura VanWinkle
<b>Media Development Supervisor:</b>
Richard Graves
<b>Editorial Assistant:</b>Amanda Foxworth
<b>Cartoons:</b>Rich Tennant (www.the5thwave.com)
<i><b>Composition Services</b></i>
<b>Project Coordinator: </b>Adrienne Martinez
<b>Layout and Graphics: </b>Lauren Goddard,
Denny Hager, Stephanie D. Jumper,
Barbara Moore, Melanee Prendergast,
Heather Ryan, Ron Terry
<b>Proofreaders:</b>Leeann Harney, Joe Niesen,
Evelyn Still
<b>Indexer:</b>Richard T. Evans
<b>Publishing and Editorial for Technology Dummies</b>
<b>Richard Swadley,</b>Vice President and Executive Group Publisher
<b>Andy Cummings,</b>Vice President and Publisher
<b>Mary Bednarek,</b>Executive Acquisitions Director
<b>Mary C. Corder,</b>Editorial Director
<b>Publishing for Consumer Dummies</b>
<b>Diane Graves Steele,</b>Vice President and Publisher
<b>Joyce Pepple,</b>Acquisitions Director
<b>Composition Services</b>
<b>Gerry Fahey,</b>Vice President of Production Services
</div>
<span class='text_page_counter'>(10)</span><div class='page_container' data-page=10>
<b>Contents at a Glance</b>
Introduction ...1
Book I: Adobe Creative Suite 2 Basics...7
Chapter 1: Introducing Adobe Creative Suite 2 ...9
Chapter 2: Using Common Menus and Commands...19
Chapter 3: Using Common Palettes...31
Chapter 4: Using Common Plug-Ins...39
Chapter 5: Importing and Exporting ...47
Chapter 6: Handling Graphics, Paths, Text, and Fonts ...61
Chapter 7: Using Color...73
Chapter 8: Printing Documents ...81
Book II: InDesign CS2...91
Chapter 1: Introducing InDesign CS2 ...93
Chapter 2: Drawing in InDesign ...115
Chapter 3: Working with Text and Text Frames ...139
Chapter 4: Understanding Page Layout...171
Chapter 5: Clipping Paths, Transforming Objects, and Alignment ...193
Chapter 6: Understanding Color and Printing ...205
Chapter 7: Exporting Your Work...219
Chapter 8: Integrating InDesign ...231
Book III: Illustrator CS2...243
Chapter 1: Discovering Illustrator CS2 ...245
Chapter 2: Using the Selection Tools ...259
Chapter 3: Creating Basic Shapes...269
Chapter 4: Using the Pen Tool and Placing Images...275
Chapter 5: Using Type in Illustrator...287
Chapter 6: Organizing Your Illustrations ...311
Chapter 7: Using Layers...321
Chapter 8: Livening Up Illustrations with Color ...329
Chapter 9: The Transform and Distortions Tools ...345
Chapter 10: Transparency and Special Effects Tools ...357
Chapter 11: Using Filters and Effects ...369
</div>
<span class='text_page_counter'>(11)</span><div class='page_container' data-page=11>
Book IV: Photoshop CS2 ...397
Chapter 1: Photoshop CS2 Basics ...399
Chapter 2: Mode Matters...407
Chapter 3: Creating a Selection ...419
Chapter 4: Using the Photoshop Pen Tool ...433
Chapter 5: Resolution Basics ...443
Chapter 6: Creating a Good Image...451
Chapter 7: Painting and Retouching Tools...467
Chapter 8: Using Layers...485
Chapter 9: Saving Photoshop Images for Print and the Web ...503
Book V: Acrobat 7.0 ...515
Chapter 1: Discovering Essential Acrobat Information ...517
Chapter 2: Creating PDF Files ...527
Chapter 3: Adding Interactivity to PDF Files...539
Chapter 4: Editing and Extracting Text and Graphics ...549
Chapter 5: Using Commenting and Annotation Tools ...557
Chapter 6: Securing Your PDF Files...567
Book VI: GoLive CS2 ...573
Chapter 1: Introducing GoLive CS2 ...575
Chapter 2: Creating a Web Site ...587
Chapter 3: Working with Images...597
Chapter 4: Text and CSS ...609
Chapter 5: Layout Grids, Tables, and Frames...623
Chapter 6: Links...637
Chapter 7: Layers ...647
Chapter 8: Forms ...661
Chapter 9: Multimedia ...677
Chapter 10: Publishing Your Web Site ...687
</div>
<span class='text_page_counter'>(12)</span><div class='page_container' data-page=12>
<b>Table of Contents</b>
Introduction...1
About This Book...1
Foolish Assumptions ...2
Conventions Used in This Book ...2
What You Don’t Have to Read ...3
How This Book Is Organized...3
Book I: Adobe Creative Suite 2 Basics ...3
Book II: InDesign CS2...4
Book III: Illustrator CS2 ...4
Book IV: Photoshop CS2 ...4
Book V: Acrobat 7.0...4
Book VI: GoLive CS2 ...5
Icons Used in This Book...5
Where to Go from Here...6
Book I: Adobe Creative Suite 2 Basics ...7
<b>Chapter 1: Introducing Adobe Creative Suite 2 . . . .9</b>
Introducing InDesign CS2 ...9
Using Illustrator CS2 for Drawing...11
Getting Started with Photoshop CS2 ...13
Working with Acrobat 7.0...14
Introducing GoLive CS2 ...15
Integrating Software and Version Cue ...17
Benefiting from integration ...17
Using Version Cue...18
<b>Chapter 2: Using Common Menus and Commands . . . .19</b>
Discovering Common Menus...19
Using Dialog Boxes...21
Encountering Alerts ...22
Using Common Menu Options...23
About Contextual Menus...24
Using Common Shortcuts ...25
</div>
<span class='text_page_counter'>(13)</span><div class='page_container' data-page=13>
Adobe Creative Suite 2 All-in-One Desk Reference For Dummies
xii
<b>Chapter 3: Using Common Palettes . . . .31</b>
Using Palettes in the Workspace ...31
Working with Different Kinds of Palettes ...33
Looking at Common Palettes...36
<b>Chapter 4: Using Common Plug-Ins . . . .39</b>
Looking at Common Plug-Ins and Filters...39
Plugging into InDesign ...40
Adding on to Photoshop ...41
Using Illustrator plug-ins ...42
Adding on capabilities to Acrobat ...43
Extending GoLive...43
How to Use Filters ...44
<b>Chapter 5: Importing and Exporting . . . .47</b>
Discover the Adobe Bridge Application...47
Accessing the Bridge Software ...48
Navigating the Bridge ...49
Color Management ...51
Importing Files into a Document...51
Placing content in InDesign...52
Adding content to a Photoshop file ...53
Placing files into Illustrator ...54
Adding to Acrobat ...54
Importing into GoLive...55
Exporting Your Documents...56
Exporting from InDesign...57
Exporting content from Photoshop ...58
Exporting Illustrator files ...58
Exporting Acrobat content...59
Exporting GoLive content ...59
<b>Chapter 6: Handling Graphics, Paths, Text, and Fonts . . . .61</b>
Using Graphics in Your Documents ...61
Working with bitmap images ...62
Discovering vector graphics ...63
Working with Paths and Strokes ...64
Adding Text ...65
Using fonts...66
Types of fonts ...67
Text and fonts on the Web...69
The Fundamentals of Page Layout...70
Layout for print ...70
</div>
<span class='text_page_counter'>(14)</span><div class='page_container' data-page=14>
Table of Contents
xiii
<b>Chapter 7: Using Color . . . .73</b>
Looking at Color Modes and Channels...74
Using RGB ...74
Working with CMYK ...75
Saving in grayscale ...75
Looking at color channels ...76
Choosing Colors ...77
Using swatches ...77
Mixing colors ...78
Using Color on the Web...79
<b>Chapter 8: Printing Documents . . . .81</b>
Choosing Printers ...81
Using consumer printers ...81
Looking at professional printers ...82
Factors to Consider when Choosing a Printer ...82
Printing in Color ...83
Printing Your Work...83
Choosing where and how to print...83
Looking at paper...84
Saving files for a service provider...85
Printing at home from Adobe Creative Suite 2 ...86
Book II: InDesign CS2 ...91
<b>Chapter 1: Introducing InDesign CS2 . . . .93</b>
Getting Started with InDesign CS2 ...93
Opening InDesign ...94
Creating a new publication ...95
Opening an existing publication...97
Looking at the document setup...98
A Tour of the Workspace...99
Tools...100
Menus...102
Palettes ...103
Page controls ...106
Contextual menus...107
Setting Up the Workspace ...107
Showing and hiding grids and guides ...107
Snapping to a grid or guide ...109
</div>
<span class='text_page_counter'>(15)</span><div class='page_container' data-page=15>
Adobe Creative Suite 2 All-in-One Desk Reference For Dummies
xiv
Working with Publications ...110
Importing new content ...110
Viewing content ...112
Saving your publication...112
<b>Chapter 2: Drawing in InDesign . . . .115</b>
Getting Started with Drawing ...115
Paths and shapes ...116
Points and segments ...117
Getting to Know the Tools of the Trade ...118
The Pencil tool...118
The Pen tool ...118
Basic shapes and frame shapes...119
Drawing Shapes ...119
Creating a shape with exact dimensions...120
Using the Polygon tool...121
Editing Basic Shapes...122
Changing the size using the Transform palette...122
Changing the stroke of a shape ...123
Changing the shear value ...125
Rotating a shape ...126
Drawing Freeform Paths...127
Using the Pencil tool ...127
Using the Pen tool ...127
Editing Freeform Paths ...129
Making Corner Effects ...131
Using Fills ...131
Creating basic fills ...132
Making transparent fills...133
Looking at gradients ...134
Removing fills...136
Adding Layers...136
<b>Chapter 3: Working with Text and Text Frames . . . .139</b>
Understanding Text, Font, and Frames ...140
Creating and Using Text Frames...140
Creating text frames with the Type tool...141
Creating text frames with the Frame tool...142
Creating text frames from a shape ...142
Adding Text to Your Publication ...143
Importing text ...143
Adding placeholder text ...145
</div>
<span class='text_page_counter'>(16)</span><div class='page_container' data-page=16>
Table of Contents
xv
Looking at Text Frame Options ...146
Changing text frame options...147
Using and modifying columns ...148
Modifying and Connecting Text Frames on a Page ...151
Resizing and moving the text frame...151
Threading text frames...153
Adding a page jump number...156
Understanding Paragraph Settings ...157
Indenting your text...158
Text alignment and justification ...159
Saving a paragraph style ...160
Editing Stories ...161
Using the story editor...161
Updating an InCopy story ...162
Checking for correct spelling...163
Using Tables...165
Creating tables ...165
Editing table settings ...167
Looking at Text on a Path...169
<b>Chapter 4: Understanding Page Layout . . . .171</b>
Importing Images ...171
Accessing image import options ...173
Importing PDFs ...174
Linking and Embedding Images...174
Setting Image Quality and Display ...175
Selecting Images ...176
Manipulating Text and Graphics in Layout...178
Page orientation and size ...178
Margins and columns...179
Using guides and snapping ...179
Locking objects and guides...181
Merging Text and Graphics ...182
Wrapping objects with text ...182
Modifying a text wrap ...185
Working with Pages and the Pages Palette ...186
Selecting and moving pages...187
Adding and deleting pages ...188
Working with spreads ...188
Numbering your pages ...189
Using Master Spreads in Page Layout ...190
Creating a master spread ...190
</div>
<span class='text_page_counter'>(17)</span><div class='page_container' data-page=17>
Adobe Creative Suite 2 All-in-One Desk Reference For Dummies
xvi
<b>Chapter 5: Clipping Paths, Transforming Objects, and Alignment . . .193</b>
Working with Transformations...193
Looking at the Transform palette...194
Using the Free Transform tool ...195
Rotating objects...196
Scaling objects ...197
Shearing objects ...198
Reflecting objects ...199
Understanding Clipping Paths...200
Arranging Objects on the Page...201
Aligning objects ...202
Distributing objects ...203
<b>Chapter 6: Understanding Color and Printing . . . .205</b>
Selecting Color with Color Controls ...205
Understanding Color Models...207
Using Color Swatches and Libraries...208
The Swatches palette...208
Swatch libraries ...210
Printing Your Work...211
What is a bleed?...211
About trapping...211
Taking your files to a service provider ...214
Doing it yourself: Printing at home or in the office...216
<b>Chapter 7: Exporting Your Work . . . .219</b>
Understanding File Formats...219
Exporting Publications ...221
Exporting PDF documents...221
Exporting EPS files ...223
Exporting JPEG files ...225
Exporting SVG files...226
Exporting text files ...228
<b>Chapter 8: Integrating InDesign . . . .231</b>
Using InDesign with Version Cue...231
Setting up a Project file...233
Integrating InDesign with Acrobat ...236
Integrating InDesign with Photoshop ...238
Transparency support and clipping paths...238
Photoshop spot colors in InDesign ...239
</div>
<span class='text_page_counter'>(18)</span><div class='page_container' data-page=18>
Table of Contents
xvii
Integrating InDesign with InCopy...240
Importing InCopy stories ...240
Updating InCopy stories ...241
Integrating InDesign with GoLive ...241
Book III: Illustrator CS2 ...243
<b>Chapter 1: Discovering Illustrator CS2 . . . .245</b>
What’s New in Adobe Illustrator CS2...245
Vector tracing ...245
Live Paint ...246
Control Palette ...247
Improved Photoshop Import options ...247
Workspaces (It’s about time!) ...247
Spot-Color Rasters ...247
SVG 1.1 Support ...247
Offset Paths ...247
Underline and strikethough text ...247
Deciding When to Use Illustrator CS2 ...248
Opening an Existing Document ...248
Creating a New Document...249
Taking a look at the Document window ...250
How the work area affects your artwork...252
Tools Overview...252
Checking Out the Palettes...254
Changing Views ...255
Preview and Outline views ...255
Pixel view...256
Overprint view ...256
Navigating the Work Area with Zoom Controls...257
The Hand tool ...257
The View menu ...257
The Zoom tool ...257
Keyboard shortcuts ...257
<b>Chapter 2: Using the Selection Tools . . . .259</b>
Getting to Know the Selection Tools ...259
Anchor points ...259
Bounding box ...260
</div>
<span class='text_page_counter'>(19)</span><div class='page_container' data-page=19>
Adobe Creative Suite 2 All-in-One Desk Reference For Dummies
xviii
Working with Selections ...261
Creating a selection...261
Selecting an anchor point...263
Using a marquee to select an object ...263
Selecting multiple objects ...264
Saving a selection ...265
Grouping and Ungrouping...265
Manipulating Selected Objects...266
Moving selected objects...266
Constraining movement ...266
Cloning selected objects ...266
Constraining the clone...267
Using the Select Menu ...267
<b>Chapter 3: Creating Basic Shapes . . . .269</b>
The Basic Shape Tools...269
Creating rectangles and ellipses...270
Using the Rounded Rectangle tool ...270
Using the Polygon tool...271
Using the Star tool...271
Resizing Shapes ...272
Tips for Creating Shapes ...273
<b>Chapter 4: Using the Pen Tool and Placing Images . . . .275</b>
Pen Tool Fundamentals ...275
Creating a straight line ...276
Creating a constrained straight line...277
Creating a curve ...278
Reconnecting to an existing path ...279
Controlling the curves ...281
Creating a corner point...281
The Hidden Pen Tools ...283
Creating a Template Layer ...283
Placing Images ...285
New in Illustrator CS2 ...285
<b>Chapter 5: Using Type in Illustrator . . . .287</b>
Working with Type ...287
The Type tools ...288
Creating text areas ...288
Creating a line of text ...288
</div>
<span class='text_page_counter'>(20)</span><div class='page_container' data-page=20>
Table of Contents
xix
Text overflow ...289
Creating columns of text with the Area Type tool ...290
Threading text into shapes ...292
Wrapping text...292
Outlining text ...294
Putting text on a path, in a closed shape,
or on the path of a shape...295
Assigning Font Styles...297
Using the Character Palette ...299
Using the Control Palette ...301
Using the Paragraph Palette ...301
Alignment ...301
Indents ...301
Text Utilities: Your Key to Efficiency ...302
Find and replace ...302
Spell checker...302
The Hyphenation feature...303
The Find Font feature...304
The Change Case feature...305
The text composition method ...305
Text styles ...306
<b>Chapter 6: Organizing Your Illustrations . . . .311</b>
Setting Ruler Increments...311
Using Guides ...312
Creating a ruler guide ...312
Creating a custom guide ...313
Using the Transform Palette for Placement...313
Changing the Ruler Origin...314
Object Arrangement ...314
Hiding Objects ...316
Locking Objects...318
Creating a Clipping Mask...318
<b>Chapter 7: Using Layers . . . .321</b>
Creating New Layers ...322
Using Layers for Selections...325
Changing the Layer Stacking Order ...326
Moving and Cloning Objects...326
Hiding Layers...327
</div>
<span class='text_page_counter'>(21)</span><div class='page_container' data-page=21>
Adobe Creative Suite 2 All-in-One Desk Reference For Dummies
xx
<b>Chapter 8: Livening Up Illustrations with Color . . . .329</b>
Choosing a Color Mode ...329
Using the Swatches Palette...330
Applying Color to the Fill and Stroke ...330
Changing the Width and Type of a Stroke...331
Using the Color Palette...333
Saving Colors ...334
Building and using custom libraries ...335
Adding Pantone colors ...335
Editing Colors ...336
Building and Editing Patterns...337
Cool little pattern extras ...338
Transforming patterns...338
Working with Gradients...339
Copying Color Attributes ...340
The Live Trace feature...341
The Live Paint Feature...341
Got Gaps? ...343
<b>Chapter 9: The Transform and Distortions Tools . . . .345</b>
Working with Transformations...345
Transforming an object ...346
Using the transform tools...349
Creating Distortions...352
The liquify tools...352
Using the Envelope Distort command ...354
<b>Chapter 10: Transparency and Special Effects Tools . . . .357</b>
The Mesh Tool ...357
The Blend Tool ...360
The Symbol Sprayer Tool...362
Transparency...365
Blend modes ...365
Opacity masks ...366
<b>Chapter 11: Using Filters and Effects . . . .369</b>
Working with Filters and Effects ...369
Understanding the Appearance palette ...370
Applying a filter ...371
Applying an Effect ...373
Saving Graphic Styles ...374
Creating 3D Artwork ...375
</div>
<span class='text_page_counter'>(22)</span><div class='page_container' data-page=22>
Table of Contents
xxi
<b>Chapter 12: Using Your Illustrator Image . . . .381</b>
Saving and Exporting Illustrator Files ...381
The native Adobe Illustrator file format...382
Saving Illustrator files back to previous versions ...384
The EPS file format ...385
The PDF file format ...385
Saving Your Artwork for the Web...388
Flattening Transparency ...391
Flattening a file ...391
Using the Flattener Preview palette ...393
Printing from Illustrator ...394
Book IV: Photoshop CS2...397
<b>Chapter 1: Photoshop CS2 Basics . . . .399</b>
Getting Started with Photoshop CS2 ...399
Opening an existing document ...399
Creating a new file ...400
Saving documents ...400
Getting to Know the Tools ...400
Navigating the Work Area...403
Docking and saving palettes ...403
Zooming in to get a better look ...404
Screen Modes ...405
Cropping an Image ...406
<b>Chapter 2: Mode Matters . . . .407</b>
</div>
<span class='text_page_counter'>(23)</span><div class='page_container' data-page=23>
Adobe Creative Suite 2 All-in-One Desk Reference For Dummies
xxii
<b>Chapter 3: Creating a Selection . . . .419</b>
Getting to Know the Selection Tools ...419
The Marquee tool ...420
The Lasso tool ...422
The Magic Wand tool ...423
Manipulating Selections ...423
Painting with the Quick Mask tool ...424
Transforming selections...425
Feathering...426
Saving Selections...429
Try using the new Vanishing Point feature ...430
<b>Chapter 4: Using the Photoshop Pen Tool . . . .433</b>
Using Shape Layers...433
Creating and using a custom shape ...434
Changing the color of the shape ...436
Editing a shape ...437
Removing a shape layer...438
Using a Path as a Selection ...438
Clipping Paths...440
<b>Chapter 5: Resolution Basics . . . .443</b>
Creating Images for Print ...443
The resolution formula ...445
Changing the resolution ...445
Determining the Resolution for Web Images ...447
Applying the Unsharp Mask Filter to an Image ...448
<b>Chapter 6: Creating a Good Image . . . .451</b>
</div>
<span class='text_page_counter'>(24)</span><div class='page_container' data-page=24>
Table of Contents
xxiii
<b>Chapter 7: Painting and Retouching Tools . . . .467</b>
The Painting Tools ...467
Changing the brush ...468
Choosing foreground and background colors ...469
Using the Swatches Palette...470
The New Spot Healing Brush Tool ...470
The Healing Brush Tool...471
The Patch Tool ...472
The New Red Eye Tool...472
The Brush Tool ...473
The Brushes palette ...473
Saving presets ...475
The Clone Stamp Tool ...476
The History Brush Tool ...477
The Eraser Tool ...478
The Gradient Tool ...479
Blending Modes...481
Painting with color ...482
Filling selections ...483
<b>Chapter 8: Using Layers . . . .485</b>
</div>
<span class='text_page_counter'>(25)</span><div class='page_container' data-page=25>
Adobe Creative Suite 2 All-in-One Desk Reference For Dummies
xxiv
New Smart Placement of Illustrator Images ...499
Merging and Flattening the Image...501
Merging ...501
Flattening...501
<b>Chapter 9: Saving Photoshop Images for Print and the Web . . . .503</b>
Choosing a File Format for Saving ...503
Wonderful and easy Photoshop PSD...504
Photoshop EPS ...505
Photoshop PDF ...505
TIFF...505
DCS ...505
Saving for the Web ...506
JPEG ...506
Saving a JPEG ...507
PNG...508
Saving a PNG ...508
GIF...509
Saving a GIF ...510
Using the color table...512
Customizing the color table ...512
Matte ...513
Saving settings ...514
Book V: Acrobat 7.0 ...515
<b>Chapter 1: Discovering Essential Acrobat Information . . . .517</b>
About Acrobat and PDF Files...517
When to Use Adobe PDF Files ...519
Introducing the Adobe Acrobat Workspace and Tools ...519
The Zoom tools...521
Toolbars...522
Viewing modes...524
Additional viewing options ...525
Navigation tabs ...525
<b>Chapter 2: Creating PDF Files . . . .527</b>
</div>
<span class='text_page_counter'>(26)</span><div class='page_container' data-page=26>
Table of Contents
xxv
Creating PDF Files from Adobe Creative Suite Applications ...531
Converting Photoshop and Illustrator files to PDF ...531
Converting InDesign documents to PDF...531
Converting Other Electronic Documents to PDF ...532
Creating PDF Files from Paper Documents and the Web ...534
Converting paper documents to PDF ...534
Converting Web pages to PDFs...535
<b>Chapter 3: Adding Interactivity to PDF Files . . . .539</b>
Adding Bookmarks to Ease PDF Navigation ...539
Creating bookmarks that link to a page...540
Creating bookmarks that link to external files ...541
Using bookmarks ...542
Editing bookmarks ...542
Adding Interactive Links ...544
Adding Buttons to Simplify Your PDF Files...545
<b>Chapter 4: Editing and Extracting Text and Graphics . . . .549</b>
Editing Text ...549
Using the TouchUp Text tool ...550
Editing Graphics...551
Extracting Text and Graphics ...553
Extracting text ...554
Extracting graphics ...556
<b>Chapter 5: Using Commenting and Annotation Tools . . . .557</b>
Creating Comments ...557
The Commenting toolbar ...558
The Drawing Markups toolbar...561
Managing Comments ...563
Viewing comments ...563
Changing a comment’s review status ...564
Replying to a comment ...564
Collapsing or hiding comments...564
Sharing comments...565
Summarizing comments ...565
Enabling commenting in Adobe Reader ...566
<b>Chapter 6: Securing Your PDF Files . . . .567</b>
</div>
<span class='text_page_counter'>(27)</span><div class='page_container' data-page=27>
Adobe Creative Suite 2 All-in-One Desk Reference For Dummies
xxvi
Book VI: GoLive CS2...573
<b>Chapter 1: Introducing GoLive CS2 . . . .575</b>
The Document Window ...575
Creating a new page in the Document window ...576
Changing the Document window size...576
The Document modes...578
Introducing the Object Palette ...579
Working with Palettes...581
The Inspector Palette ...582
Understanding GoLive Preferences ...583
Preview in Browser ...585
<b>Chapter 2: Creating a Web Site . . . .587</b>
Web Site Basics...587
Starting a New Site ...588
Other options for creating a Web site...590
The Site window and toolbar ...592
Adding files to your site ...593
Managing Your Web Site Files...594
Opening files ...594
Saving files...594
Naming files...594
HTML Basics ...595
<b>Chapter 3: Working with Images . . . .597</b>
Putting Images on a Page ...597
Resizing an image ...599
Aligning an image ...599
Adding space around the image ...600
Gotta have that Alt text ...601
Using an image as background ...601
Creating Rollovers...602
Working with Smart Objects ...604
<b>Chapter 4: Text and CSS . . . .609</b>
</div>
<span class='text_page_counter'>(28)</span><div class='page_container' data-page=28>
Table of Contents
xxvii
<b>Chapter 5: Layout Grids, Tables, and Frames . . . .623</b>
Working with the New Layout Grid...623
Working with Tables ...624
Selecting a table and cells ...626
Manipulating rows, columns, and cells ...628
Changing the color of a table or cells ...629
Borders, spacing, and padding ...629
Adding and importing content ...630
Introducing Basic Frames ...631
Creating a frameset ...632
Linking the pages...633
Links and framed pages...633
<b>Chapter 6: Links . . . .637</b>
The Basics of Linking...637
Implementing Internal Links ...638
Linking to pages in your own site ...639
Creating anchors ...640
Implementing External Links ...641
Linking to pages and files outside your Web site...642
Linking to e-mail ...642
Managing Your External Links ...642
Resolving Link Errors ...644
<b>Chapter 7: Layers . . . .647</b>
Creating Layers in GoLive ...647
Working with Layers ...649
Hiding and Showing Layers...653
Animation...656
Animating layers...656
Creating an animation action...658
<b>Chapter 8: Forms . . . .661</b>
</div>
<span class='text_page_counter'>(29)</span><div class='page_container' data-page=29>
Adobe Creative Suite 2 All-in-One Desk Reference For Dummies
xxviii
<b>Chapter 9: Multimedia . . . .677</b>
Loading Plug-Ins ...677
Adding Flash Files to Your Site ...679
Adding RealVideo Files...680
Adding Movies with QuickTime ...682
Adding High-Resolution Graphics with SVG ...684
Using Generic Plug-Ins...685
<b>Chapter 10: Publishing Your Web Site . . . .687</b>
Clean Up after Yourself! ...688
Exporting Your Web Site...689
Connections and Networks...692
Setting up your connection...692
Your Web site — live! ...694
Synchronizing Your Site ...695
Thoughts to Keep in Mind ...696
</div>
<span class='text_page_counter'>(30)</span><div class='page_container' data-page=30>
Introduction
A
dobe software has always been highly respected for creative designand development. Adobe creates programs that allow you to produce
amazing designs and creations with ease. The Adobe Creative Suite 2 is the
company’s latest release of sophisticated and professional-level software
that bundles many separate programs together as a suite. Each program
in the suite works individually, or the programs can be integrated together
using Version Cue, Adobe’s work management software that helps keep track
of revisions and edits, and Adobe Bridge, an independent application that
helps you control file management, with thumbnails, metadata, and other
organizational tools.
You can use the Adobe Creative Suite to create a wide range of productions,
from illustrations, page layouts, and professional documents, to Web sites
and photographic manipulations. Integrating the programs in the Adobe
Creative Suite extends your possibilities as a designer. Don’t worry about
the programs being too difficult to figure out — just come up with your
ideas and start creating!
About This Book
The Adobe Creative Suite 2 All-in-One Desk Reference For Dummiesis written
in a thorough and fun way to show you the basics on how to use each of the
programs included in the suite. You find out how to use each program
indi-vidually and also how to work with the programs together, letting you extend
your projects even further. You find out just how easy it is to use the programs
through simple and easy-to-follow steps so that you can discover the power
of the Adobe software. You’ll be up and running in no time!
Here are some of the things you can do with this book:
✦ Create page layouts using text, drawings, and images in InDesign.
✦ Make illustrations using drawing tools with Illustrator.
✦ Manipulate photographs using filters and drawing or color correction
tools with Photoshop.
✦ Create PDF documents using Adobe Acrobat or other programs.
✦ Create Web pages and put them online with GoLive.
</div>
<span class='text_page_counter'>(31)</span><div class='page_container' data-page=31>
Adobe Creative Suite 2 All-In-One Desk Reference For Dummies
2
Foolish Assumptions
There isn’t much that you have to know before picking up this book and
get-ting started with the Adobe Creative Suite. All you have to know is how to use
a computer in a very basic way. If you can turn on the computer and use a
mouse, you’re ready for this book. A bit of knowledge about basic computer
operations and using software helps, but it isn’t necessary. We show you how
to open, save, create, and manipulate files using the Adobe Creative Suite so
that you can start working with the programs quickly. The most important
ingredient to have is your imagination and creativity — we show you how to
get started with the rest.
Conventions Used in This Book
We use a few different conventions in this book. Conventionsrefer to
particu-lar formatting that is applied to some of the text you find in the chapters that
follow.
Adobe Creative Suite 2 is available for both Windows and the Macintosh. We
cover both platforms in this book. Where the keys you need to press or the
menu choice you need to make differs between Windows and the Mac, we let
you know by including instructions for both platforms. For example:
✦ Press the Alt (Windows) or Option (Mac) key.
✦ Choose Edit➪Preferences➪General (Windows) or InDesign➪Preferences➪
General (Mac).
The programs in Adobe Creative Suite 2 often require you to press and hold
down a key (or keys) on the keyboard and then click or drag with the mouse.
For brevity’s sake, we shorten this action by naming the key you need to
hold down and adding click or drag, as follows:
✦ Shift+click to select multiple files.
✦ Move the object by Ctrl+dragging (Windows) or Ô+dragging (Mac).
The formatting conventions used in this book are listed here:
✦ <b>Bold:</b>We use <b>bold</b>to indicate when you should type something, or to
highlight an action in a step list. For example, the action required to
open a dialog box would appear in bold in a step list.
</div>
<span class='text_page_counter'>(32)</span><div class='page_container' data-page=32>
Introduction
3
✦ <i>Italics:</i>We use italicsto highlight a new term, which is then defined.
For example, filtersmight be a new term to you. The word itself is
italicized and is followed by a definition to explain what the word
means.
What You Don’t Have to Read
This book is such a large text, you might wonder if you have to read it from
cover to cover. You don’t have to read every page of this book to discover
how to use the Adobe Creative Suite. Luckily, you can choose the bits and
pieces that mean the most to you and will help you finish a project you
might be working on. Perhaps you’re interested in creating a technical
draw-ing and puttdraw-ing it online. You can choose to read a couple chapters in Book III
on Illustrator, and then skip ahead to Book VI on GoLive, and just read the
relevant chapters or sections on each subject. Later, you might want to place
some associated PDF documents online, so then you can read a few chapters
in Book V on Acrobat or Book II on exporting InDesign documents.
You don’t have to read everything on each page, either. You can treat many
of the icons in this book as bonus material. Icons supplement the material in
each chapter with additional information that might interest or help you with
your work. The Technical Stuff icons are great if you want to find out a bit
more about technical aspects of using the program or your computer, but
don’t feel that you need to read these icons if technicalities don’t interest you.
How This Book Is Organized
The Adobe Creative Suite 2 All-in-One Desk Reference For Dummiesis split into
six quick-reference guides or minibooks. You don’t have to read these
mini-books sequentially, and you don’t even have to read all the sections in any
particular chapter. You can use the Table of Contents and the index to find
the information you need and quickly get your answer. In this section, we
briefly describe what you find in each minibook.
Book I: Adobe Creative Suite 2 Basics
</div>
<span class='text_page_counter'>(33)</span><div class='page_container' data-page=33>
Adobe Creative Suite 2 All-In-One Desk Reference For Dummies
4
Book II: InDesign CS2
Book II describes how to use InDesign CS2 to create simple page layouts
using text, images, and drawings. Hands-on steps show you how to use the
drawing tools in InDesign to create simple illustrations, and also use other
menus and tools to add text and pictures. Importing stories and illustrations
into InDesign is an important part of the process, so you find out how this is
done effectively as well. Book II shows you how easy it is to create effective
page layouts using this powerful and professional design program.
Book III: Illustrator CS2
Book III starts with the fundamentals of Adobe Illustrator CS2 to put you on
your way to creating useful and interesting illustrations. Check out this
mini-book to discover how to take advantage of features that have been around
for many versions of Illustrator, such as the Pen tool, as well as new and
exciting features, such as vector tracing. See how to take advantage of the
Appearance palette and save time by creating graphics styles, templates,
and symbols. Pick up hard-to-find keyboard shortcuts that can help reduce
the time spent mousing around for menu items and tools.
Book IV: Photoshop CS2
Book IV on Photoshop CS2 is aimed to help you achieve good imagery,
start-ing with basics that even advanced users may have missed along the way.
In this minibook, you find out how to color correct images like a pro and use
tools to keep images at the right resolution and size, no matter whether the
image is intended for print or the Web.
This minibook also shows you how to integrate new features in Photoshop,
such as an improved Browse window, layer management, and a dynamic
Histogram, into your workflow. By the time you’re finished with this
mini-book, you’ll feel like you can perform magic on just about any image.
Book V: Acrobat 7.0
</div>
<span class='text_page_counter'>(34)</span><div class='page_container' data-page=34>
Introduction
5
Book VI: GoLive CS2
Book VI shows you how creating a Web site in GoLive CS2 can be easy and
fun. Take advantage of the tools and features in GoLive to make and maintain
a very clean and useable site. After the fundamentals are covered, discover
how to take advantage of improved CSS (Cascading Style Sheets)
capabili-ties, as well as exciting rollover and action features that add interactivity to
your site. In the past, these functions would require lots of hand-coding and
tape on the glasses, but now you can be a designer and create interactivity
easily in GoLive, no hand-coding or pocket protectors required.
Icons Used in This Book
What’s a For Dummiesbook without icons pointing you in the direction of
really great information that’s sure to help you along your way? In this
sec-tion, we briefly describe each icon we use in this book.
The Tip icon points out helpful information that is likely to make your job
easier.
This icon marks a generally interesting and useful fact — something that you
might want to remember for later use.
The Warning icon highlights lurking danger. With this icon, we’re telling you
to pay attention and proceed with caution.
When you see this icon, you know that there’s techie stuff nearby. If you’re
not feeling very technical, you can skip this info.
</div>
<span class='text_page_counter'>(35)</span><div class='page_container' data-page=35>
Adobe Creative Suite 2 All-In-One Desk Reference For Dummies
6
Where to Go from Here
If you want to find out how to make page layouts for brochures,
advertise-ments, books, and more, then skip ahead to Book II on InDesign. If you really
want to start with drawings and illustrations, then go to Book III on Illustrator.
Book IV on Photoshop is the first stop for you if you have images you want to
manipulate by cropping or modifying, or by using color correction. Photoshop
is also great for painting and drawing, so start here if you have creative ideas
you want to express. If you want to create PDF documents, then you can skip
ahead to Book V on Acrobat; however, if you want to create a page layout for
your document and then export it as a PDF, you should start with Book II on
InDesign instead. If designing for the Web is what you’re most excited about,
you should begin reading Book VI on GoLive. Book I is a great place to start
reading if you have never used Adobe products before, or if you’re new to
design-based software. Discovering some of the common terminology, menus,
and palettes can be very helpful for the later chapters that use the terms and
commands regularly!
</div>
<span class='text_page_counter'>(36)</span><div class='page_container' data-page=36>
<b>Book I</b>
</div>
<span class='text_page_counter'>(37)</span><div class='page_container' data-page=37>
Contents at a Glance
</div>
<span class='text_page_counter'>(38)</span><div class='page_container' data-page=38>
Chapter 1: Introducing
Adobe Creative Suite 2
In This Chapter
<b>Looking over InDesign</b>
<b>Drawing with Illustrator</b>
<b>Introducing Photoshop</b>
<b>Getting started with Acrobat</b>
<b>Going over GoLive</b>
<b>Integrating the programs in Adobe Creative Suite 2</b>
T
he diverse software in Adobe Creative Suite 2 enables you to createeverything from an e-commerce Web site to a printed book of many
hun-dred pages. Each piece of software in the Adobe Creative Suite works on its
own as a robust tool. When you use different programs when working on a
single project, however, you have more room for creativity and exploration,
and you have a wider toolset to work with. The Adobe Creative Suite unites
leading-edge software for Web and print production and allows you to
inte-grate these tools to create powerful and engaging presentations.
In Book I, you discover how the Adobe Creative Suite functions and how
you can use it. Many features are consistent among the programs, which
makes the software much easier to use. If you’re accustomed to using color
in Illustrator, you will also feel comfortable dealing with color in Photoshop
or InDesign. Opening and closing panels feels familiar in GoLive after you’ve
used InDesign. Therefore, you can figure out the software quickly, more so
than if you were working with a combination of programs from many
differ-ent software companies. We explore these similarities throughout Book I,
show you how to use the interface, and tell you what some of the common
terminology means.
Introducing InDesign CS2
</div>
<span class='text_page_counter'>(39)</span><div class='page_container' data-page=39>
Introducing InDesign CS2
10
InDesign, shown in Figure 1-1, allows you to accomplish the following:
✦ Use images, text, and even rich media to create unique layouts and
designs.
✦ Export layouts for use in GoLive to create interactive Web sites.
✦ Import native files from Photoshop and Illustrator to help build rich
layouts in InDesign.
✦ Export your work as an entire book, including chapters, sections,
numbered pages, and more.
✦ Create interactive PDF documents.
✦ Create drawings using the basic drawing tools included in the software.
Toolbox
Page Pasteboard
Palettes
<b>Figure 1-1:</b>
</div>
<span class='text_page_counter'>(40)</span><div class='page_container' data-page=40>
<b>Book I</b>
<b>Chapter 1</b>
<b>Introducing Adobe</b>
<b>Creative Suite 2</b>
Using Illustrator CS2 for Drawing
11
InDesign caters to the layout professional, but it’s easy enough for even
beginners to use. You can import tables (say, from Microsoft Excel) into
your documents alongside existing artwork and images to create a layout.
You can even easily import text from Microsoft Word, Adobe InCopy, or
simply Notepad (Windows) or TextEdit (Mac). In a nutshell, importing,
arranging, and exporting work is a common process when working with
InDesign. Throughout this entire process, you have a huge amount of
control over your work, whether you’re working on a simple one-page
brochure or an entire book of 800 pages.
Book II is all about how to get started with InDesign and use it to create and
output simple but effective page layouts by importing a variety of media and
using the built-in toolset.
Using Illustrator CS2 for Drawing
Adobe Illustrator is the industry’s leading vector-based graphics software.
Aimed at everyone from graphics professionals to Web users, Illustrator
allows you to design layouts, logos for print, or vector-based images that
can be imported into other programs, such as Photoshop, InDesign, or
Macromedia Flash. Adobe also enables you to easily and quickly create files
by saving Illustrator documents as templates (so that you can efficiently
reuse designs) and using a predefined library and document size.
Illustrator CS2 even has support for 3D effects that allow you to create
3D shapes and wrap custom bitmap or vector artwork around those shapes.
Or you can add three-dimensional bevels to shapes in an Illustrator
docu-ment. You can add advanced lighting effects to shapes by adding multiple
light sources; the brightness of each light source can be individually
con-trolled. Check out Book III to discover some of the new features added to
Illustrator CS2.
</div>
<span class='text_page_counter'>(41)</span><div class='page_container' data-page=41>
Using Illustrator CS2 for Drawing
12
Here are some of the things you can create and do when using Illustrator:
✦ Create technical drawings (floor plans, architectural sketches, and so on),
logos, illustrations, posters, packaging, and Web graphics.
✦ Add effects like drop shadows and Gaussian blurs to vector images.
✦ Enhance artwork by creating your own custom brushes.
✦ Align text along a path so that it bends in an interesting way.
✦ Lay out text into multicolumn brochures — text automatically flows
from one column to the next.
✦ Create charts and graphs using graphing tools.
✦ Create gradients that can be imported and edited in other programs,
such as InDesign.
✦ Create interesting gradients using the Airbrush tool.
Toolbox
Artboard
Palettes
</div>
<span class='text_page_counter'>(42)</span><div class='page_container' data-page=42>
<b>Book I</b>
<b>Chapter 1</b>
<b>Introducing Adobe</b>
<b>Creative Suite 2</b>
Getting Started with Photoshop CS2
13
✦ Create documents quickly and easily using the existing templates and
included stock graphics in Illustrator.
✦ Distort images in exciting ways by creating warp and liquefy effects.
✦ Save a drawing in almost any graphic format, including Adobe’s PDF,
PSD, EPS, TIFF, GIF, JPEG, and SVG formats.
✦ Save your Illustrator files for the Web by using the Save for Web dialog
box, which allows you to output HTML, GIF, JPEG, and even Macromedia
Flash SWF files.
✦ Save Illustrator files as secure PDF files with 128-bit encryption.
Book III details how to illustrate and create interesting designs using the
wide range of drawing tools and controls available in Illustrator. Some of
these controls are described in the previous list.
Getting Started with Photoshop CS2
Photoshop, shown in Figure 1-3, is the industry-standard software for Web
designers, video professionals, and photographers who need to manipulate
bitmap images. Photoshop allows you to manage and edit images by
correct-ing color, editcorrect-ing photos by hand, and even combincorrect-ing several photos together
to create interesting and unique effects. Alternatively, you can use Photoshop
as a painting program, where you can artistically create images and graphics
by hand. Photoshop even includes a file browser that lets you easily manage
your images by assigning keywords or allowing you to search the images
based on metadata.
Photoshop also allows you to create complex text layouts by placing text
along a path or within shapes. The text can be edited after it has been placed
along a path, and can even be edited in other programs (such as Illustrator
CS2). Join text and images together into unique designs or page layouts.
Sharing images from Photoshop is very easy to do. You can share multiple
images in a PDF file, create an attractive photo gallery for the Web with a few
clicks of the mouse, or upload images to an online photo service. You can
preview multiple filters (effects) at once without having to apply each filter
separately. Photoshop CS2 also supports various artistic brush styles, such
as wet and dry brush type effects and charcoal and pastel effects.
You can even create Macromedia Flash vector animations by using
</div>
<span class='text_page_counter'>(43)</span><div class='page_container' data-page=43>
Working with Acrobat 7.0
14
Photoshop also has some great features for scanning. You can scan multiple
images at once, and Photoshop is able to straighten each photo and save it
as an individual file.
Book IV shows you the diverse capabilities of Photoshop. From drawing and
painting to image color correction, Photoshop has many uses for print and
Web design alike.
Working with Acrobat 7.0
Acrobat 7.0 Professional is found only in the Premium edition of the Creative
Suite 2, is aimed at both business and creative professionals, and provides an
incredibly useful way of sharing, security, and reviewing the documents you
create in your Adobe Creative Suite 2 applications.
Toolbox
Selected portion of image
Options bar
Main menu Palette well
Palettes
Image window
<b>Figure 1-3:</b>
</div>
<span class='text_page_counter'>(44)</span><div class='page_container' data-page=44>
<b>Book I</b>
<b>Chapter 1</b>
<b>Introducing Adobe</b>
<b>Creative Suite 2</b>
Introducing GoLive CS2
15
Portable Document Format (PDF) is the file format used by Adobe Acrobat.
It is used primarily as an independent method for sharing files. This allows
for users who create files on either Macintosh or PC systems to share files
not only with each other, but also with users of handheld devices or Unix
computers. PDF files generally start out as other documents — whether
from a word processor or a sophisticated page layout and design program.
While PDF files can be read on many different computer systems using the
free Adobe Reader, users with the Professional or Standard version of Adobe
Acrobat can do much more with PDF files. With your version of Acrobat you
can create PDF documents, add security to them, use review and
comment-ing tools, edit the documents, and build PDF forms.
Use Acrobat, to perform some of the following tasks:
✦ Create interactive forms that can be filled out online.
✦ Allow users to embed comments within the PDF files to provide feedback.
Comments can then be compiled from multiple reviewers and viewed in
a single summary.
✦ Create PDF files that can include MP3 audio, video, or SWF files.
✦ Combine multiple files into a single PDF and include headers and footers,
as well as watermarks.
✦ Create secure documents with encryption.
Book V is all about Acrobat and PDF creation. Check out this minibook if you
intend to create or edit PDF documents.
Introducing GoLive CS2
</div>
<span class='text_page_counter'>(45)</span><div class='page_container' data-page=45>
Introducing GoLive CS2
16
GoLive has built-in support for CSS (Cascading Style Sheets). CSS is a
lan-guage that allows you to format parts of your Web pages, such as the color
and style of text. CSS can also help you control the layout of the elements on
your Web pages and offers a much more efficient way of controlling styles
than other ways using HTML. GoLive supports other Web standards, such
as Section 501, XHTML, and SVG, enabling you to build Web sites for mobile
devices and sites that must be standards-compliant and/or accessible.
You can use guides and grids to lay out the elements on your pages in a visual
and hands-on way. A very simple Web page layout is shown in Figure 1-4.
GoLive allows you to incorporate layouts and elements for your Web sites
that were created in other programs such as InDesign or Photoshop. The
process of moving between the programs in Adobe Creative Suite 2 is quick
and seamless. You can package up a page or series of pages from InDesign
and move to GoLive to prepare the work for the Web. You can even import
layered Photoshop files into GoLive.
Main menu
Document window Palettes
Inspector palette
</div>
<span class='text_page_counter'>(46)</span><div class='page_container' data-page=46>
<b>Book I</b>
<b>Chapter 1</b>
<b>Introducing Adobe</b>
<b>Creative Suite 2</b>
Integrating Software and Version Cue
17
Finally, GoLive introduces a new tool called Co-Author. Co-Author enables
you to design Web sites with templates, which allows your clients or Web
site contributors to upload new content to the site without anyone having
to actually build new pages.
If you’re familiar with Macromedia Contribute, Co-Author is quite similar to
Contribute in several ways. Both programs have a similar purpose (allowing
people who aren’t Web designers or programmers to upload content to a site),
although each software package has different ways of achieving that result.
Both programs are approximately the same price, and have free trials available.
Go to Book VI to find out how to use GoLive to create exciting Web sites that
include text, images, and multimedia. You’ll be up and running in no time!
Integrating Software and Version Cue
With so many great pieces of software in a single package, it’s only natural
that you will want to start using the programs together to build exciting
projects. You may want to design a book using InDesign, and then create a
Web presence for that content in GoLive. Similarly, you may want to take a
complex PDF file and make it into something that everyone can view online.
Or you might create a layout design in Illustrator and integrate it into a page
layout that you continue building in InDesign. All the tools in the Adobe
Creative Suite are built to work together, and achieving the tasks described
previously suddenly becomes much easier to do.
Benefiting from integration
Integrating software is typically advantageous to anyone. Integration allows
you to streamline the workflow among programs and sometimes team
mem-bers. If you wanted to create a Web site from an InDesign document, you would
need to do a lot of preparation to get the file(s) ready to work with GoLive.
However, tools exist that package up the files for you and prepare them for
GoLive. If you wanted to prepare Photoshop files for the Web, you would
also have to do a lot of manual work in order to prepare the documents.
However, when you import a PSD file into GoLive, the layers are
automati-cally translated into code and prepared for the Web.
</div>
<span class='text_page_counter'>(47)</span><div class='page_container' data-page=47>
Integrating Software and Version Cue
18
Using Version Cue
Version Cue is a new technology included with Adobe Creative Suite 2 and
works with InDesign, Illustrator, Photoshop, and GoLive. Version Cue allows
you to manage your files when you’re working on a project. This software is
particularly useful for file management if you’re working with a team, because
it helps you make sure that you’re working with the most recent version of
the file. Version Cue also allows you to add comments and notes about the
files you’re working on.
</div>
<span class='text_page_counter'>(48)</span><div class='page_container' data-page=48>
Chapter 2: Using Common
Menus and Commands
In This Chapter
<b>Discovering common menus</b>
<b>Using dialog boxes</b>
<b>Encountering alerts</b>
<b>Using common menu options</b>
<b>Using contextual menus</b>
<b>Using common shortcut commands</b>
<b>Setting and changing preferences</b>
W
hen you work with Adobe Creative Suite 2, you may notice that manymenus, commands, and options are similar among its various
pro-grams. Discovering how to use menus and dialog boxes is essential to using
the programs in Adobe Creative Suite 2.
You may already be familiar with using dialog boxes and menus from other
software packages. You will quickly discover that the way you use these
elements is pretty much the same for any program. Some of the specific
key-board shortcuts are the same across programs, even ones made by different
software companies. This makes finding out how to use the commands and
options very easy. This chapter provides an overview of some of the common
menus, dialog boxes, options, commands, and preferences that exist in most
or all of the programs in Adobe Creative Suite 2.
Discovering Common Menus
</div>
<span class='text_page_counter'>(49)</span><div class='page_container' data-page=49>
Discovering Common Menus
20
Menus contain options and commands that control particular parts or
func-tions of each program. You may have the option of opening a dialog box, which
is used to input settings or preferences or to add something to a document. A
menu may also contain commands that perform a particular action. For
exam-ple, you may save the file as a result of selecting a particular command in a
menu. Menus that commonly appear in the Adobe Creative Suite programs are:
✦ <b>File:</b>Contains many commands that control the overall document, such
as creating, opening, saving, printing, and setting general properties for
the document. The File menu may also include options for importing or
exporting data into or from the current document.
✦ <b>Edit:</b>Contains options and commands for editing the current document.
Commands include copying, pasting, selecting, and options for opening
preferences and setting dialog boxes that are used to control parts of
the document. Spell checking and transforming objects are also common
parts of the Edit menu.
✦ <b>View:</b>Contains options for changing the level of magnification of the
document. The View menu also sometimes includes options for viewing
the workspace in different ways, showing rules, grids or guides, and
turning on and off snapping.
✦ <b>Window:</b>Contains options that are primarily used to open or close
whatever palettes are available in the program. You can also choose
how to view the workspace, and save a favorite arrangement of the
workspace, as well.
✦ <b>Help:</b>Contains the option to open the Help documentation that’s
included with the program. This menu may also include information
about updating the software, registration, and tutorials.
Adobe Creative Suite on the Mac also has an additional menu that bears the
name of the program itself. This menu includes options for showing or
hiding the program on the screen, opening preferences, and opening
documents that provide information about the software.
</div>
<span class='text_page_counter'>(50)</span><div class='page_container' data-page=50>
<b>Book I</b>
<b>Chapter 2</b>
<b>Using Common</b>
<b>Menus and</b>
<b>Commands</b>
Using Dialog Boxes
21
Using Dialog Boxes
A dialog boxis a small window that contains a combination of options
for-matted as drop-down lists, panes, lists, text fields, option buttons, check
boxes, and buttons that enable you to make settings and enter information
or data as necessary. The dialog boxes enable you to control the software or
your document in various ways. For example, when you open a new file, you
typically use the Open dialog box to select a file to open. When you save a
file, you use a Save As dialog box to select a location to save the file in, name
it, and execute the Save command.
Some dialog boxes also include tabs. These dialog boxes may need to
con-tain many settings of different types that are organized into several sections
using tabs. Dialog boxes typically have a button that executes the particular
command and one that cancels and closes the dialog box without doing
any-thing. A common dialog box is shown in Figure 2-2.
A dialog box in Windows is a lot like a dialog box you might find on the Mac.
They perform similar functions and include the same elements to enter or
select information. For example, some of the functions dialog boxes perform
include the following:
✦ Save a new version of a file.
✦ Set up your printing options or page setup.
✦ Set up the preferences for the software you’re using.
✦ Check spelling of text in a document.
✦ Open a new document.
</div>
<span class='text_page_counter'>(51)</span><div class='page_container' data-page=51>
Encountering Alerts
22
When you have a dialog box open in the program you’re using, the window
pops up on the screen. Before you can begin working with the program
again, you have to close the dialog box. You can close the dialog box either
by making your choices and clicking a button (such as Save or OK) when
you are finished, or clicking the Cancel button to close the dialog box
with-out making any changes. You cannot use the program you’re working with
until the dialog box is closed.
Encountering Alerts
Alerts are common on any operating system and in most programs. Alertsare
similar to dialog boxes in that they are small windows that contain information.
However, alerts are different from dialog boxes because you cannot edit the
information in an alert. Alerts are designed to simply tell you something, and
give you one or more options made by clicking a button. For example, you
may encounter an alert that indicates you can’t select a particular option.
Usually there is an OK button to click to acknowledge and close the alert.
You may have other buttons on the alert that will cancel what you were
doing or a button that opens a dialog box. Figure 2-3 shows a typical alert.
Alerts are also sometimes used to confirm actions before executing them.
Sometimes these alert windows also offer the option (typically in the form
of a check box) of not showing the alert or warning again. You may want to
do this if you repeatedly perform an action that shows the warning and you
don’t need to see the warning each and every time.
</div>
<span class='text_page_counter'>(52)</span><div class='page_container' data-page=52>
<b>Book I</b>
<b>Chapter 2</b>
<b>Using Common</b>
<b>Menus and</b>
<b>Commands</b>
Using Common Menu Options
23
Using Common Menu Options
Various menu options are typically available in each of the Creative Suite
programs. However, with each of these menus, several other options are
available. Some of the options open dialog boxes. This is typically indicated
by an ellipsis that follows the menu option, as shown in Figure 2-4.
The following menu options are found in several of the Adobe Creative Suite
programs, and these commands either perform similar (or the same) functions,
or they open similar dialog boxes:
✦ <b>New:</b>Creates a brand new document in the native file format. For example,
in InDesign a new INDD file is created by choosing File➪New➪Document.
You can sometimes choose what type of new file you want to create.
✦ <b>Open:</b>Opens a dialog box where you can choose a (supported) file on
your hard drive or a disk to open.
✦ <b>Close:</b>Closes the current document. If you have unsaved changes,
you’re prompted to save those changes first.
✦ <b>Save:</b>Saves the changes you have made to the current document.
✦ <b>Save As:</b>Saves a new copy of the current document.
✦ <b>Import:</b>Imports a file into the current document, such as an image or
sound file.
✦ <b>Export:</b>Exports the current data to a specified file format. You can
sometimes select several different kinds of file formats to save the
current data in.
✦ <b>Copy:</b>Copies the currently selected data onto the computer’s Clipboard.
</div>
<span class='text_page_counter'>(53)</span><div class='page_container' data-page=53>
About Contextual Menus
24
✦ <b>Paste:</b>Pastes the data from the Clipboard into the current document.
✦ <b>Undo:</b>Undoes the most recent thing you did in the program. For
exam-ple, if you just created a rectangle, the rectangle is removed from the
document.
✦ <b>Redo:</b>Redoes the steps that you applied the Undo command to. For
example, if you removed that rectangle you created, the redo command
adds it back to the document.
✦ <b>Zoom In:</b>Magnifies the document so that you can view and edit the
contents closely.
✦ <b>Zoom Out:</b>Scales the view smaller so that you can see more of the
docu-ment at once.
✦ <b>Help:</b>Opens the help documentation for the current program.
About Contextual Menus
Contextual menus are available in all kinds of programs; they’re an incredibly
useful, quick way to make selections or issue commands. Contextual menus
include some of the most useful commands you may find yourself choosing
over and over again. A contextual menuis similar to the menus that we describe
in the previous sections; however, it’s context-sensitive and opens when
you right-click (Windows) or Control+click (Mac) something in the program.
<i>Contextual</i>means that what options appear in the menu depends on what
object or item you right-click (Windows) or Control+click (Mac). For example,
if you open a contextual menu when the cursor is over an image, commands
involving the image are listed in the menu. However, if you right-click
(Windows) or Control+click (Mac) the document’s background, you typically
see options that affect the entire document instead of just a particular element
within it. This means that you can select common commands specifically
for the item that you’ve selected. Figure 2-5 shows a contextual menu that
appears when you right-click (Windows) or Control+click (Mac) an object in
InDesign.
Keep in mind that the tool you select in the toolbox may affect which
contex-tual menus you can access in a document. You may have to select the Selection
tool first to access some menus. If you want to access a contextual menu for
a particular item in the document, make sure that the object is selected first
before you right-click (Windows) or Control+click (Mac).
</div>
<span class='text_page_counter'>(54)</span><div class='page_container' data-page=54>
<b>Book I</b>
<b>Chapter 2</b>
<b>Using Common</b>
<b>Menus and</b>
<b>Commands</b>
Using Common Shortcuts
25
Using Common Shortcuts
<i>Shortcuts</i>are key combinations that enable you to quickly and efficiently
execute commands such as saving, opening, or copying and pasting objects.
Many of these shortcuts are listed in the menus discussed in the previous
sections. If the menu option has a key combination listed next to it, you
can press that key combination to access the command instead of using the
menu to select it. Figure 2-6 shows associated shortcuts with a menu item.
For example, if you open the File menu, next to the Save option is Ctrl+S
(Windows) or Ô+S (Mac). Instead of choosing File➪Save, you can press the
shortcut keys to save your file. This is a very quick way to execute a particular
command.
</div>
<span class='text_page_counter'>(55)</span><div class='page_container' data-page=55>
Changing Your Preferences
26
Some of the most common shortcuts in the Adobe Creative Suite are listed in
Table 2-1.
<b>Table 2-1</b> <b>Common Keyboard Shortcuts</b>
Command Windows Shortcut Mac Shortcut
New Ctrl+N Ô+N
Open Ctrl+O Ô+O
Save Ctrl+S Ô+S
Undo Ctrl+Z Ô+Z
Redo Shift+Ctrl+Z Shift+Ô+Z
Copy Ctrl+C Ô+C
Paste Ctrl+V Ô+V
Print Ctrl+P Ô+P
Preferences (General) Ctrl+K Ô+K
Help F1 or sometimes Ctrl+? F1 or sometimes Ô+?
Many additional shortcuts are available in each program in the Creative
Suite, and not all of them are listed in the menus. You can find these
shortcuts throughout the documentation provided with each program.
Memorizing the shortcuts can take some time, but the time you save in
the long run is worth it.
Changing Your Preferences
Setting your preferences is important when you’re working with new software.
Understanding what the preferences can do for you gives you a good idea
about what the software does as well. All the programs in the Adobe Creative
Suite have different preferences; however, the way that the Preferences dialog
box works in each program is the same.
The Preferences dialog box for each program can be opened by choosing Edit➪
Preferences (Windows) or Program Name➪Preferences➪General (Mac). The
Preferences dialog box opens, as shown in Figure 2-7.
</div>
<span class='text_page_counter'>(56)</span><div class='page_container' data-page=56>
<b>Book I</b>
<b>Chapter 2</b>
<b>Using Common</b>
<b>Menus and</b>
<b>Commands</b>
Changing Your Preferences
27
outlining what the preferences control and are therefore intuitive to use.
Adobe also sometimes includes a Description area near the bottom of the
dialog box. When you mouse over a particular control, a description of that
control appears in the Description area.
In some Preferences dialog boxes, the left side of the dialog box has a list
box containing the different categories of preferences that you can change.
Alternatively, a Preferences dialog box may have a drop-down list, like the
one from Photoshop shown in Figure 2-8. When you select an item in the list
box or from the drop-down list, the dialog box jumps to that area containing
different setting controls that you can modify.
When you’re finished changing the settings in that area, select a new area
from the list box or drop-down list to change the settings for a different part
of the program.
In some programs, not all the settings you can modify are in the Preferences
dialog box. For example, in Illustrator, you can change your color settings
by choosing Edit➪Color Settings to open the Color Settings dialog box, as
shown in Figure 2-9. What is very useful about this dialog box is that when
you mouse over particular drop-down lists or buttons, a description of that
control appears at the bottom of the dialog box.
</div>
<span class='text_page_counter'>(57)</span><div class='page_container' data-page=57>
Changing Your Preferences
28
In many Adobe Creative Suite programs, you have an option for setting up
the main preferences for the overall document, such as setting up the page
dimensions, number of pages in the document, or the orientation (landscape
</div>
<span class='text_page_counter'>(58)</span><div class='page_container' data-page=58>
<b>Book I</b>
<b>Chapter 2</b>
<b>Using Common</b>
<b>Menus and</b>
<b>Commands</b>
Changing Your Preferences
29
or portrait) of the pages. In GoLive and Photoshop, these kinds of options
are available by choosing File➪Page Setup; in InDesign, Acrobat, and
Illustrator, you choose File➪Document Setup. Figure 2-10 shows a
Document Setup dialog box.
</div>
<span class='text_page_counter'>(59)</span><div class='page_container' data-page=59>
Book I: Adobe Creative Suite 2 Basics
</div>
<span class='text_page_counter'>(60)</span><div class='page_container' data-page=60>
Chapter 3: Using Common Palettes
In This Chapter
<b>Manipulating palettes in the workspace</b>
<b>Discovering different kinds of palettes</b>
<b>Getting to know the common palettes in Adobe Creative Suite 2</b>
P
alettes are an integral part of working with most of the programs in theAdobe Creative Suite because they contain many of the controls and
tools that you use when you’re creating or editing a document. The basic
functionality of palettes is quite similar across the programs in the Adobe
Creative Suite, and the purpose of all palettes is the same. Palettes offer you
a great deal of flexibility in how you organize the workspace and what parts
of it you use. What you use each program for and the level of expertise you
have may affect what palettes you have open at a given moment. This chapter
gives you an overview of how to work with the palettes you find in the Adobe
Creative Suite.
Using Palettes in the Workspace
<i>Palettes</i>are small windows in a program that contain controls such as sliders,
menus, buttons, and text fields that you can use to change the settings or
attributes of a selection or of the entire document. Palettes may also include
information about a section or about the document itself. You can use this
information or change the settings in a palette to modify the selected object
or the document you’re working on.
Whether you’re working on a Windows machine or on a Mac, palettes are
very similar in the way they look and work. Here are the basics of working
with palettes:
✦ <b>Opening:</b>Open a palette in one of the Creative Suite programs by using
the Window menu; choose Window and then select the name of a palette.
For example, to open the Swatches palette (which is similar in many
programs in the suite) shown in Figure 3-1, you choose Window➪
</div>
<span class='text_page_counter'>(61)</span><div class='page_container' data-page=61>
Using Palettes in the Workspace
32
✦ <b>Accessing the palette menu:</b>Palettes have a flyout menu called the
palette menu, shown in Figure 3-2. The palette menu opens when you
click the arrow in the upper-right corner of the palette. The palette
menu contains a bunch of options that you can select that relate to the
tab that is currently selected when you click the palette menu. When
you select one of the options in the menu, it may execute an action or
open a dialog box. Sometimes there are very few options in a palette
menu, but particular palettes may have a whole bunch of related
func-tionality and therefore many options in the palette menu.
✦ <b>Closing:</b>If you need to open or close a palette’s tab or palette altogether,
just choose Window➪<i>Name of Palette’s Tab. You can close a palette the</i>
same way: All you need to do is select an open palette in the Window
menu, and it will close. Sometimes a palette contains a close button
(an X button in Windows or the red button on a Mac), which you can
click to close the palette.
✦ <b>Minimizing/maximizing:</b>All you need to do to minimize a selected palette
is to click the minimize button in the title bar of the palette (if it’s
avail-able). You can also double-click the tab itself (of an active tab) in the
palette. This will either partially or fully minimize the palette. If it only
partially minimizes, double-clicking the tab again will fully minimize the
palette. Double-clicking the active tab when it’s minimized maximizes
the palette again.
You may also see what’s called the cycle widgetwhen a palette can be
partially minimized and maximized. This is a small double-sided arrow
that appears to the left of the palette’s name on the tab. If you click this
arrow, it progressively expands or collapses the palette.
Palettes that partially minimize give you the opportunity to work with
palettes that have differing amounts of information. This simplifies the
workspace while maximizing your screen real estate.
Most palettes contain tabs, which help organize information and controls in
a program into groupings. Palette tabs contain a particular kind of
informa-tion about a part of the program; a single palette may contain several tabs.
The name on the tab usually gives you a hint about the type of function it
</div>
<span class='text_page_counter'>(62)</span><div class='page_container' data-page=62>
<b>Book I</b>
<b>Chapter 3</b>
<b>Using Common</b>
<b>Palettes</b>
Working with Different Kinds of Palettes
33
controls or displays information about, and it is located at the top of the
palette (or to the left of the palette when you’re using side tabs), as shown
in Figure 3-2.
To minimize a side tab (which we discuss further in the following section),
you need to click in the gray area that surrounds the tab(s) in a palette.
This collapses the side tab into the side of the workspace. To maximize a
minimized side tab, click one of the tabs in the palette.
You can also minimize a side tab by clicking the active tab in a palette. If you
click an inactive tab, the palette only switches to that tab in the palette so
that you can work with it.
Working with Different Kinds of Palettes
The most common kind of palette contains tabs along the top of the palette
(refer to Figure 3-1). A different way of arranging a palette is by changing it
so that the tabs are arranged on the side (refer to Figure 3-2). InDesign allows
you to either use top or side tab orientation. When you first open InDesign,
you see palettes with the tab names to the left side of the palette. These
palettes minimize and maximize into the side of the authoring environment.
Also note that the palette menu button is located at the upper-left side of the
palette, above the tabs.
Not all the palettes can be turned into side tabs in a program that enables side
tabs like InDesign. For example, the Tools palette (or toolbox) in InDesign
cannot be changed into a side tab. However, most palettes in InDesign can be
changed into a side tab if you want. You can also change the orientation of
Click this button to see the palette menu
Inactive tabs
Active tab
<b>Figure 3-2:</b>
</div>
<span class='text_page_counter'>(63)</span><div class='page_container' data-page=63>
Working with Different Kinds of Palettes
34
side tabs. You can change a side tab into a regular tab and palette by dragging
it away from the palette it’s in. This changes the orientation of the side tab,
which you can see because the outline of the palette changes orientation
before you even release the mouse button. You can change the palette back
into a side tab by dragging it into an existing side tab palette. Alternatively,
you change a palette into a side tab by following these steps:
1.
<b>Drag the tab to the far right of the InDesign workspace while pressing</b><i><b>the mouse button. Don’t release the mouse button.</b></i>
You can see the outline of the tab when you drag it.
2.
<b>Wait for the tab’s outline to change into a vertical side tab orientation,</b><b>and then release the mouse button.</b>
The outline changes when the tab is within the palette well,which is a
narrow vertical gray area on the far right of the workspace. When you
release the mouse button, the palette changes into a side tab.
You can also find and arrange palettes above the workspace in Photoshop
in the palette well. Only the tab portion of the palette is seen in Photoshop,
without the actual palette window containing the tabs: It’s actually part of
the workspace itself, as shown in Figure 3-3.
If you’re using a lower resolution or have a small monitor, you may not be
able to see or use the palette well.
When you click the tab in the palette well, a menu-like palette opens that
con-tains options for you to choose from or view. This is also shown in Figure 3-3.
You can move other palettes into this palette well by clicking the tab and
dragging the palette into this area. You will see a black outline around the
palette well when you drag the tab over this region. If you release the mouse
button while the area is highlighted, then the palette is added.
Palettes can be moved all around the workplace, and you can add or remove
single tabs from a palette. Each palette snaps to other palettes, which makes
it easier to arrange palettes alongside each other. Palettes can overlap each
other as well. To snap palettes next to each other, drag the palette to a new
location on-screen, as shown in Figure 3-4; you see a black outline around
the palette where the tab will be placed.
</div>
<span class='text_page_counter'>(64)</span><div class='page_container' data-page=64>
<b>Book I</b>
<b>Chapter 3</b>
<b>Using Common</b>
<b>Palettes</b>
Working with Different Kinds of Palettes
35
You can also move side tabs in exactly the same way. Simply drag the tab to
a new location or into a new palette. When you see a black outline around
the new palette, release the mouse button and the tab is added to the new
palette.
You can hide all palettes by pressing the Tab key. Press the Tab key again to
reveal all the palettes you have hidden.
You can save a particular layout as a workspace. All you need to do is choose
Window➪Workspace➪Save Workspace. Type a name for your workspace
into the Save Workspace dialog box. Your own workspace is saved, and is
then available from the Window➪Workspace submenu.
</div>
<span class='text_page_counter'>(65)</span><div class='page_container' data-page=65>
Looking at Common Palettes
36
Looking at Common Palettes
Many palettes are similar across programs in the Creative Suite. Although
each palette does not have exactly the same contents in each of the
pro-grams it is included in, many are extremely similar in what each contains.
Figure 3-5 shows some of the most common palettes you find in the Adobe
Creative Suite. You use these palettes in very similar ways, no matter what
program or operating system you’re using.
Acrobat does not contain numerous palettes like the other programs in the
Creative Suite. Instead, Acrobat relies mainly (but not entirely) on a system
of menus and toolbars filled with buttons and drop-down lists. In Acrobat,
you can open dialog boxes that contain a bunch of settings that you can
enter for your documents.
The following palettes are not available in allof the programs in the Creative
Suite, however, you find them in most of the programs:
✦ <b>Color:</b>The Color palette is used to select or mix colors to use in the
document you’re currently working on. You can use different color
modes and several ways of mixing or choosing colors in the Colors
palette.
</div>
<span class='text_page_counter'>(66)</span><div class='page_container' data-page=66>
<b>Book I</b>
<b>Chapter 3</b>
<b>Using Common</b>
<b>Palettes</b>
Looking at Common Palettes
37
✦ <b>Info:</b>The Info palette shows you information about the document itself
or a particular selection you have made. The Info palette includes
infor-mation on size, positioning, and rotation of selected objects. You can’t
enter data into the Info palette. It only displays information instead of
accepting it, so you would have to use the Transform palette to make
these modifications if necessary.
✦ <b>Swatches:</b>The Swatches palette can be used to create a library of
swatches, which can be saved and imported into other documents or
other programs. You can store colors and gradients that you use
repeat-edly in the Swatches palette.
✦ <b>Tools:</b>The Tools palette (commonly called the toolbox) is not available
in all the Creative Suite programs, but it is a very important palette in
the programs it does exist in. The toolbox is used to select tools such
as the Pencil, Brush, or Pen tool that you use to create objects in a
document.
✦ <b>Layers:</b>The Layers palette is used to display and select layers. The
Layers palette also enables you to change layer order and helps you
select items on a particular layer.
✦ <b>Align:</b>The Align palette enables you to align selected objects to each
other or align them in relation to the document itself. This enables you
to arrange objects in a precise way.
✦ <b>Stroke:</b>The Stroke palette allows you to select strokes and change the
attributes of those strokes, such as the color, width/weight, style, and
cap. The program you’re using determines what attributes you can
change.
✦ <b>Transform:</b>The Transform palette is used to display and change the
shear (skew), rotation, position, and size of a selected object in the
document. You can enter new values for each of these transformations.
</div>
<span class='text_page_counter'>(67)</span><div class='page_container' data-page=67>
Book I: Adobe Creative Suite 2 Basics
</div>
<span class='text_page_counter'>(68)</span><div class='page_container' data-page=68>
Chapter 4: Using Common Plug-Ins
In This Chapter
<b>Discovering the real purpose of filters and plug-ins</b>
<b>Using common plug-ins and filters in Adobe Creative Suite 2</b>
M
any programs in the Adobe Creative Suite enable you to use plug-ins,filters, or extensions to change parts of the document. Even if you
haven’t used Photoshop, you’re probably already familiar with some of the
popular Photoshop filters, such as filters for adding special kinds of blurs,
patterns, and color effects to images. Filters, plug-ins, and extensions are
all pieces of software that you install or save on your computer that work
as “add-ons” to existing programs. For example, a plug-in may enable you
to integrate with a different program, or it may help add functionality to
the program (such as the ability to create 3D text). Plug-ins may allow you
to change the appearance of an object in your software, or add a 3D effect
to a video file. This chapter shows you common plug-ins, extensions, and
filters and how to use them in the Adobe Creative Suite.
Looking at Common Plug-Ins and Filters
Plug-ins are sometimes used for very similar tasks in several programs in
the Adobe Creative Suite. Plug-ins are designed to enable a program to do
extra things that it wouldn’t otherwise be able to do. Or, if you are capable
of replicating the task that the plug-in does, there is another advantage:
Plug-ins and filters dramatically speed up the creative process. At the mere
click of a button, you can add an amazing effect to your project that may
have taken many hours to accomplish without the plug-in.
</div>
<span class='text_page_counter'>(69)</span><div class='page_container' data-page=69>
Looking at Common Plug-Ins and Filters
40
Filters for Photoshop are probably the most common kind of add-on you
will find online. Many filters do cost money; however, some filters are offered
for free.
Plugging into InDesign
InDesign offers many filters for importing and exporting text. Plug-ins are
available that enable you to work with PageMaker and for helping to import
and paste in other content. Many plug-ins for InDesign are designed to help
you with the following functions:
✦ Lay out spreads correctly for a printer.
✦ Create complicated indexes and tables of contents.
✦ Create cross-references within your documents.
✦ Create page previews and thumbnails of your documents.
Other filters created for InDesign can help you import certain content, such
as text. A lot of the time, you will find that text formatting is lost when you
import content into InDesign. Filters can help you retain this original
format-ting when you’re imporformat-ting text. These plug-ins and filters are just a small
sample of what is available for InDesign. In all likelihood, many more plug-ins
will be created for the software.
</div>
<span class='text_page_counter'>(70)</span><div class='page_container' data-page=70>
<b>Book I</b>
<b>Chapter 4</b>
<b>Using Common</b>
<b>Plug-ins</b>
Looking at Common Plug-Ins and Filters
41
Adding on to Photoshop
Photoshop has a lot of plug-ins and filters already included with the program
when you install it that give more functionality to the program. Not only can
you find additional filters, but you can also find plug-ins to add new features
that can inevitably add some interesting effects to your documents. You can
also find a plug-in that installs a great number of filters into Photoshop. The
kinds of filters and plug-ins you can find for Photoshop create the following
effects:
✦ Remove blemishes and scratches from photos using special tools.
✦ Create 3D text, objects, and effects using several different plug-ins.
Effects include drop shadows, bevels, and embosses that go beyond
what is already available in Photoshop.
✦ Use special masking tools to create amazing effects.
✦ Liquefy an image, colorize an image, and other great image modification
effects.
<b>Installing plug-ins</b>
Plug-ins can be installed in a few different
ways. Sometimes they are installed using an
executable file: You double-click the file on your
hard drive and it automatically installs the
soft-ware. This is a lot like installing any other
pro-gram on your computer, such as the propro-grams
in the Adobe Creative Suite itself. Sometimes
you’re given individual files that need to be
placed in a folder first. In this case, you need to
find the Plug-Ins folder on your computer in the
install directory of the program the plug-in or
filter is for. For example, if your plug-in was for
InDesign on Windows, you would need to find
this directory:
C:\Program Files\Adobe\InDesign
CS2\Plug-Ins
You would then copy and paste or move the
plug-in file you downloaded into this directory
on your hard drive. If your plug-in was for
Photoshop on the Mac, you would need to find
this folder on your hard drive:
Applications\Adobe Photoshop
CS2\Plug-Ins
</div>
<span class='text_page_counter'>(71)</span><div class='page_container' data-page=71>
Looking at Common Plug-Ins and Filters
42
✦ Use one of thousands of special effects made by many companies to
enhance, modify, and add to your images.
✦ Add a frame from a library to place around your favorite images.
These are only some of the many plug-ins (which are commonly a set of
many filters bundled together) available on the market for Photoshop.
As you will quickly find out, many plug-ins have custom interfaces that you
can use to make your settings. These interfaces include sliders, text fields,
and buttons, and usually a thumbnail preview of how the filter is affecting
the image. These interfaces vary greatly in style and features, but you’ll
discover that they are usually fairly intuitive and easy to use.
Using Illustrator plug-ins
You can find many tools to extend the capabilities of Illustrator. Plug-ins are
available that enable you to create 3D forms from your drawings, while other
programs take your 3D files and turn them into line drawings instead. Other
plug-ins, ranging from simple to very complex, allow you to
✦ Create multi-page documents.
✦ Organize your font sets.
✦ Add common symbols (such as road signage) to use in your documents.
The symbols are organized into libraries that you can use right in the
Illustrator workspace.
✦ Import CAD files into a document.
✦ Create interactive documents.
✦ Handle patterns geared at creating textures and backgrounds.
The capabilities of Illustrator can be dramatically enhanced after you download
and install a few plug-ins. Simple projects can become much more interesting
or complex by merely entering a value and clicking a button.
</div>
<span class='text_page_counter'>(72)</span><div class='page_container' data-page=72>
<b>Book I</b>
<b>Chapter 4</b>
<b>Using Common</b>
<b>Plug-ins</b>
Looking at Common Plug-Ins and Filters
43
Adding on capabilities to Acrobat
Acrobat has several plug-ins available that help speed up and diversify your
project workflow. Some of the plug-ins available for Acrobat are designed to
help you
✦ Add stamps and watermarks to the documents.
✦ Add features such as page numbering and watermarks.
✦ Streamline productivity by offering solutions for batch processing.
✦ Convert file formats to diversify what kinds of documents you can create
from Acrobat.
✦ Secure your PDF files with forms of encryption.
✦ Work with and fix the PDF in prepress quickly and efficiently.
Many of the plug-ins available for Acrobat enable you to batch process the
pages in a document. This means that all the pages are processed at one
time. Many plug-ins for Acrobat help save you a lot of time when you’re
creating PDF files. Plug-ins are usually designed to be very easy to use, and
can thus save you from having to perform a tedious and repetitive task.
Plug-ins for Acrobat are available from the Adobe Web site, as well as
numer-ous third-party Web sites.
Extending GoLive
GoLive offers you a quick and easy way to make Web pages, but you can
add more tools to GoLive to diversify what the program can do. These
exten-sions (essentially, plug-ins) also speed up the process of creating Web sites.
Some of the available plug-ins are described in the following list. Extensions
in GoLive can
✦ Add e-commerce modules to a Web site automatically using GoLive.
✦ Enable people who don’t know how to edit Web pages to add their
con-tent to a live site.
✦ Clean up the ugly HTML generated for a site designed and created using
FrontPage.
✦ Create menus for your Web pages.
✦ Add PayPal to your Web site.
</div>
<span class='text_page_counter'>(73)</span><div class='page_container' data-page=73>
How to Use Filters
44
GoLive also allows you to use actions in the program. Actionsare premade
JavaScript scripts that can be added to your Web sites for additional
interac-tivity or interest. You can also use premade templates for your sites, many of
which are available at . You can also find
Actions for other programs such as Photoshop and Illustrator.
Templates, as shown in Figure 4-2, can be customized in GoLive so they are
original and unique when you put the pages online. Actions and templates
(as well as tutorials and more plug-ins) are available from the Adobe Studio
Exchange. Go to />asp?t=2to check out what’s available for you to download.
How to Use Filters
You can install plug-ins or filters installed into your Adobe Creative Suite
pro-grams. A filter can enhance an existing photo in a very exciting way. After
you have installed a plug-in into Photoshop or Illustrator that includes a bunch
of additional filters, you will want to check out what it can do to your photos.
An example of this follows.
Install some filters for Photoshop (or Illustrator). After you have completed
the installation and restarted your computer if necessary, open Photoshop
and locate the Filter menu option (the new filters are available in this menu).
To use a filter, follow these steps:
1.
<b>Choose an interesting photo that you want to apply an affect to and</b><b>open the file in Photoshop.</b>
Choose a photo that has many colors or a lot of contrast to work with.
2.
<b>Choose a filter from the Filter menu.</b>Select a filter that you have installed from the Filter menu, as shown in
</div>
<span class='text_page_counter'>(74)</span><div class='page_container' data-page=74>
<b>Book I</b>
<b>Chapter 4</b>
<b>Using Common</b>
<b>Plug-ins</b>
How to Use Filters
45
one that is already included in Photoshop, such as Filter➪Blur➪Motion
Blur.
3.
<b>Modify the filter’s settings if necessary, and click the OK button to</b><b>apply the effect.</b>
Sometimes, you have a thumbnail preview to assess how the filter
changes the image. For some filters and plug-ins, you even use a
custom interface to manipulate the document. You can then change
the settings accordingly until you’re happy with the modifications that
will be applied.
4.
<b>Look at the image after you have chosen and applied the filter.</b>Your image is updated immediately, as shown in Figure 4-4. If you’re
unhappy with the results, you can either undo your changes by
choosing Edit➪Undo, or you can apply the filter again.
Filters add a great deal of interest and variety to a document. However, it
is easy to go overboard when using filters and plug-ins. You can use filters
in many different ways in the Adobe Creative Suite — and some of these
ways you use filters (and the filters themselves) are considered better than
others. Going into filter overload is easy, particularly when you first start
using filters. This is okay when you’re experimenting with filters; just make
sure that you don’t use too many filters on one part of an image when you’re
creating a final project. For example, if you bevel and emboss a particular
letter in a few different ways, that character can become illegible. Similarly,
adding a huge drop shadow can distract the eye from other parts of the text.
</div>
<span class='text_page_counter'>(75)</span><div class='page_container' data-page=75>
How to Use Filters
46
The trick is knowing what you intend to accomplish with your document
before you actually go about creating it. If you set out to create your project
with a particular design in mind, you can sometimes achieve better results.
Try drawing out your ideas on paper first, writing down some notes about
what you want to achieve, and thinking about the plug-ins you want to use to
achieve it. Use one filter at a time, and make sure you like the results before
moving on to the next. The alternative is to continue adding filter upon filter
to achieve a particular result when you aren’t quite sure what you’re after or
how to get there. You can end up with a picture with too many filters applied
and an unpleasant result. With a clear idea of what you want out of a picture,
and what filters you need to achieve that effect, you’ll use filters in a much
more successful way.
</div>
<span class='text_page_counter'>(76)</span><div class='page_container' data-page=76>
Chapter 5: Importing and Exporting
In This Chapter
<b>Discovering the new Adobe Bridge application</b>
<b>Importing content</b>
<b>Importing from Adobe Creative Suite 2 programs</b>
<b>Exporting publications and artwork</b>
<b>Exporting from Adobe Creative Suite 2 programs</b>
I
mporting and exporting content is an important process for much ofthe creative process you experience while using programs in the Adobe
Creative Suite. You commonly find yourself importing content to work within
your documents. You may want to import text composed by a designated
writer into an InDesign document so that you can include the content in a
page layout. Or you may want to import a 3D design into an Illustrator
docu-ment so that you can use the image in a design. Importing is necessary in all
kinds of circumstances during a typical workflow.
Exporting content from each program is sometimes necessary when you
want to save the document as a different file format. You may want to do
this for compatibility reasons: Your audiences, or those you’re working with,
need a different file format in order to open your work; or you may need to
export to a different file format in order to import the work into a different
program.
Discover the Adobe Bridge Application
</div>
<span class='text_page_counter'>(77)</span><div class='page_container' data-page=77>
Discover the Adobe Bridge Application
48
Not only does the Bridge make a great deal of information accessible, you
can use the Bridge as a central resource for all of your Help needs. Adobe
even provides reasonably priced stock photos that you can access, search,
and even pay for right in the Bridge software. Read on to see how the Bridge
application can make your job easier.
Accessing the Bridge software
First, it is helpful to know where to locate the Adobe Bridge application.
It should already be in your system if you went through a standard
insta-lation of the entire creative suite. Otherwise, you will have to go back
and choose to install the Bridge software using your installation CDs.
Go back
Cancel entered metadata
Go forward Go up Create new folder
Rotate 90º counterclockwise
Rotate 90º clockwise
Delete
Compact mode
Apply entered metadata
Thumbnail scaling
Thumbnails view
Filmstrip view
Details view
<b>Figure 5-1:</b>
</div>
<span class='text_page_counter'>(78)</span><div class='page_container' data-page=78>
<b>Book I</b>
<b>Chapter 5</b>
<b>Importing and</b>
<b>Exporting</b>
Discover the Adobe Bridge Application
49
After you install the Bridge software, you can open it in the following two
ways:
✦ Access the Bridge software using the directory system of your computer.
Choose C:\Programs\Adobe\Adobe Bridge\Bridge (Windows) or Mac
Hard Drive\Applications\Adobe Bridge\Bridge.
✦ Select the Bridge icon in the upper-right side of the control palettes of
your Adobe Creative Suite Applications (see Figure 5-2).
Navigating the Bridge
To navigate the Bridge, simply use the Folders tab in the upper-right to
choose the folder you want to view. Watch in amazement as previews are
created and automatically replace the standard file format icon.
The Bridge may take a fair amount of time to build the preview the first time
you use it, so be patient. You can choose Tools➪Cache➪Export Cache to
save this data, or Purge it to free up file space.
Select an individual file by clicking it once (twice will open it), or select
multiple files by pressing Ctrl and clicking the mouse (Windows) or pressing
Ôand clicking the mouse (Mac OS).
</div>
<span class='text_page_counter'>(79)</span><div class='page_container' data-page=79>
Discover the Adobe Bridge Application
50
With one or more files selected, you can do the following:
✦ Relocate the file(s) to another location by dragging them to a folder in the
Folders tab in the upper-right corner. Use the Bridge as a Central filing
system. Using the commands in the File menu, you can create new
folders, and delete or move files or groups of files.
✦ Read Metadata in the Metadata tab in the lower-left corner. This
includes information such as Camera, Flash, F-stop, and more, as
shown in Figure 5-3.
✦ Enter your own Metadata for any Metadata item listed with a pencil icon
to the right. Use the Bridge to create and search for keywords and find
detailed meta data about files.
Use Edit➪Find to locate your files within the Bridge by using criteria
such as Keywords, Description, Date Created, and more.
✦ Choose from many options such as Batch Rename and Contact Sheet.
You can merge multiple images into one panoramic image by using the
Photomerge command and others that you can find in the Tools menu
(see Figure 5-4).
</div>
<span class='text_page_counter'>(80)</span><div class='page_container' data-page=80>
<b>Book I</b>
<b>Chapter 5</b>
<b>Importing and</b>
<b>Exporting</b>
Importing Files into a Document
51
Color management
What a time-saver and production boost! The Color Settings that you use to
have to set in each individual application can now be set across the board
in all Creative Suite applications. Create consistent color choices in all of
the Creative applications using the new synchronized color management
controls that Adobe Bridge offers.
Choose Edit➪Creative Suite Color Settings to choose a color management
setting that will remain consistent through all of your Creative Suite
applica-tions, as shown in Figure 5-5. Read more about what these settings mean in
Book IV, “Photoshop CS2.”
In summary, the Bridge offers more than can be covered in the scope of this
minibook, but try to get in the habit of using this for placement of images,
opening files, and organizing your directories.
Importing Files into a Document
Importing files works almost the same way, no matter what program you’re
working with. Importing content is more important in some programs than
others. A program like InDesign relies on importing content into a document
that is then incorporated into a page layout. However, in programs like
Photoshop, importing content is much less important because you will
fre-quently start out with editing an image you openin Photoshop. In this section,
we take a look at importing content into each program.
</div>
<span class='text_page_counter'>(81)</span><div class='page_container' data-page=81>
Importing Files into a Document
52
Placing content in InDesign
Placing content in InDesign is a familiar task when you’re creating a new
layout. You need to import images and text for many of your layouts. When
you choose File➪Place, you can then select text or image files from your
hard drive or network. You can also choose sound and video files that can
be used when you’re creating PDF documents for electronic distribution.
After you choose a file to import, a new cursor icon appears when you place
it over the page or pasteboard. To place the imported content, click on the
page where you want the upper-left corner to be placed.
When you import different kinds of images, you’re presented with the Place
dialog box that allows you to select a variety of options for importing the
selected content. However, to access additional settings to control how the
content is imported into your document, you must remember to select the
Show Import Options check box in the Place dialog box, shown in Figure 5-6.
Select a file and click the Open button. Another dialog box opens with
options specific to the type of file you’re importing. For example, if you’re
importing a bitmap image (say a JPEG), you can choose how you want the
bitmap to appear, whether it contains a background or color management
information, and other such options.
</div>
<span class='text_page_counter'>(82)</span><div class='page_container' data-page=82>
<b>Book I</b>
<b>Chapter 5</b>
<b>Importing and</b>
<b>Exporting</b>
Importing Files into a Document
53
When you import text information, you may lose some text formatting that
was made in the original file. Anything that InDesign doesn’t understand
won’t be imported into the document. Column information, as well as
mar-gins, are also typically not retained when you import text. However, some
plug-ins are available that help remedy the situation to some extent.
Adding content to a Photoshop file
In Photoshop, you can choose to open an image to work with, or you can
import content into a document that is already open. Choose File➪Place to
import PDF, AI, EPS, or PDP files. These files import onto a new layer in the
document, and you can then use tools to manipulate the imported content,
as shown in Figure 5-7.
As a default, your placed artwork in Photoshop maintains a connection back
to the original. Double-click on the placed artwork layer to open and edit the
original. After the file has been saved, the changes are immediately reflected
back in Photoshop!
You can import photos from a camera or a scanner into Photoshop. In
Windows, you can use Windows Image Acquisition (WIA) to import an image
from either a digital photo or a scanner. To do so, you choose File➪Import➪
WIA Support. If you’re importing content from a scanner, you may have an
additional menu option. The menu option name may vary, but you can
access it from the File➪Import submenu.
</div>
<span class='text_page_counter'>(83)</span><div class='page_container' data-page=83>
Importing Files into a Document
54
Placing files into Illustrator
Illustrator allows you to place images and other forms of data in a new
docu-ment. You can import Photoshop, PDF, image, and vector files by choosing
File➪Place. The Place dialog box appears, allowing you to choose a file to
import. Click OK (Windows) or Place (Mac) to import the file. An Import
dialog box may appear at this point, depending on the type of file you are
importing. This dialog box offers you several options for choosing a way
to import the content into Illustrator. You can sometimes choose between
flattening layers or retaining layers when you import a document containing
layers.
EPS is a commonly used file format for saving vector drawings (although
it can be used for other file types as well). Because this file format is used
in many programs, you may find other people giving you these files to
work with. To import an EPS document, you also choose File➪Place.
You should remember that EPS documents do not support transparency;
after you import an EPS document into Illustrator, the file is converted to
Illustrator objects.
You can also import text files into Illustrator. Microsoft Word, TXT, RTF, and
Unicode, among other text documents, are all supported by Illustrator and
can be imported by choosing File➪Place. When you import the text file,
you are prompted to choose the character set used for the text.
Not only can you use the Place command for importing files, but you can
copy and paste from other programs. You can select part of an image in
Photoshop and copy it onto the Clipboard by pressing Ctrl+C (Windows) or
Ô+C (Mac), and then pasting it into the Illustrator document. <i><b>Remember:</b></i>
You should try and use the Place command whenever possible to avoid losing
quality in the content you’re importing. Also, transparency is not supported
from one application to another when you copy and paste, but is when Place
is used.
When you have particular plug-ins installed, you can import additional file
types, such as CAD files.
Adding to Acrobat
Adobe Acrobat is primarily a tool for sharing completed documents — you
will do most of your document construction and editing in other programs,
such as InDesign or Illustrator. However, you can import several kinds of
data into PDF documents, and there are some creative things that you can
also place into PDF files as well.
</div>
<span class='text_page_counter'>(84)</span><div class='page_container' data-page=84>
<b>Book I</b>
<b>Chapter 5</b>
<b>Importing and</b>
<b>Exporting</b>
Importing Files into a Document
55
(those editing a document) into a single document. This helps the
reviewing process when many people are working on a single document.
To import someone’s comments into a PDF, choose Comments➪Import
Comments. If you are reviewing a document, you can also export only
the comments rather than sending the document owner the entire PDF
file.
✦ <b>Form data: </b>You can import form data into a PDF document by choosing
Advanced➪Forms➪Import Data to Form. The data that you import can
be generated by exporting the form data from another PDF form, or it
can come from a delimited text file. This allows you to share form data
between forms or from a database.
✦ <b>Trusted identities: </b>If you share digitally signed files or secured files with
other Acrobat users, you can import the public version of their
signa-ture file into your list of trusted users with whom you share files. To
import the identity of a user, choose Advanced➪Trusted Identities and
then click the Add Contacts button in the Manage Trusted Identities
button that appears.
✦ <b>Multimedia files: </b>If you’ve ever had the urge to add a movie or sound
file into your PDF documents, you’re in luck. By using the Sound tool or
Movie tool, you can identify the location on the page where you want
the file to appear, and then choose whether to embed the multimedia file
(compatible with Acrobat 6 or later) or create a link to the file
(compati-ble with Acrobat 5 and earlier).
✦ <b>Buttons: </b>Creating buttons to turn pages, print a document, or go to a
Web site makes your PDF files easier to use. Adding custom button
images, such as pictures of arrows or a printer icon makes your
docu-ment unique. Use the button tool to create the location of the button
and then select the graphic file that will be used as the image on the
button. The image file that you use must first be converted to a PDF
graphic.
✦ <b>Preflight information: </b>If you are creating a PDF file that will be sent to a
commercial printer for reproduction, you may want to preflight the book
to check that it meets the specifications and needs of the printer. If your
printer has supplied a preflight profile for Acrobat, you can import the
profile to ensure that Acrobat checks for the things your printer has
requested, such as certain font types or color specifications. Import a
preflight profile by choosing Tools➪Print Production➪Preflight and
in the Preflight window that opens choose Options➪Import Preflight
Profile.
Importing into GoLive
</div>
<span class='text_page_counter'>(85)</span><div class='page_container' data-page=85>
Exporting Your Documents
56
✦ <b>External Style Sheet:</b>Imports an external CSS (Cascading Style Sheet)
into the site. This style sheet is then listed in the internal style sheets
list.
✦ <b>From InDesign:</b>Imports a packaged site that was made using InDesign.
If you plan to update the Web site, make sure you choose the option to
copy the package into the site you’re working on.
✦ <b>Photoshop Layers:</b>Imports layers from Photoshop and arranges them in
the site.
✦ <b>Files to Site:</b>Imports files into your site, which are then listed under the
Files tab.
✦ <b>Favorites as Site Externals:</b>Adds an e-mail address or a URL to your
site. This imports the addresses from the favorites saved on your
computer.
✦ <b>New Site from Site Locator:</b>Allows you to find a remote site on a server
and access and edit the files locally in GoLive.
What is available in the File➪Import submenu depends on what you’re
cur-rently working on or have selected. If you have an HTML page open, you see
different options than if you have a GoLive site open, as shown in Figure 5-8.
Exporting Your Documents
Exporting content from your Adobe Creative Suite documents is important
if you’re working with importing the content into another program, placing the
document where it’s publicly available and where it needs to be interpreted on
</div>
<span class='text_page_counter'>(86)</span><div class='page_container' data-page=86>
<b>Book I</b>
<b>Chapter 5</b>
<b>Importing and</b>
<b>Exporting</b>
Exporting Your Documents
57
other computers. Similarly, you may be working with a team of individuals
who need your document to be readable on their machines when it’s
imported into other programs. Exporting your document as a different file
format helps solve these issues, and the Adobe Creative Suite offers you
the flexibility of allowing you to export your document as many different file
formats.
Other programs sometimes accept native Adobe documents as files that you
can import. For example, Macromedia Flash MX 2004 can import Illustrator
AI files, Photoshop PSD files, and PDF documents.
Exporting from InDesign
InDesign enables you to export your pages or book as several file types. Most
notably, you can export your layouts as a PDF document, which can be viewed
by anyone who has the free Acrobat Reader installed. InDesign can also export
to other image and vector formats, such as EPS and JPEG. An InDesign
docu-ment can also export to SVG and XML, which is useful when you export
something for the Web. InDesign has the very handy feature to package up
your work for GoLive. By selecting File➪Package for GoLive, it is possible
to export a project you’re working on and have it ready for page creation in
GoLive. Notice in Figure 5-9 that elements from the packaged InDesign page
can be dragged and dropped to the GoLive page.
</div>
<span class='text_page_counter'>(87)</span><div class='page_container' data-page=87>
Exporting Your Documents
58
Exporting content from Photoshop
Photoshop can export paths in a document to Illustrator (an AI file).
This means that your work in Photoshop is easy to manipulate after you
open it using Illustrator. You have another option, though: If you choose
to export your Photoshop file as a ZoomView document, the work is
per-fect for putting online and allows visitors to zoom into portions of the
image.
Before visitors can zoom into your images, they must download and install
the ZoomView Media Player on their system. Then several files are created,
and you need to keep all the files together in order for this feature to work
properly.
ImageReady, a program that comes with Photoshop, is where things are
a bit more interesting. You can export a SWF file from ImageReady. An
SWF file is an excellent format to export to, as the file is easily viewable
online, and it can be imported into another SWF file or even a project
(executable) file. ImageReady also allows you to export each layer as
its own image file.
Exporting Illustrator files
Illustrator supports exporting to many different file formats. You can export
files in a long list of image formats. Choose File➪Export, and the Export dialog
box opens. Click the Save as Type (Windows) or Format (Mac) drop-down
list to view the exportable file formats, as shown in Figure 5-10.
After you choose a file type to export to, a second dialog box may appear
that allows you to enter a bunch of settings for the exported file.
</div>
<span class='text_page_counter'>(88)</span><div class='page_container' data-page=88>
<b>Book I</b>
<b>Chapter 5</b>
<b>Importing and</b>
<b>Exporting</b>
Exporting Your Documents
59
Try choosing the Macromedia Flash SWF file format when you export a file.
A second dialog box opens that includes many settings, such as options to
generate an HTML page, save each layer as a separate SWF document, and
preserve editability (when possible). The options that are available when
you export a document depend on the type of file format to which you’re
exporting.
Exporting Acrobat content
Acrobat allows you to export certain parts of a PDF document that you’re
working on. For example, you may be using form data in one of your files.
This means the data that is filled into a form made of text fields and so
on. This data can be exported from Acrobat and then sent online, which
is great because PDF documents tend to be rather large for the Web.
Therefore, only a small amount of formatted data is sent online rather
than a huge PDF file.
You can also export parts of an Acrobat document to use in other programs.
Comments in a PDF can be exported to a Microsoft Word file that was used
to create PDF. Acrobat allows you to do this by choosing Comments➪Export
Comments➪to Word. You can also export comments to an AutoCAD file
(assuming it was used to create the PDF). In both cases, you need the
origi-nal document that was used to generate the PDF file in order to successfully
import the comments.
Similarly, all comments from a PDF file can be exported using Comments➪
Export Comments➪to File and then imported into another version of the
same document. You can use this option to consolidate comments from
multiple reviewers, or overlay comments from a draft with a final version
to confirm that all edits were completed.
Exporting GoLive content
</div>
<span class='text_page_counter'>(89)</span><div class='page_container' data-page=89>
Exporting Your Documents
60
</div>
<span class='text_page_counter'>(90)</span><div class='page_container' data-page=90>
Chapter 6: Handling Graphics,
Paths, Text, and Fonts
In This Chapter
<b>Using graphics in your documents</b>
<b>Handling paths and their strokes</b>
<b>Working with text and fonts</b>
<b>Discovering page layout</b>
G
raphics, paths, text, and fonts are all integral parts of creatingdocu-ments with the Adobe Creative Suite. You must know how to handle
each element in your documents, and how to work with these elements
together. Discovering the different ways you can work with images, text,
and drawing is the fun part! Whether you’re designing Web sites or creating
a brochure’s layout, you use these elements on their own or together, and
it’s likely you’ll find out something new each time you work with them. A
layout can include text, images, and drawings, but sometimes it will include
more. If you’re creating documents for the Web or you’re creating PDF files
with multimedia elements, you could be working with sound, animation, and
video alongside text, images, and illustrations.
Using Graphics in Your Documents
Graphics are made up of many things. A graphic can be an image, a drawing,
or a vector graphic. Graphics can be created manually by making marks on
a page, or created electronically using software, such as the programs we
are discussing in this book. Graphics can be displayed in many formats,
such as on a computer screen, projected onto a wall, or printed in a
maga-zine or book.
</div>
<span class='text_page_counter'>(91)</span><div class='page_container' data-page=91>
Using Graphics in Your Documents
62
Working with bitmap images
<i>Bitmap images</i>are pictures that are made up of many tiny squares, or bits,
on an invisible grid. When these dots are next to each other, the picture is
formed, depending on where and how the colors are arranged on the grid.
The dots are also called pixels, and if you zoom in far enough, you can
even see the blocky pixels that make up the image, as shown in Figure 6-1.
At 400 percent zoom, notice how the image in Figure 6-1 is made of large
squares, and it’s hard to make out what the photograph is of anymore.
However, when you just look at most bitmap images at actual size, you
don’t even see any of the dots making up the picture.
Bitmaps are a great way to display photographs and apply effects to text.
When you paint or create detailed graphics, you frequently use bitmaps.
However, you should remember that you can lose some quality if you
<i>scale</i>(change the size of) the image. Resizing the small pixels causes the image
to lose definition and quality. Most problems occur when an image is enlarged.
Common kinds of bitmap files are JPEG, GIF, TIFF, BMP, and PICT. You can read
more about bitmapped images in Book IV, “Photoshop CS2.”
</div>
<span class='text_page_counter'>(92)</span><div class='page_container' data-page=92>
<b>Book I</b>
<b>Chapter 6</b>
<b>Handling </b>
<b>Graphics, Paths,</b>
<b>Text, and Fonts</b>
Using Graphics in Your Documents
63
The term raster imagerefers to these bitmap images as well. A raster
is the grid on which all of those pixels are placed over the area of the
graphic itself. Rasterizingan image means that you take a vector image
(described in the following section) and change it into a bitmap (or raster)
image.
Discovering vector graphics
A vector image(or graphic or drawing) is very different from a bitmap image.
A vector image is created by a series of mathematical calculations or code that
describes how the image should be formed. These calculations tell the
com-puter how the lines should display and render on the page. Vector images
are usually (but not always) a smaller file size than bitmap graphics. This is
because the information that’s required to make the calculations that create
the vector image is usually smaller in file size than that that makes up each
pixel of a bitmap. Compression can lessen a bitmap’s file size, but bitmaps are
usually larger and slower to display than vectors.
For this reason, and also because vectors are great when it comes to
scal-ing an image, as shown in Figure 6-2, these graphics are well suited for
the Web.
</div>
<span class='text_page_counter'>(93)</span><div class='page_container' data-page=93>
Working with Paths and Strokes
64
Scaling is easy to do when you’re using vectors because the program
needs to modify the calculations only slightly to make the image larger or
smaller. This means the file size won’t change, and the scaling is very quick
to accomplish. You can scale the image on a Web page to fill the browser
window, whatever size it is; or make the image huge for a large banner you’re
printing. The quality won’t degrade and the file size remains the same.
Vectors aren’t always perfect for the Web though. A bitmap is frequently the
best way to display a photograph because if you change a bitmap image into
a vector drawing (which is possible through the use of tools), you lose too
much of the photograph’s detail for many purposes. Also, certain effects
such as drop shadows are best displayed as a bitmap image.
Working with Paths and Strokes
<i>Paths</i>are the vector lines and outlines that you create in a document. You
can use paths to outline an image, separate areas of text, or be part of an
illustration you create. You typically make paths with a Line tool or Pen
tool, or the shape tools. You can use these tools to create paths of different
shapes and sizes. You also can use tools to modify the color and size of strokes
(the actual line that makes up a path).
You can also use paths to create clipping paths and paths for text. Clipping
paths are used to mask (or hide) elements on a page. You define that mask
using paths to create a shape for that area you need to hide. Clipping paths
can even be saved in a file and imported into a different design pattern. A
common workflow is to create an image in Photoshop CS2 with a clipping
path and import that image into InDesign. InDesign can interpret the
clip-ping path, meaning that you could remove the area you want to mask
automatically.
</div>
<span class='text_page_counter'>(94)</span><div class='page_container' data-page=94>
<b>Book I</b>
<b>Chapter 6</b>
<b>Handling </b>
<b>Graphics, Paths,</b>
<b>Text, and Fonts</b>
Adding Text
65
You can change the color, width, style (or type), and shape of a stroke using
controls and tools in the toolbox and the Stroke palette in Illustrator and
InDesign. This means that you can create dashed or solid strokes of different
patterns that are wide or narrow. Some of these kinds of strokes are shown
in Figure 6-4.
Adding Text
You may add text to your projects for different reasons. Text is frequently
used to educate and inform people who read it, and this kind of document
is a lot different from those that use text for artistic purposes only. For
exam-ple, if you’re creating an article, you may place the text in columns on the
page with a large title at the top. Other times, you may use text as a creative
element, or even as an object instead of a letter. Alternatively, you may be
laying out a Web page and use the text for both a creative element in an
ani-mation, as well as the content on pages that make up the Web site.
</div>
<span class='text_page_counter'>(95)</span><div class='page_container' data-page=95>
Adding Text
66
Text can be added to a document using the Text tool, or by importing the
text from another source, such as Microsoft Word. You can create a single
line of text in a text field, or large blocks of text with or without columns.
Text fields can be rotated and resized, and you can change the color, font
face, orientation, and character size of the text.
Text can also be placed on a path, as we mention briefly in the previous
sec-tion, “Working with Paths and Strokes.” This allows you to add text to your
documents in a different way, because you can draw a path and have the text
follow it. This is particularly useful for headings on a page, footers, and
artis-tic works that use text as one of the elements.
Using fonts
A fontrefers to the typeface of a set of characters. You can set the font to be
a number of sizes, such as a miniscule size of 2 or a gargantuan size of 200.
Fonts are given names, such as Times New Romanor Comic Sans,which you
choose from when you add text to your document.
You may also hear about glyphs,which refers to an actual character itself.
For instance, S is a glyph, which is different from the T glyph. A set of glyphs
makes up a font. You can view glyphs in the Glyph palette in Illustrator
(Window➪Glyph), which is especially useful when you’re using fonts like
Wingdings that are exclusively made of pictures instead of the usual letters
and numbers that make up your keyboard.
What fonts you use can make a huge difference to the look, feel, and style of
your designs or documents. Whether you’re working on a layout for a
maga-zine article or creating a digital piece for an art gallery, the kinds of fonts you
use determine a lot about the feel of the work.
Two major groupings for fonts exist, which are illustrated in Figure 6-5:
✦ <b>Serif:</b>Characters have a small line that intersects the end of each line in
a character, such as the little feet at the bottom of the “n” on the left side
of Figure 6-5.
</div>
<span class='text_page_counter'>(96)</span><div class='page_container' data-page=96>
<b>Book I</b>
<b>Chapter 6</b>
<b>Handling </b>
<b>Graphics, Paths,</b>
<b>Text, and Fonts</b>
Adding Text
67
What kind of fonts you use (serif or sans-serif) can help with the feel for a
piece. Sometimes sans-serif fonts feel more modern, while serif sometimes
looks more historical, formal, or literary in nature. This, of course, is all a
matter of opinion and what you’re used to seeing. Take a moment to look
around the Web and your house at how text is used in your books,
maga-zines, advertisements, and even the newspaper. How text is commonly used
greatly affects how other people view your work, and find the overall feelof
the presentation. Finding a proper fit, and an appropriate font, is sometimes
a challenging design task, but it can also be a lot of fun.
Types of fonts
Although you can find a gadzillion fonts for free on the Internet, you should
be concerned, as a graphic designer, about the quality of your finished
prod-uct. Typically those in the professional graphics industry will use Postscript
fonts, which are more reliable when printing, as compared to TrueType
fonts, which may reflow when outputting to different resolutions.
TrueType
Like other digital typefaces, the TrueType font file contains information such
as outlines, hinting instructions, and character mappings (which characters
are included in the font). Available for both the Mac and Windows formats,
there are slight differences in the TrueType fonts designed for each OS
there-fore Mac and Windows users cannot share TrueType fonts.
</div>
<span class='text_page_counter'>(97)</span><div class='page_container' data-page=97>
Adding Text
68
Postscript (Type 1)
Postscript is a scaleable font system that is compatible with Postscript
print-ers. It allows users to see fonts on the screen the same way they would be
printed. Type 1 font files consist of two files — a screen font with bitmap
information for on-screen display, and a file with outline information for
printing the font. For high-end printing, both of the Type 1 font files must be
included with the application file. Due to differences in their structure, Mac
and Windows PostScript Type 1 fonts are not cross-platform compatible.
OpenType
OpenType is font technology that was created in a joint effort between
Adobe and Microsoft and is an extension of the TrueType font format that
can also contain PostScript data. OpenType fonts are cross-platform — the
same font file works under both Macintosh and Windows Operating systems.
This digital type format offers extended character sets and more advanced
typographic controls. Like TrueType, a single file contains all the outline,
metric, and bitmap data for an OpenType font. Although any program that
supports TrueType fonts can use OpenType fonts, not all non Adobe
pro-grams can access the full features of the OpenType font format at this time.
You can find the symbols, shown in Figure 6-6, in the Font menus of many of
the Creative Suite 2 applications representing the type of font.
</div>
<span class='text_page_counter'>(98)</span><div class='page_container' data-page=98>
<b>Book I</b>
<b>Chapter 6</b>
<b>Handling </b>
<b>Graphics, Paths,</b>
<b>Text, and Fonts</b>
Adding Text
69
Text and fonts on the Web
Using text and fonts on the Web is a difficult task at times. When you use
fonts in a Web page, system fonts are used to display text. You will usually
specify a font or group of fonts to use on each page, and the fonts that are
installed on the visitor’s computer are used to display the text. The problem
arises if you use (or want to use) fonts that are not installed on the visitor’s
computer. If you choose to use the Papyrus font and the visitor does not
have that font, then a different one is substituted and the page looks
com-pletely different as a result.
When you’re using GoLive to create Web pages or entire sites, you can set up
a set of fonts that you want to use on each page. These fonts are similar in
how they look, and if one of the fonts is not available, then the next font is
used instead. Among the fonts in the set, at least one of them should be
installed on the visitor’s computer. This ensures that even if your pages
don’t look exactly like you planned, they will look very similar to your
original layout. Figure 6-7 shows how similar the fonts in a font set appear
on a page.
You can use Photoshop and Illustrator to create an image using any font
installed on your computer and then save that image for the Web (File➪Save
for Web). Then you can place that image in your Web page using GoLive.
This option is best used for small amounts of text, say for buttons in a
navi-gation bar, headings to separate areas of text, or a customized banner at the
top of your Web page.
</div>
<span class='text_page_counter'>(99)</span><div class='page_container' data-page=99>
The Fundamentals of Page Layout
70
The Fundamentals of Page Layout
<i>Page layout</i>incorporates the many elements that we discuss in previous
sections of this chapter, mainly text and images (and sometimes other
forms of multimedia), to create a design on a page. When you’re creating a
page design, you must think about how people view a layout, such as how
the eye moves across the page to take in the flow of information. How the
elements are arranged and how much empty space is on a page between
or around these elements needs to be considered. Two main kinds of page
layout are discussed in this book: layout intended for print, and layout
intended for the Web.
Both of these formats require you to work with many of the same elements.
You will also probably create your content using the same programs. Image
manipulation for the Web is frequently done using ImageReady or Photoshop.
Photoshop is also the standard program for manipulating and correcting
images intended for print. You can even design a page for print, but also
put it online by using InDesign’s Package for GoLive feature. The Package
for GoLive feature makes putting page layout on the Web very easy because
you only have to design and create the layout one time in InDesign, and then
you can package the layout, do some modifications for the Web in GoLive,
and place it online.
However, you have to make certain considerations when you put something
online. Navigation, usability, file size, dimensions, and computer capabilities
are considerations for the Web that aren’t a concern when you’re working
for print. However, resolution, colors, and cropping (to name a few) are
considerations of someone designing a piece for print, which aren’t
con-cerns for the Web.
Layout for print
</div>
<span class='text_page_counter'>(100)</span><div class='page_container' data-page=100>
<b>Book I</b>
<b>Chapter 6</b>
<b>Handling </b>
<b>Graphics, Paths,</b>
<b>Text, and Fonts</b>
The Fundamentals of Page Layout
71
images almost always use a higher resolution than on-screen images, so you
may find that an image that is 4 x 4 inches on-screen (at 72 ppi) prints out
at less than 1 x 1 inch (at 300 dpi). Read more about resolution in Book IV,
“Photoshop CS2.”
Templates are available for page layouts that take into consideration common
dimensions of paper and help you lay out your content into a defined area.
Many different kinds of templates are available online, and you can download
them sometimes for free, but others are available for a small or modest fee
depending on the template. For example, if you’re creating a brochure, you
may have to think about where the page will be folded, and how to orient
your images and text so that they are facing the correct way when the
brochure is read.
A few things to think about when you’re laying out a page include the following:
✦ You should try to use a grid and snapping to align elements whenever
possible. If certain elements on your page are not aligned, there should
be a good reason for this.
✦ The eye will travel in the direction of the elements on the page. For
example, if you have a picture of a person facing away from the center
of a spread, the eye will travel in that direction. Make sure that the eye
travels around the page, so all of the elements are seen. It’s usually not
good if the eye is led directly off the page.
✦ Try dividing your pages into thirds, which is called the rule of thirds.
Parts of your layout should fall into these three areas.
Web page layout
Layout for the Web is quite different from layout for a document that you
intend to print. However, many of the same issues arise in both print and
Web layout, such as keeping your text legible and flowing across the page
(or screen) in an intelligent way. In Web layouts, navigation and usability open
up a few doors for things you should consider when planning a Web page:
✦ <b>Usability:</b>A usable site is accessible to most, if not all, of your visitors.
This means that visitors can access your content easily because the text
is legible, the file formats work on their computers, and they can find
content on your site. Also, if the visitor has a challenge, such as a sight
or reading disability, he or she can use software on the computer so the
site is read or described aloud.
</div>
<span class='text_page_counter'>(101)</span><div class='page_container' data-page=101>
The Fundamentals of Page Layout
72
completely to reduce your file size. Also, you need to design the page
with monitors in mind. If a visitor has his or her monitor set to a
resolu-tion of 800 x 600, then your site will scroll horizontally if it’s designed
any larger than 780 pixels wide. Most Web surfers dislike scrolling
hori-zontally, so the dimensions of the visitor’s display should be considered
when designing sites.
✦ <b>Navigation:</b>Users have to navigate between pages on your site. To do
so, you will need to create links to those pages by using buttons, text
links, menus, and so on. Making that navigation easy to find and use
takes some forethought and planning. Be sure that navigation is a big
part of your plans when designing the layout of your site.
Not only do you have to think about usability and navigation, but you have
to account for the different kinds of computers accessing the page, and how
people from all over the world may be trying to access your page. If you
need your page to be universal, you may need to translate it into different
languages and use different character sets. (This is true of print, as well, if
you’re designing a page that requires a special character set other than the
ones you regularly use.)
</div>
<span class='text_page_counter'>(102)</span><div class='page_container' data-page=102>
Chapter 7: Using Color
In This Chapter
<b>Checking out color modes and channels</b>
<b>Using swatches</b>
<b>Correcting color</b>
<b>Choosing color for the Web</b>
U
sing color in your documents is probably one of the most importantconsiderations you can make in your projects. The colors you use,
the mode that you use them in, and even the way you select colors make
a difference in the way you create a document and the final output of that
document. Even though you can create a document that looks the same on
a monitor in different color modes, how that file prints onto paper is a
differ-ent matter. Color is a very broad subject, and in this chapter you find out
the basics of how color affects the projects you work on.
</div>
<span class='text_page_counter'>(103)</span><div class='page_container' data-page=103>
Looking at Color Modes and Channels
74
In this chapter, we introduce you to the different color modes and how to use
them. You discover new terminology, and how to find, mix, and add colors to
your documents in the Adobe Creative Suite.
Looking at Color Modes and Channels
Several different color modes are available for use in the Adobe Creative
Suite. When you start a new document in Photoshop and Illustrator, you
can choose the color mode you want to work in. If you’re working with print,
generally you want to switch to CMYK mode right before the file is taken to
the printers. If you’re working on files that need to be displayed on a
moni-tor, then RGB is a good choice. In Illustramoni-tor, you choose a color mode in the
New Document dialog box, as shown in Figure 7-1. This narrows the choices
in the swatches palettes as well as some other palettes, such as brushes
and symbols to CMYK or RGB based colors. You can change it later in File➪
Document Color Mode.
Using RGB
RGB (Red, Green, Blue) is the color mode used for on-screen presentation,
such as an image displayed on the Web or a broadcast design for TV. Each of
the colors displayed on-screen has a certain level (between 0 and 100 percent)
of red, green, and blue to create the color. In a color mixer, you can either
use sliders to set the level in values, as shown in Figure 7-2, or you can enter
a percentage into a text field (such as in CMYK color mode).
</div>
<span class='text_page_counter'>(104)</span><div class='page_container' data-page=104>
<b>Book I</b>
<b>Chapter 7</b>
<b>Using Color</b>
Looking at Color Modes and Channels
75
Note the Cube and the exclamation point warnings on the color palette in
Figure 7-2. These are warnings indicating that a color you have created is
not totally suited for two models, Web colors and CMYK.
✦ Click the Web Cube icon to convert the selected color to the closest
Web-safe color.
✦ Click the CMYK warning exclamation point to convert to a color that is
suitable for the CMYK gamut. This is discussed in later chapters, but
can be adjusted by you in the Color Settings dialog box.
When you create a Web page, the color is represented as a hexadecimal
number. A hexadecimal number starts with a pound sign (#) followed by three
pairs of letters and numbers (A–F and 0–9), the first pair for red, the second
pair for green, and the last pair for blue. The lowest value (the least amount
of the color) in a hexadecimal number is 0 (zero), and the highest value (the
greatest amount of the color) is F. For example, #000000 is black, #FFFFFF is
white, #FF0000 is red, and #CCCCCC is a light gray. To see what a particular
hexadecimal color looks like, check out the Webmonkey color code page at
/>
Working with CMYK
The RGB (Red, Green, Blue) color mode is the color standard for monitors
and the Web, and CMYK — Cyan, Magenta, Yellow, and Key (or Black) — is
the standard color mode for print media, particularly in commercial printing
such as that done by a service provider. The CMYK color scheme is based
on pigment (a substance used as coloring) color separation, and it describes
how light reflects off pigments. When you work with this color mode, you
create black by adding the maximum values of cyan, magenta, and yellow
all at once. Different levels of gray can be created by combining equal, but
not maximum, amounts of cyan, magenta, and yellow. White is simply the
absence of all color. Many color printers you find today work using the
CMYK color model and can simulate almost any color by printing two
colors very close to each other; however, some at-home desktop printer
models made by Epson, Hewlett-Packard (HP), and Canon use their own
color systems to print your work.
Saving in grayscale
</div>
<span class='text_page_counter'>(105)</span><div class='page_container' data-page=105>
Looking at Color Modes and Channels
76
<i>patterns</i>are created when an image uses dots of varying diameter, or it uses
many small dots in the same area to simulate different shades of gray.
Looking at color channels
When you work with an image in Photoshop, the image has at least one (but
typically more) color channels. A color channelstores information about a
particular color in a selected image. For example, an RGB image has three
color channels: one that handles the reds (R), one for handling green
infor-mation (G), and the last for inforinfor-mation about the blues (B), as shown in
Figure 7-3.
In addition to each of the color channels, you can have an alpha channel.
The alpha channel holds the transparency information about a particular
image. If you’re working with a file format that supports transparency,
you can add and use the alpha channel to save alpha information.
In Photoshop, you can access the channels in your image by choosing
Windows➪Channels. The Channels palette opens, and you can change how
you view the image by toggling visibility of each icon. You can do this by
clicking the eye icon next to each channel (refer to Figure 7-3).
Click here to show or hide visibility
</div>
<span class='text_page_counter'>(106)</span><div class='page_container' data-page=106>
<b>Book I</b>
<b>Chapter 7</b>
<b>Using Color</b>
Choosing Colors
77
Choosing Colors
When you create a document, you may have to consider what colors you
use, or you could have the freedom to use an unlimited number of colors.
If you print your documents, you can choose a specific set of colors to use.
You may be restricted to only the two colors in a company logo, or you may
have to print in grayscale. So finding the colors you need to use in each
pro-gram is important, and then figuring out how to access those colors repeatedly
in a document saves you a great deal of time.
Using swatches
Swatches are a good way to choose a color, particularly when you intend to
print the document. The Swatches palette in the Adobe Creative Suite
pro-grams, shown in Figure 7-4, contains colors and sometimes gradients for
you to use in a document. You can create libraries of swatches that contain
colors that you can use repeatedly across several documents.
You can choose libraries of swatches (in Photoshop, choose one from the
Swatches palette menu), or you can load and save swatch libraries. You
can customize a swatch library by adding or deleting colors.
When printing your work professionally, it is advisable to work with named
<i>colors</i>so that the service provider (commercial printer) knows exactly
what inks to use when it outputs your work. An example of a named color
is<i>Pantone 2747 M. The best way to work with named colors is by using</i>
swatches to choose your colors. When you mix your own colors, you can
end up working with unnamed colors. When a printing press looks at your
documents, it’s sometimes too difficult to determine exactly what color you
want to print when the color is unnamed.
</div>
<span class='text_page_counter'>(107)</span><div class='page_container' data-page=107>
Choosing Colors
78
Mixing colors
A color mixer is found in the Color palette, shown in Figure 7-5, and this
helps you choose colors. You can use the Eyedropper tool to choose a color,
or you can enter values for each hue or percentages if you prefer that
instead. You can use one of several different color modes in the programs
that you use, which offers you a lot of flexibility for all of your projects.
Follow these steps to choose a color in a specified color mode:
1.
<b>In a program that has a Color palette, choose Window</b>➪<b>Color to open</b><b>the Color palette (if it’s not already open).</b>
The Color palette is available in Photoshop, Illustrator, and InDesign.
2.
<b>Click the Color palette menu to choose a new color mode.</b>Open this menu by clicking the arrow button in the upper-right corner of
the Color palette.
3.
<b>Choose the RGB color mode from the palette menu that opens.</b>The palette switches to RGB color mode.
4.
<b>In the Color palette, click either the Fill box (solid square) or Stroke</b><b>box (hollow square) to choose what color you want to change.</b>
If you click the Fill box, you can modify the color of a fill(the color
inside a shape). If you click the Stroke box, then you can modify the
color of a stroke(the outline of a shape or a line).
5.
<b>Use the sliders in the Color palette to change the color values.</b>You can also change the percentage values to the right of each slider.
Click to open the palette menu
<b>Figure 7-5:</b>
</div>
<span class='text_page_counter'>(108)</span><div class='page_container' data-page=108>
<b>Book I</b>
<b>Chapter 7</b>
<b>Using Color</b>
Using Color on the Web
79
6.
<b>After you have chosen a color that you’re happy with, return to your</b><b>document and create a new shape that uses that color.</b>
For instructions on how to create shapes in InDesign, see Book II.
Hold down the Shift key when adjusting any one color slider, and the other
color sliders will adjust proportionally to provide you with various tints
from your original.
Using Color on the Web
In the past, you had to be very conscious of what colors you used on the
Web. Some computer monitors were limited in the number of colors they
could display. Nowadays, color monitors are much more advanced and can
handle a full range of colors, so images on the Web are much more likely to
be properly displayed.
It doesn’t have to do with color, but Macintosh and Windows computers
usually display your work differently because of gamma differences on these
machines. Generally speaking, colors on a Mac appear lighter, and colors on
a PC look darker. You can account for this difference by making a Mac
ver-sion of your site, videos, and so on, look darker so both are the same (or
you can make the Windows version lighter), but these changes aren’t usually
necessary.
Even though most computers can handle a full range of colors, you should
still take into account color limitations if you’re designing a site specifically
targeted at old computers or a certain user base. Older computers may
only handle 256 colors, which means that any other colors used are
approxi-mated, which can look poor. If it’s likely that your site will be viewed by users
with older computers, consider the following:
✦ Use a Web-safe palette of 216 colors to design your Web sites so that you
specifically design with those older displays in mind and know what the
pages will look like. This number is 216 instead of 256 because the lower
number is compatible with both Mac and Windows computers. This
palette is usually called the Web-safe paletteor Web-safe RGBand can be
accessed from the Swatches palette menu in Photoshop and Illustrator.
✦ Avoid using gradients whenever possible because they use a wide range
of colors (many unsupported in a limited Web palette).
</div>
<span class='text_page_counter'>(109)</span><div class='page_container' data-page=109>
Using Color on the Web
80
colors to achieve the color you specified, causing a typically displeasing
granular appearance. So a limited number of colors can have a negative
affect on an image; notice the granular appearance on what should be
the shadow of an apple in Figure 7-6.
If you keep the preceding elements in mind, you should be ready to start
designing for the Web! Remember also that you don’t have to worry about
using the Web-safe palette if you’re designing primarily for modern computers.
</div>
<span class='text_page_counter'>(110)</span><div class='page_container' data-page=110>
Chapter 8: Printing Documents
In This Chapter
<b>Finding out the basics</b>
<b>Common terminology</b>
<b>Understanding color and black-and-white printing</b>
<b>Choosing a printer</b>
<b>Outputting your work</b>
Y
ou can print documents in many ways with Adobe Creative Suite 2.Similarly, you can print many different kinds of documents. You can
create anything from a CD-ROM sticker to a 300-page book to a T-shirt
iron-on transfer using the programs you find in the Adobe Creative Suite. But
whatever you’re working on, it’s a good idea to know the options that are
available for printing your work. Knowing the kinds of printers you can work
with, what to buy (and from where) in order to use them, and how to save
your work helps improve the quality of the print job when you’ve finished
your work.
Choosing Printers
When it comes to printers, you encounter hundreds of options at a great
variety of prices. Printers can differ greatly when it comes to quality, cost of
maintenance, and the speed at which the printer is able to print. Some inkjet
printers excel at printing full-color photos but aren’t great at printing text; a
low-end or medium-end laser printer may print black-and-white documents
at good speed and quality, but you can’t print in color.
Using consumer printers
</div>
<span class='text_page_counter'>(111)</span><div class='page_container' data-page=111>
Factors to Consider when Choosing a Printer
82
households because it’s the least expensive type of color printer. It’s also
versatile. You can walk into virtually any computer store and buy a color
inkjet printer (which can print resumes, photos, and brochures) for a low
price. The one drawback of inkjets is that they can be expensive to maintain
in the long run. Depending on how much you print, you may need to replace
the black or color cartridges pretty often, which can get costly and quickly
exceed the cost of the printer itself.
Looking at professional printers
Professional printers typically have a more rounded feature set compared to
consumer printers. Professional printers can either be inkjet or laser printers
and can even perform multiple functions within the office. Not surprisingly,
printers that have several roles within the office are often referred to as
<i>multifunction</i>or all-in-oneprinters, and typically also include scanning,
photo-copying, or faxing capabilities in addition to printing. These all-in-one units
are great for small offices and home offices because they save the consumer
some money while providing access to a variety of useful tools.
Laser printers have several benefits: They typically produce a higher quality
printout and print pages faster than inkjet printers, as well as produce a
clean, professional-looking document.
Factors to Consider when Choosing a Printer
Some common features to look for when purchasing a printer (either
con-sumer or professional) are
✦ <b>Speed:</b>Printers are rated in pages per minute (PPM). Low-end inkjet
printers typically print about 12 or fewer PPM when printing
black-and-white pages. When printing color documents, the number of pages
printed per minute will be less.
✦ <b>Color:</b>Almost all inkjet printers can print in color, but most laser
print-ers print only in black and white. Color printprint-ers can be expensive to
maintain because most inkjet printers have one cartridge for black ink
and a second cartridge for colored inks. When one color runs out, you’re
forced to replace the entire cartridge, or all of the colors won’t look right
when you print the document. Color laser printers are available, although
they are usually very expensive.
</div>
<span class='text_page_counter'>(112)</span><div class='page_container' data-page=112>
<b>Book I</b>
<b>Chapter 8</b>
<b>Printing Documents</b>
Printing Your Work
83
✦ <b>Connectivity:</b>You can connect a printer to your computer in three ways.
Older printers typically connect to your system using a parallel (36-pin)
port, whereas newer printers often offer both parallel and USB
connec-tions. The third way of connecting to a printer is by connecting a printer
to your network, although this option is usually seen only on professional
printers.
✦ <b>Duplexing:</b>Another feature you may want to think about when
consider-ing professional printers is duplexconsider-ing. Duplexconsider-ingrefers to the ability to
print on both sides of a sheet of paper without you having to manually
flip the piece of paper and put it back in the paper tray.
Printing in Color
While RGB (Red, Green, Blue) is the color standard for the Web, CMYK —
Cyan, Magenta, Yellow, and Key (or Black) — is the standard in print. For
information about using the RGB and CMYK color modes in Adobe Creative
Suite 2, see Chapter 7 of this minibook.
Printing Your Work
When it comes to printing, countless options and settings can affect the final
result of your document. Whether you’re printing banners, business cards,
T-shirt iron-on transfers, or lost cat posters, you must be aware of several
things, such as paper quality, printer quality, and ink usage. You also have
to decide whether to print the documents yourself at home or take them to a
professional printing business to get the work done.
Choosing where and how to print
You can choose from several options when it comes to printing your files.
You can take your digital files to a printing service provider, which is an
establishment that prints out electronic documents (such as FedEx Kinko’s),
or even print the files yourself at home on your inkjet or laser printer. Each
option has several advantages and disadvantages. Depending on how many
copies and the number of colors, having your files printed professionally can
be cost prohibitive. Having your files printed by a professional print house,
however, almost always means the print quality will be much better than if
the document was printed on a low-end inkjet printer.
</div>
<span class='text_page_counter'>(113)</span><div class='page_container' data-page=113>
Printing Your Work
84
going to go through large amounts of black ink or perhaps one or two
car-tridges of toner.
If you’re using an inkjet printer, often you can get an average of 400–600 pages
of black text before you need to replace a cartridge; a laser printer prints
around 2,500–4,000 pages before you need to purchase new toner. Simply
using a laser printer can save hundreds of dollars a year, depending on
the number of pages you need to print and whether you need to print in
color. If you need to print in color, many color laser printers are available
(although they can be expensive). Entry-level color laser printers can cost
around $500 (US dollars); some high-end color laser printers can cost more
than $10,000. In comparison, black-and-white laser printers can cost as little
as about $100. So unless you plan on doing lots of printing, outsourcing your
printing to a service provider may be the best solution.
The kind of printer you use (such as a commercial or PostScript printer,
or a low-cost household inkjet) will make a great difference in the quality
of output. Some of your illustrations or layouts will look a lot better when
printed commercially depending on what’s in your document. More
infor-mation on PostScript features can be found in Book II, “InDesign CS2,” and
Book III, “Illustrator CS2.”
Looking at paper
Before printing your documents, you need to consider the type of paper that
is best for the job. If you’re printing on glossy paper, you need to make sure
that the paper works with your printer type. Although most glossy paper
works fine in inkjet or laser printers, some brands or types of paper may not.
Always double-check paper when purchasing it to make sure it won’t damage
your printer. The kinds of printers supported by the type of paper will be
listed on the paper’s packaging. One benefit to using glossy paper is that it
has a photo-paper-like finish, which can make your printouts appear to have
a higher quality.
Using a good paper can result in photos that have richer colors and show
more detail. When purchasing printer paper, here are some important
characteristics to look out for:
✦ <b>Brightness:</b>Brightness, not surprisingly, refers to how bright the paper
is. Higher numbers mean the paper looks brighter and cleaner.
✦ <b>Weight:</b>This refers to how heavy the paper is. Higher weights mean a
thicker, more durable piece of paper.
</div>
<span class='text_page_counter'>(114)</span><div class='page_container' data-page=114>
<b>Book I</b>
<b>Chapter 8</b>
<b>Printing Documents</b>
Printing Your Work
85
may be possible to see the ink through the other side of the page
(which can be a problem if you want to print on both sides of the sheet).
Opacity relates to weight, in that a heavier sheet of paper would be
thicker and allow less light to pass through it.
✦ <b>Texture:</b>This can provide dramatic differences between inkjet and laser
printers. Inkjet printers spray ink onto a page, so having a slightly
tex-tured surface to print on can be beneficial because the texture allows ink
to dry somewhat faster and bleed a little less, making the finished
prod-uct look a little sharper. When using a laser printer, the opposite is true.
Having a smooth, flat surface for the toner to transfer onto produces
better results.
Remember that you may not always print on 8.5-x-11-inch paper (also referred
to as Letter or A4). Many printers also allow you to print onto envelopes,
labels, stickers, business cards, and even iron-on transfers. Iron-on transfers
can be used to create your own T-shirts with your company logo or shirts
with your face on the front. Some newer printers even allow you to print
directly onto the surface of a CD-ROM. You can even purchase small printers
that were designed solely to print standard-sized photographs.
Another important note is the difference in paper sizes globally. While the
United States and Canada use inches to measure paper, the rest of the globe
uses a metric system based on an ISO standard. The North American Letter
format could be replaced by the ISO A4 format. The other differences between
the U.S. and Canadian system from the ISO is that the ISO paper sizes always
follow a set ratio, while the U.S. and Canadian system uses two different aspect
ratios.
Saving files for a service provider
</div>
<span class='text_page_counter'>(115)</span><div class='page_container' data-page=115>
Printing Your Work
86
If you have linked your graphics within your files instead of embedding
them, you’ll also want to use an uncompressed file format, such as EPS or
TIFF. Using an uncompressed file format ensures that you aren’t losing
qual-ity each time the image file is saved, which would happen if you used JPEG
images.
Printing at home from Adobe Creative Suite 2
When you’re ready to print your documents, you can access the Print dialog
box and then specify a number of settings depending on what kind of printer
you have installed. For this example, we assume that you have Acrobat Distiller
(from Adobe Acrobat) installed on your system if you are printing from
pro-grams other than those from the Adobe Creative Suite, although the steps
are similar for other printers that you may have installed.
To export a file as a PDF, follow these steps:
1.
<b>Choose File</b>➪<b>Print with Preview. This window provides many more</b><b>options than the standard Print menu.</b>
In this case, we are using Photoshop on Windows, but you can use other
programs in the same way such as Microsoft Word or Excel.
The Print dialog box opens, as shown in Figure 8-2.
</div>
<span class='text_page_counter'>(116)</span><div class='page_container' data-page=116>
<b>Book I</b>
<b>Chapter 8</b>
<b>Printing Documents</b>
Printing Your Work
87
The Print dialog box differs, depending on which program you’re using.
In this window, Photoshop allows you to change the scale of the image
by entering a value in the scale text box, or selecting and dragging a
handle on the preview image in the upper-left corner.
2.
<b>When you have scaled the image to the paper, click the Print button.</b>You can select a printer from the list of installed local or network
print-ers in the Print dialog box. If you have Adobe Acrobat installed, you will
also notice that it’s installed as a printer, allowing you to save your file
as a PDF.
3.
<b>Choose Adobe PDF from the Name drop-down list (Windows) or the</b><b>Printer drop-down list (Mac).</b>
4.
<b>Click the Properties button that’s to the right of the Name drop-down</b><b>list. You may need to click the Printer button on the Mac.</b>
The Adobe PDF Document Properties dialog box opens on Windows, and
another Print dialog box opens on the Mac if you had to click Printer.
This allows you to define the PDF Page Size and Conversion Settings,
among other settings.
</div>
<span class='text_page_counter'>(117)</span><div class='page_container' data-page=117>
Printing Your Work
88
When you want to print a document in Windows, click the Properties
button to bring up the printer properties for the currently selected
printer (see Figure 8-3).
The properties you can modify in this dialog box depend on both
the printer you have and the printer drivers you have installed for the
printer. If you have a printer that supports duplexing (double-sided
printing), you can define whether duplexing is used, and any
printer-specific settings you have.
Most printers let you toggle between quality settings, such as Draft,
Normal, and Best. Draft prints with the least amount of ink used, Normal
prints with a medium amount of ink, and Best prints with the most ink
but has the highest-quality output. If you’re printing a quick sample
page, you may want to set the quality to draft or normal to save on ink.
Quality paper can cost $1 or more per page, in addition to $0.50 per page
in the cost of ink if you’re printing out quality photos — this can quickly
drain your ink as well as your wallet!
Because most printers have custom interfaces for defining settings, you
may need to consult your printer’s documentation for detailed information
on using the printer’s features.
5.
<b>Choose Standard (Windows) from the Default Settings drop-down list</b><b>or PDF Options (Mac).</b>
Choosing Standard or PDF Options allows you to define settings such
as page size, the version of Acrobat Reader the document is compatible
</div>
<span class='text_page_counter'>(118)</span><div class='page_container' data-page=118>
<b>Book I</b>
<b>Chapter 8</b>
<b>Printing Documents</b>
Printing Your Work
89
with, and whether to auto-rotate pages. On the Mac, you can choose
what happens when you finish creating the PDF and choose the type of
PDF you create.
6.
<b>Windows: Click the Edit button to the right of the Default Settings</b><b>drop-down list.</b>
The Standard — Adobe PDF Settings dialog box opens. When you
change the default settings (some of which are described in Step 4), you
will be alerted as to what version of the Acrobat Reader is needed to
view the document you’re exporting.
7.
<b>Enter a name for the document in the Save As text field, and then</b><b>click Print.</b>
The document is exported and saved as a PDF file.
</div>
<span class='text_page_counter'>(119)</span><div class='page_container' data-page=119>
Book I: Adobe Creative Suite 2 Basics
</div>
<span class='text_page_counter'>(120)</span><div class='page_container' data-page=120>
<b>Book II</b>
</div>
<span class='text_page_counter'>(121)</span><div class='page_container' data-page=121>
Contents at a Glance
</div>
<span class='text_page_counter'>(122)</span><div class='page_container' data-page=122>
Chapter 1: Introducing
InDesign CS2
In This Chapter
<b>Opening InDesign and creating new documents</b>
<b>Looking at the workspace</b>
<b>Making the workspace fit your needs</b>
<b>Creating your first publication</b>
I
nDesign is one of the most sophisticated page layout programs availableon the market. InDesign is used for page layout and print design: It has
many features that allow you to manipulate text, tools that enable you to
edit images and graphics, and the ability to integrate with other Adobe
programs. (Chapter 8 of this minibook discusses integrating InDesign with
other Adobe programs, such as Photoshop and Acrobat.) These features
enable you to work quickly and efficiently with the other products
described in this book and to create engaging publications.
This powerful application is also very easy to get started with. This minibook
shows you how to use InDesign to make creative page layouts. In this chapter,
you discover the InDesign interface and start your first publication.
Getting Started with InDesign CS2
</div>
<span class='text_page_counter'>(123)</span><div class='page_container' data-page=123>
Getting Started with InDesign CS2
94
You can use InDesign to create a newsletter, brochure, advertisement, or
even a book. These layouts may be for print, or you may want to keep them
electronic and distribute your pages online. InDesign allows you to easily
accomplish any of these tasks. See Figure 1-1 for an example of a page
layout in InDesign that includes tables and columns of text.
InDesign documents are saved as .inddfiles on your hard drive, which are
native InDesign documents. After you double-click an .indd document, the
InDesign application starts and opens the selected file.
Opening InDesign
You can open InDesign in several different ways. Choose one of the following
ways to open InDesign:
✦ <b>Double-click the InDesign icon on your desktop.</b>
✦ <b>Choose Start</b>➪<b>All Programs</b>➪<b>Adobe InDesign CS (Windows XP) or</b>
<b>double-click the InDesign CS icon in your Applications folder (Mac).</b>
✦ <b>Find an InDesign document (*.indd) on your hard drive and </b>
<b>double-click the document’s title or icon.</b>InDesign starts up automatically and
opens the document you chose.
</div>
<span class='text_page_counter'>(124)</span><div class='page_container' data-page=124>
<b>Book II</b>
<b>Chapter 1</b>
<b>Introducing</b>
<b>InDesign CS2</b>
Getting Started with InDesign CS2
95
Creating a new publication
When you open InDesign for the first time, you need to create a new InDesign
document (also referred to as a publication). Just follow these steps to create
a new publication:
1.
<b>Choose File</b>➪<b>New</b>➪<b>Document.</b>The New Document dialog box opens, as shown in Figure 1-2.
<b>About desktop publishing</b>
<i>Desktop publishing</i>is when you use your
com-puter to create page layouts for books, PDFs,
newsletters, advertisements, brochures, and so
on. Many different software applications enable
you to publish printed work, and InDesign is one
of the best you can use for desktop publishing.
A number of steps are required for desktop
publishing (the ordering of the steps will likely
vary depending on the content, the people you
are working with, and other circumstances):
<b>Design the page:</b>An early step is to design
the layout of the page. This step may be
accomplished by sketching with a pen or
pencil on paper.
<i>Page layout</i>is the arrangement of graphics
and text on a page. Page layout has a lot to
do with graphic design. How you arrange
text and graphics on a page takes
knowl-edge of design, such as repetition, white
space, alignment, flow, color, and contrast.
Design is a large field of study, but you can
also read about many of these principles in
Book III and Book IV. You can create a page
layout using anything from scissors and
glue, to a desktop publisher, or even code
such as HTML; however, this minibook
covers using a computer and desktop
pub-lishing to create a page layout. See Chapter 4
of this minibook for more information on
page layout and design.
<b>Write the text:</b>You can create text for the
document (sometimes the text content is
referred to as a <i>story</i>), or have it supplied
to you by someone else. Text can be
com-posed right in InDesign using a tool such as
the Story Editor (a tool in InDesign that
allows you to write, edit and format text
that you import into a document), or you
can use a word processor such as
Microsoft Word to create the text.
<b>Gather images:</b>Use images that you have
created, or perhaps find stock images for
use in your layout. Remember that using
stock images sometimes requires a fee,
royalties, or credit to the artist.
<b>File preparation:</b>You need to set up and
prepare the file for printing. You can use the
tools in InDesign to set up the file and
pre-pare it for printing or exporting.
<b>Printing or exporting:</b>The final step is to
</div>
<span class='text_page_counter'>(125)</span><div class='page_container' data-page=125>
Getting Started with InDesign CS2
96
2.
<b>Enter a value for the number of pages for the document in the</b><b>Number of Pages text field.</b>
This value can be between 1 and 9999. If you want a text frame on the
master page, select the Master Text Frame check box.
You can discover more about text frames in Chapter 3 of this minibook.
3.
<b>Select the Facing Pages check box if you want the pages arranged as</b><b>spreads.</b>
With this option checked, the pages in your document are arranged
in pairs, so you have spreads,which are facing or adjacent pages in a
layout. For example, you would select this option if you’re creating a
publication that will be arranged like a book. If you deselect this option,
pages are arranged individually.
4.
<b>Choose a page size for the document from the Page Size drop-down list.</b>The page size should be set to the size of paper you intend to print on or
display the content at. The Width and Height values below this
drop-down list change, depending on the size you choose.
5.
<b>Choose Portrait (vertical) or Landscape (horizontal) orientation for</b><b>the orientation of the pages throughout the document.</b>
Click the button on the left for Portrait, or the button on the right for
Landscape. A portrait layout is narrow and tall, while a landscape
layout is short and wide.
6.
<b>Choose a number for the columns on the page.</b>This sets guides for columns where you plan to input text. You can also
enter a value in the Gutter field (the gutteris the space in between each
</div>
<span class='text_page_counter'>(126)</span><div class='page_container' data-page=126>
<b>Book II</b>
<b>Chapter 1</b>
<b>Introducing</b>
<b>InDesign CS2</b>
Getting Started with InDesign CS2
97
of the columns). For more information about using columns in page
layout, see Chapter 4 of this minibook.
7.
<b>Choose values for the page margins.</b>Notice the Make All Settings the Same button in the middle of the four
text fields where you enter the margin values. Click this button to set all
margins to the same value.
If you see Top, Bottom, Inside, and Outside, you are specifying margins
for a page layout that has facing pages (the Facing Pages check box is
selected in the dialog box). If you see Top, Bottom, Left, and Right,
you are creating a page layout without facing pages. The inside margins
refer to the margins at the middle of the spread, and the outside margins
refer to the outer left and right margins. The Inside setting can be set to
accommodate the binding of a book.
8.
<b>When you’re finished, click OK.</b>If you’re going to use the same settings over and over, saving those
set-tings as a preset is a good idea. Click the Save Preset button in the New
Document dialog box after making your settings (before you click OK).
Enter a name for the preset, and then click OK. After you save your
set-tings, you can select the settings from the Document Preset drop-down
list (at the top of Figure 1-2) whenever you create a new document.
After you click OK in the New Document dialog box, the new document
is created with the settings you just specified.
We discuss margins, columns, orientation, and page size in further detail in
Chapter 4 of this minibook.
Opening an existing publication
You may have InDesign files on your hard drive that you created or have
saved from another source. To open existing InDesign documents (*.indd),
follow these steps:
1.
<b>Choose File</b>➪<b>Open.</b>The Open dialog box appears.
2.
<b>Browse through your hard drive and select a file to open.</b>Select a file by clicking the document’s title. To select more than one
document, press Ctrl (Ôon the Mac) while you click the filename.
3.
<b>Click the Open button to open the file.</b></div>
<span class='text_page_counter'>(127)</span><div class='page_container' data-page=127>
Getting Started with InDesign CS2
98
Looking at the document setup
If you need to change the size of your pages or the number of pages in a
docu-ment that is already open in the workspace, you can make those changes in the
Document Setup dialog box. To access and modify settings in the Document
Setup dialog box, follow these steps:
1.
<b>Choose File</b>➪<b>Document Setup.</b>The Document Setup dialog box opens, as shown in Figure 1-3. This
figure shows how the Document setup dialog window appears with the
More Options button selected.
2.
<b>Change the value in the Number of Pages text field if you need the</b><b>number of pages in your document to be greater or less than the </b>
<b>current value.</b>
The number of pages in your document updates after you close this
dialog box. You can also change this later by using Layout➪Pages➪
Insert Pages, or using the Pages palette.
3.
<b>Change the size of the page by selecting a new option from the Page</b><b>Size drop-down list, or manually enter values into the Width and</b>
<b>Height text fields.</b>
You can also click the up and down arrows in the Width and Height text
fields to choose a new value.
4.
<b>Change the page orientation by clicking the Portrait or the Landscape</b><b>button.</b>
The page orientation updates in the workspace after you exit this
dialog box.
</div>
<span class='text_page_counter'>(128)</span><div class='page_container' data-page=128>
<b>Book II</b>
<b>Chapter 1</b>
<b>Introducing</b>
<b>InDesign CS2</b>
A Tour of the Workspace
99
5.
<b>Click OK when you’re finished changing your document setup.</b>The modifications are applied to the currently open document.
A Tour of the Workspace
The InDesign workspace, or user interface, is designed to be intuitive and
efficient. You will use several tools over and over again, so it’s a good idea
to keep them open and handy. Some of these tools are already open in the
default user interface. The interface for Windows includes a toolbox, several
palette groupings, the Control palette, and a large area for the pasteboard.
Figure 1-4 shows how the InDesign workspace layout looks in Windows.
The Mac workspace is very similar to the Windows version. You will notice a
difference in the main menu bar.
Toolbox
Zoom
Title bar
Main menu Open side tab palette
Page field Page Pasteboard
</div>
<span class='text_page_counter'>(129)</span><div class='page_container' data-page=129>
A Tour of the Workspace
100
✦ <b>Page:</b>The main area of the InDesign workspace is called a page. A page
is the area that is printed or exported when you’re finished making a
layout.
✦ <b>Master page:</b>You can define how certain text elements and graphics
appear in an entire document (or just portions of it) using a master
page. A master page is a lot like a template for your document because
you can reuse elements throughout the pages. For example, if you have
an element you want on each page (such as page numbering), you can
create it on the master page. If you need to change an element on the
master page, you can change it at any time, and your changes will be
reflected on every page that the master page is applied to.
✦ <b>Spread:</b>A spread is referring to a set of two (or more) facing pages. You
usually see spreads like these in magazines when you open them up and
a design spreadsacross both pages.
✦ <b>Pasteboard:</b>The area around the page (and actually includes the page
or spread as well) is called the pasteboard. The pasteboard can be
used to store content until you’re ready to lay it out on the page or
spread you’re working on. Pasteboards are not shared between pages
or spreads. For example, if you have certain elements placed on a
paste-board for pages 4 and 5, you cannot access these elements when you are
working on pages 8 and 9.
Tools
The toolbox (also called the Tools palette) is where you find tools to edit,
manipulate, or select elements in your document. Simply use your cursor
and click a tool to select it. See Figure 1-5 for the default toolbox layout.
Direct Selection tool
Type tool
Line tool
Rectangle tool
Scale tool
Free transform tool
Selection tool
Pen tool
Pencil tool
Rectangular frame tool
Rotate tool
Shear tool
Gradient tool
Scissors tool
Eyedropper tool
Button tool
Zoom tool
Swap fill and stroke
Stroke
Hand tool
Formatting affects text
Formatting affects container
Apply none
Apply fill
Preview mode
Normal view mode
</div>
<span class='text_page_counter'>(130)</span><div class='page_container' data-page=130>
<b>Book II</b>
<b>Chapter 1</b>
<b>Introducing</b>
<b>InDesign CS2</b>
A Tour of the Workspace
101
You can find out more about these tools and how to use them in the related
chapters of this minibook. For example, we discuss the drawing tools in
Chapter 2 of this minibook.
Using the tools in the toolbox, you can
✦ <b>Create:</b>Create stunning new content on a page using drawing, frame,
and text tools.
✦ <b>Select:</b>Select existing content on a page to move or edit.
✦ <b>View:</b>Move (pan) and magnify the page or spread.
✦ <b>Edit:</b>Edit existing objects such as shapes, lines, and text. Use the
Selection tool to select existing objects so that you can change them.
When a tool has a small arrow next to the button’s icon, it means more tools
are hiding behind it. When you click the tool and hold the mouse button down,
a menu opens that shows you other available tools. Just move the mouse
down this menu and release the button when the tool you want is highlighted.
Figure 1-6 shows you what a menu looks like.
The layout of the toolbox can be changed to a single vertical or horizontal
palette. To change the layout of the toolbox, follow these steps:
1.
<b>Choose Edit</b>➪<b>Preferences</b>➪<b>General (Windows), or</b><b>InDesign</b>➪<b>Preferences</b>➪<b>General (Mac).</b>
The Preferences dialog box opens.
</div>
<span class='text_page_counter'>(131)</span><div class='page_container' data-page=131>
A Tour of the Workspace
102
2.
<b>In the General Options section of the Preferences dialog box,</b><b>choose Single Row from the Floating Tools Palette drop-down list</b>
<b>(see Figure 1-7).</b>
Your other options are Single Column and Double Column.
3.
<b>Click OK.</b>The toolbox changes to a horizontal palette. If you want to switch back
to the default, repeat these steps, but choose Double Column in Step 2.
Menus
The menus in the main menu bar are used to access some of the main
com-mands and control the user interface of InDesign. They also allow you to
open and close palettes used to edit and make settings for the publication.
InDesign menu commands are similar to most other applications you’re
probably familiar with, such as New, Open, and Save. The InDesign menus
also include commands that are especially used for page layout, such as
Insert with Placeholder Text. For more information on using menus, see
Book I, Chapter 2. Remember to refer to the common commands and
shortcuts that are also detailed in that chapter.
</div>
<span class='text_page_counter'>(132)</span><div class='page_container' data-page=132>
<b>Book II</b>
<b>Chapter 1</b>
<b>Introducing</b>
<b>InDesign CS2</b>
A Tour of the Workspace
103
The InDesign main menu has the following options:
✦ <b>File:</b>This menu includes some of the basic commands to create, open,
and save documents. It also includes the Place command to import
new content, and many options to control document settings, exporting
documents, and printing.
✦ <b>Edit (Windows) or InDesign (Mac):</b>You can access many commands
for editing and controlling selection in this menu — such as copying
and keyboard shortcuts. The Dictionary and spell check are found in
this menu, too.
✦ <b>Layout:</b>This menu allows you to show and hide guides and grids. These
options help you lay elements on the page accurately and aligned. The
menu also allows you to navigate through the document’s pages and
spreads.
✦ <b>Type:</b>This menu allows you to select fonts and control characters in the
layout. The many settings related to text can be accessed in this menu,
which opens up the associated palette where you make the changes.
✦ <b>Object:</b>You can modify the look and placement of objects on the page
using this menu. What options are available in this menu depend on
what you have selected in the workspace, such as a text field or an
image.
✦ <b>Table:</b>This menu enables you to create, set up, modify, and control
tables on the page.
✦ <b>View:</b>You can modify the view of the page from this menu, including
zooming in and out, and adding guides, rulers, or grids to help you lay
out elements.
✦ <b>Window:</b>Use this menu to open and close palettes or switch between
open documents.
✦ <b>Help:</b>This menu is where you can access the Help documents for
InDesign and configure any plug-ins you have installed.
Palettes
</div>
<span class='text_page_counter'>(133)</span><div class='page_container' data-page=133>
A Tour of the Workspace
104
from the edge of the workspace horizontally instead of vertically. These new
palettes are known as side tabs,as shown in Figure 1-8.
To maximize a Side Tab palette (or group of palettes), simply click a tab in
the group. The tab has the name of the palette on it. Then you can click any
of the palette tabs in the group to see its contents. To minimize the palette
group, simply click an active (open) palette tab. You can use these palette
tabs to drag a palette to or from a group as well. The palette menu button is
located in the upper-left corner of the palette (refer to Figure 1-8). Click and
hold to view more options in the menu.
If you don’t like Side Tabs, click the palette’s tab and drag it away from the
edge of the workspace. It changes into a regular palette. You can also drag
any palette to the edge of the interface to change it into a Side Tab.
Click to open palette menu
Closed side tabs
Side tab
</div>
<span class='text_page_counter'>(134)</span><div class='page_container' data-page=134>
<b>Book II</b>
<b>Chapter 1</b>
<b>Introducing</b>
<b>InDesign CS2</b>
A Tour of the Workspace
105
Even though some of the InDesign palettes perform different functions,
similar palettes are grouped together depending on what they are used
for. You can change the groupings by clicking and dragging a palette’s tab
into another grouping. You can change the size of a palette grouping by
clicking and dragging the bottom edge of the palette. Mouse over the
bottom edge of a palette until a double-ended cursor appears, and then
click and drag the cursor to change the palette’s size. (If you have changed
the layout and cannot find this workspace, choose Window➪Workspace➪
Default.)
Some of the palettes work intelligently when you’re manipulating content
on an InDesign page. If you work with a particular element, for example, the
associated palette is activated. Throughout the later chapters of this
mini-book, you discover these specific palettes as you create layouts. For now, we
briefly show you two of the general InDesign palettes (the Control palette
and the Pages palette).
Control palette
The Control palette is used to edit just about any element in InDesign, as
shown for the Type tool in Figure 1-9. This palette is context sensitive,so it
changes depending on what you have selected on a page. For example, if you
have text selected on the page, it displays options allowing you to edit the
text. If you have a shape selected, then it displays options allowing you to
modify the shape.
The Control palette also has a toggle that enables you to toggle the current
relevant palette between open and closed; Figure 1-10 shows the Control
palette when a stroke is selected, the palette menu allows you to select
spe-cific stroke options.
Palette menu
Toggle all palettes except toolbox
Go to Bridge
Quick Apply
<b>Figure 1-9:</b>
</div>
<span class='text_page_counter'>(135)</span><div class='page_container' data-page=135>
A Tour of the Workspace
106
Pages palette
You can control pages by using the Pages palette, shown in Figure 1-11. This
palette allows you to arrange, add, and delete pages in your document. You
can also navigate between pages using this palette, which we discuss further
in Chapter 4 of this minibook.
You can hide all the palettes that are open (including the Control palette) by
pressing the Tab key; however, this shortcut only works when no elements
on the page are selected. To make sure nothing is selected, click an empty
part of the pasteboard before you press the Tab key.
Page controls
You can also control which spread you see and the magnification of the pages
using a drop-down list at the bottom of the interface. Refer to Figure 1-4 to
see where to access the page controls (the lower-left corner: Zoom and Page
fields).
You can navigate through the document’s pages using the left and right
arrow buttons on either side of the page number. You can manually enter
a value into the magnification text field and press Enter, or choose a preset
value from the drop-down list.
</div>
<span class='text_page_counter'>(136)</span><div class='page_container' data-page=136>
<b>Book II</b>
<b>Chapter 1</b>
<b>Introducing</b>
<b>InDesign CS2</b>
Setting Up the Workspace
107
Contextual menus
Contextual menus (or context menus) are menus that pop up when you
right-click (Windows) or Control-click (Mac) the mouse. Contextual menus
change depending on what you click. If you don’t have any elements selected,
the contextual menu will open for the overall InDesign document, allowing
you to select options such as Zoom, Paste, Rulers, and Guides. If you have an
element selected, you have options transforming, modifying, or editing the
object.
Contextual menus are context sensitive (hence the name!). Remember to
select an element on the page before you right-click to open the contextual
menu. If you do not select the object first, the menu is for the document
instead of for the object.
You can find out more about editing and transforming elements in Chapters 2
and 4 of this minibook.
Setting Up the Workspace
Workspace settings are important to know about because they help you create
quality page layouts. Overall document settings enable you to show grids or
use guides that help you align elements on the page. Grids and guidelines are
pretty much the same thing, except that grids are designed to repeat across
the page and be a specified distance apart. Neither guides nor grids will print
when you print your document.
Showing and hiding grids and guides
Use gridswhen you need to align elements to the overall document. Elements
in your layout can snap to a grid, which can help you align several elements
or accurately space objects apart from each other. Guidescan be placed
anywhere on the page (and pasteboard) and are used to accurately position
objects in your layout. This is different from grids, which cannot be freely
placed just anywhere on the page. Objects can snap to guides just like they
can snap to a grid.
</div>
<span class='text_page_counter'>(137)</span><div class='page_container' data-page=137>
Setting Up the Workspace
108
To snap objects to a guide or the document grid, you must have snapping
enabled. To enable snapping, choose View➪Snap to Guides or View➪Snap to
Document Grid.
To create a guide and show or hide guides, follow these steps:
1.
<b>Make sure rulers are visible by selecting View</b>➪<b>Show Rulers.</b>Rulers appear in the workspace. If you already have rulers visible, the
option View➪Hide Rulers is in the View menu. Do not hide the rulers.
2.
<b>Move the cursor to a horizontal or vertical ruler.</b>Make sure that your cursor is over a ruler.
3.
<b>Click on the ruler and drag the mouse towards the page.</b>A ruler guideshows on the page as a line.
4.
<b>Release the mouse where you want the guide.</b>You have just created a ruler guide!
5.
<b>To hide the guide, choose View</b>➪<b>Hide Guides.</b>This hides the guide you created, but it does not delete it — so you can
make it reappear easily in the next step.
</div>
<span class='text_page_counter'>(138)</span><div class='page_container' data-page=138>
<b>Book II</b>
<b>Chapter 1</b>
<b>Introducing</b>
<b>InDesign CS2</b>
Setting Up the Workspace
109
6.
<b>To see the guide again, choose View</b>➪<b>Show Guides.</b>The guide you created is shown on the page again.
You can find out more about the different kinds of guides and how to use
them in page layout in Chapter 4 of this minibook.
You can control the color of the guides and grid in your preferences. Access
the preferences by choosing Edit➪Preferences➪Grids. When the Preferences
dialog box opens, you can change the color and spacing of the lines. Click
Guides & Pasteboards in the list on the left to change the color settings for
guides.
Snapping to a grid or guide
You can have elements on the page snap to a grid or a guide. Grid or guide
snapping is very useful so that you don’t have to try to eyeball the alignment
of several elements to one another, because they are precisely aligned to
a grid or guide. In fact, grids and guides are fairly useless unless you have
elements snap to them! To make sure that this setting is enabled, choose
View➪Snap to Document Grid or View➪Snap to Guides.
You can view a print preview of your document by clicking the Preview
Mode button at the very bottom of the toolbox. When you click this button,
all the object bounding boxes, guides, and the grid disappear.
Saving a custom workspace
You can rearrange palettes in InDesign in a particular order, layout, and
quantity. You may never use particular palettes that are open by default,
or you may always use ones that are closed by default. Oftentimes, you
create a workspace that is just right for you, and you don’t want to lose it
after you shut down InDesign or your computer. Luckily, you can save your
workspace so that when you return to InDesign, you can use the same
work-space again.
To save a custom workspace, follow these steps:
1.
<b>Have the InDesign workspace configured in the way you want to</b><b>save it.</b>
This workspace will be saved as a custom workspace.
2.
<b>Choose Window</b>➪<b>Workspace</b>➪<b>Save Workspace.</b></div>
<span class='text_page_counter'>(139)</span><div class='page_container' data-page=139>
Working with Publications
110
3.
<b>Type a new name for the workspace into the Name text field.</b>When you finish, this name is displayed in the workspaces menu.
4.
<b>Click the OK button.</b>The custom workspace is saved. To access your workspace, choose
Window➪Workspace➪<i>Your Workspace</i>(where Your Workspaceis the
name you gave the workspace in Step 3).
You can delete the workspace if you no longer want it saved. Simply choose
Window➪Workspace➪Delete Workspace.
Working with Publications
After you become comfortable getting around the InDesign workspace,
you’re ready to begin working with a new document. After you have started
working on a document, it’s important to find out how to import content
from other programs and to save that document on your hard drive. A lot
of the content you work with in InDesign is imported from other programs.
Then the content is organized, modified, and integrated into a layout using
InDesign. To begin, we show you the steps needed to import content and
save new files.
We show you how to open new and existing documents earlier in the chapter;
refer to the sections, “Creating a new publication” and “Opening an existing
publication.”
You may also be working with templates. Templatesare layouts that you reuse
by applying them to a document that requires a particular predesigned format.
For example, a company may use a template for their official letterhead because
every new letter requires the same page format and design. InDesign templates
use the .indtfile extension.
Importing new content
You can use many different kinds of content in an InDesign document because
you can import many supported file types. InDesign enables you to import
text, formatted tables, and graphics that help you create an effective layout.
This ability makes integration with many different programs easy.
Follow these steps to import an image file into InDesign. (In this example, we
import a bitmap graphic file.)
1.
<b>Choose File</b>➪<b>New</b>➪<b>Document.</b></div>
<span class='text_page_counter'>(140)</span><div class='page_container' data-page=140>
<b>Book II</b>
<b>Chapter 1</b>
<b>Introducing</b>
<b>InDesign CS2</b>
Working with Publications
111
2.
<b>Review the settings and click the OK button.</b>A new document opens. Feel free to alter the settings before clicking the
OK button, if necessary. You may want to change the Number of Pages
setting, or change the orientation of the pages, but it is not necessary to
do so.
3.
<b>Choose Edit</b>➪<b>Place.</b>The Place dialog box opens, enabling you to browse the contents of your
hard drive for supported files. If you select the Show Import Options
check box, another dialog box opens before the file imports. Leave this
option deselected for now.
4.
<b>Click the file you want to import, and then click the Open button.</b>Certain files, such as bitmap photo and graphic files and PDFs, show a
thumbnail preview at the bottom center of the dialog box. See Figure 1-13
for an example of a file preview.
When you click the Open button, the Place dialog box closes, and your
cursor becomes an upside-down L.
5.
<b>Click the page where you want the upper-left corner of the imported</b><b>file (in this case, an image) to appear.</b>
The image is placed on the page.
</div>
<span class='text_page_counter'>(141)</span><div class='page_container' data-page=141>
Working with Publications
112
For general information on importing and exporting in the Adobe Creative
Suite, check out Book I, Chapter 5. For more information on importing
differ-ent kinds of file formats, such as text, images, and PDFs, refer to Chapters 3
and 4 in this minibook.
You can also import different kinds of file formats, such as text and Excel
tables.
Viewing content
You can view elements in several different ways on your document’s pages.
Sometimes you need to see your drawings and images close up so that you
can make precise edits, or you need to move the page around to see
some-thing that may extend past the workspace. InDesign offers the following
ways to navigate your documents:
✦ <b>Scroll bars:</b>You can use the scroll bars to move the pages around.
The scroll bars are located below and to the right of the pasteboard.
Click a scroll bar handle and drag it left and right or up and down.
✦ <b>Zoom:</b>Zoom in or out from the document to increase or decrease the
display of your document. Select the Zoom tool (the magnifying glass
icon) from the toolbox and click anywhere on the page to zoom in.
Press Alt (Windows) or Option (Mac) and click to zoom out.
✦ <b>Hand tool:</b>Use the Hand tool to move the page around. This is perhaps
the best and quickest way to move your pages around and navigate the
document. Select the Hand tool by pressing the Spacebar, and then click
and drag to move around the pasteboard.
Saving your publication
Even the best computers and applications fail from time to time, so you
don’t want to lose your hard work unnecessarily. Saving your publication
often is important, then, so that you don’t lose any work if your computer
or the software crashes, or the power goes out.
</div>
<span class='text_page_counter'>(142)</span><div class='page_container' data-page=142>
<b>Book II</b>
<b>Chapter 1</b>
<b>Introducing</b>
<b>InDesign CS2</b>
Working with Publications
113
To save a new version of the current document, and then continue working
on the new document, follow these steps:
1.
<b>Choose File</b>➪<b>Save As.</b>The Save As dialog box opens.
2.
<b>Choose the directory you want to save the file in.</b>3.
<b>In the File Name text field, enter a new name for the document.</b>This saves a new version of the file. Consider a naming scheme at this
point. If your file is called myLayout.indd, you might call it myLayout02.
inddto signify the second version of the file. Future files can then increase
the number for each new version.
4.
<b>Click the Save button when you are finished.</b>This saves the document in the chosen directory with a new name.
The File➪Save As command is also used for other means. You may want
to save your design as a template. After you create the template, choose
File➪Save As, and then choose InDesign 3.0 template from the Save as Type
(Windows) or Format (Mac) drop-down list.
You can also choose File➪Save a Copy. This saves a copy of the current state
of the document you’re working on with a new name, but you then continue
working on the original document. Both commands are very useful for saving
incremental versions of a project that you’re working on.
</div>
<span class='text_page_counter'>(143)</span><div class='page_container' data-page=143>
Book II: InDesign CS2
</div>
<span class='text_page_counter'>(144)</span><div class='page_container' data-page=144>
Chapter 2: Drawing in InDesign
In This Chapter
<b>Discovering the drawing tools</b>
<b>Drawing and editing shapes and paths</b>
<b>Introducing corner effects</b>
<b>Working with fills and layers</b>
M
any of the tools that you find in the InDesign toolbox are used fordrawing lines and shapes on a page. This means you have several
different ways of creating interesting drawings for your publications. You
can create anything from basic shapes to intricate drawings inside InDesign,
instead of having to use a drawing program like Illustrator. Even though
InDesign doesn’t replace Illustrator (see Book III), which has many more
ver-satile drawing tools and options for creating intricate drawings, InDesign is
adequate for simple drawing tasks. In this chapter, you discover how to use
the most popular InDesign drawing tools and also how to add colorful fills
to your illustrations.
Getting Started with Drawing
</div>
<span class='text_page_counter'>(145)</span><div class='page_container' data-page=145>
Getting Started with Drawing
116
Paths and shapes
Paths can take a few different formats. They can either be open or closed,
with or without a stroke:
✦ <b>Path:</b>The outline of a shape or object. Paths can be closed and have no
gaps, or they can be open like a line on the page. Freeform paths can be
drawn freely by hand, such as squiggles on a page.
✦ <b>Stroke:</b>A line style and thickness that you apply to a path. A stroke can
look like a line, or like an outline of a shape.
Figure 2-1 shows the different kinds of paths and strokes that you can create.
Paths contain points where the direction of the path can change. You find
out more about points in the following section, “Points and segments.” You
can make paths by using freeform drawing tools, such as the Pen or Pencil
tools, or by using the basic shape tools, such as the Ellipse, Rectangle,
Polygon, or Line tools.
The shape tools create paths in a predefined way so that you can make basic
geometric shapes, such as a star or ellipse. All you need to do is select the
</div>
<span class='text_page_counter'>(146)</span><div class='page_container' data-page=146>
<b>Book II</b>
<b>Chapter 2</b>
<b>Drawing in</b>
<b>InDesign</b>
Getting Started with Drawing
117
shape tool, drag the cursor on the page, and the shape is automatically drawn.
Creating shapes this way is a lot easier than trying to manually create them
using the Pen or Pencil tool! See Figure 2-2 for shapes drawn using the shape
tools found in the toolbox.
You can change shapes into freeform paths, like those drawn using the
Pencil or Pen tools. Similarly, you can make freeform paths into basic
shapes. Therefore, you don’t need to worry about which tool you initially
choose.
We created the stars and starburst shown in Figure 2-2 by double-clicking
the Polygon tool and changing the options. Read more about the Polygon
tool later in this chapter.
Points and segments
Paths are made up of points and segments:
✦ <b>Point:</b>Where the path changes somehow, such as changing direction.
There can be many points along a path that are joined with segments.
</div>
<span class='text_page_counter'>(147)</span><div class='page_container' data-page=147>
Getting to Know the Tools of the Trade
118
Points are sometimes called anchor points.You can create two kinds of
points:
• <b>Corner points:</b>These points have a straight line between them.
Shapes like squares or stars have corner points.
• <b>Curve points:</b>These points are along a curved path. Circles or
snaking paths have lots of curve points.
✦ <b>Segment:</b>A line or curve connecting two points — kind of like connect
the dots!
Figure 2-3 shows corner points and curve points joined together by segments.
Getting to Know the Tools of the Trade
This section introduces you to tools that you will probably use the most
when creating drawings in your publications. When you draw with these
tools, you are using strokes and fills to make designs. This section shows
you what these common tools can do to help you create basic or complex
illustrations in InDesign.
The Pencil tool
The Pencil tool is used to draw simple or complex shapes on a page. Because
the pencil is a freeform tool, you can freely drag the Pencil tool all over the
page and create lines or shapes, instead of having them automatically made
for you like when you use basic shape tools. The pencil is a very intuitive
and easy tool to use.
You find out how to use the pencil tool in the section “Drawing Freeform
Paths,” later in this chapter.
The Pen tool
The Pen tool is used to create complex shapes on the page. The Pen tool
works together with other tools, such as the Add, Remove, and Convert
</div>
<span class='text_page_counter'>(148)</span><div class='page_container' data-page=148>
<b>Book II</b>
<b>Chapter 2</b>
<b>Drawing in</b>
<b>InDesign</b>
Drawing Shapes
119
Point tools. The pen works by adding and editing points along a path, thereby
manipulating the segments that join them.
Drawing with the Pen tool isn’t easy at first. In fact, it takes many people
a considerable amount of time to use this tool well. Don’t get frustrated if
you don’t get used to it right away — the Pen tool can take some practice in
order to get it to do what you want it to. You find out how to use the Pen tool
in the “Drawing Freeform Paths” section, later in this chapter.
Get more practice with the Pen tool and creating paths in Book III, Chapter 4.
Lucky for you, the Pen tool works generally the same in all the Adobe CS2
applications.
Basic shapes and frame shapes
Basic shapes are preformed shapes that you can add to a document by using
tools in the toolbox. The basic shape tools include the Line, Rectangle, Ellipse,
and Polygon tools.
You can also draw these shapes and turn them into frames(containers that
hold content in your document) if you want. You may use a frame as a text
frame, or as a graphic frame that is used to hold pictures and text. Draw a
basic shape, and then convert the shape to a graphic or text frame by
choosing Object➪Content➪Text or Object➪Content➪Graphic.
We discuss graphic and text frames in more detail in Chapters 3 and 4 of this
minibook.
The Frame and Shape tools look the same and can even act the same. Both
can hold text and images, but look out! By default, shapes created with the
Frame tool have a 1 pt black stroke around them. Many folks don’t see this
on the screen but later discover that they have strokes around their text
boxes when they print. Stick with the shape tools and you will be fine.
Drawing Shapes
InDesign allows you to create basic shapes in your document. You can easily
create a basic shape by following these steps:
1.
<b>Create a new document by choosing File</b>➪<b>New.</b>2.
<b>When the New Document dialog box appears, click the OK button.</b>A new document opens.
3.
<b>Select the Rectangle tool in the toolbox.</b></div>
<span class='text_page_counter'>(149)</span><div class='page_container' data-page=149>
Drawing Shapes
120
4.
<b>Click anywhere in the page and drag the mouse diagonally.</b>When the rectangle is the desired dimension, release the mouse button.
You’ve created a rectangle.
That’s all you need to do to create a basic shape. You can also use these
steps with the other basic shape tools (the Line, Ellipse, and Polygon tools)
to create other basic shapes. To access the other basic shapes from the
tool-box, follow these steps:
1.
<b>Click the Rectangle tool and hold down the mouse button.</b>A menu with all the basic shapes opens.
2.
<b>Release the mouse button.</b>The menu remains open, and you can mouse over the menu items. The
menu items become highlighted when the mouse pointer is over each
item.
3.
<b>Select a basic shape tool by clicking a highlighted menu item.</b>The new basic shape tool is now active. Follow the preceding set of
steps to create basic shapes using any of these tools.
To draw a square shape, use the Rectangle tool and press the Shift key while
you drag the mouse on the page. The sides of the shape are all drawn at the
same length, so you get a perfect square. You can also use the Shift key with
the Ellipse tool if you want a perfect circle — just hold down Shift while you’re
using the Ellipse tool. Make sure you release your mouse before the Shift key
for this constrain shape trick to work!
Creating a shape with exact dimensions
Dragging on the page to create a shape is easy, but making a shape with
pre-cise dimensions using this method requires a few more steps. If you want to
make a shape that’s a specific size, follow these steps:
1.
<b>Select the Rectangle tool or the Ellipse tool.</b>The tool is highlighted in the toolbox.
2.
<b>Click anywhere on the page, but don’t drag the cursor.</b>This point becomes the upper-right corner of your Rectangle or Ellipse
<i>bounding box</i>(the rectangle that defines the object’s vertical and
hori-zontal dimensions). After you click to place your corner, the Rectangle
or Ellipse dialog box appears.
</div>
<span class='text_page_counter'>(150)</span><div class='page_container' data-page=150>
<b>Book II</b>
<b>Chapter 2</b>
<b>Drawing in</b>
<b>InDesign</b>
Drawing Shapes
121
4.
<b>Click OK.</b>The shape is created on the page, with the upper-right corner at the place
where you initially clicked on the page.
Using the Polygon tool
A polygon is a shape that has many sides. For example, a square is a polygon
with four sides, but the Polygon tool enables you to choose the number of
sides you want for the polygon you create. When you’re using the Polygon
tool, you may not want to create a shape with the default number of sides.
You can change these settings before you start drawing the shape.
To customize the shape of a polygon, follow these steps:
1.
<b>Select the Polygon tool in the toolbox by selecting the Rectangle tool</b><b>and holding down the mouse button until the menu pops up.</b>
The Polygon tool is highlighted after you select the tool.
2.
<b>Double-click the Polygon tool in the toolbox.</b>The Polygon Setting dialog box opens, as shown in Figure 2-4.
3.
<b>In the Number of Sides text field, enter the number of sides you want</b><b>the new polygon to have.</b>
For example, enter <b>8</b>in the Number of Sides text field to create an
octagon.
4.
<b>If you want to create a star instead of a polygon, enter a number in</b><b>the Star Inset text field for the percentage of the star inset you want</b>
<b>the new shape to have.</b>
A higher percentage means the sides will be inset further towards the
center of the polygon, creating a star. If you want a regular polygon and
not a star, enter <b>0</b>in the Star Inset text field. If you want a star, enter
<b>50%, </b>a starburst with about <b>25%.</b>
5.
<b>Click OK.</b></div>
<span class='text_page_counter'>(151)</span><div class='page_container' data-page=151>
Editing Basic Shapes
122
6.
<b>Move your cursor to the page and click and drag to create a new </b><b>poly-gon or star.</b>
Your new polygon or star appears on the page.
Figure 2-5 shows what a few different polygons and stars with different
set-tings look like.
Editing Basic Shapes
In this section, you find out how to edit basic shapes using several palettes
in InDesign. This means you can create original shapes and craft exactly
the kind of design you require in your page layout. You aren’t stuck with the
predetermined shapes, such as a square or oval: You can make these forms
take on much more complicated or original shapes.
Changing the size using the Transform palette
You can change the size of a shape by using the Transform palette. Here’s how:
1.
<b>With the Selection tool (the tool that’s used to select objects), select</b><b>the shape that you want to resize.</b>
</div>
<span class='text_page_counter'>(152)</span><div class='page_container' data-page=152>
<b>Book II</b>
<b>Chapter 2</b>
<b>Drawing in</b>
<b>InDesign</b>
Editing Basic Shapes
123
When the shape is selected, a bounding box appears around it. You can
see a selected shape in Figure 2-6.
2.
<b>Open the Transform palette by choosing Window</b>➪<b>Object and</b><b>Layout</b>➪<b>Transform.</b>
The Transform palette opens.
3.
<b>Enter different number values in the W and H fields to change the</b><b>size of the shape.</b>
The shape changes size on the page automatically to the new size
dimensions that you specify in the Transform palette.
Changing the stroke of a shape
You can also change the stroke of shapes you have created. The strokeis the
outline that appears around the edge of the shape. The stroke can range
from no stroke to a very thick stroke, and it’s measured in point sizes.
Even if a shape has a stroke set to 0 points, it still has a stroke! You just can’t
see the stroke.
Follow these steps to edit the stroke of your shapes:
1.
<b>Select a shape on the page.</b>A bounding box appears around the selected shape.
2.
<b>Open the Stroke palette by choosing Window</b>➪<b>Stroke.</b>The Stroke palette opens, as shown in Figure 2-7.
Selected object
Bounding box
</div>
<span class='text_page_counter'>(153)</span><div class='page_container' data-page=153>
Editing Basic Shapes
124
Note that you can quickly change many stroke attributes in the control
palette as well!
3.
<b>Select a new width for the Stroke using the Weight drop-down list.</b>As soon as a value is selected, the stroke automatically changes on the
page. This number is measured in points. You use some of the other
options in the following exercise.
You can click in the Stroke text field and manually enter a numerical value
for the Stroke width. The higher the number you enter, the thicker the stroke.
You can also change the style of the stroke with the Stroke palette by
follow-ing these steps:
1.
<b>With a basic shape selected, choose Window</b>➪<b>Stroke to access the</b><b>Stroke palette.</b>
2.
<b>Choose Show Options from the palette menu, located on the upper-left</b><b>corner of the palette.</b>
If the options are already open, you see Hide Options in the menu
instead, as shown in Figure 2-8. If that’s the case, skip this step!
3.
<b>Choose a new line type from the Type drop-down list.</b></div>
<span class='text_page_counter'>(154)</span><div class='page_container' data-page=154>
<b>Book II</b>
<b>Chapter 2</b>
<b>Drawing in</b>
<b>InDesign</b>
Editing Basic Shapes
125
We chose Dashed. As soon as a value is selected, the stroke automatically
changes, as shown in Figure 2-9.
4.
<b>Choose a new line weight from the Weight drop-down list.</b>We chose 10 points. The ellipse automatically updates on the page.
Want to create custom dashes? Notice at the bottom of the Stroke palette
that when a dash stroke is selected, you can define the dash and gap size.
Enter one value for an even dash, or several numbers for custom dashes for
maps diagrams, fold marks, and more!
Add special ends to the lines using the Start and End drop-down lists. For
example, you can add an arrowhead or large circle to the beginning or end
of the stroke. The Cap and Join buttons allow you to choose the shape of
the line ends, and how they join with other paths when you are working with
complex paths or shapes. For more information on creating and editing lines
and strokes, see Book I, Chapter 6.
Changing the shear value
You can change the shear of a shape by using the Transform palette. Skew
and shear are the same thing — it means that the shape is slanted, so you
create the appearance of some form of perspective for the skewed or
sheared element. This transformation is useful if you want to create the
illusion of depth on the page. Follow these simple steps to skew a shape:
1.
<b>With a basic shape selected, choose Window</b>➪<b>>Object and Layout</b>➪<b>Transform.</b>
The Transform palette opens.
2.
<b>Select a value from the Shear drop-down list (the drop-down list in the</b><b>lower-right corner of the Transform palette), as shown in Figure 2-10.</b>
</div>
<span class='text_page_counter'>(155)</span><div class='page_container' data-page=155>
Editing Basic Shapes
126
After selecting a new value, the shape skews (or shears), depending on
what value you select. Manually entering a numerical value into this field
also skews the shape.
Rotating a shape
You can change the rotation of a shape by using the Transform palette. The
process of rotating a shape is very similar to how you skew a shape (see
the preceding section):
1.
<b>With a basic shape selected, choose Window</b>➪<b>Object and Layout</b>➪<b>Transform.</b>
The Transform palette opens.
2.
<b>Select a value from the Rotation drop-down list, as shown in Figure 2-11.</b>After selecting a new value, the shape automatically rotates, based on
the rotation angle you specified. You can also manually enter a value
into the text field.
</div>
<span class='text_page_counter'>(156)</span><div class='page_container' data-page=156>
<b>Book II</b>
<b>Chapter 2</b>
<b>Drawing in</b>
<b>InDesign</b>
Drawing Freeform Paths
127
These are only a few of the ways you can edit basic shapes in InDesign. You
can edit shapes and manipulate their appearance in other ways. We cover
some of these ways, such as editing fills, in the later section, “Using Fills.”
Drawing Freeform Paths
Different tools can be used to draw paths. For example, you can use the Pencil
tool to draw freeform paths. These kinds of paths typically look like lines, and
the Pencil and Pen tools can be used to create simple or complex paths.
Using the Pencil tool
The Pencil tool is perhaps the easiest tool to use when drawing freeform paths
(see Figure 2-12). Follow these easy steps to get started:
1.
<b>Create a new Document by choosing File</b>➪<b>New and clicking OK in the</b><b>New Document dialog box that appears.</b>
2.
<b>Select the Pencil tool in the toolbox.</b>The Pencil tool is highlighted in the toolbox.
3.
<b>Drag the cursor around the page.</b>You have created a new path by using the Pencil tool.
Using the Pen tool
Using the Pen tool is different from using the Pencil tool. When you start out,
the Pen tool may seem a bit complicated — but after you get the hang of it,
</div>
<span class='text_page_counter'>(157)</span><div class='page_container' data-page=157>
Drawing Freeform Paths
128
using the Pen tool isn’t too hard after all. The Pen tool uses points to create a
particular path. These points can be edited in order to change the segments
between them. This can take a bit of practice. To create points and segments
on a page, follow these steps:
1.
<b>Close any existing documents and create a new Document by </b><b>choos-ing File</b>➪<b>New Document. Click OK in the New Document dialog box</b>
<b>that appears.</b>
A new document opens using the default settings.
2.
<b>Select the Pen tool in the toolbox.</b>The Pen tool is then highlighted in the toolbox.
3.
<b>Click anywhere on the page, and then click a second location. </b><b>Ctrl-click (Windows) or </b>Ô<b>-click (Mac) on an empty part of the Page to </b>
<b>deselect the current path. </b>
You have created a new path with two points and one segment joining
them with the Pen tool. After you deselect the path, it means you can
create a new path or add new points to the path you just created.
4.
<b>Add a new point to the segment by hovering over the line and clicking.</b>A small + icon appears next to the Pen tool’s cursor, as shown on the
left in Figure 2-13. You can also do the same thing by selecting the Add
Anchor Point tool (located in the menu that flies out when you click and
hold the Pen icon in the toolbox).
5.
<b>Repeat Step 4, but this time click a new location on a line segment and</b><b>drag away from the line.</b>
This creates a curved path, as shown on the right in Figure 2-13.
The segments change and curve depending on where the points are
located along the path. The point you created is called a curve point.
</div>
<span class='text_page_counter'>(158)</span><div class='page_container' data-page=158>
<b>Book II</b>
<b>Chapter 2</b>
<b>Drawing in</b>
<b>InDesign</b>
Editing Freeform Paths
129
Editing Freeform Paths
Even the best artists sometimes need to make changes or delete parts of
their work. If you have made mistakes or change your mind about a drawing
you have made, follow the steps in this section to make your changes.
In order to change a path segment, you need to select a point with the Direct
Selection tool (upper right of the toolbox). When a point is selected, it
appears solid; unselected points appear hollow. You can see this difference
in Figure 2-14.
All you need to do to select a point is use your cursor to click the point
itself. Then you can use the handles that appear when the point is selected
to modify the segments as follows:
1.
<b>Select the Direct Selection tool from the toolbox, and then click a</b><b>point.</b>
The selected point appears solid and if a curve, could have handles
extending from it, as shown in Figure 2-15.
</div>
<span class='text_page_counter'>(159)</span><div class='page_container' data-page=159>
Editing Freeform Paths
130
2.
<b>Select a handle end and drag the handle left or right.</b>The path changes, depending on how you drag the handles, as shown in
Figure 2-16.
A curved point and a corner point edit differently when you select and drag
them. Curve points have handles that extend from the point, but corner
points don’t. However, you can edit a corner point without needing handles
by dragging it in any direction. Figure 2-16 shows the difference between a
corner point and a curved point when editing their shapes.
To understand how the Convert Point tool works the best, you should have a
path that contains both straight and curved segments.
Follow these steps to change a corner point into a curved point and vice versa:
1.
<b>Select the Convert Direction Point tool.</b>This tool resides in a menu under the Pen tool in the toolbox. Hold the
mouse button down over the Pen tool icon until a menu appears; select
the Convert Direction Point tool from the menu.
2.
<b>Click a curved point with the Convert Direction Point tool.</b>The point you click changes into a corner point, which changes the
path’s appearance.
3.
<b>Click and drag a corner point with the Convert Direction Point tool.</b>The point is modified as a curved point. This changes the appearance of
the path again.
As you can see, this tool is handy when you need to alter the way your path
changes direction. If you need to manipulate a point in a different way, you
may need to change its type by using the Convert Direction Point tool.
</div>
<span class='text_page_counter'>(160)</span><div class='page_container' data-page=160>
<b>Book II</b>
<b>Chapter 2</b>
<b>Drawing in</b>
<b>InDesign</b>
Using Fills
131
Making Corner Effects
You can use corner effects on basic shapes to customize the shape’s look.
Corner effects are great for adding an interesting look to borders. You can
be very creative with some of the shapes you apply effects to or by applying
more than one effect to a single shape.
Here’s how to create a corner effect on a rectangle:
1.
<b>Select the Rectangle tool and create a new rectangle anywhere on the</b><b>page.</b>
Hold the Shift key when using the Rectangle tool if you want to create a
square.
2.
<b>With the Selection tool, select the shape, and then choose Object</b>➪<b>Corner Effects.</b>
The Corner Effects dialog box opens.
3.
<b>Choose an effect from the Effect drop-down list and enter a value into</b><b>the Size text field.</b>
To create the corner effect shown in Figure 2-17, we chose Fancy from
the Effect drop-down list and entered <b>2</b>in the Size field.
4.
<b>Click OK.</b>The corner effect is applied to the shape.
Using Fills
A fill is located inside a path. You can fill your paths and shapes with several
different kinds of colors, transparent colors, or even gradients. Fills can
help you achieve artistic effects, illusions of depth, or add interest to a page
design.
</div>
<span class='text_page_counter'>(161)</span><div class='page_container' data-page=161>
Using Fills
132
You may have already created a fill! In the toolbox, there are two swatches:
one for the stroke (a hollow square) and one for fill (a solid box). Refer to
Figure 1-5 in Chapter 1 of this minibook to locate the Fill and Stroke boxes.
If the Fill box contains a color, your shape will have a fill when it is created.
If the Fill box has a red line through it, the shape is created without a fill.
Creating basic fills
You can create a basic fill in several different ways. One of the most common
ways is to specify a color in the Fill swatch before you create a new shape.
To create a shape with a fill, follow these steps:
1.
<b>Open the Color palette by choosing Window</b>➪<b>Color.</b>The Color palette opens or becomes active in the workspace.
2.
<b>Select a color in the Color palette.</b>You can enter values into the CMYK fields manually or by using the
sliders. Alternatively, you can use the Eyedropper tool to select a color
from the color ramp at the bottom of the Color palette. For more
infor-mation on color modes (such as CMYK and RGB color modes), refer to
Book I, Chapter 7.
Use the Color palette menu to select different color modes if CMYK is
not already selected. Click and hold the arrow button, and select CMYK
from the Color palette menu, as shown in Figure 2-18.
3.
<b>When you are finished, click OK.</b>The Fill box in the toolbox is updated with the new color you have
selected in the Color palette.
4.
<b>Create a new shape on the page.</b>Select a shape tool and drag on the page to create a shape. The shape is
filled with the fill color you chose.
</div>
<span class='text_page_counter'>(162)</span><div class='page_container' data-page=162>
<b>Book II</b>
<b>Chapter 2</b>
<b>Drawing in</b>
<b>InDesign</b>
Using Fills
133
As in the other Creative Suite 2 applications, you can create tints of a color
built with CMYK by holding down the Shift key while dragging any color’s
slider. All color sliders will then move proportionally.
You can also choose to use color swatches to select a fill color by using the
Swatches palette (choose Window➪Swatches to open the Swatches palette).
Create a new color swatch (of your present color) by clicking the New Swatch
button at the bottom of the panel. Double-click the new swatch to add new
color properties by using sliders to set CMYK color values or by entering
numbers into each text field.
Perhaps you already have a shape without a fill, and you want to add a fill
to it. Select the shape, and then choose a fill color for the Fill box in the
toolbox. A new fill color is applied to the shape.
You can drag and drop a swatch color to fill a shape on a page, even if that
shape isn’t selected. Open the Swatches palette by choosing Window➪
Swatches, and then drag the color swatch over to the shape. Release the
mouse button, and the fill color is automatically applied to the shape.
Making transparent fills
Fills that are partially transparent can create some very interesting effects
for the layout of your document. You can set transparency to more than one
element on the page and layer those elements to create the illusion of depth
and stacking.
Follow these steps to apply transparency to an element on the page:
1.
<b>With the Selection tool, select a shape on the page.</b>A bounding box appears around the selected shape.
2.
<b>Open the Transparency palette by choosing Window</b>➪<b>Transparency.</b>The Transparency palette opens.
3.
<b>Use the Opacity slider to change how transparent the shape appears.</b>Click the arrow to open the slider, or click in the text field to manually
enter a value using the keyboard. The effect is immediately applied to
the selected shape.
</div>
<span class='text_page_counter'>(163)</span><div class='page_container' data-page=163>
Using Fills
134
Looking at gradients
A gradientis the color transition from one color (or no color) to a different
color. A gradient can have two or more colors in the transition.
Gradients can add interesting effects to shapes, including 3D effects, such as
making a circle appear to be a rounded ball. Sometimes you can use a
gradi-ent to achieve glowing effects or the effect of light hitting a surface. The two
kinds of gradients available in InDesign are radial and linear, as shown in
Figure 2-19:
✦ <b>Radial:</b>A transition of colors in a circular fashion from a center point
radiating outwards.
✦ <b>Linear:</b>A transition of colors along a straight path.
You can apply a gradient to a stroke a fill or even text. To apply a gradient
to a stroke, simply have the stroke selected instead of the fill. Even though
you can apply a gradient to the stroke of live text, you will create a printing
nightmare . . . use these features sparingly!
Here’s how to add a gradient fill to a shape:
1.
<b>Using the Selection tool, select the object that you want to apply </b><b>a gradient to, and then open the Swatches palette by choosing</b>
<b>Window</b>➪<b>Swatches.</b>
The Swatches palette opens.
2.
<b>Choose New Gradient Swatch from the Swatches palette menu.</b></div>
<span class='text_page_counter'>(164)</span><div class='page_container' data-page=164>
<b>Book II</b>
<b>Chapter 2</b>
<b>Drawing in</b>
<b>InDesign</b>
Using Fills
135
The New Gradient Swatch dialog box opens, as shown in Figure 2-20.
Note in Figure 2-19 that the gradient palette can also be used to create
Gradients. Access it by choosing Window➪Gradient.
3.
<b>Type a new name for the swatch into the Swatch Name field.</b>Sometimes giving the swatch a descriptive name, such as what the
swatch is being used for, is helpful.
4.
<b>Choose Linear or Radial from the Type drop-down list.</b>This option determines the type of gradient the swatch will create each
time you use it. We chose Radial from the drop-down list.
5.
<b>Manipulate the gradient stops below the Gradient Ramp to position</b><b>each color in the gradient.</b>
<i>Gradient stops</i>are the color chips located below the Gradient Ramp. You
can move the diamond shape above the Gradient Ramp to determine the
center point of the gradient. You can select each gradient stop to change
the color and move them around to edit the gradient. When the gradient
stops are selected, you can change the color values in the Stop Color
area by using sliders or by entering values in each CMYK text field.
You can add a new color to the gradient by clicking the area between the
gradient stops. Then the new stop can be edited just like the others. To
remove the gradient stop, drag the stop away from the Gradient Ramp.
6.
<b>Click OK when you’re finished.</b>The gradient swatch is created and applied to the selected object.
To edit a gradient, double-click the gradient’s swatch. This opens the Gradient
Options dialog box, which allows you to modify the settings made in the New
Gradient Swatch dialog box.
</div>
<span class='text_page_counter'>(165)</span><div class='page_container' data-page=165>
Adding Layers
136
Removing fills
Even easier than creating fills is removing them:
1.
<b>Select the shape using the Selection tool.</b>A bounding box appears around the shape.
2.
<b>Click the Fill box in the toolbox.</b>3.
<b>Click the Apply None button located below the Fill box.</b>This button is white with a red line through it. The fill is removed from
the selected shape, and the Fill box is changed to no fill.
Adding Layers
<i>Layers are like transparent sheets that are stacked on top of one another.</i>
If you add layers to your drawings, you can create the appearance that
graphics are stacked on top of one another. The Layers palette allows you
to create new layers, delete layers you don’t need, or even rearrange them
to change the stacking order. Here’s how you work with layers in InDesign:
1.
<b>Open the Layers palette by choosing Window</b>➪<b>Layers.</b>The Layers palette opens, as shown in Figure 2-21. This palette allows
you to create, delete, and arrange layers in the publication.
2.
<b>Draw a shape on the page using a shape tool.</b>Create the shape anywhere on the page. Create it large enough so that
</div>
<span class='text_page_counter'>(166)</span><div class='page_container' data-page=166>
<b>Book II</b>
<b>Chapter 2</b>
<b>Drawing in</b>
<b>InDesign</b>
Adding Layers
137
3.
<b>Create a new layer by clicking the Create New Layer button in the</b><b>Layers palette.</b>
A new layer is added in the Layers palette. The new layer is stacked on
top of the currently selected layer and becomes the active layer.
Double-click on a layer to give it an appropriate name, or even better yet
hold down Alt (Windows) or Option (Mac OS) key and click the New
Layer button to bring up the Layer options dialog box before the layer is
created.
Make sure that the layer you want to create content on is selected before
you start modifying the layer. You can tell what layer is selected because
the selected layer is always highlighted in the Layers palette. It is very
easy to accidentally add content to the incorrect layer if you don’t check
this palette frequently. If you add an item to the wrong layer, you can
always cut and paste items to the correct layer.
Delete a layer by selecting it and clicking the Delete Selected Layers button
(it looks like a trash can). Click the Eye icon to make the layer invisible.
You can lock a layer by clicking the empty box next to the Eye (visibility
or show) icon.
4.
<b>Make sure a shape tool is still selected, and then create a shape on the</b><b>new layer by dragging the cursor so that part of the new shape covers</b>
<b>the shape you created in Step 2.</b>
The new shape is stacked on top of the shape you created earlier. This is
because the new shape is on a layer that is higher in the stacking order.
Your layered shapes should look similar to what’s shown in Figure 2-22.
Stacking layers on top of each other allows you to create images that
over-lap. This can help you add a feeling of depth and height to your drawing in
InDesign. Not only can you stack drawing objects, but you can also layer and
arrange imported images and text. We cover this in more detail in Chapter 4
of this minibook. Layers are also used to help group similar objects in one
place, making it easier to work with your publication files.
</div>
<span class='text_page_counter'>(167)</span><div class='page_container' data-page=167>
Book II: InDesign CS2
</div>
<span class='text_page_counter'>(168)</span><div class='page_container' data-page=168>
Chapter 3: Working with Text
and Text Frames
In This Chapter
<b>Understanding text and frames in a publication</b>
<b>Adding and importing text</b>
<b>Exploring text frame options</b>
<b>Modifying text frames</b>
<b>Changing paragraph settings</b>
<b>Editing with text editors and spell checking</b>
<b>Working with tables</b>
<b>Creating and editing text on a path</b>
M
ost of your publications will contain text, so knowing how to useand modify text is very important in InDesign. Text is made up of
characters, and the characters are styled in a particular font. If you’re
won-dering about fonts, check out Book I, Chapter 6, where we explain more
about fonts and font faces. Book III, Chapter 5 explains manipulating text
in Illustrator.
</div>
<span class='text_page_counter'>(169)</span><div class='page_container' data-page=169>
Understanding Text, Font, and Frames
140
Understanding Text, Font, and Frames
Text is usually integral to a publication because it contains specific
informa-tion you want or need to convey to an audience. Understanding some of the
terminology that appears in the following pages is important: Textand font
refer to similar things, although they’re quite different from each other in the
specifics:
✦ <b>Text:</b>The letters, words, sentences, and/or paragraphs making up
con-tent within the text frames in your publication.
✦ <b>Font:</b>The particular design forming a set of characters used for text.
You can find thousands of styles of fonts to choose from and install on
your computer for your use. Font is sometimes known as type. For more
information on type, refer to Book III, Chapter 5.
<i>Frames</i>are like containers that are used to hold content. You can use the
fol-lowing two kinds of frames together in a publication:
✦ <b>Text frame:</b>Contains text in a publication. You can link text frames so
that text flows from one text frame to another, and you can have text
wrap around graphic frames.
✦ <b>Graphic frame:</b>A graphic frame holds an image that you place into your
publication.
The nice thing about shapes and frames is that they automatically change to
adapt to the content that is placed in them! Both the Frame tools and Shape
tools can be used for text and graphics.
Find out how to use graphics in your publication in Chapter 4 of this minibook.
Creating and Using Text Frames
</div>
<span class='text_page_counter'>(170)</span><div class='page_container' data-page=170>
<b>Book II</b>
<b>Chapter 3</b>
<b>W</b>
<b>orking with T</b>
<b>ext</b>
<b>and T</b>
<b>ext Frames</b>
Creating and Using Text Frames
141
Text frames are sometimes automatically created when you import text into
a publication. You find out how to do this in the “Importing text” section,
later in this chapter.
Creating text frames with the Type tool
You can use the Type tool to create a text frame. If you take the Type tool
and click the page, nothing happens unless you’ve first created a frame to
put text in. Here’s how to create a text frame using the Type tool:
1.
<b>Select the Type tool in the toolbox and place it over the page.</b>The Type tool cursor appears, as shown in Figure 3-1. The cursor is an
I-bar. Move the cursor to where you want the upper-left corner of your
text frame to be.
2.
<b>Drag diagonally to create a text frame.</b>When you click, the mouse has a cross-like appearance. When you drag,
an outline of the text frame appears, giving you a reference to its
dimen-sions (refer to Figure 3-1).
3.
<b>Release the mouse button when the frame is the correct size.</b>The text frame is created, and an insertion point is placed in the
upper-left corner of the frame. You can start typing on the keyboard to enter
text or import text from another source. (We cover this process in the
later section appropriately named, “Importing text.”)
</div>
<span class='text_page_counter'>(171)</span><div class='page_container' data-page=171>
Creating and Using Text Frames
142
Creating text frames with the Frame tool
You can use the Frame tool to create frames that are rectangular, oval, or
polygonal. Then, after you’ve placed the frame on the page, you can turn it
into a text frame or back into a graphic frame. To create a new text frame
with the Frame tool, follow these steps:
1.
<b>Choose the Frame tool from the toolbox and drag diagonally to create</b><b>a new frame.</b>
A new frame is created on the page.
2.
<b>Select the Type tool and click inside of the frame.</b>The X across the frame disappears, and the frame is now a text frame
instead of a graphic frame.
An insertion point appears in the upper-left corner of the text frame.
If you start typing, the frame fills with text.
3.
<b>Choose the Selection tool and use it to move the text frame.</b>You can move the text frame to a new location if you click within the
frame using the Selection tool and drag it to a new location. An outline
of the frame moves with the cursor, as shown in Figure 3-2, so you can
see where the text frame is placed when you release the mouse button.
Creating text frames from a shape
If you have an interesting shape that you’ve created with the drawing tools
that we discuss in Chapter 2 of this minibook, you can easily change that
shape into a text frame. You can then add text within the shape. Just follow
these steps:
1.
<b>With the Pen, Pencil, or a shape tool, create a shape with a stroke</b><b>color and no fill.</b>
A shape is created on the page that does not have a solid color for the
fill. We used the Pencil tool to create a freeform shape for this example.
</div>
<span class='text_page_counter'>(172)</span><div class='page_container' data-page=172>
<b>Book II</b>
<b>Chapter 3</b>
<b>W</b>
<b>orking with T</b>
<b>ext</b>
<b>and T</b>
<b>ext Frames</b>
Adding Text to Your Publication
143
2.
<b>Select the Type tool from the toolbox.</b>The Type tool becomes active.
3.
<b>Click within the shape you created in Step 1 and enter some text.</b>This changes the shape into a text frame that you can enter text into.
Notice how the text is confined within the shape as you type, as shown
in Figure 3-3.
Adding Text to Your Publication
In the previous section’s step lists, we show you how to add text simply by
clicking in the text frame and typing new content. You can add text to your
publications in other ways, which is particularly useful when you use other
applications to edit documents containing text.
Importing text
In the previous section, we show you how to enter text directly into a text
frame in InDesign. You can also import text that you have created and/or
edited using other software, such as Microsoft Word, Microsoft Excel, or
Adobe InCopy (used for word processing). Importing externally edited text
is a typical workflow when creating a publication, as dedicated text editing
software is frequently used to edit manuscripts before they go to layout.
To import text into InDesign, follow these steps:
1.
<b>Choose File</b>➪<b>Place.</b>The Place dialog box opens. Choose an importable file (such as a Word
document, InCopy story, or a plain text file) by browsing through your
hard drive.
2.
<b>Select a document to import and click the Open button.</b>The Place Text icon replaces the cursor arrow. Move the cursor around
the page to where you want the upper-left corner of the text frame to be
created when the document is imported.
3.
<b>Click to place the imported text.</b>This creates a text frame and imports the story into InDesign.
</div>
<span class='text_page_counter'>(173)</span><div class='page_container' data-page=173>
Adding Text to Your Publication
144
If you select a text frame beforeimporting text, the text is automatically
placed inside the text frame — so, in this case, you wouldn’t have to use the
cursor to place the text. You can move the text frame anywhere on the page
after the text is added, or resize the frame, if necessary.
Controlling text flow
Control the flow of the text by using these simple modifier keys while
placing text:
✦ Choose File➪Place, select the text you want to import, and choose OK.
Hold down the Shift key when clicking to place the text. The text is
imported and automatically flows from column to column or page to
page until it runs out. InDesign even creates the pages for you if you
don’t have enough ready.
✦ Choose File➪Place, select the text you wish to import and choose OK.
Hold down the Alt (Windows) or Option (Mac OS). Then click and drag a
text area (don’t let go of that Alt or Option key!). You can continue
click-ing and draggclick-ing additional text frames and your text will flow from one
text frame to another until you run out of copy!
If you check Show Import Options in the Place window, see Figure 3-4, a
second window appears in which you can choose to Remove Styles and
formatting from text and tables. This will then bring in clean, unformatted
text for you to control.
</div>
<span class='text_page_counter'>(174)</span><div class='page_container' data-page=174>
<b>Book II</b>
<b>Chapter 3</b>
<b>W</b>
<b>orking with T</b>
<b>ext</b>
<b>and T</b>
<b>ext Frames</b>
Adding Text to Your Publication
145
Adding placeholder text
Suppose you’re creating a publication, but the text you need to import into the
publication isn’t ready to import into InDesign yet (perhaps it’s still being
cre-ated or edited). Instead of waiting for the final text, you can use placeholder
text and continue to create your publication’s layout. Placeholder textis
com-monly used to temporarily fill a document with text. The text looks a lot like
normal blocks of text, which is more natural than trying to paste the same few
words in over and over to fill up a text frame. However, placeholder text is
actu-ally not in any particular language at all because it’s just being used as filler.
InDesign has the ability to add placeholder text into a text frame
automati-cally. Here’s how you do it:
1.
<b>Create a frame on the page by selecting the Type tool and dragging</b><b>diagonally to create a text frame.</b>
A text frame is created on the page with an insertion point active. If you
create a frame using the Frame tool, remember to click the frame using
the Type tool or choose Object➪Content➪Text to convert it into a text
frame before moving on to Step 2.
2.
<b>Choose Type</b>➪<b>Fill with Placeholder Text.</b>The text frame is automatically filled with characters and words, similar
to Figure 3-5.
</div>
<span class='text_page_counter'>(175)</span><div class='page_container' data-page=175>
Looking at Text Frame Options
146
Copying and pasting text
Another way to move text from one application into your publication is by
copying and pasting the text directly into InDesign. If you select and copy
text in another program, you can paste it directly into InDesign from your
computer’s Clipboard. Here’s how:
1.
<b>Highlight the text that you want to use in your publication and press</b><b>Ctrl+C (Windows) or </b>Ô<b>+C (Mac) to copy the text.</b>
When you copy the text, it sits on the Clipboard until it’s replaced with
something new. This means that you can transfer this information into
InDesign.
2.
<b>Open InDesign and press Ctrl+V (Windows) or </b>Ô<b>+V (Mac) to create a</b><b>new text frame and paste the text into it.</b>
A new text frame appears centered on the page with your selected text
inside it.
You can also click in a text frame and press Ctrl+V (Windows) or Ô+V (Mac)
to paste text from the Clipboard directly into an existing frame. You can do
the same thing with an image, as well.
All you need to do is double-click a text frame if you want to access, edit,
type, or paste some text into it.
Looking at Text Frame Options
In the previous sections of this chapter, we show you how to create text
frames and enter text into them. In this section, we show you how to
organ-ize text frames in your publication and achieve results you need. Controlling
text frames so that they do what you need them to do is a matter of knowing
how they work after you have text in them.
</div>
<span class='text_page_counter'>(176)</span><div class='page_container' data-page=176>
<b>Book II</b>
<b>Chapter 3</b>
<b>W</b>
<b>orking with T</b>
<b>ext</b>
<b>and T</b>
<b>ext Frames</b>
Looking at Text Frame Options
147
contextual menu by right-clicking (Windows) or Control+clicking (Mac) a
text frame. You can also find most of these options in the Type and Object
menus, as well.
Changing text frame options
To change text frame options that control the look of the text within the
frame, follow these steps:
1.
<b>Create a rectangular text frame on the page, select the frame, and</b><b>choose Edit</b>➪<b>Text Frame Options.</b>
You can also press Ctrl+B (Windows) or Ô+B (Mac) or use the text
frame’s contextual menu to open the Text Frame Options dialog box.
You can tell that a text frame is selected when it has handles around its
bounding box.
The Text Frame Options dialog box appears, shown in Figure 3-6,
show-ing you the current settshow-ings for the selected text frame.
2.
<b>Select the Preview check box to automatically view updates.</b>Now any changes you make in the dialog box are instantly updated on
the page. This means you can make your changes and see how they will
look before you apply them.
</div>
<span class='text_page_counter'>(177)</span><div class='page_container' data-page=177>
Looking at Text Frame Options
148
3.
<b>In the Inset Spacing area of the dialog box, change the Top, Bottom,</b><b>Left, and Right values.</b>
These values are used to inset text from the edges of the text frame. The
text is pushed inside the frame edge by the value you set, as shown in
Figure 3-7 (for this example, we used 1p0). You can also indent your text,
which we discuss in the section, “Indenting your text,” later in this chapter.
You can also choose how to align the text vertically (Top, Center,
Bottom, or Justify) using this dialog box. You can align the text to the
top or bottom of the text frame, center it vertically in the frame, or
evenly space the lines in the frame from top to bottom (Justify).
4.
<b>When you’re finished making changes in this dialog box, click OK.</b>The changes you made are applied to the text frame.
Using and modifying columns
You can specify that the document contain a certain number of columns on
the page when you create a new publication. This allows you to snap new
text frames to the columns so that they are properly spaced on the page.
You can even modify the amount of the gutter,which is the spacing between
the columns.
</div>
<span class='text_page_counter'>(178)</span><div class='page_container' data-page=178>
<b>Book II</b>
<b>Chapter 3</b>
<b>W</b>
<b>orking with T</b>
<b>ext</b>
<b>and T</b>
<b>ext Frames</b>
Looking at Text Frame Options
149
You can also create columns within a single text frame by using the Text
Frame Options dialog box (refer to Figure 3-6). You can add up to 40 columns
in a single text frame. If you already have text in a frame, it’s automatically
divided amongst the columns you add. The following steps show you how
to add columns to a text frame on a page:
1.
<b>Create a rectangular text frame on the page.</b>Use the Text or Frame tool to create the text frame. Columns can be
cre-ated in text frames that are rectangular, oval, or even freehand shapes
drawn on the page.
2.
<b>Select the text frame and enter some text.</b>You can type some text in, paste text copied from another document, or
add placeholder text by choosing Text➪Insert Placeholder Text.
3.
<b>With the text frame still selected, choose Object</b>➪<b>Text Frame Options.</b>The Text Frame Options dialog box opens. Be sure to select the Preview
check box in the dialog box, which enables you to immediately view the
changes your settings make to the frame on the page.
4.
<b>In the Columns section, change the value in the Number text field. </b>In this example, we entered <b>2</b>in the Number text field. The selected text
frame divides the text in the frame into two columns.
5.
<b>Change the width of the columns by entering a new value in the</b><b>Width text field.</b>
The width of the columns is automatically set, depending on the width
of the text frame you created. We entered <b>10</b>(picas) in the Width text
field for this example. The text frame changes size depending on the
width you set in this column. When you click in a different text field in
the dialog box, the text frame updates on the page to reflect the new
value setting. It should look similar to the text frame shown in Figure 3-8.
6.
<b>Change the value in the Gutter text field.</b>The gutter value controls how large the space is in between columns.
If the gutter is too wide, change the value in the Gutter text field to a
lower number. We entered <b>0p5</b>in the Gutter text field for this example
to change the gutter to half a point in width.
7.
<b>When you’re finished, click OK to apply the changes.</b>The changes are applied to the text frame you modified.
</div>
<span class='text_page_counter'>(179)</span><div class='page_container' data-page=179>
Looking at Text Frame Options
150
divide the text frame into the number of columns you specified in the Text
Frame Options dialog box. If you select the Fixed Column Width check box in
the Text Frame Options dialog box, your text frames will always be the width
you specify, no matter how you resize the text frame. When resizing the text
frame, the frame snaps to the designated fixed width.
You can also change the columns of a selected text frame using the control
palette. The Number of columns box is in the upper-left corner, as shown in
Figure 3-9.
</div>
<span class='text_page_counter'>(180)</span><div class='page_container' data-page=180>
<b>Book II</b>
<b>Chapter 3</b>
<b>W</b>
<b>orking with T</b>
<b>ext</b>
<b>and T</b>
<b>ext Frames</b>
Modifying and Connecting Text Frames on a Page
151
Modifying and Connecting Text Frames on a Page
Making modifications to text frames and then connecting them to other text
frames in a publication so that the story can continue on a separate page is
vital in most publications. You will typically be working with stories of many
paragraphs that need to continue on different pages in the document.
When you have a text frame on the page, you need to be able to change the
size, position, and linking of the frame. You need to link the frame to other
frames on the page so that the text can flow between them. This is important
if you’re creating a layout that contains a lot of text.
If you paste more text content than is visible in the text frame, the text still
exists beyond the boundaries of the text frame — so if you have a text frame
that is 20 lines tall, but you paste 50 lines of text in, the last 30 lines of text
isn’t cropped off. You need to resize the text frame, or have the text flow to
another frame, in order to see the rest of the text you pasted in. You can tell
that the frame has more content when you see a small plus sign (+) in a
spe-cial handle on the text frame’s bounding box.
Resizing and moving the text frame
When creating most layouts, you regularly resize text frames and move them
around the document while you figure out how you want the page layout to
look. You can resize and move a text frame by following these steps:
1.
<b>Use the Selection tool to select a text frame on the page.</b>A bounding box with handles appears on the page. If the text frame has
more text than it can show at the current size, a small handle with a red
box appears on the bounding box. Therefore, this handle cannot be used
to resize the text frame.
2.
<b>Drag one of the handles to resize the text frame.</b>The frame automatically updates on the page as you drag the handles,
as shown in Figure 3-10. Change the width or height by dragging the
han-dles at the center of each side of the frame, or change the height and the
width at the same time by dragging a corner handle.
Shift+drag a corner handle to scale the text frame proportionally.
3.
<b>When you’re finished resizing the text frame, click the middle of a</b><b>selected frame and move it around the page.</b>
</div>
<span class='text_page_counter'>(181)</span><div class='page_container' data-page=181>
Modifying and Connecting Text Frames on a Page
152
If you’re using guides or grids on the page, the text frame snaps to them.
Also, if you opened a document with columns, the text frame snaps to the
columns when you drag the frame close to the column guidelines. You can
find out about guides, grids, and snapping in Chapter 4 of this minibook.
You can also use the Transform palette in order to change the location and
dimensions of a text frame. If the Transform palette is not already open,
choose Window➪Object and Layout➪Transform to open the palette, and
then follow these steps:
1.
<b>Change the values in the X and Y text fields.</b>Enter <b>1</b>in both the X and Y text fields to move the text frame to the
upper-left corner of the page.
The X and Y coordinates (location) of the text frame update to 1,1. A small
square can be seen in the middle of the text frame. This is the reference
point of the text frame, meaning that the X and Y coordinates you set
match the position of this point of the text frame.
Change the reference point by clicking on any point in the reference
point indicator in the upper left of the Control palette.
2.
<b>Change the values in the W and H text fields.</b>For this example, we entered <b>35</b>(picas) in the W and H text fields.
The text frame’s width and height changes to the dimensions you
specify. Using the Transform panel to change the width and height is
ideal if you need to set an exact measurement for the frame.
</div>
<span class='text_page_counter'>(182)</span><div class='page_container' data-page=182>
<b>Book II</b>
<b>Chapter 3</b>
<b>W</b>
<b>orking with T</b>
<b>ext</b>
<b>and T</b>
<b>ext Frames</b>
Modifying and Connecting Text Frames on a Page
153
Not only can you resize and move text frames, you can also change their
shape. Select a text frame and choose the Direct Selection tool from the
toolbox. The corners on the text frame can then be selected and moved to
reshape the text frame.
Threading text frames
Understanding how to thread text frames together is very important if you
plan to build page layouts with a lot of text. Threadingis when text frames
are arranged so that the text in one frame continues on in a second text
frame. This is useful for most layouts because you won’t always be able to
include all of your text in a single frame.
First, you should take a look at some of the terminology because Adobe
has some special names it likes to use for text frames that are linked
together. Figure 3-11 shows some of the icons that we refer to in the
following list:
✦ <b>Flowing:</b>When text starts in one frame and continues in a second
frame.
✦ <b>Threading:</b>When two text frames have text flowing from the first to the
second frame, the text frames are considered to be threaded.
✦ <b>Story:</b>The group of sentences and paragraphs you have in a threaded
text frame or frames.
✦ <b>In port:</b>An icon on the upper-left side of a text frame’s bounding box
that allows you to tell whether a frame is the first frame in a story or
has text flowing in from another frame. An in port icon has a story
flowing into it if it contains a small arrow; otherwise, the in port icon
is empty.
✦ <b>Out port:</b>An icon on the lower-right side of the text frame’s bounding
box that allows you to tell whether a frame has text flowing out of it.
The out port icon contains a small arrow if the frame is threaded to
another frame; an empty out port icon signifies the frame is not
con-nected to another text frame.
</div>
<span class='text_page_counter'>(183)</span><div class='page_container' data-page=183>
Modifying and Connecting Text Frames on a Page
154
Find a block of text that you want to thread (if you use a block of text that
has formed sentences, as opposed to placeholder text, the process of
con-necting text and threading it through multiple frames is better illustrated),
and then follow these steps:
1.
<b>Copy some text onto the Clipboard, such as text from the InDesign</b><b>help files, a page loaded in a Web browser window, or a document</b>
<b>you have in Word, Notepad, or SimpleText.</b>
It doesn’t matter what kind of content you’re pasting in. You only need
to make sure the text is a few paragraphs long so that you have enough
text to flow between frames.
In Figure 3-11, you can see the text thread represented with a line
con-necting one text frame to another. InDesign will show you text threads if
you choose View➪Show Text Threads.
2.
<b>Use the Type tool to create two text frames on a page. </b>The text frames can be above or beside one another, similar to the
layout in Figure 3-12.
3.
<b>Using the Text tool, click in the first text frame, which should be</b><b>above or to the left of the second text frame.</b>
A blinking insertion point appears in the first text frame, allowing you to
enter or paste text into the frame.
An out port with text flowing into another frame
An in port with story flowing into it
Overset text
<b>Figure 3-11:</b>
</div>
<span class='text_page_counter'>(184)</span><div class='page_container' data-page=184>
<b>Book II</b>
<b>Chapter 3</b>
<b>W</b>
<b>orking with T</b>
<b>ext</b>
<b>and T</b>
<b>ext Frames</b>
Modifying and Connecting Text Frames on a Page
155
4.
<b>Press Ctrl+V (Windows) or </b>Ô<b>+V (Mac) to paste the text into the text</b><b>frame.</b>
The text you have copied on the Clipboard enters into the frame. If you
have pasted enough text, you should see the overset text icon (a red +)
on the lower-right side of the text frame, as shown in Figure 3-12. If you
don’t see the overset text icon, use the paste command a second time so
that more text is entered into the frame.
5.
<b>Click the overset text icon.</b>The cursor changes into the loaded text icon. This icon means you can
select or create another text frame to thread the story.
6.
<b>Move the cursor over the second text frame and click.</b>The cursor changes into the thread text icon when it’s poised over the
second text frame. When you click the second text frame, the two frames
are threaded because the text continues in the second frame.
You can continue creating more frames and threading them. They can be
threaded on the same page or on subsequent pages in the document.
You can unthreadtext as well, which means you are breaking the link between
two text frames. You can rearrange which frames are used to thread text,
such as changing what page the story continues on when it’s threaded to a
second text frame. Break the connection by double-clicking the in port or
the out port icon of the text frame that you want to unthread. The frame is
then unthreaded (but no text is deleted).
</div>
<span class='text_page_counter'>(185)</span><div class='page_container' data-page=185>
Modifying and Connecting Text Frames on a Page
156
If you don’t have multiple pages in your document, choose File➪Document
Setup. Change the value in the Number of Pages text field to 2 or greater and
click OK when you’re finished. Now you can click through the pages using
the Page Field control at the bottom of the workspace.
Adding a page jump number
If you have multiple pages, you can add a page jump number(text that notifies
a reader where the story continues if it jumps to a text frame on another page)
to an existing file. Before you start, make sure a story threads between text
frames on two different pages, and then follow these steps:
1.
<b>Create a new text frame on the first page and type</b>continued on page.2.
<b>Use the Selection tool to select the text frame you just created.</b>3.
<b>Move the text frame so that it slightly overlaps the text frame </b><b>contain-ing the story.</b>
You need to allow InDesign to know what text frame it’s tracking the
story from or to. You need to overlap the two text frames (and keep
them overlapped), as shown in Figure 3-13, so that InDesign knows to
associate these text frames (the continued notice text frame and the
story text frame) with each other.
You can then groupthese two text frames, which means that they will
move together. Choose Object➪Group with both text frames selected
(Shift+click with the Selection tool to select both text frames).
4.
<b>Double-click the new text frame (which contains the text “continued</b><b>on page”) to place the insertion point where you want the page number</b>
<b>to be inserted.</b>
The page number will be inserted where you have the insertion point, so
make sure there is a space after the preceding character.
</div>
<span class='text_page_counter'>(186)</span><div class='page_container' data-page=186>
<b>Book II</b>
<b>Chapter 3</b>
<b>W</b>
<b>orking with T</b>
<b>ext</b>
<b>and T</b>
<b>ext Frames</b>
Understanding Paragraph Settings
157
5.
<b>Choose Type</b>➪<b>Insert Special Character</b>➪<b>Next Page Number.</b>A number is added into the text frame. This number is sensitive to
where the next threaded text frame is, so if you move the second text
frame, the page number automatically updates.
You can do the same thing for adding where a story is continued from.
Repeat these steps, except when you get to Step 4, choose Type➪Insert
Special Character➪Previous Page Number. See how this looks in Figure 3-14.
Understanding Paragraph Settings
You can change the settings for an entire text frame or a single paragraph in
a text frame in several ways. You can use the Paragraph palette, shown in
Figure 3-15, to make adjustments to a single paragraph or an entire text
frame’s indentation, justification, and alignment. Open the Paragraph palette
by choosing Window➪Type & Tables➪Paragraph.
If you want the changes in the Paragraph palette to span across all the text
frames you create, don’t select any paragraph or text frame before making
the changes but instead select the entire text frame or frames on the page
first. Then, the selections you make in the Paragraph palette will affect all
the paragraphs in the selected text frame(s) instead of just one paragraph.
If you want the selections you make in the Paragraph palette to affect just
one paragraph within a text frame, select that paragraph first and then make
your changes.
</div>
<span class='text_page_counter'>(187)</span><div class='page_container' data-page=187>
Understanding Paragraph Settings
158
Indenting your text
You can indent a paragraph in a story using the Paragraph palette. Indentation
moves the paragraph away from the edges of the text frame’s bounding box.
Here’s how you modify indentation:
1.
<b>Create a text frame on the page and fill it with text.</b>You can fill the text frame by typing in text, copying and pasting text, or by
inserting placeholder text by choosing Text➪Fill with Placeholder Text.
2.
<b>Make sure the insertion point is blinking in the text frame in the </b><b>para-graph you want to change, or use the Selection tool to select the text</b>
<b>frame. Then open the Paragraph palette by choosing Window</b>➪<b>Type &</b>
<b>Tables</b>➪<b>Paragraph.</b>
The Paragraph palette opens, showing the text frame’s current settings.
Refer to Figure 3-15 to find out the name of each setting control.
3.
<b>Change the value in the Left Indent text field and press Enter.</b>For example, we entered <b>2p0</b>in the Left Indent text field to indent the
text two points from the left edge of the text frame.
Align left
Right indent
First line indent
Left indent
Center
Align right
Justify with last line left
Justify with last line center
Justify with last line right
Justify all lines
</div>
<span class='text_page_counter'>(188)</span><div class='page_container' data-page=188>
<b>Book II</b>
<b>Chapter 3</b>
<b>W</b>
<b>orking with T</b>
<b>ext</b>
<b>and T</b>
<b>ext Frames</b>
Understanding Paragraph Settings
159
4.
<b>Change the value in the First Line Left Indent text field and press Enter.</b>We entered <b>1p0</b>in the First Line Left Indent text field to indent the first
line of the selected paragraph a further 1 point from the left edge of the
paragraph. Figure 3-16 shows the effects of changing the indentation
set-tings on a selected paragraph.
If you want to change all the paragraphs in a story, then click the insertion
point in a paragraph, and choose Edit➪Select All before changing your
settings.
Text alignment and justification
You can use the alignment and justification buttons in the Paragraph palette
to format your text frames. Align helps you left, center, or right align the text
with the edges of the text frames. Justification allows you to space the text in
relation to the edges of the text frame. It also allows you to justify the final
line of text in the paragraph. (Refer to Figure 3-15 to see the align and justify
buttons in the Paragraph palette.)
To align and/or justify a block of text click one of the align and justify
but-tons. In Figure 3-17, the paragraph on top has been aligned to the right; the
paragraph on the bottom has been aligned to the left and then justified.
</div>
<span class='text_page_counter'>(189)</span><div class='page_container' data-page=189>
Understanding Paragraph Settings
160
Saving a paragraph style
Ever go through all of the work of finding just the right indent, font, or
spac-ing that you want in your copy, just to find that you have to apply those
attributes one hundred times to complete your project? How about when you
decide that the indent is too much? Wouldn’t it be nice to change one indent
textbox and have it update all other occurrences? You can do this by using
Paragraph styles in InDesign. To create a paragraph style, follow these steps:
1.
<b>Create a text frame, add some text, and apply a first line indent,</b><b>any size.</b>
Select some of the text. Doesn’t even have to be all of it.
2.
<b>Choose Window</b>➪<b>Type & Tables</b>➪<b>Paragraph Styles.</b>The Paragraph Styles palette opens.
3.
<b>From the Paragraph Styles palette’s menu, choose New Paragraph Style.</b>The New Paragraph Style dialog box opens, as shown in Figure 3-18.
Note that every attribute, font, size, indent, etc. is already recorded in
this unnamed style. You don’t have to do anything at this point but name
the style. Change the name from Paragraph Style 1 to something more
appropriate like BodyCopy, and click OK. Your style has been created!
If you want to change an existing style the New Paragraph Style dialog
box has several different areas in a large list on the left side. Select an
item in the list to view and change the associated paragraph properties
on the right side of the dialog box. This will update all usages of that
paragraph style.
</div>
<span class='text_page_counter'>(190)</span><div class='page_container' data-page=190>
<b>Book II</b>
<b>Chapter 3</b>
<b>W</b>
<b>orking with T</b>
<b>ext</b>
<b>and T</b>
<b>ext Frames</b>
Editing Stories
161
After you click OK, the dialog box closes, and the new style is added to
the Paragraph Styles palette list. You can modify the settings by
double-clicking the style name in the Paragraph Styles palette. You can apply
the style to other text frames by selecting the frame and clicking the
style in the Paragraph Styles palette.
You can import paragraph styles from other documents or from a file on your
hard drive. This is particularly useful when you need to use a particular set
of styles for a template. To import paragraph styles, choose Load Paragraph
Styles from the Paragraph Styles palette menu. A dialog box prompts you to
browse your hard drive for a file. Select the file to load and click OK.
Editing Stories
Your publications will likely have a lot of text in them, and some of that text
may need to be edited. InDesign has a built-in story editor for editing text.
This can be useful if opening another text editor to make changes to the text
isn’t convenient or possible.
InDesign solidly integrates with another Adobe product called InCopy, which
is a text editor that is similar to Microsoft Word, but has integration
capabili-ties with InDesign for streamlined page layout.
Using the story editor
The InDesign story editor allows you to view the story outside tiny columns
and format the text as necessary. To open the story editor to edit a piece of
text, follow these steps:
1.
<b>Find a piece of text that you want to edit and select the text frame</b><b>with the Selection tool.</b>
A bounding box with handles appears around the text frame.
2.
<b>Choose Edit</b>➪<b>Edit in Story Editor.</b>The story editor opens in a new window right in the InDesign workspace.
3.
<b>Edit the story in the window as necessary, and click the close button</b><b>when you’re finished.</b>
</div>
<span class='text_page_counter'>(191)</span><div class='page_container' data-page=191>
Editing Stories
162
Updating an InCopy story
If you create a story in InCopy, you can import the story into InDesign
and then continue to edit the story using InCopy. InDesign allows you to
update the file when it has been changed in InCopy. InDesign even alerts
you when the file has been changed and saved.
To update an InCopy story, follow these steps:
1.
<b>Choose Edit</b>➪<b>Place to import a new document into InDesign.</b>The Place dialog box opens, where you can find an InCopy (*.incd) file.
2.
<b>Browse to an InCopy file, select the file, and then click Open.</b>The Place Text icon appears in place of the regular cursor. Click anywhere
on the page to import the story into your publication. The InCopy story
is placed on the page.
3.
<b>Return to InCopy and modify the document you imported. Save the</b><b>changes and return to InDesign.</b>
A new Alert icon, as shown in Figure 3-20, appears above the text frame.
The changes made are also noted when you mouse over the text frame
with the InCopy story. When you place the cursor over the imported text,
it alerts you that the document has been changed.
4.
<b>Choose Edit</b>➪<b>InCopy Stories</b>➪<b>Update Story.</b>The InCopy story updates in InDesign. The edits you made to the story
in Step 3 are now visible in InDesign.
</div>
<span class='text_page_counter'>(192)</span><div class='page_container' data-page=192>
<b>Book II</b>
<b>Chapter 3</b>
<b>W</b>
<b>orking with T</b>
<b>ext</b>
<b>and T</b>
<b>ext Frames</b>
Editing Stories
163
Checking for correct spelling
Typos and spelling errors are very easy to make. Therefore, it’s important to
check for correct spelling in a document before you print it or export it to a
PDF. Here’s how to check for spelling in InDesign:
1.
<b>Choose Edit</b>➪<b>Spelling</b>➪<b>Check Spelling.</b>2.
<b>In the Check Spelling dialog box that appears (see Figure 3-21), choose</b><b>a selection to search from the Search drop-down list, and then click the</b>
<b>Start button.</b>
The spell check automatically starts searching through the story or
document.
3.
<b>Either click the Skip button to ignore a misspelled word, or select a </b><b>sug-gested spelling correction from the list in the Sugsug-gested Corrections</b>
<b>pane and click the Change button. Choose Ignore All to ignore any</b>
<b>more instances of that word.</b>
<b>Figure 3-21:</b>
The Check
Spelling
dialog box.
Alert icon
<b>Figure 3-20:</b>
</div>
<span class='text_page_counter'>(193)</span><div class='page_container' data-page=193>
Editing Stories
164
The spelling is corrected right in the text frame and moves on to the
next spelling error.
4.
<b>To stop the spell check, click the Done button; otherwise, click OK</b><b>when InDesign gives you an alert that the spell check is done.</b>
Using dictionaries
New in this version, you can easily add words such as proper nouns to your
dictionary by clicking the Add button to the right of the Add to: User Dictionary
drop-down menu.
You can create a user dictionary, or you can add user dictionaries from
pre-vious InDesign versions, from files that others have sent you, or from a server.
The dictionary you add is used for all your InDesign documents. Follow these
steps to create your own custom dictionary:
1.
<b>Choose Edit</b>➪<b>Preferences</b>➪<b>Dictionary (Windows) or InDesign</b>➪<b>Preferences</b>➪<b>Dictionary (Mac OS).</b>
2.
<b>From the Language menu, choose the language of your dictionary.</b>3.
<b>Click the New User Dictionary icon below the Language menu</b><b>(see Figure 3-22).</b>
4.
<b>Specify the name and location of the user dictionary and then click Save.</b></div>
<span class='text_page_counter'>(194)</span><div class='page_container' data-page=194>
<b>Book II</b>
<b>Chapter 3</b>
<b>W</b>
<b>orking with T</b>
<b>ext</b>
<b>and T</b>
<b>ext Frames</b>
Using Tables
165
Using Tables
A table is made of columns and rows, which divides a table into cells. You see
tables every day on the television, in books and magazines, and all over the
Web. In fact, a calendar is a table: All the days in a month are shown down a
column, every week is a row, and each day is a cell.
You can use tables for many different things, such as listing products,
employees, or events.
The following list describes the components of a table and how you can
modify them in InDesign:
✦ <b>Rows:</b>Rows extend horizontally across the table. You can modify the
height of a row.
✦ <b>Columns:</b>Columns are vertical in a table. You can modify the width of
a column.
✦ <b>Cells:</b>Each cell is a text frame. You can enter information into this frame
and format it like any other text frame in InDesign.
Creating tables
The easiest way to create a table is to have data ready to go. Mind you, this
is not the only way, you see another method in a short bit. This is the most
dynamic way of seeing what InDesign can do with tables.
1.
<b>Create a text area and insert tabbed copy into it. The example used is</b><b>dates for an event:</b>
Summer Events
June July August
1
2 34
5 6Notice that the text was simply keyed in with the tab key pressed
between each new entry. The text doesn’t even need to be lined up.
2.
<b>Select the text and choose Table</b>➪<b>Convert Text to Table.</b>The Convert text to table options window appears.
3.
<b>Click OK to accept the default settings.</b></div>
<span class='text_page_counter'>(195)</span><div class='page_container' data-page=195>
Using Tables
166
4.
<b>To stretch the table in or out, hold down the Shift key and grab the</b><b>outside right border. The cells proportionally accommodate the new</b>
<b>table size.</b>
5.
<b>Merge the top three cells by clicking and dragging across the entire</b><b>top row. Choose Table</b>➪<b>Merge cells.</b>
To create a new table without existing text, follow these steps:
1.
<b>Create a new text frame using the Type tool.</b>The insertion point should be blinking in the new text frame you create.
If it isn’t or if you created a new frame another way, double-click the text
frame so that the insertion point (I-bar) is active. You cannot create a
table unless the insertion point is active in the text frame.
2.
<b>Choose Table</b>➪<b>Insert Table.</b>3.
<b>In the Insert Table dialog box that opens, enter the number of rows</b><b>and columns you want to add to the table in the Rows and Columns</b>
<b>text fields, and then click OK. In this example, 6 rows and 3 columns</b>
<b>were entered.</b>
A table similar to Figure 3-24 is added to the text frame.
</div>
<span class='text_page_counter'>(196)</span><div class='page_container' data-page=196>
<b>Book II</b>
<b>Chapter 3</b>
<b>W</b>
<b>orking with T</b>
<b>ext</b>
<b>and T</b>
<b>ext Frames</b>
Using Tables
167
Editing table settings
You can control many settings for tables. InDesign allows you to change the
text, fill, and stroke properties for each cell or of the table itself. Because of
this, you can create fully customized tables to display your information in an
intuitive and creative way. In this section, we show you some of the basic
options you have for editing your tables. To get started editing the table
set-tings, follow these steps:
1.
<b>Select the table you want to make changes to.</b>A bounding box appears around the table when it’s selected.
2.
<b>Choose Table</b>➪<b>Table Options</b>➪<b>Table Setup.</b>The Table Options dialog box opens with the Table Setup tab selected,
as shown in Figure 3-25. The dialog box contains several tabs that
con-tain settings you can change for different parts of the table.
The Table Setup tab allows you to edit the columns and rows, border,
spacing, and how column or row strokes are rendered in relation to each
other. For example, we changed the number of rows and columns, and
changed the table border weight to a 3pt stroke.
3.
<b>Select the Preview check box at the bottom of the dialog box.</b>The Preview is activated so that you can view the changes you made on
the page while you’re using the dialog box.
</div>
<span class='text_page_counter'>(197)</span><div class='page_container' data-page=197>
Using Tables
168
4.
<b>Click the Row Strokes tab and change the options.</b>For this example, we selected Every Second Row from the Alternating
Pattern drop-down list, changed the Table Border Weight to 2, and
changed the Color property for the first row to C=15 M=100 Y=100 K=0
(This is the CMYK equivalent of Red.).
This causes every second row to have a red, 2-point stroke. You can also
click the Column Strokes tab if you want to change the properties for
column strokes. The two tabs work the same way.
5.
<b>Click the Fills tab and change the options.</b>For this example, we chose Every Other Column from the Alternating
Pattern drop-down list, changed the Color property to the same CMYK
equivalent of red, and left the Tint at the default of 20%. This changes
the first row to a red tint.
6.
<b>Click OK.</b>The changes you made in the Table Options dialog box are applied to
the table.
7.
<b>Click in one of the table cells so that the insertion point is blinking.</b>The table cell is selected.
8.
<b>Find an image that you can copy onto the Clipboard. Press Ctrl+C</b><b>(Windows) or </b>Ô<b>+C (Mac) to copy the image.</b>
9.
<b>Return to InDesign and paste the image into the table cell by pressing</b><b>Ctrl+V (Windows) or </b>Ô<b>+V (Mac).</b>
The image appears in the table cell, and the height and/or width of the
cell changes based on the dimensions of the image. Make sure that the
insertion point is active in the cell if you have problems pasting the image.
Not only can you change the table itself, but you can customize the cells
within the table as well. Choose Table➪Cell Options➪Text to open the Cell
Options dialog box. You can also make changes to each cell by using the
Paragraph palette. Similarly, you can change the number of rows, columns,
and their widths and heights using the Tables palette. Open the Tables palette
by choosing Window➪Type and Tables➪Table.
</div>
<span class='text_page_counter'>(198)</span><div class='page_container' data-page=198>
<b>Book II</b>
<b>Chapter 3</b>
<b>W</b>
<b>orking with T</b>
<b>ext</b>
<b>and T</b>
<b>ext Frames</b>
Looking at Text on a Path
169
Looking at Text on a Path
You can create some interesting effects using text on a path. Using the Type
on a Path tool, you can have text curve along a line or shape. This is
particu-larly useful when you want to create interesting titling effects on a page. To
create text on a path, follow these steps:
1.
<b>Use the Pen tool to create a path on the page.</b>Create at least one curve on the path after you create it. Feeling
uncom-fortable using the Pen tool? In Chapter 2 of this minibook, we show you
how to wield it with confidence.
2.
<b>Click and hold the Type tool to select the Type on a Path tool.</b>3.
<b>Move the cursor near the path you created.</b>When you move the cursor near a path, a + symbol appears next to the
cursor (see top path in Figure 3-26). This means you can click and start
typing on the path.
4.
<b>Click when you see the + icon and type some text onto the path.</b>An insertion point appears at the beginning of the path after you click,
and you can then add text along the path. See how text along a path
might look in the bottom of Figure 3-26.
</div>
<span class='text_page_counter'>(199)</span><div class='page_container' data-page=199>
Looking at Text on a Path
170
You select type on a path as you would normally select other text: by
drag-ging over the text to highlight it.
To change properties for type on a path, you can use the Type on a Path
Options dialog box, which you access by choosing Type➪Type on a Path➪
Options. The Type on a Path Options dialog box, shown in Figure 3-27, allows
you to use effects to modify how each character is placed on the path. You
can also flip the text, change character spacing, and change how the
charac-ters align to the path in the Align drop-down list, or to the stroke of the path
in the To Path drop-down list. Play with the settings to see how they affect
your type. Click OK to apply your changes; to undo anything you don’t like,
press Ctrl+Z or Ô+Z.
</div>
<span class='text_page_counter'>(200)</span><div class='page_container' data-page=200>
Chapter 4: Understanding
Page Layout
In This Chapter
<b>Working with image files</b>
<b>Selecting images on the page</b>
<b>Knowing page layout settings</b>
<b>Using text and graphics in your layouts</b>
<b>Working with pages</b>
<b>Using master pages and spreads</b>
I
n Chapters 1 through 3 of this minibook, we show you how to start a newdocument, create graphics using the drawing tools, and add stories and
text to your publications. This chapter shows you how to put all those things
together so that you can start creating page layouts. Interesting and creative
page layouts help draw interest to the pictures and words contained within
the publication. An interesting layout motivates more of the audience to read
the text you place on a page. So that you can create layouts that intrigue the
audience to spend some time with your publications, it is important that
you grasp how to use the layout tools in InDesign.
Importing Images
You can add several kinds of image files to an InDesign document: Some of
the most common kinds are JPEG, TIF, GIF, and PSD. Images are imported
into graphic frames, which are instantly created when you add the image to
the page.
</div>
<!--links-->
<a href='o/'>www.it-ebooks.info</a>
<a href=''>www.wiley.com</a>
AutoCAD and AutoCAD LT AIO desk reference for dummies
- 819
- 386
- 2