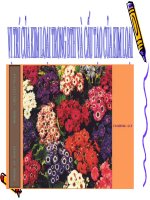CẤU TẠO CỦA GLYCOGEN
Bạn đang xem bản rút gọn của tài liệu. Xem và tải ngay bản đầy đủ của tài liệu tại đây (16.09 MB, 1,385 trang )
<span class='text_page_counter'>(1)</span><div class='page_container' data-page=1>
<b>PRAGUE & IRWIN</b>
<b>Client lists. Sales figures. Product inventories. In today’s networked, Internet-everywhere world, you need to get</b>
<b>a grip on your data—and make sure it’s easy to access. With expert advice from Cary Prague and Michael Irwin,</b>
<b>you’ll quickly discover how to put the Web-savvy database management capabilities of Microsoft Access 2002 </b>
<b>to work. Packed with step-by-step instructions and practical examples, this bestselling guide delivers everything</b>
<b>you need to organize, present, analyze, and share your data over a corporate network or the Internet.</b>
<b>Inside, you’ll find complete coverage of Access 2002 </b>
<b>•</b>
<b>Design flexible databases using the proven seven-step method</b>
<b>•</b>
<b>Create tables, forms, queries, and reports quickly with Access wizards</b>
<b>•</b>
<b>Use expressions to validate data, apply rules, or format numbers</b>
<b>•</b>
<b>Import, export, and link data from other Microsoft Office XP programs</b>
<b>•</b>
<b>Set relationships between multiple tables to facilitate queries</b>
<b>•</b>
<b>Make your data look good with formatting tricks and multimedia elements</b>
<b>•</b>
<b>Create SQL Server applications with stored procedures and triggers</b>
<b>•</b>
<b>Program custom forms, reports, and menus with VBA </b>
<b>•</b>
<b>Create live Web forms using XML and Data Access Pages</b>
<b>Shelving Category:</b>
Database
<b>Reader Level:</b>
Beginning to Advanced
<b>System Requirements:</b>
Pentium class PC running Windows
9x/NT/2000/Me and XP, CD-ROM drive.
ISBN 0-7645-3596-X
<b>$49.99</b>
USA<b>$74.99</b>
Canada<b>£39.99</b>
UK incl. VAT<b>Ac</b>
<b>cess</b>
<b>20</b>
<b>02</b>
<b>Ac</b>
<b>cess</b>
<b>20</b>
<b>02</b>
<b>Build </b>
<b>well designed</b>
<b>tables, queries,</b>
<b>forms, and reports </b>
<b>Harness </b>
<b>the </b>
<b>power of functions,</b>
<b>expressions, controls,</b>
<b>and VBA in Office XP</b>
<b>Put</b>
<b>Access data on</b>
<b>the Web using XML</b>
<b>and Data Access Pages</b>
<b>A</b>
<b>ccess 2002 </b>
<b>Cary Prague and Michael Irwin</b>
<b>Microsoft Certified Professionals</b>
,!7IA7G4-fdfjgd!:p;o;t;T;T
<b>Access tools </b>
<b>on CD-ROM!</b>
<b>BONUS</b>
<b>CD-ROM</b>
<b>Source code, all examples, </b>
<b>developer tools from Database</b>
<b>Creations, and more!</b>
<b>w w w . h u n g r y m i n d s . c o m</b>
<b>C O M P R E H E N S I V E</b>
<b>A U T H O R I T A T I V E</b>
<b>W H A T Y O U N E E D</b>
<b>O N E H U N D R E D P E R C E N T</b>
<b>Adjusting the</b>
<b>subform</b>
<b>datasheet</b>
<b>A macro group with</b>
<b>four filter macros used</b>
<b>to limit the records</b>
<b>viewed in a form.</b>
Shareware programs are fully functional, free trial versions of copyrighted programs. If you like particular programs, register with their
authors for a nominal fee and receive licenses, enhanced versions, and technical support. Freeware programs are free, copyrighted
games, applications, and utilities. You can copy them to as many PCs as you like—free—but they have no technical support.
<b>Bonus CD-ROM</b>
<b>• Demos of Check Writer, EZ File</b>
<b>Manager, EZ Access Developer’s</b>
<b>Suite, and other tools from</b>
<b>Database Creations</b>
<b>A</b>
<b>ccess 2002 </b>
<b>B</b>
<b>ible</b>
<b>International</b>
<b>bestseller</b>
<b>with over</b>
<b>450,000</b>
<b>copies in print</b>
*85555-AHGJHg
<b>• All examples and code from </b>
<b>the book</b>
</div>
<span class='text_page_counter'>(2)</span><div class='page_container' data-page=2>
<b>Access 2002 Bible</b>
<b>Cary N. Prague and Michael R. Irwin</b>
</div>
<span class='text_page_counter'>(3)</span><div class='page_container' data-page=3>
www.hungryminds.com
Copyright © 2001 Hungry Minds, Inc. All rights
reserved. No part of this book, including interior
design, cover design, and icons, may be reproduced
or transmitted in any form, by any means (electronic,
photocopying, recording, or otherwise) without the
prior written permission of the publisher.
Library of Congress Catalog Card No.:
ISBN: 0-7645-3596-X
Printed in the United States of America
10 9 8 7 6 5 4 3 2 1
1B/RZ/QW/QR/IN
Distributed in the United States by
Hungry Minds, Inc.
Distributed by CDG Books Canada Inc. for Canada;
by Transworld Publishers Limited in the United
Kingdom; by IDG Norge Books for Norway; by IDG
Sweden Books for Sweden; by IDG Books Australia
Publishing Corporation Pty. Ltd. for Australia and
New Zealand; by TransQuest Publishers Pte Ltd. for
Singapore, Malaysia, Thailand, Indonesia, and Hong
Kong; by Gotop Information Inc. for Taiwan; by ICG
Muse, Inc. for Japan; by Intersoft for South Africa;
by Eyrolles for France; by International Thomson
Publishing for Germany, Austria, and Switzerland;
by Distribuidora Cuspide for Argentina; by LR
International for Brazil; by Galileo Libros for Chile;
by Ediciones ZETA S.C.R. Ltda. for Peru; by WS
Computer Publishing Corporation, Inc., for the
Philippines; by Contemporanea de Ediciones for
Venezuela; by Express Computer Distributors for the
Caribbean and West Indies; by Micronesia Media
Distributor, Inc. for Micronesia; by Chips
Computadoras S.A. de C.V. for Mexico; by Editorial
Norma de Panama S.A. for Panama; by American
Bookshops for Finland.
discounts, premium and bulk quantity sales, and
foreign-language translations, please contact our
Customer Care department at 800-434-3422, fax
317-572-4002 or write to Hungry Minds, Inc., Attn:
Customer Care Department, 10475 Crosspoint
Boulevard, Indianapolis, IN 46256.
For information on licensing foreign or domestic
rights, please contact our Sub-Rights Customer Care
department at 212-884-5000.
For information on using Hungry Minds’ products
and services in the classroom or for ordering
examination copies, please contact our Educational
Sales department at 800-434-2086 or fax 317-572-4005.
For press review copies, author interviews, or other
publicity information, please contact our Public
Relations department at 650-653-7000 or fax
650-653-7500.
For authorization to photocopy items for corporate,
personal, or educational use, please contact
Copyright Clearance Center, 222 Rosewood Drive,
Danvers, MA 01923, or fax 978-750-4470.
<b>LIMIT OF LIABILITY/DISCLAIMER OF WARRANTY: THE PUBLISHER AND AUTHOR HAVE USED THEIR</b>
<b>BEST EFFORTS IN PREPARING THIS BOOK. THE PUBLISHER AND AUTHOR MAKE NO</b>
<b>REPRESENTATIONS OR WARRANTIES WITH RESPECT TO THE ACCURACY OR COMPLETENESS OF THE</b>
<b>CONTENTS OF THIS BOOK AND SPECIFICALLY DISCLAIM ANY IMPLIED WARRANTIES OF</b>
<b>MERCHANTABILITY OR FITNESS FOR A PARTICULAR PURPOSE. THERE ARE NO WARRANTIES WHICH</b>
<b>EXTEND BEYOND THE DESCRIPTIONS CONTAINED IN THIS PARAGRAPH. NO WARRANTY MAY BE</b>
<b>CREATED OR EXTENDED BY SALES REPRESENTATIVES OR WRITTEN SALES MATERIALS. THE</b>
<b>ACCURACY AND COMPLETENESS OF THE INFORMATION PROVIDED HEREIN AND THE OPINIONS</b>
<b>STATED HEREIN ARE NOT GUARANTEED OR WARRANTED TO PRODUCE ANY PARTICULAR RESULTS,</b>
<b>AND THE ADVICE AND STRATEGIES CONTAINED HEREIN MAY NOT BE SUITABLE FOR EVERY</b>
<b>INDIVIDUAL. NEITHER THE PUBLISHER NOR AUTHOR SHALL BE LIABLE FOR ANY LOSS OF PROFIT OR</b>
<b>ANY OTHER COMMERCIAL DAMAGES, INCLUDING BUT NOT LIMITED TO SPECIAL, INCIDENTAL,</b>
<b>CONSEQUENTIAL, OR OTHER DAMAGES. FULFILLMENT OF EACH COUPON OFFER IS THE SOLE</b>
<b>RESPONSIBILITY OF THE OFFEROR.</b>
<b>Trademarks:</b>All trademarks are the property of their respective owners. Hungry Minds, Inc., is not
associated with any product or vendor mentioned in this book.
is a trademark of
</div>
<span class='text_page_counter'>(4)</span><div class='page_container' data-page=4>
<b>About the Authors</b>
<b>Cary N. Prague</b>is an internationally best selling author and lecturer in the database
industry. He owns Database Creations, Inc., the world’s largest Microsoft Access add-on
company. Their products include a line of financial software; Business! for Microsoft
Office, a mid-range accounting system, POSitively Business! Point of Sale software, the
Inventory Barcode manager for mobile data collection, and the Check Writer and
General Ledger. Database Creations also produces a line of developer tools including the
appBuilder, an application generator for Microsoft Access, the EZ Access Developer
Tools for building great user interfaces, appWatcher for maintaining code bases among
several developers, and Surgical Strike, the only Patch Manager for Microsoft Access.
Cary also owns Database Creations Consulting, LLC., a successful consulting firm
spe-cializing in Microsoft Access and SQL Server applications. Local and national clients
include many Fortune 100 companies including manufacturers, defense contractors,
insurance, health-care, and software industry companies. His client list includes
Microsoft, United Technologies, ABB, Smith & Wesson Firearms, Pratt and Whitney
Aircraft, ProHealth, OfficeMax, Continental Airlines, and other Fortune 500 companies.
Formerly, he has held numerous management positions in corporate information
sys-tems, including Director of Managed Care Reporting for MetraHealth, Director of
Corporate Finance and Software Productivity at Travelers Insurance where he was
responsible for software support for 35,000 end users, and Manager of Information
Systems support for Northeast Utilities.
He is one of the top best-selling authors in the computer database management market
having written over forty books which have sold over one million copies on software
including Microsoft Access, Borland (Ashton-Tate) dBASE, Paradox, R:Base, Framework,
and graphics. Cary’s books include eleven books in the <i>Access Bible </i>series (recently
number one on the Ingram Bestselling Database Titles list and in the Amazon.com top
100), <i>Access 97 Secrets, dBASE for Windows Handbook, dBASE IV Programming </i>(winner of
the Computer Press Association’s Book of the Year award for Best Software Specific
Book), and <i>Everyman’s Database Primer Featuring dBASE IV.</i>He previously completed
three books for Access 2000 including <i>Weekend Crash Course in Access 2000</i>
<i>Programming</i>. Cary recently sold a product line named eTools for Microsoft Access to
MightyWords, a division of FatBrain.com and Barnes and Noble.
Cary is certified in Access as a Microsoft Certified Professional and has passed the
MOUS test in Access and Word. He is a frequent speaker at seminars and conferences
around the country. He is on the exclusive Microsoft Access Insider Advisory Board and
makes frequent trips to Microsoft headquarters in Redmond, WA. He has been voted the
best speaker by the attendees of several national conferences. Recently, he was a
speaker for Microsoft sponsored conferences in New Orleans, Hawaii, Phoenix, Chicago,
Toronto, Palm Springs, Boston, and Orlando. He has also spoken at Borland’s Database
Conference, Digital Consulting’s Database World, Microsoft’s Developer Days,
Computerland’s Technomics Conference, COMDEX, and COMPAQ Computer’s Innovate.
He was a contributing editor to <i>Access Advisor</i>magazine and has written for the
<i>Microsoft Office Developer’s</i>journal.
</div>
<span class='text_page_counter'>(5)</span><div class='page_container' data-page=5>
<b>Michael R. Irwin</b>is considered one of the leading authorities on automated
database and Internet management systems today. He is a noted worldwide lecturer,
a winner of national and international awards, best-selling author, and developer of
client/server, Internet, Intranet, and PC-based database management systems.
Mr. Irwin has extensive database knowledge, gained by working with the
Metropolitan Police Department in Washington, D.C. as a developer and analyst for
the Information Systems Division for over 20 years and assorted Federal Agencies
of the United States Government. Since retiring in June 1992, he runs his own
con-sulting firm, named The Irwin Group, and is principal partner in the company - IT in
Asia, LLC, specializing in Internet database integration and emphasizing
Client/Server and net solutions. With consulting offices in Cincinnati Ohio, Bangkok
Thailand, and Manila Philippines, his companies offer Training and Development of
Internet and database applications. His company has the distinction of being one of
the first Microsoft Solution’s Providers (in 1992). His local, national, and
interna-tional clients include many software companies, manufacturers, government
agen-cies, and international companies.
His range of expertise includes database processing and integration between
main-frame, minicomputer, and PC-based database systems, as well as B-2-B and B-2-C
integration between back-end databases; he is a leading authority on PC-based
databases.
He is one of the top best-selling authors in the computer database management
market having authored numerous database books, with several of them
consis-tently on the best sellers lists. His books, combined, have sold nearly a million
copies worldwide. His most recent works include <i>The OOPs Primer</i>(Borland Press,
<i>dBASE 5.5 for Windows Programming </i>(Prentice Hall), <i>Microsoft Access 2000 Bible</i>,
<i>Microsoft Access 2000 Bible Gold Edition </i>(co-authored), and <i>Working with the</i>
</div>
<span class='text_page_counter'>(6)</span><div class='page_container' data-page=6>
<b>Credits</b>
<b>Acquisitions Editor</b>
Greg Croy
<b>Project Editors</b>
Janet Andrews, Erik Schwab, Pat O’Brien
<b>Technical Editor</b>
Maryann Brown
<b>Copy Editors</b>
Rebekah Mancilla, Michelle Shaw
<b>Project Coordinator</b>
Jennifer Bingham
<b>Graphics and Production Specialists</b>
Kristen Pickett, Jill Piscitelli,
Kendra Span, Laurie Stevens,
Brian Torwelle, Erin Zeltner
<b>Quality Control Technicians</b>
Laura Albert, David Faust,
John Greenough, Andy Hollandbeck,
Susan Moritz, Charles Spencer
<b>Permissions Editor</b>
Carmen Krikorian
<b>Media Development Specialist</b>
Megan Decraene
<b>Media Development Coordinator</b>
Marisa Pearman
<b>Proofreading and Indexing</b>
TECHBOOKS Production Services
<i>This book is dedicated to the people closest to me. First and foremost it is dedicated to</i>
<i>my family — my wife, Dra. Arni Lim-Irwin, my sons Richard Rocco, Joseph Patrick, and</i>
<i>David Joseph. While writing this book, I had to be separated from my family for over</i>
<i>three months, who where in another country, to finish on deadline. It is also dedicated</i>
<i>to my mother, Aurelia Irwin, 72 years young and as strong as ever — who has</i>
<i>continued to be my sounding board and example of strength. Finally, my partner,</i>
<i>Richard Mahonski, who is ‘holding down the fort’ in Asia while I write this book under</i>
<i>a horrific deadline!</i>
<i><b>— MRI</b></i>
<i>This book is dedicated to the memory of my father who died in 1999. I miss him more</i>
<i>every year. My Dad gave me strength, motivation, and pushed me beyond my limits. I</i>
<i>can only hope that my sons — David, Jeffrey, and Alex — someday will understand</i>
<i>how proud I am of them and how I too will relentlessly push them to do their best and</i>
<i>beyond, no matter what. This book is also dedicated to my wife Karen, who puts up</i>
<i>with more than she should have to and whom I also hope someday realizes why I push</i>
<i>our children so hard. Success is not without a struggle, and no goal is ever achieved</i>
<i>unless there is another right behind it.</i>
</div>
<span class='text_page_counter'>(7)</span><div class='page_container' data-page=7></div>
<span class='text_page_counter'>(8)</span><div class='page_container' data-page=8>
<b>Preface</b>
<b>W</b>
elcome to the <i>Access 2002 Bible</i>— your personal guide to a powerful,easy-to-use database management system. This book is in its ninth revision and
has been totally re-written for Access 2002.
It examines Access 2002 with more examples than any other Access book ever
writ-ten. We think that Microsoft Access is an excellent database manager and the best
Windows database on the market today. Our goal with this book is to share what we
know about Access and, in the process, to help make your work and your life easier.
This book contains everything you need in order to learn Microsoft Access to a
mid-advanced level. You’ll find that the book starts off with the basics and builds,
chapter by chapter, on topics previously covered. In places where it is essential
that you understand previously covered topics, we present the concepts again and
review how to perform specific tasks before moving on. Although each chapter is
an integral part of the book as a whole, each chapter can also stand on its own. You
can read the book in any order you want, skipping from chapter to chapter and
from topic to topic. (Note that this book’s index is particularly thorough; you can
refer to the index to find the location of a particular topic you’re interested in.)
The examples in this book have been well thought out to simulate the types of
tables, queries, forms, and reports most people need to create when performing
common business activities. There are many notes, tips, and techniques (and even
a few secrets) to help you better understand the product.
This book can easily substitute for the manuals included with Access. In fact, many
users do not get manuals today, often relying on just the online help. This book will
guide you through each task you might want to do in Access. We even created
appendixes to be used as reference manuals for common Access specifications.
This book follows a much more structured approach than the Microsoft Access
manuals — going into more depth on almost every topic and showing many
differ-ent types of examples.
<b>Is This Book for You?</b>
</div>
<span class='text_page_counter'>(9)</span><div class='page_container' data-page=9>
the Northwinds sample files, you may want to start with the later parts of this book.
Note, however, that starting at the beginning of a book is usually a good idea so you
don’t miss out on the secrets and tips in the early chapters.
We think this book covers Microsoft Access in detail better than any other book
currently on the market. We hope you will find this book helpful while working with
Access, and that you enjoy the innovative style of a Hungry Minds book (formally
IDG books).
<b>Yes — If you have no database experience</b>
If you’re new to the world of database management, this book has everything you
need to get started with Microsoft Access. It then offers advanced topics for
refer-ence and learning.
<b>Yes — If you’ve used other database managers like</b>
<b>dBASE or Paradox</b>
If you’re abandoning another database (such as dBASE, Paradox, FoxPro, R:Base, or
Alpha Four) or even upgrading from Access 2.0 or Access 95 or 97, this book is for
you. You’ll have a head start because you’re already familiar with database
man-agers and how to use them. With Microsoft Access, you will be able to do all the
tasks you’ve always performed with character-based databases — without
program-ming or getting lost. This book will take you through each subject step by step.
<b>Yes — If you want to learn the basics of Visual Basic</b>
<b>Applications Edition (VBA) programming</b>
VBA has replaced the Access Basic language. We know that an entire book is
needed to properly cover VBA, but we took the time to put together several
intro-ductory chapters that build on what you learn in the macros chapters of this book.
The VBA programming chapters use the same examples you will be familiar with by
the end of the book.
<b>Conventions Used in This Book</b>
<b>The following conventions are used in this book:</b>
✦When you are instructed to press a key combination (press and hold down
</div>
<span class='text_page_counter'>(10)</span><div class='page_container' data-page=10>
✦Point the mouse refers to moving the mouse so that the mouse pointer is on a
specific item. Click refers to pressing the left mouse button once and releasing
it. Double-click refers to pressing the left mouse button twice in rapid
succes-sion and then releasing it. Right-click refers to pressing the right mouse
but-ton once and releasing it. Drag refers to pressing and holding down the left
mouse button while moving the mouse.
✦When you are instructed to select a menu, you can use the keyboard or the
mouse. To use the keyboard, press and hold down the Alt key (to activate the
menu bar) and then press the underlined letter of the menu name; press Alt+E
to select the Edit menu, for example. Or you can use the mouse to click on the
word Edit on-screen. Then, from the menu that drops down, you can press the
underlined letter of the command you want (or click on the command name)
to select it.
✦When you are instructed to select a command from a menu, you will often see
the menu and command separated by an arrow symbol. Edit_Paste, for
exam-ple, indicates that you need to select the Edit menu and then choose the Paste
command from the menu.
✦<i>Italic type</i>is used for new terms and for emphasis.
✦<b>Bold type</b>is used for material you need to type directly into the computer.
✦A special typeface is used for information you see on-screen — error
mes-sages, expressions, and formulas, for example.
<b>Icons and Alerts</b>
You’ll notice special graphic symbols, or icons, used in the margins throughout this
book. These icons are intended to alert you to points that are particularly
impor-tant or noteworthy. The following icons are used in this book:
This icon highlights a special point of interest about the topic under discussion.
This icon points to a useful hint that may save you time or trouble.
This icon alerts you that the operation being described can cause problems if
you’re not careful.
This icon points to a more complete discussion in another chapter of the book.
<b></b>
<b>Cross-Reference</b>
</div>
<span class='text_page_counter'>(11)</span><div class='page_container' data-page=11>
This icon highlights information for readers who are following the examples and
using the sample files included on the disk accompanying this book.
This icon calls attention to new features of Access 2002.
<b>How This Book Is Organized</b>
This book contains 36 chapters divided into six main parts. In addition, the book
contains five appendixes.
<b>Part I: First Things First</b>
Part I consists of the first four chapters of the book. In Chapter 1, you receive
back-ground information on Microsoft Access and an overview of its features. Chapter 2
covers installation — what you need in terms of hardware and software, as well as
how to get Access running properly. You also learn how to start and stop Access,
plus several techniques for moving between Access and other applications.
Chapter 3 provides a quick hands-on test drive of Access, offering you a quick look
at the features of access. Chapter 4 gives an in-depth explanation of database
con-cepts for new users of a database product and is a case study of the up-front design
that is necessary to properly implement a database system; otherwise, you must go
through many false starts and redesigns when creating an application. You will
design on paper the tables, forms, queries, reports, and menus necessary for
creating the application.
<b>Part II: Creating the Objects</b>
The next six chapters make up Part II. You learn how to create a database table in
Chapter 5, and you also examine how to change a database table, including moving
and renaming fields without losing data. You will also learn about the new data
types in Access, including the new Internet data types. In Chapter 6 you will learn
<b>New</b>
<b>Feature</b>
<b>On the</b>
<b>CD-ROM</b>
<b>Sidebars</b>
</div>
<span class='text_page_counter'>(12)</span><div class='page_container' data-page=12>
about creating many tables and relating tables and using the Relationship builder
tool in Access. In Chapter 7, you learn how to enter, display, change, and delete
data. Chapter 8 teaches the basics of creating data-entry forms and using Wizards
to simplify the creation process; using data-entry forms is also discussed. In
Chapter 9, you examine the concept of queries; then you create several queries to
examine how data can be rearranged and displayed. Chapter 10 covers the basics
of report creation and printing.
<b>Part III: Using Access in Your Work</b>
Part III contains 11 chapters that go into more depth on creating and using forms,
queries, and reports. In Chapter 11 you examine the meanings of operators,
tions, and expressions. This chapter also covers many of the more common
func-tions and expressions you will use in Access. You will also learn how to create the
expressions and built-in functions that are so important in forms and reports. In
Chapter 12, you learn how to create relations and joins in queries. Chapter 13
dis-cusses basic selection queries, using many examples and pictures. In Chapter 14,
you examine the concepts of controls and properties, and then learn how to
manip-ulate controls in a form. Chapter 15 examines in detail how to create and use
data-entry forms. Chapter 16 covers how to use visual effects to create great-looking
forms and reports that catch the eye and increase productivity. In Chapter 17, you
learn how to add complex data validation to tables and data-entry forms. Chapter
18 explains the use of pictures, graphs, sound, video, and other OLE objects.
Chapters 19–21 cover reports — from simple controls to complex calculations,
sum-maries, printing, and desktop publishing.
<b>Part IV: Advanced Access Database Topics</b>
</div>
<span class='text_page_counter'>(13)</span><div class='page_container' data-page=13>
<b>Part V: Access Application Tools</b>
This part contains five chapters and looks at Access as an application environment.
Chapter 28 covers the concept of event-driven software and how Access uses
macros to automate manual processes. This chapter also examines what a macro
is, how macros are created, and how to debug them. Chapter 29 demonstrates how
to use Macros in Forms and Reports. In Chapter 30 and 31 you work with Visual
Basic for Applications (VBA) in Access with focus on using VBA in forms and
reports; it explains data manipulation, including posting totals and filling in
data-entry fields. In Chapter 32, you learn how to create button menus known as
switch-boards, as well as traditional pull-down menus, custom toolbars, and dialog boxes
using the new Access Tab Control. In Access 2002, you will also learn about the new
command bars used to build menus and toolbars.
<b>Part VI: Access and the External World</b>
The four chapters of Part VI are the last part of the book and focuses on using
Access to work SQL Server, Access projects and Data Access Pages, XML, and the
Internet. In Chapter 33, you will learn about client/server topics including installing,
starting, connecting to, and building Access Data Projects using the new Microsoft
Database Engine. It also focuses on moving from the local ‘Jet Engine’ to the
Microsoft Database Engine and SQL Server, focusing on the issues surrounding the
two different engines and how to use tables in SQL Server. Chapter 34 shows how to
work with Access Projects and the advantage of using them. Chapters 35 and 36
cover the Web and Access. Chapter 35 shows how to create and maintain HTML
documents from Access Objects. Chapter 36 is dedicated to Data Access Pages and
XML and how they are used for creating live data links to intranet web pages and
the other incredible web capabilities of Access 2002.
<b>Appendixes and Reference Material</b>
</div>
<span class='text_page_counter'>(14)</span><div class='page_container' data-page=14>
<b>Acknowledgments</b>
<b>W</b>
hen we first saw Access in July of 1992, we were instantly sold on thisnew-generation database management and access tool. Both of us have spent
the last nine years using Access daily. In fact, we eat, breathe, live, and sleep
Access! The fact that we can earn a living from our work on principally one product
is a tribute to the designers of Microsoft Access. This product has changed the
pro-ductivity of corporations and private citizens of the world. More people use this
product to run their businesses, manage their affairs, track the most important
things in their lives, and manage data in their work and play than any other product
ever written. It is indeed a privilege to be part of this worldwide community. We
have found readers in every county on the map and a few countries we never heard
of. The global Internet age has allowed readers in emerging countries, in the
Himalayan mountains, in Siberia, and even in Antarctica to contact us this year.
Now we have completely rewritten this book for all the incredible new features in
Access 2002. We’ve covered every new feature we could think of for the beginning
user and especially enhanced our programming section. Over 450,000 copies of our
Access Bibles have been sold for all versions of Microsoft Access; for this we thank
all of our loyal readers.
Our first acknowledgment is to all the users of Access who have profited and
bene-fited beyond everyone’s wildest dreams.
There are many people who assisted us in writing this book. We’d like to recognize
each of them.
To Kim Manzone, an employee of Database Creations, who helped write several of
the chapters on forms and reports. To Diana Reid, also an employee of Database
Creations, who had assisted in previous versions of this book (on programming and
forms chapters) and was the technical editor for several of the previous versions of
this book. To her we offer an additional and special thank you. Thanks to Jennifer
Reardon, one of Cary’s top developers, for stepping in as always and for writing the
Visual Basic for Application chapters. To John S. Dranchak for designing the reports
so long ago, used in Chapters 19 and 21, and creating the logo for Mountain Animal
Hospital. It still lives!!!!!
</div>
<span class='text_page_counter'>(15)</span><div class='page_container' data-page=15>
use your imagination – we must get this book out first). Cary thinks he wants us to
get started on the Access 2004 Bible next month, although the software won’t be in
Beta for another 18 months.
Special acknowledgements go to our technical editors Janet Andrews and Pat
O’Brien. Janet edited the first half of the book and found bugs, problems,
mis-spellings, and more that have eluded us and her predecessors for years. She had
some very insightful comments throughout the editing process and didn’t mind
that she had to edit the entire book twice. She is a seasoned professional and we
found her to be one of the best editors we have ever worked with in our now
20+-year career writing books. A special thank you to Pat O’Brien, and all the other
unnamed editors, who were brought in at the last minute to edit the second half of
the book — they had to do the same amount of work as Janet, but had less than half
the time. What a terrific job and dedication — another truly seasoned professional.
A special thank you must also go to Kyle Looper, Editorial Manager, also from
Hungry Minds. When things started getting crazy with deadlines and trying to make
Access work as expected with non-released product, he was the one that was there
to bring calm to the trouble. He was more than just a coordinator between the
authors, tech editors, and wordsmiths. He was the one person that kept everything
on an even playing field and got everyone to work together cohesively.
To the best literary agents in the business, Matt Wagner and Bill Gladstone, and all
the folks at Waterside Productions for helping us negotiate our fairest advance ever
and for keeping the screaming down at the flying pig company (Hungry Minds new
logo).
We would be remiss if do not thank several people at Microsoft, especially David
Gainer, Microsoft Access Product Manager, Rich Dickinson, Microsoft Development
Manager and Lucille Pan, the Access Product Manager. These folks were incredibly
helpful in supplying us with beta builds and information not publicly available.
They kept us informed about last minute changes and sent us new CD’s when our
examples didn’t work. Thanks to Microsoft and these wonderful people, we were
able to deliver a quality book to our readers.
Michael R. Irwin and Cary N. Prague
To the people of Database Creations who let me miss all my deadlines while I
worked on this book. To Kim, Jerry, Larry, Diana, Julie, Phuc, Nate, Tom, Debbie,
Karen, and especially Dick James for handling all my technical support calls. To Vic
my golfing partner, thanks for dragging me to Las Vegas after I finished most of the
book. Kaching!
</div>
<span class='text_page_counter'>(16)</span><div class='page_container' data-page=16>
First to all our clients who let me get away and spend four months solely on
re-writing this book. Although my telephone bills seem to reflect the opposite —
I am so grateful to them for not insisting that I personally appear to solve their
‘critical’ problems. To my family, Arni, Richard, Joseph, and David, who had to put
up with the long months away from me while I dedicated myself to this book and
organizing it into the best Access Bible yet. Even worse, having to be away, in a
country (13,000 miles away), literally on the other side of the world, for three of the
four months it took to solely focus on this book.
I also want to thank Dave Gainer and Clint Covington of Microsoft who offered many
suggestions for the Data Access Pages section of this book. Data Access Pages
have been greatly enhanced and things were being added and cut from this section
so rapidly it was impossible to figure out what was going to be in the final build.
Without Dave and Clint’s help, these sections may have missed some items and put
others in that were pulled.
</div>
<span class='text_page_counter'>(17)</span><div class='page_container' data-page=17>
<b>Contents at a Glance</b>
Preface. . . ix
Acknowledgments . . . xv
<b>Part I: First Things First . . . 1</b>
Chapter 1: What Is Access 2002? . . . 3
Chapter 2: Installing and Running Access 2002 . . . 23
Chapter 3: A Hands-on Tour of Access 2002 . . . 55
Chapter 4: Database Concepts and Design . . . 81
<b>Part II: Creating the Objects . . . 117</b>
Chapter 5: Creating Database Tables . . . 119
Chapter 6: Setting Relationships Between Tables . . . 165
Chapter 7: Working with Information in Tables . . . 211
Chapter 8: Creating and Using Simple Data-Entry Forms . . . 249
Chapter 9: Understanding and Creating Simple Queries . . . 269
Chapter 10: Creating and Working with Simple Reports . . . 295
<b>Part III: Using Access in Your Work . . . 315</b>
Chapter 11: Using Operators, Functions, and Expressions . . . 317
Chapter 12: Creating Relations and Joins in Queries . . . 343
Chapter 13: Working with Select Queries . . . 369
Chapter 14: Understanding Form Controls . . . 395
Chapter 15: Creating and Customizing Data-Entry Forms . . . 423
Chapter 16: Creating Great Looking Forms . . . 471
Chapter 17: Adding Data-Validation Controls to Forms . . . 493
Chapter 18: Using OLE Objects, Graphs, Pivot Tables/Charts,
and ActiveX Controls . . . 519
Chapter 19: Creating and Customizing Reports . . . 571
Chapter 20: Presentation-Quality Reports and Printing . . . 623
Chapter 21: Creating Calculations and Summaries in Reports . . . 655
<b>Part IV: Advanced Access Database Topics . . . 689</b>
Chapter 22: Working with External Data . . . 691
Chapter 23: Working with Advanced Select Queries . . . 741
</div>
<span class='text_page_counter'>(18)</span><div class='page_container' data-page=18>
Chapter 25: Advanced Query Topics . . . 800
Chapter 26: Working with Subforms . . . 833
Chapter 27: Creating Mail Merge and Label Reports . . . 863
<b>Part V: Access Application Tools . . . 891</b>
Chapter 28: Working with Macros and Events . . . 893
Chapter 29: Using Macros in Forms and Reports . . . 917
Chapter 30: Working with Visual Basic in Access 2002 . . . 961
Chapter 31: Using Visual Basic in Forms and Reports . . . 993
Chapter 32: Creating Switchboards, Command Bars, Menus,
Toolbars, and Dialog Boxes . . . 1049
<b>Part VI: Access and the External World . . . 1111</b>
Chapter 33: Moving from Jet to the SQL Server 2000 Desktop Engine . . . 1113
Chapter 34: Working with Access Projects . . . 1151
Chapter 35: Using and Creating Access Objects for Intranets
and the Internet . . . 1179
Chapter 36: Building Web Applications, Data Access Pages, and XML . . . 1217
Appendix A: Access 2002 Specifications . . . 1273
Appendix B: Mountain Animal Hospital Tables . . . 1279
Appendix C: What’s on the CD-ROM . . . 1287
Appendix D: Chapter Cross-Reference Guide . . . 1297
Index . . . 1305
Coupons . . . 1343
Hungry Minds, Inc. End-User License Agreement. . . 1348
</div>
<span class='text_page_counter'>(19)</span><div class='page_container' data-page=19></div>
<span class='text_page_counter'>(20)</span><div class='page_container' data-page=20>
<b>Contents</b>
Preface. . . ix
Acknowledgments . . . xv
<b>Part I: First Things First </b>
<b>1</b>
<b>Chapter 1: What Is Access 2002? . . . 3</b>
Access Is . . . . . . 3
What Access Offers . . . 7
True relational database management . . . 7
Context-sensitive Help and the Office Assistant . . . 8
Ease-of-use Wizards . . . 9
Importing, exporting, and linking external table files . . . 9
WYSIWYG forms and reports . . . 10
Multiple-table queries and relationships . . . 11
Business graphs and charts . . . 13
DDE and OLE capabilities . . . 14
The Internet is also accessible . . . 14
True Client/Server for Everyone . . . 15
Built-in functions . . . 15
Macros: Programming without programming . . . 16
Modules: Visual Basic for Applications — database programming . . 16
Information for Database Users . . . 17
The Windows environment . . . 18
GUI environment . . . 18
Event-driven environment . . . 19
Programming by exception . . . 19
Information for Spreadsheet Users . . . 20
Database manipulation . . . 21
<b>Chapter 2: Installing and Running Access 2002 . . . 23</b>
Determining What You Need . . . 23
Hardware requirements . . . 24
Software requirements . . . 24
Upgrading to Access 2002 from Access 2.0, 95, 97, or 2000 . . . 25
Installing Access 2002 or Office XP . . . 25
Activating Your Product . . . 35
Activating by using the Internet . . . 36
</div>
<span class='text_page_counter'>(21)</span><div class='page_container' data-page=21>
Converting Access 1.x, 2.0, 95, 97, and 2000 Files . . . 39
Troubleshooting . . . 42
Getting Started with Access 2002 . . . 42
Starting from the Windows Start menu . . . 42
Starting from an Access shortcut icon . . . 43
Starting Access from the Start menu . . . 43
Starting from an Access icon created in the Office folder . . . 44
Starting from Windows Explorer . . . 45
Options for starting Access . . . 46
Exiting Access . . . 48
Getting Help . . . 49
Office Assistant . . . 49
Using the new Menu bar Help . . . 51
Standard Help . . . 52
Screen Tips (What’s This?) . . . 53
Web-based resources on the Microsoft Web site . . . 53
Sample databases . . . 54
<b>Chapter 3: A Hands-on Tour of Access 2002 . . . 55</b>
Touring the Access Window . . . 55
Using the mouse and the keyboard . . . 55
The Access window . . . 55
The Database window . . . 58
Design windows . . . 60
A Simple Access Session . . . 62
Opening a database . . . 64
Opening a table . . . 65
Displaying and moving around in a datasheet . . . 66
Viewing a table design . . . 70
Displaying a form . . . 72
Creating a query . . . 74
Displaying a report . . . 78
Ready for More? . . . 80
<b>Chapter 4: Database Concepts and Design . . . 81</b>
The Database Terminology of Access . . . 82
What Is a Database? . . . 82
Databases, tables, records, fields, and values . . . 83
Using More Than One Table . . . 85
Working with multiple tables . . . 85
Why You Should Create Multiple Tables . . . 86
Access Database Objects and Views . . . 87
Datasheets . . . 87
Queries and dynasets . . . 87
Data-entry and display forms . . . 88
Reports . . . 89
Designing the Systems Objects . . . 89
</div>
<span class='text_page_counter'>(22)</span><div class='page_container' data-page=22>
Step 1: The Overall Design —
From Concept to Reality . . . 90
Conceptual design . . . 91
Interviewing the user . . . 91
The Process of prototyping . . . 92
Step 2: Report Design — Placing Your Fields . . . 93
Laying out fields in the report . . . 93
The Pets and Owners Directory . . . 94
The Monthly Invoice Report . . . 95
Step 3: Data Design — What Fields Do You Have? . . . 97
Determining customer information . . . 98
Determining pet information . . . 98
Determining visit information . . . 99
Combining the data . . . 100
Step 4: Table Design and Relationships . . . 103
Database Normalization . . . 103
The four primary tables of the system . . . 106
Relating the four primary tables of the system to each other . . . . 107
Step 5: Field Design Data-Entry Rules and Validation . . . 108
Designing field names, types, and sizes . . . 108
Designing data-entry rules . . . 109
Designing lookup tables . . . 109
Creating test data . . . 111
Step 6: Form Design — Input . . . 111
Designing data-entry screens . . . 111
The Customer form . . . 112
The Pets form . . . 113
The General Visits form . . . 114
The Visit Details form . . . 114
Step 7: Automation Design — Menus . . . 115
<b>Part II: Creating the Objects </b>
<b>117</b>
</div>
<span class='text_page_counter'>(23)</span><div class='page_container' data-page=23></div>
<span class='text_page_counter'>(24)</span><div class='page_container' data-page=24>
Creating Relationships . . . 177
Using the Relationship window . . . 178
Creating relationships between tables . . . 180
Specifying relationship options in the
Edit Relationships dialog box . . . 181
Saving the relationships between tables . . . 184
Adding another relationship . . . 184
Deleting an existing relationship . . . 184
Join lines in the Relationships window . . . 184
Creating the relationships for the
</div>
<span class='text_page_counter'>(25)</span><div class='page_container' data-page=25></div>
<span class='text_page_counter'>(26)</span><div class='page_container' data-page=26></div>
<span class='text_page_counter'>(27)</span><div class='page_container' data-page=27>
Choosing the fields . . . 303
Selecting the grouping levels . . . 304
Defining the group data . . . 305
Selecting the sort order . . . 305
Selecting summary options . . . 306
Selecting the layout . . . 306
Choosing the style . . . 308
Opening the report design . . . 308
Using the Print Preview window . . . 309
Viewing the Report Design window . . . 310
Printing a Report . . . 311
Saving the Report . . . 312
Creating a Report with AutoReport . . . 312
<b>Part III: Using Access in Your Work </b>
<b>315</b>
</div>
<span class='text_page_counter'>(28)</span><div class='page_container' data-page=28></div>
<span class='text_page_counter'>(29)</span><div class='page_container' data-page=29>
<b>Chapter 14: Understanding Form Controls . . . 395</b>
What Is a Control? . . . 396
The different control types . . . 396
Understanding bound, unbound, and
</div>
<span class='text_page_counter'>(30)</span><div class='page_container' data-page=30></div>
<span class='text_page_counter'>(31)</span><div class='page_container' data-page=31>
Creating Choices with Option Buttons . . . 496
Creating option groups . . . 497
Creating an option group box . . . 497
Creating Yes/No Options . . . 501
Creating check boxes . . . 502
Creating visual selections with toggle buttons . . . 504
Adding a bitmapped image to the toggle button . . . 504
Working with List Boxes and Combo Boxes . . . 505
The differences between list boxes and combo boxes . . . 505
Settling real-estate issues . . . 506
Creating a single-column list box . . . 506
Understanding list box properties . . . 508
Creating a multiple-column list box . . . 510
Hiding a column in a list box . . . 512
Creating multi-selection list boxes . . . 512
Creating and Using Combo Boxes . . . 512
Creating a single-column combo box . . . 513
Creating a multiple-column combo box from a query . . . 515
<b>Chapter 18: Using OLE Objects, Graphs, Pivot Tables/Charts,</b>
</div>
<span class='text_page_counter'>(32)</span><div class='page_container' data-page=32></div>
<span class='text_page_counter'>(33)</span><div class='page_container' data-page=33>
Sinking controls . . . 646
Etched controls . . . 647
Creating a shadow on a rectangle . . . 647
Changing text to a reverse video display . . . 647
Seeing Your Output in Different Ways . . . 648
Using the Print Preview window . . . 648
Using layout previews . . . 651
Printing a report . . . 651
<b>Chapter 21: Creating Calculations and Summaries in Reports . . . . 655</b>
Designing a Multilevel Grouping Report with Totals . . . 655
Designing the Invoice Report . . . 657
Designing and creating the query for the report . . . 659
Designing test data . . . 662
Creating a Multilevel Grouping Report with Totals . . . 663
Creating the sorting orders . . . 664
Creating the detail section . . . 666
Creating the detail section controls . . . 666
Testing the detail section . . . 668
Creating the Pet ID header and footer sections . . . 669
Creating the Pet ID header controls . . . 670
Creating the Pet ID footer controls . . . 671
Creating the Customer Number header and footer sections . . . 675
Creating the Customer Number header controls . . . 676
Creating the Customer Number footer controls . . . 678
Creating the Visit Date header . . . 681
Creating the page header controls . . . 682
Creating the page footer controls . . . 684
Calculating percentages using totals . . . 685
Calculating running sums . . . 686
Creating a title page in a report header . . . 687
Using the report footer . . . 688
<b>Part IV: Advanced Access Database Topics </b>
<b>689</b>
</div>
<span class='text_page_counter'>(34)</span><div class='page_container' data-page=34>
Working with Linked Tables . . . 712
Setting view properties . . . 712
Setting relationships . . . 713
Setting links between external tables . . . 713
Using external tables in queries . . . 714
Renaming tables . . . 716
Optimizing linked tables . . . 716
Deleting a linked table reference . . . 717
Viewing or changing information for linked tables . . . 717
Importing External Data . . . 718
Importing other Access objects . . . 719
Importing non-Access PC-based database tables . . . 720
Importing spreadsheet data . . . 722
Importing from word-processing files . . . 725
Importing text file data . . . 725
Importing HTML tables . . . 736
Modifying imported table elements . . . 736
Troubleshooting import errors . . . 736
Exporting to External Formats . . . 738
Exporting objects to other Access databases . . . 738
Exporting objects to other external databases or to
</div>
<span class='text_page_counter'>(35)</span><div class='page_container' data-page=35></div>
<span class='text_page_counter'>(36)</span><div class='page_container' data-page=36>
Selecting the form title . . . 840
Displaying the form . . . 840
Displaying the main form design . . . 842
Displaying the subform design . . . 843
Creating a Simple Subform Without Wizards . . . 845
Creating a form for a subform . . . 846
Adding the subform to the main form . . . 849
Linking the form and subform . . . 851
Adding lookup tables to the subform fields . . . 852
Creating totals in subforms . . . 859
<b>Chapter 27: Creating Mail Merge and Label Reports . . . 863</b>
Creating Mailing Labels Using the Label Wizard . . . 863
Selecting the label size . . . 864
Selecting the font and color . . . 865
Creating the mailing-label text and fields . . . 866
Sorting the mailing labels . . . 867
Displaying the labels in the Print Preview window . . . 869
Modifying the label design in the Report Design window . . . 870
Printing labels . . . 872
Creating Snaked Column Reports . . . 873
Creating the report . . . 874
Defining the page setup . . . 875
Printing the snaked column report . . . 876
Creating Mail Merge Reports . . . 877
Assembling data for a mail merge report . . . 879
Creating a mail merge report . . . 880
Creating the page header area . . . 880
Working with embedded fields in text . . . 882
Printing the mail merge report . . . 884
Using the Access Mail Merge Wizard for Microsoft Word . . . 884
<b>Part V: Access Application Tools </b>
<b>891</b>
</div>
<span class='text_page_counter'>(37)</span><div class='page_container' data-page=37></div>
<span class='text_page_counter'>(38)</span><div class='page_container' data-page=38></div>
<span class='text_page_counter'>(39)</span><div class='page_container' data-page=39>
Filtering Records in Procedures . . . 1018
Displaying a dialog box for selecting a record . . . 1019
Selecting a set of records to print . . . 1023
Printing records by using selection criteria . . . 1025
Working with Combo-Box and List-Box Controls . . . 1027
Handling a combo box entry that is not in the list . . . 1028
Handling MultiSelect list boxes . . . 1031
Creating Programs to Update a Table . . . 1035
Updating fields in a record using ADO and DAO . . . 1036
Updating a total field for a record . . . 1041
Adding a new record . . . 1044
Deleting a record . . . 1046
<b>Chapter 32: Creating Switchboards, Command Bars, </b>
</div>
<span class='text_page_counter'>(40)</span><div class='page_container' data-page=40>
<b>Part VI: Access and the External World </b>
<b>1111</b>
<b>Chapter 33: Moving from Jet to the </b>
<b>SQL Server 2000 Desktop Engine . . . 1113</b>
Understanding SQL Server 2000 Desktop Engine . . . 1113
Comparing SQL Server 2000 Desktop Engine and Jet . . . 1114
Choosing the right database engine . . . 1115
Installing SQL Server 2000 Desktop Engine . . . 1117
Hardware requirements . . . 1117
Software requirements . . . 1117
Running the SQL Server 2000 Desktop
Engine Installation Program . . . 1117
Customizing the installation of SQL Server 2000
</div>
<span class='text_page_counter'>(41)</span><div class='page_container' data-page=41>
<b>Chapter 35: Using and Creating Access Objects </b>
<b>for Intranets and the Internet . . . 1179</b>
Using the Web Toolbar with Access 2002 . . . 1181
The Web toolbar . . . 1182
Types of Web Pages That Access Can Create . . . 1184
Data access pages . . . 1184
Working with dynamic and static views of Web-based data . . . 1185
Exporting Tables, Queries, Forms, and Reports to Web Pages . . . 1189
Exporting an Access table to static HTML format . . . 1190
Exporting an Access query datasheet to static HTML format . . . . 1192
Exporting an Access form datasheet to static HTML format . . . . 1194
Changing Page Setup properties for datasheets . . . 1198
Exporting a datasheet to dynamic HTML format . . . 1198
Exporting a form to dynamic HTML format . . . 1200
Processing an IDC/HTX file on the Web server . . . 1201
Processing ASP files on the Web server . . . 1202
Exporting a report to static HTML format . . . 1202
HTML template files . . . 1205
Importing and Linking (Read-Only) HTML Tables and Lists . . . 1208
Importing an HTML table . . . 1208
Linking to an HTML table . . . 1210
Using Hyperlinks to Connect Your Application to the Internet . . . 1210
Using the Hyperlink data type . . . 1211
Adding a hyperlink to a form, report, or datasheet . . . 1212
Creating a label using the Insert Hyperlink button . . . 1214
Browsing Web Pages with the Web Browser Control . . . 1215
<b>Chapter 36: Building Web Applications, </b>
</div>
<span class='text_page_counter'>(42)</span><div class='page_container' data-page=42>
<b>Appendix A: Access 2002 Specifications . . . 1273</b>
<b>Appendix B: Mountain Animal Hospital Tables . . . 1279</b>
<b>Appendix C: What’s on the CD-ROM . . . 1287</b>
<b>Appendix D: Chapter Cross-Reference Guide . . . 1297</b>
</div>
<span class='text_page_counter'>(43)</span><div class='page_container' data-page=43></div>
<span class='text_page_counter'>(44)</span><div class='page_container' data-page=44>
<b>First Things First</b>
✦ ✦ ✦ ✦
<b>In This Part</b>
<b>Chapter 1</b>
What Is Access
2002?
<b>Chapter 2</b>
Installing and
Running Access
2002
<b>Chapter 3</b>
A Hands-on Tour of
Access 2002
<b>Chapter 4</b>
Database Concepts
and Design
✦ ✦ ✦ ✦
<b>I</b>
</div>
<span class='text_page_counter'>(45)</span><div class='page_container' data-page=45></div>
<span class='text_page_counter'>(46)</span><div class='page_container' data-page=46>
<b>What Is</b>
<b>Access 2002?</b>
<b>B</b>
efore you begin to use a software product, it isimpor-tant to understand its capabilities and the types of
tasks that it’s designed to perform. Microsoft Access 2002
(also known simply as Access) is a multifaceted product; its
uses are bounded only by your imagination.
<b>Access Is . . .</b>
Essentially, Access is a <i>database management system</i>(DBMS).
Like other products in this category, Access stores and
retrieves information (often referred to as <i>data</i>), presents
requested information, and automates repetitive tasks (such
as maintaining accounts payable or a personnel system, and
performing inventory control and scheduling). With Access
you can create easy-to-use input forms like the one shown in
Figure 1-1. You can display your information in any way that
you want and run powerful reports.
Access is also a powerful Windows database application —
probably the best end-user/developer product ever written.
Microsoft Access brings the productivity of database
manage-ment to the usability and consistency of Microsoft Windows.
Because both Windows and Access are from Microsoft, the
two products work very well together. Access runs on the
Windows 95, Windows 98, Windows ME, Windows 2000, or
Windows NT platforms, so all the advantages of Windows are
available in Access. You can cut, copy, and paste data from
any Windows application to and from Access. You can also
create a form design in Access and paste it into the report
designer.
<b>1</b>
<b>1</b>
<b>C H A P T E R</b>
✦ ✦ ✦ ✦
<b>In This Chapter</b>
Examining what
Access is
Looking at some of
the capabilities of
Access
Working with Access
if you are already a
database user
Working with Access
if you are already a
spreadsheet user
</div>
<span class='text_page_counter'>(47)</span><div class='page_container' data-page=47>
<b>Figure 1-1:</b> A typical Access data-entry form
Using <i>OLE</i>(Object Linking and Embedding) objects in Windows and Microsoft
Office products (Excel, Word, PowerPoint, and Outlook), you can extend Access’s
ability to incorporate viewable objects of these Microsoft products — without the
need to copy their contents and paste them into Access. This ability enables you to
work with the actual data already included in these products without the need to
duplicate the information. By using OLE, you can actually change the information in
the underlying form object (Excel, Word, etc.). With the Internet extensions in
Access, you can create forms that interact with data directly from the World Wide
Web and then translate your forms directly into data access pages for corporate
intranets that work directly with your Internet browser.
The data access pages feature of Access 2002 enables you to create
browser-based forms to view and edit live data on a corporate intranet or across the
Internet. In Access 2000, data access pages only work with Microsoft Internet
Explorer 5.0. In version 2002, however, data access pages work with any browser
that supports XML 1.1 — including Netscape Navigator 6.x. Browsers that don’t
support this standard include older versions of Netscape (4.x or earlier) or Internet
Explorer (3.x or earlier).
Access is more than just a local database manager. As a <i>relational</i>database
man-ager, it allows users to access information from more than one database table at a
time — even linking database tables to create a new table. It can reduce the
com-plexity of your data and make your job easier to finish. You can connect your
Access tables with mainframe or server data — you can even use a table created
in dBASE or Excel. You can easily combine the results of the link with an Excel
worksheet.
</div>
<span class='text_page_counter'>(48)</span><div class='page_container' data-page=48>
Access’s ability to link to outside data (stored in other database formats) makes it a
very robust program. Access can be used in a network environment to connect to a
wide range of tables from other databases — both locally (on the same machine) and
remotely (even to a mainframe computer’s database, such as Oracle or DB2). Access
can link directly to these “outside” tables or import them for local use. Once outside
tables are linked or imported, you can create forms and reports to work with the
information — to make changes or to view or print the information for later use.
Figure 1-2 shows the original Microsoft marketing concept for Access. This simple
figure conveys the message that Access is usable at all levels.
<b>Figure 1-2:</b> The Access usability hierarchy
<b>OBJECTS, TABLES, QUERIES, FORMS. REPORTS</b>
<b>FUNCTIONS/EXPRESSIONS</b>
<b>MACROS</b>
<b>VBA</b>
</div>
<span class='text_page_counter'>(49)</span><div class='page_container' data-page=49>
Beginning at the lowest level of the hierarchy and moving up, you see <i>objects</i>listed
first; these give the end user the capability of creating tables, queries, forms, and
reports easily. You can perform simple processing by using <i>expressions </i>to validate
data, enforce a business rule, or simply display a number with a currency symbol.
Following the chart, you see that you can use the built-in <i>macros</i>to perform
rela-tively complex tasks without the need for creating a formal program.
However, Access also lets you build professional quality programs by using <i>VBA</i>
(Visual Basic for Applications), which is a code written by the
programmer/devel-oper to let the database perform complex processes repetitively. Finally, by using
Windows <i>API</i>(Application Programming Interface) calls to functions or DLLs
(Dynamic Link Libraries) written in other languages, such as C, Java, or Visual
Basic, a programmer can write interfaces to other programs and data sources —
using the existing functions built into Windows or other applications.
Access has a complete set of tools for end-user database management. Access has a
table creator, a form designer, a query manager, a Data Access Page Creator, and a
Report Writer. Access also offers a powerful environment for developing complete
database applications. As Figure 1-2 points out, you can use macros or modules to
automate tasks and create user-oriented applications as powerful as the
applica-tions created with programming languages — complete with buttons, menus, and
dialog boxes, as shown in Figure 1-3. By programming in Visual Basic for
Applications, you can create programs as powerful as Access itself. In fact, many of
the tools in Access (such as Wizards and Builders) are written in VBA. The power
and usability of Access make it, by far, the best database management software on
the market.
<b>Figure 1-3:</b> A macro switchboard
</div>
<span class='text_page_counter'>(50)</span><div class='page_container' data-page=50>
user’s point of view. In the remaining pages, you learn the basics of VBA, the
Internet, and the client/server. This book offers you the ability to examine many
topics to a depth that your reference manuals can only begin to touch.
<b>What Access Offers</b>
The following sections briefly describe some of Access’s key features and prepare
you for some of the subjects covered in this book.
<b>True relational database management</b>
Access provides a true <i>relational database management system</i>. It allows you to build
a system consisting of multiple tables that you store in a single container. After these
tables are created, they can be linked together to display information from several
tables in a single common view. This simply means that when you create and store
your information you aren’t required to duplicate information in a single table.
For instance, you may need a birthday and Christmas card table that contains the
names of all the people that you send cards each year. You may only send birthday
cards to some people and you may only send Christmas cards to others. You may
also want to track gifts that you send. You can create a single table with a lot of fields
for each person — for instance, his or her name and address, whether you sent a
birthday card or Christmas gift, and what type of gift you sent. You would probably
have to create one table with up to 25 fields in each record, or you can create two
tables — one for personal information and the other for the card and gift information.
The first example — one single table — is prone to all sorts of problems. For
exam-ple, each year you have to re-enter the names and addresses of the people you sent
gifts and cards to (thus, you have a lot of duplicate information about their names
and addresses, which is prone to error). In addition, you may be tempted to add
even more fields to the single table — card2 field or gift2 field, for example —
mak-ing it even larger and more prone to error. The second method of employmak-ing two
tables is more efficient. The first table can contain all of the person’s personal
infor-mation; and the second table can include many records for each person about the
gifts and cards sent. These two tables can then be linked together using a common
field that allows you to display information from both tables.
Database design is covered more in-depth in Chapters 4 and 6.
As we pointed out earlier in this chapter, Access is a true relational database
manage-ment system and includes the ability to define <i>primary</i>and <i>foreign</i>keys that support
full referential integrity at the database engine level (which prevents inconsistent
updates or deletions). In addition, tables in Access have data-validation rules to
pre-vent entry of inaccurate data, regardless of how data is entered, and every field in a
</div>
<span class='text_page_counter'>(51)</span><div class='page_container' data-page=51>
table has format and default definitions for more productive data entry. Access
sup-ports all the necessary field types, including Text, Number, AutoNumber (counter),
Currency, Date/Time, Memo, Yes/No, Hyperlink, and OLE objects. If values are missing
in special processing, Access provides full support for null values.
The relational processing in Access fills many needs with its flexible architecture. It
can be used as a stand-alone database management system, in a file-server
configu-ration, or as a front-end client to products like a SQL server. Access also features
<i>ODBC</i>(Open DataBase Connectivity), which permits connection to many external
formats, such as SQL/Server, Oracle, Sybase, or mainframe IBM DB/2.
Access provides complete support for transaction processing, ensuring the
integrity of transactions. In addition, user-level security provides control over
assigning user and group permissions to view and modify database objects.
<b>Context-sensitive Help and the Office Assistant</b>
The Microsoft Help feature is still the industry’s best for beginners and experienced
users alike. Access provides context-sensitive Help — pressing the F1 key instantly
brings up help information about the item that you’re working on. Access Help also
has an easy-to-use table of contents, a search facility, a history log, and bookmarks.
Access 2002 goes further by using the <i>Office Assistant</i>and <i>Screen Tips</i>. As Figure 1-4
shows, the Office Assistant responds when you ask for help.
</div>
<span class='text_page_counter'>(52)</span><div class='page_container' data-page=52>
Screen Tips (also known as <i>What’s This?</i>) give you brief, on-screen explanations of
what the cursor is pointing to. You can choose from a gallery of ten different
assis-tants. You can also turn them off at any time if they become annoying.
<b>Ease-of-use Wizards</b>
<i>A wizard</i>can turn hours of work into minutes. Figure 1-5 shows a Form Wizard
screen. You can customize wizards for use in a variety of tasks.
<b>Figure 1-5:</b> A typical Form Wizard screen
Wizards ask questions about content, style, and format, and then they
automati-cally build the object that you requested. Nearly 100 Wizards design databases,
applications, tables, forms, reports, graphs, mailing labels, controls, and properties.
<b>Importing, exporting, and linking external table files</b>
Access lets you import from or export to many common database formats,
includ-ing dBASE, FoxPro, Excel, SQL Server, Oracle, Btrieve, many ASCII text formats
(including fixed width and delimited), as well as data in HTML (HyperText Markup
Language) format. Importing creates an Access table; exporting an Access table
cre-ates a file in the native file format that you are exporting to.
In addition to importing tables from external files, you can import any object from
other Access databases. This means you can import tables, forms, queries, reports,
macros, and/or modules.
</div>
<span class='text_page_counter'>(53)</span><div class='page_container' data-page=53>
You can import information from many sources, including another Access database,
an Excel spreadsheet, a Lotus spreadsheet, text files, Paradox tables, dBase tables,
HTML files, Outlook, Exchange, or any ODBC-compliant database table (these
include SQL Server, Oracle, FoxPro, Sybase, and many others).
You can also export information to a wide range of sources, including another
Access database, Excel or Lotus spreadsheets, text (simple text and Rich Text
Format — .rtf) and HTML files, Paradox and dBase tables, Microsoft’s IIS and Active
Server Pages, or ODBC-supported database tables.
In addition to importing and exporting data, Access supports linking data in other
tables to the database that is currently open. <i>Linking</i>(formally known as <i>attaching</i>)
means that external data can be used without creating an Access table. You can link
to dBASE files, Paradox files, Excel, ASCII Text, HTML files, Outlook, Exchange, and
other ODBC-compliant tables (such as SQL data). After you have established a link
to external tables, you can then relate these tables to other tables, either in the
sys-tem or also linked through Access. This is a very powerful capability because you
can link to several Access tables, an Excel spreadsheet, a dBASE file, and an SQL
server table — all at the same time in order to display related information that’s
stored in these different types of tables and files.
Some import or export types require purchasing a license from their respective
vendors while some are available from Microsoft’s Web site as a free download.
Today, the Web is a valuable source of free software, such as import and export
engines, along with valuable tips and techniques.
When linking external information, Access uses its built-in query engine as the tool
to link and display the information from the different sources.
<b>WYSIWYG forms and reports</b>
The Form and Report Design windows share a common interface and power. You
design your form or report in a WYSIWYG (What You See Is What You Get)
environ-ment. As you add each control, you can visually see the form take shape.
You can add labels, text data fields, option buttons, tab controls, check boxes, lines,
boxes, colors, shading — even pictures, graphs, subforms, or subreports — to your
forms and reports. In addition, you have complete control over the style and
pre-sentation of data in a form or report, as shown in Figure 1-6. Forms can have
multi-ple pages; reports can have many levels of groupings and totals.
After you create your form or report, you can view it in <i>page preview</i>mode, which
allows you to zoom out for a bird’s-eye view. You can also view your report with
sample data while you design it — so you don’t waste valuable time waiting for a
large data file to be processed.
</div>
<span class='text_page_counter'>(54)</span><div class='page_container' data-page=54>
The Report Writer is a very powerful tool because it allows up to ten levels of
aggre-gation and sorting. To accomplish this, the Report Writer performs two passes on
the data, allowing you to create reports that show the row percentage of a group
total, which can be done only by having a calculation based on a calculation that
requires two passes through the data. You can create many types of reports that
include mailing labels and mail-merge reports.
<b>Figure 1-6:</b> A database-published report
<b>Multiple-table queries and relationships</b>
One of the most powerful features in Access is also one of the most important — the
query engine and Access’s queries.
</div>
<span class='text_page_counter'>(55)</span><div class='page_container' data-page=55>
As Figure 1-7 shows, the tables in this relationship were built by using the
Relationship tool. The links in these tables were created by using drag-and-drop
methods and are displayed in an easy-to-understand graphical way. As we pointed
out earlier in this chapter, you can even link tables of different file types (such as an
Access table and a dBASE table).
<b>Figure 1-7:</b> A relationship window
When linked, your tables act as a single table, which you can use to view and
manipulate your information — even change the contents of the data shown in the
query.
You can select specific fields, define sorting orders, create calculated expressions,
and enter criteria to select desired records. The results of a query can be displayed
and used in a datasheet, form, or report. Although you can pre-define or build
rela-tionships between tables, you don’t have to set relarela-tionships in advance. Rather
than set your relationships permanently, you can use a query window to set
rela-tionships when you need them for a specific purpose, such as a report.
If you are working in an environment where people are using several different
ver-sions of Access (2002, 2000, 97, 95, and 2) you can attach to MDB files of
differ-ent versions and update data without any problems. This way, the people who
only have Access 2 or Access 97 can continue to use that version and those who
have upgraded to Access 2002 can use their data for reporting.
</div>
<span class='text_page_counter'>(56)</span><div class='page_container' data-page=56>
Queries have other uses as well. You can create queries to calculate totals and
dis-play cross-tabs and then make new tables from the results. You can even use a
query to update data in tables, delete records, or append one table to another.
Figure 1-8 shows a cross-tab query that a user can create very quickly.
<b>Figure 1-8:</b> The results of a cross-tab query built using the
Query Tool
Queries and the ability to easily create them make Access one of the most powerful
databases available today — especially from a productivity standpoint.
<b>Business graphs and charts</b>
The same graph application that is found in Microsoft Word, Excel, PowerPoint, and
Project is built into Access. You can create hundreds of types of business graphs
and customize the display to meet your every business need. You can create bar
charts, column charts, line charts, pie charts, area charts, and high-low-close
charts — in two and three dimensions. You can add free-form text, change the
grid-lines, adjust the color and pattern in a bar, display data values on a bar or pie slice,
and rotate the viewing angle of a chart from within the Graph program.
Although these graphs can be built by hand — and often require a lot of training to
build them — you can use the built-in Graph Wizards to build them quickly and
accurately.
</div>
<span class='text_page_counter'>(57)</span><div class='page_container' data-page=57>
<b>Figure 1-9:</b> A typical form linked to a graph
<b>DDE and OLE capabilities</b>
Through the capabilities of <i>DDE</i>(Dynamic Data Exchange) and <i>OLE</i>(Object Linking
and Embedding), you can use objects from other applications and third-party tools
in your Access forms and reports. The objects that you can add include sound,
tures, graphs, and video clips. You can embed OLE objects (such as a bitmap
pic-ture) or documents from word processors (such as Word or WordPerfect), or link to
a range of cells in an Excel spreadsheet. By linking these objects to records in your
tables, you can create dynamic database forms and reports and share information
between Windows applications. These forms and reports can display the most
up-to-date information every time they are used — by obtaining the data dynamically.
<b>The Internet is also accessible</b>
Access is full of features that allow you to easily make your applications
Internet/intranet-ready. With just a click of the mouse, you can save tables, queries,
reports, and form datasheets as HTML files.
The data access pages feature lets you create complex forms for a corporate
intranet, or for use across the Internet, that link with live data on your network.
Even a novice can create live data pages on the Web. Hyperlinks allow you and
oth-ers to access your published data (and other published data) as hypertext links,
directly from your Access forms.
</div>
<span class='text_page_counter'>(58)</span><div class='page_container' data-page=58>
<b>Figure 1-10:</b> Creating a Data Access Page
<b>True Client/Server for Everyone</b>
In previous versions of Microsoft Access, a true Client/Server environment was
very difficult to achieve. First you had to have an expensive copy of SQL Server.
This required owning a high-end computer capable of running Windows NT Server,
plus a high-priced consultant to install and maintain it. Access 2002 comes with the
Microsoft Database Engine (MSDE, also known as the SQL Server 2000 Desktop
Engine). This allows you to create true client/server-based applications on your
desktop, which you can relatively easily upsize to the more robust SQL Server
Enterprise Edition when you’re ready.
Access 2002, like its predecessors, still comes with the Jet engine. Jet is the original
Access Database Engine — it handles the creation and storage of your tables and it
runs your queries. Though not as powerful or as fast as SQL Server, it is quite
satis-factory for smaller applications of 20 workstations or less, and up to about 30-50MB
of data (although some say only up to 10-20MB of data). Unless you have hundreds
of thousands of data records, Jet is quite satisfactory for your needs.
<b>Built-in functions</b>
</div>
<span class='text_page_counter'>(59)</span><div class='page_container' data-page=59>
<b>Macros: Programming without programming</b>
<i>Macros</i>are available for those of you who are nonprogrammers (or power users
who simply don’t want to program). Macros let you perform common tasks without
user intervention. Nearly 50 macro actions let you manipulate data, create menus
and dialog boxes, open forms and reports, and basically automate any task that you
can imagine. Macros can probably solve 50-75 percent of your processing problems.
Figure 1-11 shows a macro being created in Access.
<b>Figure 1-11:</b> Creating a macro in Access
<b>Modules: Visual Basic for Applications — database</b>
<b>programming</b>
Access is a serious development environment with a full-featured programming
language.
The Visual Basic Application edition (VBA, for short, and formerly known as Access
Basic) features an event-driven programming model that lets you do more than you
can with just forms and reports. VBA is a powerful structured programming
lan-guage; it’s also fully extensible, featuring API call routines in any <i>dynamic link</i>
<i>library</i>(DLL) for the Windows 95, Windows 98, Windows ME, Windows 2000, and
Windows NT operating systems.
</div>
<span class='text_page_counter'>(60)</span><div class='page_container' data-page=60>
<b>Figure 1-12:</b> Creating a VBA program in the Development Environment
<b>Information for Database Users</b>
If you’re already a database user, chances are you’re ready to jump right in and
start using Access. A word of warning: <i>This is not your father’s database</i>. You may be
an expert in relational database management software, such as dBASE, FoxPro, or
Paradox, but you may never have used a database under Windows.
You should be familiar with Windows software before you jump into a database
package. Play with Windows Paint and experiment with Word or Excel. Learn how
to use the mouse to click, double-click, select, drag, and drop. Create a graph in
Excel, use a Wizard, and try the Help system. Knowing how to perform these tasks
will make your learning experience much faster with Access.
</div>
<span class='text_page_counter'>(61)</span><div class='page_container' data-page=61>
Table 1-1
<b>Access, dBASE/FoxPro, and Paradox Terminology</b>
<i><b>Microsoft Access</b></i> <i><b>dBASE/FoxPro</b></i> <i><b>Paradox</b></i>
Database Catalog Directory of related files
Table Database file Table
Datasheet BROWSE command View command
Table Design MODIFY STRUCTURE Modify Restructure
Text data type Character data type Alphanumeric data
type
Primary key Unique Index Key field
Index Index Tools QuerySpeed
Validation rule PICTURE/VALID Clause ValChecks
Query Query, QBE, View Query
Form Screen Forms
Subform Multiple File Screen Multiple-record selection
Open a form SET FORMAT TO, EDIT Image PickForm
Find command LOCATE AND SEEK Zoom
Data-entry command APPEND Modify DataEntry
List box, combo box Pick list Lookup
Exclusive/shared access SET EXCLUSIVE ON/OFF Edit/Co-edit mode
Module Program file Script
<b>The Windows environment</b>
In addition to understanding the terminology, you need to understand that Access
works in an event-driven and graphical-user interface (GUI) environment —
Microsoft Windows. This environment offers the database programmer exciting
new challenges and eliminates many of the ways that you programmed in the past.
<b>GUI environment</b>
</div>
<span class='text_page_counter'>(62)</span><div class='page_container' data-page=62>
graphs. Forms become an extension of your creativity because they allow you to
work with your data in a way never offered before in a text-based environment.
Using the Form and Report Wizards you can quickly create very powerful graphical
objects (forms and reports).
<b>Event-driven environment</b>
Building these types of objects comes with a price — you must learn the concept of
objects and their properties and events. Although many of the chapters on forms
and reports dedicate a lot of space to their properties and events, you should be
aware of the fact that Access is a Windows program that relies on the event model
of Windows.
An <i>event-driven environment</i>, such as Windows, is one that simply responds to
<i>events</i>(user- or program-directed actions). In its simplest form, an event is some
action that occurs. In Windows, for example, if the user types the key combination
<b>Ctrl+Esc</b><i><b>,</b></i>the Windows Task List dialog box appears and lets the user move to
another active Windows program. The event in this scenario is the actual
key-com-bination being pressed. Windows and Access look for events and then respond to
those events (if programmed to do so) by taking some action.
You must understand this concept of an event-driven environment because you will
rely upon it for all Access programs.
<b>Programming by exception</b>
If you aren’t familiar with these concepts and you expect to just start writing code
to develop your application — then you are in for a surprise. Access’ object- and
event-driven models require a bit of re-thinking about the work that you do with
tables, forms, reports, and queries.
For instance, the concept of a dBASE <i>dot prompt</i>and issuing single or multiple
com-mands in sequence through a command window simply doesn’t exist in Access.
However, you can use an immediate window to verify a command before attaching
it to an event or in a program. This means that you won’t be able to immediately
access information from your database in the manner that you’re used to in dBASE
or FoxPro.
</div>
<span class='text_page_counter'>(63)</span><div class='page_container' data-page=63>
they do press it, you must program what to do about it]). In Access, you simply
pro-gram the actions that you want the user to perform, such as pressing a specific
but-ton or key and then ignoring all the rest. In other words, this is a program by
exception — Access and Windows will simply ignore all other actions. This concept
will become clearer as you use Access and create forms, queries, and reports.
Finally, you still create code with Access, but now you will create “snippets” of code
and attach them to events in your tables, queries, forms, and reports. This code
can be in the form of accessing a built-in function or writing your own function in
VBA. You won’t write code to create your forms and reports, however; rather, you
will build these objects by using the tools found in Access. You can even use the
Query tool to allow Access to create your queries for you — or write your own SQL
statements. You can use these queries in other queries, forms, and reports to limit
or specify what records to view, edit, update, or add.
<b>Information for Spreadsheet Users</b>
If you are an Excel expert, you find that many things about Access are like Excel.
Both programs are Windows products, so you should already have experience
using the Windows-specific conventions that are used in Access. Access has a
spreadsheet view of the table or query data that is known as a <i>datasheet</i>. You can
resize the rows and columns in much the same way as you can within Excel
work-sheets. In fact, Access 2002 has a data-entry mode exactly like Excel’s. Simply enter
data and define column headings, and then Access automatically creates a table
(see Figure 1-13).
</div>
<span class='text_page_counter'>(64)</span><div class='page_container' data-page=64>
Access has a WYSIWYG drawing capability like that of Excel, and it shares the same
graph application. Thus, you can create the same types of graphs in both programs
and annotate the graphs in the same way. Also, Access uses Graph Wizards that you
may have already used in Excel.
Access 2002 also contains a Pivot Table Wizard just like Excel’s; in fact, it can create
Excel pivot tables. You can also drag-and-drop information from an Access database
to an Excel spreadsheet and link Access databases to Excel spreadsheets. You can
query and sort data in both products, using a common query interface. (If you’ve
used Excel menu options for queries and sorting, you’re already familiar with these
concepts.) Access is interoperable with all Microsoft Office 2002 products.
<b>Database manipulation</b>
Unlike Excel and other spreadsheet programs, working with data in new ways is
much easier with Access. Although you’re probably familiar with the methods to
sort records in Excel, you can quickly sort and even limit which records you use in
Access. This is due to the powerful, simple-to-use, Graphical User Interface of the
Access query engine — you can drag-and drop-field names (column titles in Excel)
onto a field row in the lower pane of the Query Design view. Then you can specify
sort order and even specify criteria to limit which records are displayed. In
addi-tion, by using the powerful Query and Report building tools, you can create
dynamic forms and reports that can display individual records in any way that you
want to look at them — formatting how they look on the screen and in the report.
You can quickly and easily toggle between single record and multi-record views.
</div>
<span class='text_page_counter'>(65)</span><div class='page_container' data-page=65></div>
<span class='text_page_counter'>(66)</span><div class='page_container' data-page=66>
<b>Installing and</b>
<b>Running</b>
<b>Access 2002</b>
<b>A</b>
ccess 2000 must be installed on your computer beforeyou can use it. Because the majority of copies of
Microsoft Access are now purchased through the Microsoft
Office suite, you use the Office CD to install the Access 2002
programs on your computer. You can install one of the
Microsoft Office 2002 suites that include Access (the
Professional, Premium, and Developer Editions), or the
stand-alone version of Access 2002. Regardless of which way you
choose, the installation routines are the same — after you get
to the portion of the setup routine that lets you select the
Access 2002 options.
You install Access 2002 in a manner similar to other Windows
95, 98, ME, 2000, or NT software products. If your company
has a special person or team designated to install and
trou-bleshoot software, you may want to have this person or team
install Access for you so that your system is installed
follow-ing the company’s software standards.
If you are installing an upgrade version of Access or Office
2002, the older program must already be installed on your
machine. New installations of Access 2002 don’t require a
pre-vious version to be already installed on your machine.
<b>Determining What You Need</b>
Access 2002 requires specific hardware and software in order
to run. Before you install Access, check to see that your
com-puter meets the minimum requirements needed to run it.
<b>2</b>
<b>2</b>
<b>C H A P T E R</b>
✦ ✦ ✦ ✦
<b>In This Chapter</b>
Getting to know the
hardware and
software necessary
for running Access or
Office
Determining how to
install and run Access
successfully on your
computer
Installing the Access
2002 upgrade
Converting Access
2.x, 95, 97, and
2000 databases
Handling problems
that occur during
installation
Starting Access 2002
in several different
ways
Using open options
in the Access
command line
Exiting Access
Using the various
Help options
</div>
<span class='text_page_counter'>(67)</span><div class='page_container' data-page=67>
<b>Hardware requirements</b>
To use Access 2002 successfully, you need an IBM (or compatible) personal
com-puter with a Pentium III 133 Mhz or higher processor and 64MB of RAM. If you plan
on using the voice recognition features of Office 2002, or will be running more than
one Office application, simultaneously, you need, at a minimum, a Pentium III 250
MHz or faster machine with 128MB of memory. To get really good performance from
Access 2002, a Pentium III 350 MHz or faster computer with at least 128MB of RAM
is recommended. With more memory and a faster processor, you can run more
applications simultaneously, and increase overall performance. A fast video card is
also recommended to display pictures and graphs.
You also need between 260MB and 550MB of hard drive space for a typical
installa-tion of Microsoft Office 2002. If you are installing only Access 2002, you still need, at
a minimum, about 140MB (or 200MB to install all Access options and the necessary
Office shared components) because many of the Office shared files are used by
Access and are included in the stand-alone version. Keep in mind that you also
need additional space to store your database files when you create them.
If space is a problem, Office 2002 provides some useful options, including the ability
to run various options from the CD, such as Office Clip Art, or open various
large-templates. You can also receive an automatic prompt from each Office application
to install a feature on first use. This way, if you or one of your users will never need
a certain feature, such as WordPerfect support, it will never be loaded. Using the
custom installation, you can decide which features are installed, and you can even
choose to exclude individual features or entire applications. You can perform a
par-tial installation, or you can delete unwanted files from your hard drive to free up
space that’s needed for the installation. Access needs a VGA monitor as a minimum
requirement, but we recommend an SVGA (or better) display. This configuration
allows you to view more information at one time at a sharper resolution.
A mouse or some other compatible pointing device (trackballs and pens also work)
is mandatory for you to use Access 2002.
If you’re planning to print from Access, you need a printer. Any printer that is
sup-ported by Windows 98, 95, ME, Windows 2000, or Windows NT works.
<b>Software requirements</b>
</div>
<span class='text_page_counter'>(68)</span><div class='page_container' data-page=68>
<b>Upgrading to Access 2002 from</b>
<b>Access 2.0, 95, 97, or 2000</b>
If you are upgrading to Access 2002 from earlier versions of Access, you should
consider a few points. Earlier versions of Access databases must be converted to
the Access 2000 format before they are usable, because the default file format for
Access 2002 is Access 2000. To take advantage of the Access 2002 database
enhancements, however, you need to convert your tables to Access 2002 format.
After you convert an Access 2.0, Access 95, Access 97, and Access 2000 database to
Access 2002 format, it becomes unusable by Access 2.0, 95, 97, or 2000. You can,
however, save an Access 2002 database back to an Access 2000 or Access 97
for-mat. As an Access 2002 user, you can open and work with Access 2.0, 95, or 97 data
by linking to them as external tables in the database, but you can’t modify any of
the objects (forms, reports, queries, etc.) you find in them. Because the default file
format of Access 2002 is Access 2000, you can work with Access 2000 databases in
their native structure — even modifying and saving any of the objects.
If you share data files with people who use older versions of Access, consider
leav-ing the older version of Access on your machine so you can make files in Access
2002 but use Access 2.0, 95, 97, or 2000 with files that are shared with others.
Access 2002 uses Access 2000 databases in their native format — you can create
and modify Objects (such as forms and reports). You can use Access 2002 in a
network with Access 2000 users and leave data files in the Access 2000 format.
<b>Installing Access 2002 or Office XP</b>
To install Office XP or Access 2002, insert your CD-ROM into your CD-ROM drive.
A startup screen for the install displays automatically.
If the startup screen doesn’t display automatically, select Run from the Windows
Start menu. Windows displays the Run dialog box. In the Open box, type
<b>D:\SETUP</b>(use the letter that corresponds to the drive containing your installation
CD-ROM), as shown in Figure 2-1. Click OK to begin the installation. This
proce-dure works for both new installations and upgrades to Access 2002.
<b>Figure 2-1:</b> The Run dialog box
</div>
<span class='text_page_counter'>(69)</span><div class='page_container' data-page=69>
Because some Windows programs interfere with the setup program, Access or
Office may warn you to shut down any applications that are currently running. If
you get this warning, you can simply click the Continue button to continue the
setup, or you can click the Exit Setup button to cancel the installation. Then, shut
down the applications and restart the setup. The install program begins, and if it
needs to update Windows and Office components, it displays the window shown in
Figure 2-2, which states:
Microsoft Office XP requires newer Windows system components not detected
on your computer. . . . After installing this update, Setup will automatically
resume with Office installation.
If you get this message, simply click the Next button to review the End User License
Agreement. Click the Agree button and the program begins to update your Windows
components. A new screen appears, and you see a status bar moving as the
pro-gram files are being updated.
After the new system files are installed, you are prompted to shut down your
com-puter to complete setup of Office XP. Re-start your comcom-puter by clicking the Yes
button.
<b>Figure 2-2:</b> The Office XP Install window that <i>may</i>
display if you need to update Windows and Office
components before installing Access 2002 or Office XP
</div>
<span class='text_page_counter'>(70)</span><div class='page_container' data-page=70>
At this point, you see the first setup screen, as shown in Figure 2-3.
The setup program now requires some information from you. The first screen
con-tains text boxes for your name, initials, company, and the Office 2002 Product Key
from your CD. The Product Key refers to the Office Product Key number that can be
found on the back of the CD case; it consists of five sets of five letter/number
com-binations. If you have previously installed any Microsoft Office component, you see
your name, initials, and company from your previous installation in the text box.
Microsoft Office stores these entries in the Windows registry for use by all Office
components.
You can always find your Product Key and the software version number in any
Microsoft product by selecting Help➪About. You can also find technical support
options and help on the Web from the Help menu.
<b>Figure 2-3:</b> The Office 2002 Install first screen. This screen
prompts you for your name, initials, and Product Key.
After you enter your license information (Product Key) and click Next, you have to
agree to Microsoft’s licensing. As you can see in Figure 2-4, this is a very
intimidat-ing screen.
You can read all of the text, or have your lawyer read it for you. Basically, you have
no choice but to select the “I accept the terms in the license agreement” option<i>.</i>
Even though this obligates you to give all the money you ever make to Microsoft,
you must accept the terms of the agreement before you can click Next. Well, maybe
not all your money — just the amount left over after the IRS takes it all.
</div>
<span class='text_page_counter'>(71)</span><div class='page_container' data-page=71>
<b>Figure 2-4:</b> The Office XP License Agreement screen
Microsoft has instituted software protection with the release of Office XP
(includ-ing Access 2002). This scheme requires that you install the software on your
com-puter and then register the software via the Internet or by calling the registration
information in and obtaining another unique 25 digit alphanumeric key that must
be entered for your software (automatic if registering via the Internet). If you fail to
do so, the programs will only work for 50 uses and then stop functioning correctly.
After that you must ‘register’ the software to continue to use it. This ‘new’ key that
is created is unique to each computer. Microsoft will allow you to register two
copies of the software — one on your primary computer and the other on your
portable computer. You cannot register it on a second primary computer, only on
a portable computer. Should you want to install Office on another machine, you
need to purchase another copy of Office (one copy for each machine).
Setup now gives you two broad choices for installing Microsoft Office or Access. As
you can see in Figure 2-5, the choices depend on which components you want to
install:
✦<b>Upgrade Now.</b>If you have any version of an Office product on your computer,
this option automatically removes older versions of Office before installing
the new version using your current configuration.
If you choose an install type, you must choose between:
<b>• Typical (New Users). </b>This option installs each Office product with the
most commonly used set of components. It makes all the choices for
you, including the location of the Office files, which are installed in
C:\Program Files\Microsoft Office.
•<b>Complete. </b>This option is for users who want to install all of Microsoft
Office on your computer, including all optional components and tools.
</div>
<span class='text_page_counter'>(72)</span><div class='page_container' data-page=72>
•<b>Custom. </b>This option lets you decide how Office is installed, including
where files are placed, and which specific product features, options,
shared Office components, sample files, and even Help systems are
installed. You can also decide which older products in the Office family
you want to keep or remove.
Regardless of which option you choose, the new technology in Microsoft Office XP
prompts you to insert your Office CD if you need to use a feature that wasn’t
installed. Although this may be annoying for the first few weeks you use Office, it
may save you a lot of hard drive space and registry entries that you may otherwise
never need. As an added bonus, you won’t have to know where the feature is
located on the install disk — you simply click OK.
<b>Figure 2-5:</b> Selecting how to install Office 2002
In this example, you step through a custom installation. Office lets you specify where
you want to install the files — notice that it is at the bottom of the screen, as shown
in Figure 2-5. You can use the default subdirectory, which is usually C:\Program
Files\Microsoft Office\, or click the Browse button to change the default location.
If this is your first time installing a Microsoft Office Product, your screen will differ
from the one shown in Figure 2-5. It will offer you three choices, Install Now (or
choose an install type), Complete, or Custom. Figure 2-6 shows this install screen.
If this is your first time installing you should select ‘Custom’ to continue.
If you are installing the Microsoft Office suite, the default location of C:\Program
Files\Microsoft Office is satisfactory for this example. If you want to change the
loca-tion, type the new drive and folder name. To install Microsoft Office in a folder called
<i>Office</i>on your E drive, type <i>E:\OFFICE</i>. If you type the name of a folder that doesn’t
exist, one is created for you. Some shared Office components must reside on your
C drive (or the hard drive where Windows or the System Registry is installed).
</div>
<span class='text_page_counter'>(73)</span><div class='page_container' data-page=73>
<b>Figure 2-6:</b> The install screen for a clean install,
versus upgrading as in Figure 2-5
Click Next to display the screen where you choose which application(s) you want
to install, as shown in Figure 2-7 (the selected check boxes are the default).
<b>Figure 2-7:</b> Choosing detailed installation options
</div>
<span class='text_page_counter'>(74)</span><div class='page_container' data-page=74>
The default option for installing office Applications is “Install applications with the
typical options.” If you decide to install using detailed installation options you
should click on the “Choose detailed installation options for each application”
option button as shown in Figure 2-7.
This screen shows the Choose detailed installation options for each application
chosen. The only difference between choosing the “ Install applications with the
typical options” or the “Choose detailed installation options for each application”
option button is the screens that appear, prompting you to choose installation
options for each product of Office, as shown in Figure 2-8 and Figure 2-9.
<b>Figure 2-8:</b> The “Choose detailed installation options”
button for each Microsoft Office product. You can click
on the plus sign (+) to expand the options beneath
each application.
Figure 2-8 shows what is perhaps the most important screen because it lets you
choose which Office features to install and how each of them will run. As you can
see in Figure 2-8, this screen shows a tree view of all the products. Each application
is listed with a plus sign next to its name. Clicking the plus sign expands the
offer-ing into more and more levels. Although most icons are white, indicatoffer-ing the
options to be installed, some icons are gray, meaning that some options still haven’t
been selected for installation.
</div>
<span class='text_page_counter'>(75)</span><div class='page_container' data-page=75>
<b>Figure 2-9:</b> The Access for Windows program is expanded
and the Sample Database is further expanded. Clicking
Northwind Database displays the possible options.
These installation options are:
✦<b>Run from My Computer/ Run all from My Computer. </b>Install on the local or
server hard drive previously specified
✦<b>Run all from My Computer. </b>Install all included objects from this item down
through its tree. If you select this option from the Sample Database object,
both Sample database will automatically be selected.
✦<b>Installed on First Use. </b>Install on your computer the first time you try to use
the feature or product. This is the default option for the Sample Databases.
✦<b>Not Available. </b>The feature or product can’t be used without re-running the
Office Setup program.
If you want to use the Northwind Database, you should select the Run from My
Computer option — this installs the Northwind Database on your computer for later
use. In addition, you may want to select Run from My Computer for the Database
Replication and the Snapshot Viewer features under the Access for Windows
application.
If you want to take the quick hands-on tour of Access in the next chapter, you need
to install the CD that comes with the Access 2002 Bible, although you can use the
Northwind Database to do the same hands-on tour.
If you click on the plus sign (+) to expand the Office Tools, you see that most
options are set to be Installed on First Use.
</div>
<span class='text_page_counter'>(76)</span><div class='page_container' data-page=76>
After you choose all the items you need, press Next. Now the installer checks to see
which previous version of Office components are installed on your machine. As you
can see in Figure 2-10, this author’s computer has previous versions of Microsoft
Excel and Word on the machine.
<b>Figure 2-10:</b> When installing, you can choose to remove all previous
versions, keep all previous versions, or simply keep specific applications.
This is the screen that displays if you choose to use the “Typical” options, as shown
in Figure 2-7. From this point on in the process, both the typical and detailed
installations are the same.
You are given three choices in this screen. The first choice is to simply “Remove all
previous versions of the products,” which is the default. The second choice is to
“Keep all previous older versions.” The third choice is to “Remove only the
follow-ing applications” by selectfollow-ing their check boxes.
Microsoft Office XP products can coexist with Office 97 or 2000 versions, or even
Access 2.0, with almost no problem.
If you are installing Office XP on a clean machine — one that has not had a copy
of office installed before — you will not see this screen.
In this case, you can select “Remove all previous versions” and click Next. This
takes you to a screen that displays a review of all actions that you selected for
installing Microsoft Office, as shown in Figure 2-11.
</div>
<span class='text_page_counter'>(77)</span><div class='page_container' data-page=77>
<b>Figure 2-11:</b> The final screen before Office is installed on
your computer. Clicking on the Install button starts the process.
Clicking Install takes you to the final screen where the installation progresses;
placing Microsoft Office XP on your computer. This process takes some time —
approximately 20 to 120 minutes for a complete installation — depending on your
processor speed, CD-ROM drive speed, and hard drive speed.
After the installation is complete, you will see a final dialog box appear like the one
in Figure 2-12. It informs you that the configuration changes made to Microsoft
Office XP Professional will not take effect until your computer has been restarted.
Then it asks if you want to restart the computer. You can select Yes or No.
<b>Figure 2-12:</b> The information screen that
appears after Office XP has been installed
</div>
<span class='text_page_counter'>(78)</span><div class='page_container' data-page=78>
If you installed the stand-alone version of Access, a new program shortcut named
Microsoft Access appears in your Start menu. If you installed the entire Office suite,
you see an entry for each Office product. You can run Access by either choosing
Start➪Microsoft Access or by locating the Microsoft Access folder on the desktop or
in Windows Explorer, and then finding the Access icon and double-clicking it. If the
Office XP shortcut bar is present, you can start Access by pressing the Access (key)
icon.
<b>Activating Your Product</b>
One you have installed Office XP or stand-alone Access, you are <i>required</i>to register
it with Microsoft. This is a new “feature” added by Microsoft. The registration is
actually not for registration purposes, rather to activate the software or disable the
new software protection scheme built into the product.
Office XP has a copy-protection scheme that only allows you to run the application
50 times before you must “activate” it. If you do not register the application by the
fiftieth time, it will be handicapped. You will be unable to create or modify any
objects, only read them. For instance, Access will continue to be capable of opening
tables and using forms and reports but not capable of making changes to them.
Every time you start any Office application (Word, Excel, Access, and others)
your counter decrements by one until you have opened the applications a total of
50 times.
To assist you in activating your product, Office will automatically start an <i>Activation</i>
<i>Wizard</i>each time you start an Office application. Figure 2-13 shows this wizard.
</div>
<span class='text_page_counter'>(79)</span><div class='page_container' data-page=79>
If you click on the Activate Later button (lower right-hand corner) you can continue
to use the Office application without registration until the counter reaches a total of
50 uses. After 50 uses, all Office products will cease to work properly until you
acti-vate the product.
As Figure 2-13 shows you can register your product one of two ways — either by
using the Internet or by using the telephone.
This is the first screen of the Activation Wizard. The default method of activation is
by using the Internet.
<b>Activating by using the Internet</b>
To activate your product via the Internet, make sure that the choice “Activate by
using the Internet” is selected and press the Next button (as shown in Figure 2-13).
Once you click on the Next button you are taken to another screen that tells you
that it is connecting to the Internet. It should look similar to the one in Figure 2-14.
<b>Figure 2-14:</b> Connecting to Internet screen for activating Office XP
To register via the Internet you have to first connect to the Internet via your dialer
program. If you fail to connect first, the Wizard will report an error and return you
to the first screen as shown in Figure 2-13.
Once a connect has been established you will automatically be taken to the next
screen of the activation process. This screen describes the Microsoft Office Privacy
Policy and informs you that the only information you must give is the country
where the product will be used. Figure 2-15 shows this screen.
</div>
<span class='text_page_counter'>(80)</span><div class='page_container' data-page=80>
<b>Figure 2-15:</b> The Office Privacy Policy for activating Office XP
Click on next to move to the next screen in the process. This takes you to the
screen seen in Figure 2-16. The only field that you must fill in is the first one.
<b>Figure 2-16:</b> The Customer Information Screen for activating Office XP
</div>
<span class='text_page_counter'>(81)</span><div class='page_container' data-page=81>
<b>Figure 2-17:</b> The Special Offers screen that appears when
activating Office XP via the Net
Finally, when you click on the Next button, you will be taken to the final screen,
which informs you that activation has been completed. This screen is shown in
Figure 2-19. Click on the finish button to return to the application you were running
when the Activation Wizard started.
<b>Activating by using the telephone</b>
To activate your product via the telephone, make sure that the choice “Activate by
using the Telephone” is selected and press the Next button (as shown in Figure 2-13).
Once the Next button has been pressed you are taken to another screen that
informs you about Microsoft’s Office Privacy Policy. This is the same screen as
shown in Figure 2-15. It also informs you that you must only give them the country
where you are registering the product. Click on Next to go to the next screen.
Figure 2-18 shows you the next screen that you are taken to. This screen is
com-prised of four parts — the country the product will be used in, the telephone
num-ber to call to register, specific information you will be required to give the service
agent, and the area to type in the activation code.
</div>
<span class='text_page_counter'>(82)</span><div class='page_container' data-page=82>
the information that is on your screen in section 3. Section 3 has the Install date and
a series of numbers that are unique to this individual computer (in the case of
Figure 2-18, nine groups of numbers — eight with six digits, and one with two digits).
After you give the representative these numbers they will give you 35 (seven groups
of five) additional alpha-numeric values (letters and numbers) to enter into the final
section — section 4. You should enter these values into the area while you are still
on the telephone with the representative to make sure you have them correct.
<b>Figure 2-18:</b> The activating your Office XP by telephone
registration screen
Once this is done, simply click on the next button and you will be taken to the last
page. Click on the Finish button to return to the office product that you were using.
<b>Converting Access 1.x, 2.0, 95, 97,</b>
<b>and 2000 Files</b>
Access 2002 introduces a new file format for table files (MDB). This new format offers
little externally to the user or developer. However, it does offer a smarter method of
OLE storage in MDB files and lets the developer more easily create MDE files that
support the new properties, methods, and functions introduced in Access 2002.
Interestingly, Access 2002 is the first version of Access that supports working with
two different file formats — Access 2000 and 2002 formats; offering the greatest
back-version compatibility with Access 2000 users.
</div>
<span class='text_page_counter'>(83)</span><div class='page_container' data-page=83>
Access 2002 works just fine with the Access 2000 file format — if you are not quite
ready to convert. In fact, the default setting for Access 2002 is to create Access 2000
files so that both Access 2000 and 2002 users can work on the same file by default.
To change the default file format, select Tools➪Options➪Advance and change the
Default File Format to Access 2002.
You may want to consider converting to the Access 2002 file format for very definite
reasons. You should use the new Access 2002 file format in any of these situations:
✦You need to create MDE/ADE files using Access 2002.
✦All users that are using your application have upgraded to Access 2002.
You should continue to use the Access 2000 format if you have some users that will
still be using Access 2000.
Access 2002 can convert and read databases that were created in older versions of
Access (Access 2.0, 95, and 97). From Access 2002 you can add, change, and delete
data from older versions. You can even run the older version’s queries, forms,
reports, macros, and Access BASIC or VBA modules. However, you cannot change
any objects (tables, queries, forms, reports, macros, or modules). To redesign an
older version’s object (Access 2000 objects can still be designed in 2002), you must
either use the older version program itself or convert the object to Access 2002.
Unlike Access 2.0, 95, and 97 databases, Access 2000 databases can be used
directly — working with the objects and even changing them.
The first time you attempt to open a database that was created in a previous
ver-sion of Microsoft Access (2.0, 95, or 97), you are given the option to convert it or
open it in read-only mode, as shown in Figure 2-19.
<b>Figure 2-19:</b> Converting an Access 97 database
the first time you open it
</div>
<span class='text_page_counter'>(84)</span><div class='page_container' data-page=84>
The option to convert the database is only offered the first time you attempt to
open a non-2002 Access database — every time thereafter you are simply given a
message window like the one in Figure 2-20.
<b>Figure 2-20:</b> Opening a non-2002 database the
second and subsequent times displays this message,
letting you know that you can’t make changes to
the objects in the database — only the data in it.
You can also convert older Access databases by selecting Tools➪Database
Utilities➪Convert Database➪To (three options here — To Access 97, To Access
2000, or To Access 2002 File Format). You can convert the Access database while it
is open by using this method.
If the file being converted is in Access 97 file format, this option is dimmed (not
available) — this is also true for versions 2000 and 2002. If you select a conversion
type from 97 to 2002, a standard Windows file-selector dialog box appears. You
select the database to be converted and give it a new name. The database is then
converted.
Although Access 2002 only lets you convert back to Access 97 and 2000, if you
decided to convert other previous versions, Access 2.0 and 95 to Access 2002, you
will receive the same file selection dialog box.
If you use Microsoft Access security, you must own the database or be a member of
the Admins group that was in effect when the database was created.
If you try to convert the database and save it to the same path and name, you get
an error message and the conversion does not take place.
You can also convert a database, to any of three versions, without opening it first.
Simply select Tools➪Database Utilities➪Convert Database➪To (three choices:
Access 97, 2000, or 2002) and a dialog box appears, asking “Database to Convert
From?” Select the name of the database that you want to convert, and click Convert.
If you attempt to convert a database from the same version that you want to save
it to, a Message box displays, stating “The database you tried to convert was either
created in or was already converted to the requested version of Microsoft Access.”
<b>Note</b>
<b>Caution</b>
</div>
<span class='text_page_counter'>(85)</span><div class='page_container' data-page=85>
After you select a database name and click Convert, or double-click on the file name,
the “Convert Database Into” dialog box displays. Now type the new name that you
want to assign to the database to be saved, click Save, and the file is converted.
If any errors occur during compilation, Access reports them via a dialog box.
<b>Troubleshooting</b>
If you run into problems while installing Office or Access, setup displays a message
telling you what the problem may be. Some common problems include lack of hard
drive space and problems reading the CD-ROM.
If you receive a message stating that an error occurred during setup, you may have
run out of hard drive space. You need to delete some files before proceeding with
the installation. You can delete files from the hard drive. Remember to be careful
not to delete important files. If you find that you have plenty of available hard drive
space, then something else has failed in the installation. You should contact
Microsoft Product Support for help.
If your CD-ROM or floppy disk drive has problems reading the installation disks,
you may have a problem with your drive. You may want to contact someone in your
company’s MIS or tech-support department to check the drive for you. Then, if you
still receive this message and can’t find the problem, call Microsoft Product
Support for help in troubleshooting the problem.
<b>Getting Started with Access 2002</b>
After you’ve installed Access successfully, you are ready to learn the various ways
to start the Access database program.
You can start Access in several ways:
✦From the Windows Start menu
✦From an Access shortcut icon
✦From the Access icon in a folder
✦From the Windows Explorer
<b>Starting from the Windows Start menu</b>
If you use Windows to install Access 2002, Windows automatically adds Access to
the Start menu’s Programs selection. A simple way to start Access is to click on the
</div>
<span class='text_page_counter'>(86)</span><div class='page_container' data-page=86>
Start menu, select the Programs submenu, and then select Microsoft Access. This
starts Microsoft Access and displays the initial Access screen.
<b>Starting from an Access shortcut icon</b>
If you’ve gotten the hang of Windows, you’ve probably learned how valuable a <i></i>
<i>short-cut</i>can be. Figure 2-21 shows the Windows desktop that belongs to one of the
authors.
Note that a copy of the Access 2002 icon is located on the desktop (right margin in
the center). You can create a shortcut for Access by dragging it to the Windows
desktop from the Office folder that contains Office 2002. You can start Access 2002
quickly by clicking on this icon.
<b>Figure 2-21:</b> The Windows desktop, showing a shortcut to Access
<b>Starting Access from the Start menu</b>
</div>
<span class='text_page_counter'>(87)</span><div class='page_container' data-page=87>
If you’re using Windows 98, 98 SE, ME, or Windows 2000, you can create a
desk-top icon for Access by selecting the program name from the Start button,
pro-grams menu. Then, instead of clicking on the Access icon to run the program,
simply press and hold the Ctrl key to highlight the Access program icon and drag a
copy of the icon from the menu list (an arrow appears, which is a small box icon
with a plus sign below it, as you move to the desktop), you can drop it on the
desktop, automatically creating a new Access icon for use on the desktop.
<b>Figure 2-22:</b> Starting Access from the Start menu
<b>Starting from an Access icon </b>
<b>created in the Office folder</b>
You can also create an Access icon by displaying the folder that holds the Microsoft
Office suite. If you purchased Access as part of Microsoft Office XP and installed it
using the default settings, then one of your folders in Windows is probably the
OfficeXP folder (or, as shown in Figure 2-23, C:\Program Files\Microsoft Office\
OfficeXP). Inside that folder you should find an icon to launch Access 2002 and
each Office product. This is the actual Access program file, named MSACCESS.EXE —
clicking on this icon launches Access 2002. You can start Access by double-clicking
on this icon. You can create a Desktop shortcut icon that refers to this file by
following these steps:
</div>
<span class='text_page_counter'>(88)</span><div class='page_container' data-page=88>
<b>1.</b>Right-click on the desktop.
<b>2.</b>Select New from the menu.
<b>3.</b>Select Shortcut from the menu.
<b>4.</b>Click the Browse button.
<b>5.</b>Navigate to the C:\Program Files\Microsoft Office\OfficeXP\ folder (or where
to put the Office files).
<b>6.</b>Select the file name MSACCESS and click Open.
<b>7.</b>Click the Next button.
<b>8.</b>Click the Finish button.
<b>Figure 2-23:</b> Starting Access by clicking on the Access
program in the C:\Program Files\Microsoft Office\Office\ folder
<b>Starting from Windows Explorer</b>
You can also start Access from Windows Explorer (which has basically replaced
Program Manager and File Manager) by selecting the MDB database file that you
want to load. After you find the database file that you want to load, double-click on
the filename. Windows then starts the version of Access that you last installed and
defined in the System Registry and opens the database that you selected. If this
isn’t the correct version of Access, the database file may not run or you may be
asked to convert it to the current version of Access.
</div>
<span class='text_page_counter'>(89)</span><div class='page_container' data-page=89>
launches whenever you select a file with the .MDB extension. You may also find files
with an .MDA or .MDE file extension; these also launch Access. MDA files are library
files that typically contain add-ins or wizards. MDE files are Access databases that
contain preprogrammed applications in which all the module source code has been
removed. You can run the application, but you can’t see any of the modules.
If you already have Access running and you double-click on a file in Windows
Explorer, another copy of Access starts, which loads the file that you selected. You
may want to do this if you want more than one database open at a time. (Access
doesn’t let you open multiple databases at a time in only one occurrence of Access.)
<b>Options for starting Access</b>
You can customize how Access starts by adding options to the MSACCESS
com-mand line from the properties of a shortcut icon. For example, you can have Access
open a database, execute a macro, or supply a user name or password — all
auto-matically. Table 2-1 identifies the options available for starting Access.
Table 2-1
<b>Command-Line Options for Starting Access</b>
<i><b>Option</b></i> <i><b>Effect</b></i>
<database> Opens the specified database. Include a path if
necessary.
/Excl Opens the specified database for exclusive access. To
open the database for shared access in a multiuser
environment, omit this option.
/RO Opens the specified database for read-only access.
/User <user name> Starts Microsoft Access using the specified user name.
/Pwd <password> Starts Microsoft Access using the specified password.
/Profile <user profile> Starts Microsoft Access using the options in the
specified user profile instead of the standard Windows
Registry settings (created when you installed Microsoft
Access). This replaces the /ini option used in previous
versions of Microsoft Access to specify an initialization
file. However, the /ini option will still work for
user-defined .INI files from earlier versions of Microsoft
Access.
</div>
<span class='text_page_counter'>(90)</span><div class='page_container' data-page=90>
<i><b>Option</b></i> <i><b>Effect</b></i>
/Compact <target database> Compacts the database specified before the
/Compact option and then closes Microsoft Access. If
you omit a target database name following the
/Compact option, Access compacts the database
using the original database name. To compact to a
different name, specify a target database.
/Repair Repairs the specified database and then closes
Microsoft Access.
/Convert <target database> Converts a database in an earlier version (2.0, 95, or
97) to a Microsoft Access 2000database with a new
name and then closes Microsoft Access. Specify the
source database before using the /Convert option
/X <macro> Starts Microsoft Access and runs the specified macro.
Another way to run a macro when you open a
database is to use an AutoExec macro or the
Database Startup properties.
/Cmd Specifies that what follows on the command line is
the value that will be returned by the Command
function. This option must be the last option on the
command line. You can use a semicolon (;) as an
alternative to /Cmd.
/Nostartup Starts Microsoft Access without displaying the Startup
dialog box (the second dialog box you see when you
start Microsoft Access).
To run a VBA procedure when you open a database, use the RunCode action in a
command-line macro or the AutoExec macro, or use the Access 2002 Startup
dia-log box. You can also run a VBA procedure when you open a database by creating
a form with a VBA procedure defined for its On Open event. Designate this as the
startup form by using the right mouse button to click in the database window, click
Startup, and then enter that form in the Display Form box.
For example, to have Access automatically execute a macro called MYMACRO, you
enter the following parameter in the Shortcut Properties section of an Access
short-cut. (You may find the command MSACCESS.EXE preceded by its path.)
MSACCESS.EXE /X MYMACRO
</div>
<span class='text_page_counter'>(91)</span><div class='page_container' data-page=91>
You can also use a special option that Access runs automatically when you first
open a Microsoft Access database (you learn more about this in Part V). This is the
<i>startup form.</i>You can use it to open certain tables or forms every time you enter a
database or to perform complex processing, change the menus, change the title
bar, hide the database window, or do just about anything you can think of.
In previous versions of Access, you created a macro named Autoexec to do this. In
Access 2002, the startup form is an easier way to run a program automatically
when you open a database.
To prevent a startup form from running automatically, hold down Shift as you
open the database.
<b>Exiting Access</b>
When you’re finished using Access (or any application), you should always exit
gracefully. It bears repeating: Simply turning off your system is not a good method
and can cause problems. Windows and your other applications use many files while
they are running — some of which you may not be aware of. Turning off your
sys-tem can cause these files to not close properly, which can result in hard drive
prob-lems in the future.
Another reason for exiting gracefully is to ensure that all your data is saved before
you exit the application. If you have spent quite a bit of time entering data and then
you turn off your system — accidentally forgetting to save your work — all this
unsaved data will be lost! Access does save records as you edit them — more
specif-ically, Access saves it when you leave the record.
However, it is possible to corrupt your database by simply turning off the computer
while Access and your database are open. At a minimum, you can lose all the work
on an object that you’re designing — or a report or form that you have not saved
yet from the design window. If you simply turn off the machine, all that hard work is
probably gone forever — Access can’t attempt to save it if you don’t close Access
properly. Save yourself time and grief by exiting your applications the correct way.
You can exit Access in several safe ways:
✦Click the Close button on the Title bar.
✦Double-click the Control icon on the Access title bar.
✦From the Access menu, select File➪Exit.
✦Press Alt+F4.
✦Display the taskbar and select Microsoft Access. Then right-click and select
Close. You can use this method to close Access from within another
application.
</div>
<span class='text_page_counter'>(92)</span><div class='page_container' data-page=92>
When you exit Access by using one of these methods, you may see a message
dis-played on-screen that prompts you to save any changes you may have made. You
can select Yes to save the changes and exit Access. By selecting No, you exit Access
without saving the changes you made. Selecting Cancel stops Access from closing,
and you are returned to Access. You can also choose Help for more information on
exiting Access.
<b>Getting Help</b>
After you know how to start Access, you may need some help in learning how to
use the software. After you have started Access, you can choose from any of the
Help options that are available. Some of these include
✦Office Assistant
✦Standard Windows Help (Contents, Index, and Find tabs)
✦Screen Tips (What’s This?)
✦Web-based resources on the Microsoft Web site
✦Northwinds database
✦Solutions database
<b>Office Assistant</b>
In previous versions of Access, when you pressed F1 to request help, Access
auto-matically displayed the Office Assistant; this has changed in Access 2002. The
default action in Access now is to show standard help only. If you want to use the
Office Assistant you need to turn it on by selecting Help ➪Show the Office
Assistant.
The default assistant is Clippit, your guide to help. Figure 2-24 shows F1 the robot.
As you can see in the figure, the Office Assistant provides you with a blank text box
where you can type a question. You can type a request in standard English (or
whatever language you use), get helpful tips and hints, or select options to change
the Office Assistant character. You can choose from several different assistants,
including Clippit, The Dot, F1 the robot, the Office Logo, Links, Rocky the dog,
Mother Nature, and others.
</div>
<span class='text_page_counter'>(93)</span><div class='page_container' data-page=93>
<b>Figure 2-24:</b> The Office Assistant. You can type a question in plain
English to get assistance. In this case the author typed, “How do I
secure a database table?”
</div>
<span class='text_page_counter'>(94)</span><div class='page_container' data-page=94>
Right-click on the Assistant and select Animate. You are then treated to an
amaz-ing show. Each character comes with between 10 and 30 different shows.
If you have access to the Microsoft Web site, you can use a variety of other
charac-ters in the Office pages.
You can turn the Office Assistant off by selecting Options from the Assistant menu
or right-click and select Options. (Make sure the Options tab is active and de-select
the Use the Office Assistant check box.) After the assistant is deactivated, you
can reactivate it by following the same steps you used to turn it on. If you select
Help ➪Hide the Office Assistant, it will not turn it off, simply hide it. The next time
you call help, it will appear.
<b>Using the new Menu bar Help</b>
Access 2002 and Office XP give you a new way to request Help — simply type your
question in English in the Help text box on the right side of the menu bar and press
Enter. Figure 2-26 shows a question that has been typed in the Help text box on the
right side of the menu bar.
<b>Figure 2-26:</b> Typing a question in the Help menu bar text box
Help responds with several possible answers, as shown in Figure 2-27, for the
ques-tion “How do I attach to an external database?”
</div>
<span class='text_page_counter'>(95)</span><div class='page_container' data-page=95>
<b>Figure 2-27:</b> The possible answers to the question
entered in the Help text box on the menu bar
<b>Standard Help</b>
With the Office Assistant turned off (default value), you are presented with
Standard Windows Help when you press the F1 key or select Help➪Microsoft
Access Help from the Access menu. When you press F1 with the assistant turned
off, Access presents you with a tabbed dialog box (as shown in Figure 2-28). This
dialog box provides several ways to help you get started using Access. You have
three options to choose from (tabs across the top of the box):
✦<b>Contents.</b>As shown in Figure 2-28, the Table of Contents lists major topics
grouped by task. When you select a topic, a menu of subtopics appears and
leads you to various Help screens.
✦<b>Answer Wizard.</b>(The default tab) Enables you to type a question into an area
and then evaluates the words you type and displays a list of matching Help
topics. This is like using the Office Assistant — but not as annoying.
✦<b>Index. </b>This displays an alphabetical list of Help topics. Type the first few
let-ters of the Help topic that you’re searching for or scroll through the list.
</div>
<span class='text_page_counter'>(96)</span><div class='page_container' data-page=96>
<b>Screen Tips (What’s This?)</b>
<i>Screen Tips</i>are a type of help found in all Microsoft Office products. They give you
short explanations of tasks in the various products. They are text-only explanations
and are generally displayed in a small rectangle. Although standard toolbar
ToolTips display only a word or two, Screen Tips display a paragraph. When you
select Help➪What’s This?, the mouse pointer changes to an arrow with a question
mark. You can then click on various parts of an Access screen and receive a short
explanation of the task or function that you clicked on. You can also press Shift+F1
for the same effect. For example, if you press Shift+F1 and then click on the Tables
tab in the Database window, you see a Screen Tip explaining what you can do with a
table, as shown in Figure 2-29.
<b>Figure 2-29:</b> An Access 2002 Screen Tip. You activate this by pressing
Shift+F1 and clicking on the Tables tab in the Database window.
You can create your own Screen Tips in your applications, using the same
tech-niques that create standard Access 2002 Help.
<b>Web-based resources on the Microsoft Web site</b>
The Access Help menu contains a group of options to give you access to the
Microsoft Web site and many free resources to help you use Microsoft products. All
the options launch the Microsoft Internet Explorer Web browser and take you to the
appropriate page on the Microsoft Web site. This page includes Free Stuff, Product
News, the Access Developer Forum, FAQs (Frequently Asked Questions), and Online
</div>
<span class='text_page_counter'>(97)</span><div class='page_container' data-page=97>
Support. The options at the bottom also let you go to the Office Home Page, send
Feedback to Microsoft, go to a list of the best Web sites, search the Web, take a
tutorial about using the Web, and go to the general Microsoft Home Page.
<b>Sample databases</b>
You should be aware of one more place you can get help. The Office Samples
direc-tory contains two special databases: Northwind.MDB (the Northwinds example file
used throughout the Access documentation) and NorthwindCS.ADP (the
Northwinds example file used for Client/Server and Data Access pages). The
objects in these two databases can be worked with to see how things work in
Access 2002.
Help in Access is always a keystroke away. You can get help in many easy ways:
✦Press the F1 key to get the Assistant (if it’s active), and then ask a question or
select a Help suggestion.
✦Press Shift+F1 or choose Help➪What’s This? on the menu to get Screen Tips
help.
✦Select Help from the Access menu and then choose Microsoft Access Help
(if the Office Assistant is deactivated) to get standard help with three tabs —
Contents, Answer Wizard, or Index.
✦Type a question into the new Help text box (on the right side of the menu bar.
Help is available for every aspect of Access — commands, menus, macros, Access
terms and concepts, and even programming topics.
</div>
<span class='text_page_counter'>(98)</span><div class='page_container' data-page=98>
<b>A Hands-on Tour</b>
<b>of Access 2002</b>
<b>T</b>
hroughout this book, we discuss many Access windowsand dialog boxes, and we use many specific terms to
describe them. So it’s a good idea to become familiar with
these terms. If you used another database software package
before Access, you need to translate the terms that you
already know into the words that Microsoft Access uses to
refer to the same task or action.
<b>Touring the Access Window</b>
The first stop on our tour of Access is a look at the two major
windows in Access and how to navigate them by using the
mouse and the keyboard.
<b>Using the mouse and the keyboard</b>
You can navigate the Access screen by using the mouse, the
keyboard, or a combination of both. The best way to get
around in Access is by using a mouse or another pointing
device. The keyboard is useful for entering data and for
mov-ing around the various data-entry areas. You won’t be
produc-tive, however, if you use only the keyboard when designing
new forms, queries, or reports.
In this book, you learn to complete tasks by using both the
keyboard and the mouse. In most cases, using the mouse is
preferable.
<b>The Access window</b>
When you first open Access, you see the <i>Access window</i>
show-ing a title bar with the Microsoft Access caption and its menu
<b>3</b>
<b>3</b>
<b>C H A P T E R</b>
✦ ✦ ✦ ✦
<b>In This Chapter</b>
Navigating the
screen by using the
mouse, the keyboard,
or a combination of
the two
Surveying the basic
components of the
Access screen
Touring Access
2002, including
opening a database,
using a table,
displaying a form,
creating and using
a query, and
displaying a report
</div>
<span class='text_page_counter'>(99)</span><div class='page_container' data-page=99>
bar and toolbar. The Access window is the center of activity for everything that you
can do in Access. From this window, you can open many other windows
simultane-ously; each window displays a different view of your data. Figure 3-1 shows the
Access window with a Database window open. The title bar of the Database window
displays the title of the database followed by the word <i>Database</i>.
<b>Figure 3-1:</b> The Microsoft Access window with the
Mountain Animal Hospital Database window open
Here are some Access window features that you should be familiar with:
✦<b>Title bar.</b>You can tell which program is currently active by the name of the
program that you see displayed on the title bar. The title bar displays the
name Microsoft Access, the Control menu, and the Minimize,
Restore/Maximize, and Close buttons. The title bar displays the text
<b>Options That Change How Access Looks</b>
You may notice when following along in this book that some of your screens look slightly
different from the screen pictures in the book. Microsoft Access lets you or your company
decide how Access works and how the screens look. You can display or hide various
tool-bars by right-clicking any of the tooltool-bars or the toolbar area and then selecting or
deselect-ing the toolbar that you want to view or hide.
</div>
<span class='text_page_counter'>(100)</span><div class='page_container' data-page=100>
‘Microsoft Access’ by default. When you are viewing a table, form, or other
object, the title bar also displays the name of the object in brackets and the
object type if the window is maximized; for example, Microsoft Access —
[Pets: Table].
If you are writing a custom application, you may not want the user to see the
Access text. You can change the title bar display by entering a different application
title in the Startup dialog box, which you can display by right-clicking in the gray
area of the Database window and selecting Startup.
✦<b>Control menu button. </b>This button is found in the upper-left corner of the title
bar. When you click this button, a menu appears that lets you perform certain
tasks, including moving, sizing, minimizing, or closing the current application
window. When you double-click the Control button, you automatically exit
the application.
✦<b>Minimize button. </b>This is the first of a set of three buttons on the right side of
the title bar; it shows a dash at the bottom of the box. Clicking this button
reduces Access to an icon on the Windows taskbar. Access continues to run,
and you can redisplay it by clicking the icon on the taskbar.
✦<b>Restore/Maximize. </b>This middle button takes on two looks: Two overlapping
boxes when you maximize the window or a square with a dark top when
you restore the window to its previous size.
✦<b>Close button. </b>This right-most button has an X on it and closes Access when
you click it.
✦<b>Menu bar. </b>The menu bar contains commands. When you click a name, a list
drops down, offering a selection of commands. Depending on what you are
working on, the items on the menu bar and the choices found on each menu
vary. The pictures on the menus correspond to pictures on the toolbar. In
Access, you can completely customize the menu bars and toolbars.
✦<b>Toolbar. </b>The toolbar is a group of picture buttons just below the menu bar; it
provides shortcuts for running commands. The buttons on the toolbar vary
depending on what you are working on. You can resize and move the toolbar
by clicking between buttons and moving it around the screen. You can also
select View➪Toolbars to show, hide, define new, or customize different
tool-bars; you can use the same command to select large or small buttons, turn off
tooltips, and even display monochrome buttons.
✦<b>Status bar. </b>The left side of the status bar, at the bottom of the window,
dis-plays helpful information about what you are currently doing. In Figure 3-1,
the status bar simply says Ready. The right side of the status bar tells you
whether certain keyboard settings are active. For example, if you have the
Caps Lock feature turned on, the word <i>CAPS</i>appears in the status bar.
✦<b>Database window. </b>This window appears whenever a database is open; it is
</div>
<span class='text_page_counter'>(101)</span><div class='page_container' data-page=101>
objects within a database, including tables, queries, forms, reports, macros,
and modules.
You can change the words on the title bar in the Startup dialog box. You display
this by selecting Tools➪Startup➪Application Title from the Database window.
<b>The Database window</b>
The name of the open database always displays on the title bar of the Database
win-dow. In Figure 3-1, for example, you see the <i>Mountain Animal Hospital: Database</i>
<i>(Access 2000 file format)</i>on the title bar. The Mountain Animal Hospital database is
on the CD-ROM that comes with this book; it contains all the tables, forms, and
other objects demonstrated in this book.
The Database window consists of three basic parts: A set of seven object buttons
in a vertical row on the left side, a set of eight toolbar buttons along the top of the
window, and a list of object names in the right pane.
✦<b>Object buttons. </b>These buttons are located in a vertical row along the left side
of the Database window. Using these buttons, you can select the type of
object you want to work with. For example, selecting the Form button
dis-plays a list of forms created for that database. Selecting this button also lets
you create a new form or redesign an existing one.
✦<b>Toolbar buttons. </b>You use the toolbar buttons, which are located along the top
of the Database window, to change a database object in a different window or
view. These buttons let you create, open, or design a database object and
view certain details about those database objects.
✦<b>Object list.</b>This list displays existing objects for the database object that you
select. You can choose a name from the list to display or redesign the object.
You can also select what type of view you want for these objects. For example,
you can view the details about your database objects, such as description,
date modified, date created, and type.
<b>Note</b>
<b>Tip</b>
<b>Understanding What an Access Database Is</b>
</div>
<span class='text_page_counter'>(102)</span><div class='page_container' data-page=102>
You can change the view of the objects in the Object list by selecting View from the
Access window menu bar or by using the buttons on top of the database window
(the last four buttons on the right side of the database window). You have four
choices:
✦<b>Large Icons. </b>Displays a large icon with the object type and the object name
✦<b>Small Icons.</b>Displays a small icon with the object type and the object name
✦<b>List. </b>The default view, as shown in Figure 3-1
✦<b>Details. </b>Lists the object name, description, date last modified and date
cre-ated, and type (see Figure 3-2)
<b>Figure 3-2:</b> The Microsoft Access Database window in Details view showing
(1) the list of objects — in this case, tables, (2) their description, assigned to
the Properties of the table, (3) the date modified, and (4) the date created
As Figure 3-2 shows, Details view displays more information about each object. The
most important information is the date last modified. If you are trying to maintain
different versions of a database, this is a great way to see which database contains
your latest version. Of course, you can also use the Briefcase replication features in
Access 2002 to keep multiple databases synchronized.
</div>
<span class='text_page_counter'>(103)</span><div class='page_container' data-page=103>
You can enter a description for an object by right-clicking on the object name and
then selecting Properties or selecting View➪Properties from the Access Menu bar.
You can enter a long description for the object or you can hide the object.
<b>Design windows</b>
The Database window is just one of several windows that you use in Access.
Several other commonly used windows are the <i>object design windows</i>, which let you
design objects, such as tables, queries, forms, reports, pages, macros, and modules,
and the windows that enable you to view or edit your data in datasheets, forms,
and report previews.
Figure 3-3 shows the Database window minimized in the bottom-left corner of the
Access window, along with the Form Design window (titled Animals: Form, located
in the center right of the screen) and several other windows that assist in the
design of forms and reports. These windows are generally known as <i>design</i>
<i>windows</i>. The Form window is shown with several fields displayed. The form you
see in the figure, Animals, can be used for displaying information about each pet in
the Pets table.
<b>Figure 3-3:</b> Several design windows opened in Microsoft Access, which you can use
to select objects to work with in the actual Form Design window
</div>
<span class='text_page_counter'>(104)</span><div class='page_container' data-page=104>
Figure 3-3 displays the most common design windows (start from the top left and
go clockwise) -- the Font/Fore Color window, the field list (titled Pets), the Form
Design window (titled Animals: Form), the Toolbox, the Properties window (titled
Text Box: Pet Name), the Database window (titled Mountain ...), the Special Effect
window, and the Line/Border Width window. Because the Form window is active,
the title bar is a darker color than the other windows.
Access 2002 features tear-off windows on the Form Design and Formatting toolbars.
After you display a window from the toolbar, you can drag it anywhere on the
desk-top by using its title bar and then you can resize it. In fact, Figure 3-3 shows the
Toolbox, Special Effect, and Line/Border Width windows as they appear when
resized from their default sizes. You can use several design windows that are open at
the same time to select objects to work with in the actual Form Design window. For
instance, you can select an object to place on the form design surface from the
tool-box or change the font color by choosing a color in the Font/Fore Color window.
After you have resized a window, it retains its sizing until the next time you re-size
it. You can close and open the window, like the Toolbox window, and it retains its
last size setting.
<b>The Toolbox</b>
Figure 3-3 displays the Toolbox in the top-right portion of the screen. You can use
the Toolbox to design a form or report. The Toolbox is similar to a toolbar, but the
Toolbox is initially arranged vertically and can be moved around. The Toolbox
con-tains toggle buttons that you can select to add objects to a form or report, such as
labels, text boxes, option group boxes, and so on — as shown in Figure 3-3. You can
move the Toolbox or close it when you don’t need it. You can also resize it by
click-ing and draggclick-ing its border. You can also anchor it with other toolbars by draggclick-ing
it to an edge of the screen.
<b>Color, Special Effect, and Border windows</b>
The <i>Font/Fore Color window</i>is shown on the left side of Figure 3-3. You can also see
a background (Fill/Back) color window and a border (Line/Border) color window,
which can be dragged from the Form/Report Formatting toolbar and opened in
their own windows. Also in the figure are the Special Effect and Line/Border Width
windows.
You use the Font/Fore Color, Fill/Back Color, and Line/Border Color windows to
change the colors of objects, such as text (foreground), background, and borders of
a control. The Line/Border Width window allows you to change the thickness of
lines, rectangles, and borders. You use the Special Effect window to give the objects
a three-dimensional look (sunken or raised, for example), add a shadow, or add the
chiseled look of Windows. As with the Toolbox, many of these palettes are
resiz-able. The Border Width window lets you change the thickness of lines, rectangles,
and control borders.
</div>
<span class='text_page_counter'>(105)</span><div class='page_container' data-page=105>
<b>The Field List window</b>
The <i>Field List</i>window (titled Pets and located at the top and center left in Figure 3-3)
displays a list of fields from the currently open table or query dynaset. You use Field
List windows in Query Design, Form Design, and Report Design windows. You select
fields from this window by clicking on them and then dragging the fields onto a
query, form, or report. You can select fields individually, or you can select ranges or
groups of fields to drag onto the form by using the Ctrl key or Shift key. If you first
select a control type in the Toolbox and then drag a field from the Field List, a
con-trol is created (using the selected concon-trol type) that is automatically bound to the
data field in the Field List.
<b>The Property window</b>
In a form or report, each field (called a <i>control</i>in Access) has <i>properties</i>that further
define the characteristics of the control. The form or report and sections of the
form or report also have properties. In the lower-right area of Figure 3-3, you see a
Property window displaying some of the properties for a form. Usually, a Property
window displays only a portion of the properties available for a specific control, so
a tabbed dialog box and a vertical scrollbar in the window let you scroll through
the complete list. You can also resize a Property window and move it around the
screen.
Having many windows open at once and resizing and rearranging them on-screen
helps you use information productively as you create objects (such as forms and
reports) and use Access’s features. Each of the windows is described in detail in
their appropriate chapters in this book.
<b>A Simple Access Session</b>
Your goal for this session is to open an existing database and then perform such
simple steps as opening and navigating through a table, using an existing query,
creating a simple query using the query design window, displaying and using a
form, and displaying and using a report. These actions will be preformed using the
Mountain Animal Hospital database that came with this book (Mountain Animal
Hospital.MDB).
</div>
<span class='text_page_counter'>(106)</span><div class='page_container' data-page=106>
Chapter 2 covers installing and starting Access in detail.
If you have not done so already, perform these steps to get ready for this session:
<b>1.</b>Start your computer and Windows 95/98/ME or Windows 2000.
<b>2.</b>Start Access 2002 from the Start menu or double-click the Access 2002 icon or
shortcut. (See Chapter 2 if you need more help starting Access.) Access
begins with a blank screen except for the New File dialog box on the right
side, as shown in Figure 3-4. You can turn the New File dialog box off by
de-selecting the check box at the bottom of the dialog box titled “Show at
startup.”
<b>3.</b>Remove the New File dialog box by clicking the Close button on the right side
of the title bar. This leaves Access 2002 running without a database open.
<b>4.</b>If the Restore/Maximize button (middle button on right side of title bar) in the
title bar shows two rectangles, Access is already maximized, and you can go
on to the next section. If only one square is visible, click the Restore/Maximize
button to maximize the Access screen. Your screen should look like the one
shown in Figure 3-4.
<b>Figure 3-4:</b> The initial Access window as it appears when first opened, showing the
New File dialog box along the right side of the window
</div>
<span class='text_page_counter'>(107)</span><div class='page_container' data-page=107>
You are now ready to move on.
<b>Opening a database</b>
The first thing to do is to open the Mountain Animal Hospital database. When you
first start Access, you can open an existing database, or you can create a new
database, data access page, or project. To open the database, follow these steps:
<b>1.</b>If the New File dialog box is open, close it by clicking on the Close button (X)
in the title bar of the New File window. After it’s closed, Select File➪Open
from the Access menu.
<b>2.</b>A dialog box like the one in Figure 3-5 lists all the databases available in the
current folder. If you don’t see the Mountain Animal Hospital database listed,
you may have to change the folder that Access is looking in. To do so, go to
the Look in: box and select the drive and folder in which you stored this
database. After you tell Access where to find the database, the name should
appear in the File List window of the dialog box.
<b>3.</b>Click Mountain Animal Hospital.MDB and click Open.
Access opens the database. You should find Mountain Animal Hospital at the top of
the Database window.
<b>The CD-ROM at the Back of This Book</b>
At the back of this book is a CD-ROM containing several database files that you use
throughout this book, as well as some other files that you can use for practicing importing
other file types (see Chapter 22 for more information) and a variety of other goodies. To use
this CD-ROM, follow the directions at the back of the book on the pages opposite the
CD-ROM envelope. The two main database files used in this book are:
<b>Mountain Animal Hospital.MDB:</b>A database that contains all the tables, queries, forms,
reports, and macros used in this book.
<b>Mountain Animal Start.MDB:</b>A file that contains only tables and one Query.
Beginning with Chapter 5, you can use the Mountain Start database file to create your own
queries, forms, and reports. You can use the Mountain Animal Hospital database file to see
how the final application is created and used.
</div>
<span class='text_page_counter'>(108)</span><div class='page_container' data-page=108>
<b>Figure 3-5:</b> The Open dialog box showing two database files in the
folder — Mountain Animal Hospital and Mountain Start. You need to
use the Mountain Animal Hospital database.
<b>Opening a table</b>
In this session, you open the Pets table to view some of the data stored in the
Mountain Animal Hospital database. This table contains information about the pets
that are treated at the hospital, including the pet number, customer identification
(instead of a number it shows the actual customer name, which you can find by
using a lookup function attached to the field), type of animal, pet name, breed,
gen-der, height, weight, and so on. Follow these steps to open the Pets table:
<b>1.</b>Click the Tables button in the Database window if it isn’t already selected.
<b>2.</b>Select the Pets table.
<b>3.</b>Select the Open toolbar button in the top part of the Database window.
<b>4.</b>Maximize the window by clicking the Maximize button in the title bar at the
top-right of the window.
</div>
<span class='text_page_counter'>(109)</span><div class='page_container' data-page=109>
You can move the vertical scroll bar up and down to scroll through the other
records in the table. Because this table deals with pets and because a customer
may own several pets, you can see that the table contains two Johnathan Adams
records (one for Patty the pig, the other for Rising Sun the horse).
<b>Figure 3-6:</b> The Pets table opened and maximized in Datasheet view. The figure only
shows a portion of the records and fields.
You can also open a table by double-clicking the table name in the Database
win-dow or by right-clicking the table name and clicking Open from the shortcut
menu.
You can open a table in Datasheet view or you can open a table in Design view to
change its design structure. To do so, click the table to select it and then click the
Design button You can also press the New button, and the New Table dialog box
opens, where you can create a new table using either a Wizard or Design view.
<b>Displaying and moving around in a datasheet</b>
</div>
<span class='text_page_counter'>(110)</span><div class='page_container' data-page=110>
keyboard commands used to move around the table window. You can also use the
mouse to navigate throughout the table. Simply click any cell to move the cursor to
that cell. You can also use the mouse to move the scroll bars to navigate around the
table.
If you look closely at the table displayed in Figure 3-6, you see the gray frame on the
left side of the datasheet. This is the <i>record selector column</i>. The column shown in
Figure 3-6 displays a right-pointing triangle beside the first record of the table,
indi-cating that it is the selected record. If you use the down arrow to move down
through the records you will observe that the pointer follows to the new row where
you have moved. This column can be used to select a series of records that you
want to take some action on, such as deleting them.
Be very careful when using the record selector column to select records. You may
accidentally press the Delete key with several records highlighted, and if you then
press YES to delete, these records are deleted forever — and you can’t reverse this
action.
You can also move through the records in a table with the mouse by using the
Navigation buttons found in the bottom-left corner of the Datasheet window. (These
are sometimes called <i>VCR buttons</i>, although the official name is <i>navigation buttons.</i>)
The arrows located at the left and right ends with a vertical line next to them move
you to the first or last record of the table. The two arrows to the inside of the outer
two arrows move you to the preceding or the next record. The right-pointing arrow
with the asterisk moves you to a new record area.
<b>Caution</b>
<b>The Difference Between an Access Database and Table</b>
An <i>Access database</i>is simply the complete container of all parts of a database — the tables,
queries, forms, reports, modules, macros, and data access pages (pointers to the Web
HTML documents).
</div>
<span class='text_page_counter'>(111)</span><div class='page_container' data-page=111>
Table 3-1
<b>Keyboard Techniques for Moving Around the Window</b>
<i><b>Keyboard Keys</b></i> <i><b>Where It Moves</b></i>
Left- (←) and Left or right one column at a time
right-arrow (<sub>→</sub>)
Up- (<sub>↑</sub>) and down- Up or down one row at a time
arrow (↓)
PgUp and PgDn Up or down one screen at a time
Ctrl+PgUp and Left or right one screen at a time
Ctrl+PgDn
Home To the first column of the row the insertion point is in
End To the last column of the row the insertion point is in
Tab Right one column at a time
Shift+Tab Left one column at a time
Ctrl+Home To the first column of the first record in the table
Ctrl+End To the last column of the last record in the table
Between these arrows is a rectangle that displays the current record number. The
total number of records displays to the right of the arrows. If you know which
record you want to move to, you can get there quickly by clicking the mouse on the
record number (or by pressing F5), typing the number of the record that you want
to move to, and pressing Enter.
You can also use the GoTo command (found on the Edit menu) to go to the First,
Last, Next, Previous, or New record.
When in Datasheet view, you can change the information in records, delete
records, or even add records to the table. Datasheet view provides live access to
the information being stored in the Pets table. If you make changes, they are
per-manent — so you should be careful when working with information in Datasheets.
<b>Caution</b>
</div>
<span class='text_page_counter'>(112)</span><div class='page_container' data-page=112>
<b>Drilling down into the records of the Datasheet.</b>
In the column to the right of the gray Record Selector you find a column of plus
signs beside each record. Clicking on this plus sign opens a “mini” view of another
table — the Visits table. This table is related or associated with each pet in the Pets
table. Each pet can visit the vet many times, and for each visit, a single record is
created in the Visits table.
If you click the plus sign (+) in the second column of the fifth record (Johnathan
Adams’s pig named Patty), that record expands to show you a “mini” datasheet of
all records from the Visits table that are associated with Patty the pig. Figure 3-7
shows Patty’s record expanded to show all her Visits records. When you expand a
record, the plus symbol changes to a minus sign.
<b>Figure 3-7:</b> The Pets table opened to Patty the pig’s record expanded to show
all her Visits records
Notice that the “mini” datasheet in Figure 3-7 shows four visit records for this
ani-mal. The records also have plus signs next to them, and the records can be further
expanded to display all Visits Detail records associated with each visit. Remember
that the pet may visit the vet and require several treatments — thus, several Visits
Detail records may be associated with each visit.
This process of going deeper and deeper into the records associated with a specific
record is known as <i>drilling down</i>through the data.
</div>
<span class='text_page_counter'>(113)</span><div class='page_container' data-page=113>
<b>Viewing a table design</b>
After you’re familiar with what kind of information is contained in the Pets table
and how to navigate around the datasheet, you can look at the table’s structure in
Design view.
If you have closed the Pets table, you may want to reopen it for this next section.
To move to Design view of the Pets table, simply click the Design button on the
tool-bar; it is the left-most button on the Access toolbar and displays a triangle, ruler, and
pencil and has an arrow next to it. If you press the down-arrow beside the Design
button, four icons appear that represent the possible views of the data. These icons
are Design, Datasheet, Pivot Table, and Pivot Chart. When you click the Design
but-ton or the Design View selection from the menu, the Design view for the Pets table
replaces the Pets Datasheet view. Figure 3-8 displays the Pets table Design view.
<b>Figure 3-8:</b> The Pets table Design view is composed of two parts — the upper
part (or pane) shows the field names, the type of data, and a description. The
bottom part shows Field Properties, such as formatting and validation information.
<i>Design view</i>shows how the fields for the Pets table are defined. Depending on the
type of information to be entered in each field, a specific data type is assigned to
each field. Some of the data types that you can use are Text, Currency, Date/Time,
and Memo. An area is also provided for a description of the type of data that the
field contains.
</div>
<span class='text_page_counter'>(114)</span><div class='page_container' data-page=114>
table, as shown in Figure 3-8. Moving around this portion of the window is similar to
moving around the Pets datasheet.
The bottom half of the Pets Design window displays the field properties for the
cur-rently selected field. Different properties can be defined for each field in the table.
You can use the mouse or the F6 key to move between the top and bottom panes of
the Design window.
You can add fields to the Pets table or specify specific rules about the fields in the
table in Design view. For instance, notice that the first field, Pet ID, has a KEY
sym-bol next to it. This indicates that this field is the primary key (or sort) field for the
table. If you look at the bottom pane of the record in Figure 3-8 you also see that the
<i>Indexed</i>value says <i>YES (No DUPLICATES).</i>This simply means that each record of
this table must have a unique Pet ID number. If you click the Lookup tab of the Pet
ID and most of the other fields, you see that only one property — Display Control
and its value, <i>Text Box</i>.
To see some of the power of this design mode, move down to the Customer Number
field and examine it closely. First notice that this field is also indexed (sorted);
how-ever, it can contain duplicate records. This makes sense because one owner can
own more than one pet. Now click the Lookup tab in the lower pane. Here you see
many values for these properties. Figure 3-9 shows the active Lookup tab and the
associated field properties for the Customer Number.
</div>
<span class='text_page_counter'>(115)</span><div class='page_container' data-page=115>
As Figure 3-9 shows, the Customer Number field has the Display Control property
set to <i>Combo Box</i>— versus Text Box for the Pet ID. By setting the value to Combo
box, you can specify that the name of the Customer is displayed instead of the
Customer’s ID number every time the Pets table is opened and the records are
dis-played. If you set this value back to Text Box, then the display shows a Customer ID
Number instead of the Customer Name in this field.
You should <i>not</i>change the Display Control value in the Pets table. If you do, you
have to reload this table from the CD because the remaining chapters of this book
require the value to be Combo Box.
The next object to display is a form. Close the Design window by clicking File➪
Close, which closes the Table Design window and returns you to the Database
win-dow. Of course, you can also close it by clicking the Close button on the right side
of the title bar. If you are asked to SAVE changes to the table, say NO.
<b>Displaying a form</b>
The steps for displaying a form are similar to the steps for opening a table. You are
just opening a different type of database object. Follow these steps to open the Pets
form:
<b>1.</b>Click the Forms button in the Database window.
<b>2.</b>Select the Pets Data Entry Form.
<b>3.</b>Click the Open toolbar button at the top of the Database window to open the
form.
You can also double-click any name to open a form.
The Pets Data Entry Form should look like the one in Figure 3-10.
<b>Tip</b>
</div>
<span class='text_page_counter'>(116)</span><div class='page_container' data-page=116>
<b>Figure 3-10:</b> The Pets Data Entry Form open and pointing to
record number 1
A <i>form</i>provides another way of displaying or changing data — usually one record at
a time. The Pets form, as shown in Figure 3-10, is an example of a simple form. You
enter information in each text box just as you enter information in a table. Using a
form instead of a datasheet comes with many advantages; in a form, you can view
more fields on-screen at one time, and you can use many data-entry and validation
shortcuts. You can also view the picture of each animal on a form and the contents
of the Comments Memo field. A datasheet can’t display the picture of each animal
or the contents of the Comments Memo field.
</div>
<span class='text_page_counter'>(117)</span><div class='page_container' data-page=117>
<b>Figure 3-11:</b> The Pets Data Entry Form in Design view. Notice that the toolbox is
located to the right of the Design window (titled Pets Data Entry Form: Form).
In Figure 3-11, on the right side of the form, you see a long, rectangular box that
contains several buttons. This is the Form Toolbox window. You can move the
tool-box anywhere on-screen. The tooltool-box lets you add controls to the form. A <i>control</i>is
a graphical object, such as a label, text box, check box, or command button like the
ones on this form that is used to display data from a field or enhance the look of the
form.
After you are familiar with the two different methods of entering data — datasheets
and forms — you should be ready to work with the information, or data, that is
actu-ally stored in the Pets table. For example, you may want to look at only records for
Dogs or have some other question answered. You can find the answers to your
questions by using queries. Before creating a query, you should close the form by
selecting File➪Close, or by clicking on the Close button on the form. This selection
closes both the form and the Form Toolbox and returns you to the Database
win-dow. If you made any changes to the form, Access prompts you to save your
changes before closing the form. You may want to avoid making changes to the
form at this time.
<b>Creating a query</b>
</div>
<span class='text_page_counter'>(118)</span><div class='page_container' data-page=118>
own table for future use or can be printed as a report. In the following section, you
learn to create a simple query by using the Pets table.
Suppose that you want to see only the records in the Pets table in which the type of
animal is a dog and that you only want to see the pet name, type of animal, and
breed. To do this, you need to create a query and in that query only use the Pets
table. You can add as many tables as you want to a query, but for this example you
add only the Pets table. To create the query and add the Pets table, follow these
steps:
<b>1.</b>Select the Queries button from the Database window.
<b>2.</b>Click New to create a new query. Access displays a list of all available Query
Wizards. Design View should be highlighted.
<b>3.</b>Click the OK button. The Show Table tabbed dialog box appears, showing
three tabs — Tables, Queries, or Both, as shown in Figure 3-12.
<b>4.</b>Select Pets by clicking the table name in the Show Table dialog box.
<b>5.</b>Click Add (or simply double-click the Pets table name).
<b>6.</b>Click Close.
</div>
<span class='text_page_counter'>(119)</span><div class='page_container' data-page=119>
If you closed the Show Table window before adding the Pets table, you can
re-open it by selecting Query➪Show Table from the Access menu or by right-clicking
while in the upper pane of the Design window and selecting Show Table from the
menu. If you accidentally placed two tables in the upper pane of the Design
win-dow, simply click on one and press the Delete key to remove it.
You should now see a Query window with a single table — Pets — in it.
The query design window has two panes. The top pane contains the record source
for the query, in this case the Field List for the Pets table — the small window,
known as a Field List Window with the table name ‘Pets’ on the titlebar. Use the
Field List window to select the fields that you want in the query datasheet. The
bot-tom part of the query screen contains rows and columns. Use this pane to specify
fields from your tables by dragging them from the Field List Window into the
indi-vidual columns. You can also specify a sort order and any specific conditions
(crite-ria) you want to against these fields. These criteria are used to display the contents
of the fields in the datasheet. Follow these steps to view the Pet Name, Type of
Animal, and Breed fields and select only the records where the value of Type of
Animal is DOG:
<b>1.</b>Click the Pet Name field from the Pets table Field List window and drag it
down to the first empty Field: cell (left side of bottom pane) to add the field to
the query. Instead of dragging the field down, you can simply double-click the
field name and it automatically moves to the lower pane.
<b>2.</b>Add the Type of Animal field to the query.
<b>3.</b>Use the scrollbar to display more fields in the Field List Window of the Pets
table and add the Breed field to the query by double-clicking on it.
<b>4.</b>Move to the lower pane and place the insertion point on the Criteria: row
of the Type of Animal column of the query. The arrow cursor changes to an
I-beam as you move over the cell of the Criteria: row. Simply click in the
Criteria: cell under the name of Type of Animal.
You can move between panes by pressing the F6 key or simply moving the mouse
pointed and clicking in the new pane.
<b>5.</b>Type <b>DOG</b>in the cell and move away from the field by pressing the tab key (or
by clicking somewhere else in the window). Access automatically encloses the
word <i>DOG</i>in quotation marks.
Your query should now look like the one shown in Figure 3-13. You have added
three fields that you are interested in seeing in the Datasheet when you run the
query. In addition, you specified that you only want to see those records where the
type of animal is a dog. Placing DOG in the criteria range tells Access to find only
records where the value of Type of Animal is DOG.
</div>
<span class='text_page_counter'>(120)</span><div class='page_container' data-page=120>
<b>Figure 3-13:</b> The completed Query Design window showing
three fields in the lower pane of the Design window. The Type
of Animal column has the word <i>DOG</i>specified in the Criteria row.
To run the query, click the Run button on the toolbar (it’s the button that looks like
an exclamation point and is located in the center of the Query Design toolbar).
After you click the Run button, Access processes your query and displays the results
in what is called a <i>dynaset</i>. Your dynaset should look like the one in Figure 3-14. The
dynaset displays the Pet Name, Type of Animal, and Breed for each pet that is a dog.
</div>
<span class='text_page_counter'>(121)</span><div class='page_container' data-page=121>
You can experiment with this query by adding more fields or more criteria (for
instance you may want to add CAT in the OR: row under DOG to show records of
only Cats and Dogs), or to even sort one of the fields.
A dynaset is similar to a datasheet; however, it only displays those fields and
records that you specifically ask for when you create the underlying query.
After you create the query, its definition can be saved and used for creating a report
that you can view or print. It can even be used for a form or for any other purpose
that you use a table for. The query definition can even be used by another query to
further limit the records viewed — or to perform specific calculations against.
Before moving on to the next section, you may want to close this query. It isn’t
nec-essary to save it, so answer NO to the question “Do you want to save changes to
the query: Query1?”
The next section explains how to display a report. Select File➪Close to close the
query. Click NO because you don’t want to save the query.
<b>Displaying a report</b>
Queries and tables can be formatted and placed in a <i>report</i>for output to a printer.
To view and print an existing report of all the pets in the Pets table, follow these
steps:
<b>1.</b>Click the Reports button in the Database window.
<b>2.</b>Select Pet Directory from the list of reports.
<b>3.</b>Click the Preview button (or double-click the report name). The report is
dis-played in the zoomed preview mode. You can display the entire page by
click-ing the mouse pointer anywhere on the report when the pointer is shaped like
a magnifying glass.
<b>4.</b>Click anywhere on-screen again to redisplay the entire page.
<b>5.</b>Click the two-page icon (fifth from the left) on the toolbar to see two pages.
The report should look like the one shown in Figure 3-15.
</div>
<span class='text_page_counter'>(122)</span><div class='page_container' data-page=122>
<b>Figure 3-15:</b> The Pets report in Print Preview mode. If you click anywhere on either
page of the report it enlarges for a better view.
You can see up to six pages at a time by clicking on the four-page icon located to
the right of the two-page icon, then selecting any combination up to six pages.
Figure 3-15 shows all the fields from the first two records of the Pets table. Use the
Page Down key or the navigation buttons in the bottom-left corner of the window to
see other pages of the report. The report can also be sent to a printer that has been
set up in Windows, or you can switch to the Design window to enhance the report.
Click the Close button to return to the Database window.
</div>
<span class='text_page_counter'>(123)</span><div class='page_container' data-page=123>
<b>Ready for More?</b>
You have experienced many of Access’s capabilities. If you had problems with this
chapter, start again from the beginning. Follow the directions exactly and don’t
move on to the next step until you understand what you need to do. Don’t be afraid
to experiment. You can reload the files from the CD-ROM at the back of this book.
You can’t hurt Access or your computer. After you have a basic understanding of
the various database objects in Access, you are ready to create your own tables,
forms, queries, and reports.
Before moving on to Part II, however, you need to understand how to design a
database system. In upcoming chapters, you learn how to design some of the
tables, forms, queries, reports, and macros. This design is implemented throughout
the book.
</div>
<span class='text_page_counter'>(124)</span><div class='page_container' data-page=124>
<b>Database</b>
<b>Concepts and</b>
<b>Design </b>
<b>I</b>
n this chapter, you learn the concepts and terminology ofdatabases and how to design the tables that will be used
by your forms and reports.
Before you begin to use a database software package, you
must understand several basic concepts. The most important
concept is that the data is stored in a “black box” known as a
<i>table</i>and that by using the tools of the database system, you
can retrieve, display, and report the data in any format you
want.
After you understand the basic concepts and terminology, the
next important lesson to learn is good database design.
Without a good design, you constantly rework your tables,
and you may not be able to extract the information you want
from your database. Throughout this book, you learn how to
use queries, forms, and reports and how to design each of
these objects before you create one. The Mountain Animal
Hospital case study provides invented examples, but the
con-cepts are not fictitious.
This chapter is not easy to understand; some of its concepts
are complex. If your goal is to get right into Access, you may
want to read this chapter later. If you are fairly familiar with
Access but new to designing and creating tables, you may
want to read this chapter before starting to create tables.
To jump right into using Access, skip to Chapter 5.
<b></b>
<b>Cross-Reference</b>
<b>4</b>
<b>4</b>
<b>C H A P T E R</b>
✦ ✦ ✦ ✦
<b>In This Chapter</b>
Understanding what
a database is
Examining the
differences between
databases, tables,
records, fields, and
values
Learning why multiple
tables are used in a
database
Looking at database
objects
Learning the
seven-step design method
Using the Mountain
Animal Hospital
example
Creating the overall
design of a system
Creating reports
Extracting report
fields to perform data
design
Designing database
tables and
relationships
Understanding the
Normalization
Process
Designing data-entry
rules and validation
Designing input forms
Designing menus
</div>
<span class='text_page_counter'>(125)</span><div class='page_container' data-page=125>
<b>The Database Terminology of Access</b>
Before examining the actual table examples in this book, it’s a good idea to have a
firm understanding of the terminology that is used when working with databases —
especially Access databases.
<b>What Is a Database?</b>
Generally, the word <i>database</i>is a computer term for a collection of information
con-cerning a certain topic or business application. Databases help you organize this
related information in a logical fashion for easy access and retrieval.
Figure 4-1 is a conceptual view of a typical manual filing system that consists of people,
papers, and filing cabinets. This lighthearted view of a manual database makes the point
that paper is the key to a manual database system. In a real manual database system,
you probably have in/out baskets and some type of formal filing method. You access
information manually by opening a file cabinet, taking out a file folder, and finding the
correct piece of paper. You use paper forms for input, perhaps by using a typewriter. You
find information by sorting the papers manually or by copying desired information from
many papers to another piece of paper (or even into a computer spreadsheet). You may
use a calculator or a computer spreadsheet to analyze the data further or to report it.
</div>
<span class='text_page_counter'>(126)</span><div class='page_container' data-page=126>
A computer database is nothing more than an automated version of the filing and
retrieval functions of a manual paper filing system. Computer databases store
infor-mation in a structured format that you define. They can store data in a variety of
forms, from simple lines of text (such as name and address) to complex data
struc-tures that include picstruc-tures, sounds, or video images. Storing data in a precise,
known format enables a database management system (DBMS) to turn the data into
useful information through many types of output, such as queries and reports.
In an automated database management system such as Access, you use a computer
to access the information or data stored in tables — entering data in the tables
through data-entry forms and retrieving it by using a query. You can create and use
queries to obtain a specific portion of data from the tables. Then a report outputs
the data to the screen or a printer. Macros and modules allow you to automate this
process and to create new menus and dialog boxes.
A relational database management system (RDBMS), such as Access, stores data in
many related tables. You can ask complex questions, using queries, from one or
more of these related tables, with the answers returning as forms and reports.
<b>Databases, tables, records, fields, and values</b>
Microsoft Access follows traditional database terminology. The terms <i>database</i>,
<i>table</i>, <i>record</i>, <i>field</i>, and <i>value</i>indicate a hierarchy from largest to smallest.
<b>Databases</b>
In Access, a <i>database</i>is the overall container for the data and associated objects. It
is more than the collection of tables; rather, it includes all objects. Database <i>objects</i>
include tables, queries, forms, reports, data access pages, macros, and modules. In
some computer software products, the database is the object that holds the actual
data; in Access, this is called a <i>table</i>. Other products refer to the database as the
collection of all tables related to the system.
Access can work with only one database at a time. Within a single Access database,
however, you can have hundreds of tables, forms, queries, reports, pages, macros,
and modules — all stored in a single file with the file extension .MDB (multiple
database) or .ADP if you are using SQL Server.
Chapters 33 and 34 cover SQL server and Access projects in detail.
<b>Tables</b>
The table is the container for raw information (called <i>data</i>). When you enter data in
Access, a table stores it in logical groupings of similar data (the Pets table, for
example, contains data about pets) and the table’s design organizes the information
into rows and columns.
</div>
<span class='text_page_counter'>(127)</span><div class='page_container' data-page=127>
You create these tables after careful analysis of the type of information that you
want to store, as discussed in the “Designing field names, types, and sizes” section
later in this chapter. After you create a table, you can view the table in a
spread-sheet-like form, called a <i>datasheet</i>, comprising rows (records) and columns (fields).
Figure 4-2 shows a simple datasheet of the Pets table.
<b>Figure 4-2:</b> A Database displayed in a datasheet
<b>Records and fields</b>
As Figure 4-2 shows, the datasheet is divided into rows called <i>records</i>and columns
called <i>fields</i>, with the first row (heading on top of each column) containing the
names of the fields in the database. The data shown in the table has columns of
similar information, such as Pet Name, Customer Number, Breed, or Date of Birth;
these columns of data items are fields. Each field is identified as a certain type of
data (Text, Number, Date, and so on) and has a specified length. Each field has a
name that identifies its category of information.
</div>
<span class='text_page_counter'>(128)</span><div class='page_container' data-page=128>
<b>Values</b>
At the intersection of a row (record) and a column (field) is a <i>value</i>— the actual
data element. For example, Bobo, the Pet Name in the first record, represents one
data value. Questions you may ask – How do you identify the first record? It’s sitting
in the first row of the datasheet and is the record with the rabbit. But what if you
have more than one rabbit in your database? Whereas fields are known by the field
name, records are usually identified by some unique characteristic or value within
one or more of the fields of the record. This unique value makes each record
differ-ent from all the other records. In the Pets table, the field that makes each record
unique is the Pet ID; fields like the Pet Name or Type of Animal are not unique
because you may have two pets named Fido or more than one Dog in the table.
Sometimes it takes more than one field to find a unique value. You can use
Customer Number and Pet Name, but it’s possible for one customer to have two
pets with the same name. You can use the fields Customer Number, Pet Name, and
Type of Animal. Again, theoretically, you can have a customer come in and say,
“Hi, my name’s Larry — this is my pet snake Darryl, and this is my other pet snake
Darryl.” Creating a unique identifier (such as Pet ID) helps distinguish one record
from another without having to look through all the values.
<b>Using More Than One Table</b>
A database contains one or more tables (that is, logical groupings of similar data).
Most applications that are developed in Access have several related tables to
pre-sent the information efficiently. An application that uses multiple tables can usually
manipulate data more efficiently than it can with one large table.
<b>Working with multiple tables</b>
Multiple tables simplify data entry and reporting by decreasing the input of
redun-dant data. By defining two tables for an application that uses customer information,
for example, you don’t need to store the customer’s name and address every time
the customer purchases an item.
</div>
<span class='text_page_counter'>(129)</span><div class='page_container' data-page=129>
Separating data into multiple tables within a database makes the system easier to
maintain because all records of a given type are within the same table. By taking the
time to segment data properly into multiple tables, you experience a significant
reduction in design and work time. This process is known as <i>normalization</i>.
It’s also a good idea to create a separate database for just your tables. By
separat-ing your design objects (queries, forms, reports, pages, macros, and modules) and
the tables into two different databases, it’s easier to maintain your application.
Later in this chapter, you have the opportunity to work through a case study for the
Mountain Animal Hospital that consists of eight tables
For more information about the Access Application Splitter, see Chapter 6.
<b>Why You Should Create Multiple Tables</b>
The prospect of creating multiple tables always scares beginning database users.
Normally, they want to create one simple table that contains information — in this
instance, a Customer table with all the pets owned by the customer and their visit
information. So they create a single table containing all the fields, including fields for
the personal information for the animal (type of animal, name, date of birth, etc.)
and the visit information for the animal. Before you know it, the table has 50 fields or
more. You add more fields as you think of more things that need to be captured.
As you can see, the table design begins to take on a life of its own. After you’ve
cre-ated the single table, it becomes even more difficult to maintain. You begin to
real-ize that you have to put in customer information for every pet that the customer
owns (repeating the information, over and over). The same is true for the visits that
each pet makes to the vet — which is usually more than one visit (thus duplicate
information again). This makes the system more inefficient and prone to mistakes.
The information that is actually in the table becomes inefficiently maintained —
many fields may not be appropriate for each record, and the table ends up with a
lot of empty fields.
So, as you can see, it’s important to create tables that hold the minimum of
informa-tion while still making the system easy to use and flexible enough to grow. To
accomplish this, you need to consider making more than one table, with each table
containing records with fields that are only related to the focus of that table. Then,
after you create the tables, you can link them together by some means that will let
you glean useful information from them. Although this sounds extremely complex,
the actual implementation is relatively easy. This process of creating multiple tables
from a single table is known as normalization — or normalizing your tables.
</div>
<span class='text_page_counter'>(130)</span><div class='page_container' data-page=130>
Normalization is covered in more detail later in this chapter under Table Design
and Relationships.
<b>Access Database Objects and Views</b>
If you are new to databases (or even if you’re an experienced database user), you
need to understand some key Access concepts before starting to use the program.
The Access database contains seven objects, which consist of the data and tools
that you need to use Access:
✦<b>Table. </b>Holds the actual data (uses a <i>datasheet</i>to display the raw data)
✦<b>Query. </b>Lets you search, sort, and retrieve specific data
✦<b>Form. </b>Lets you enter and display data in a customized format
✦<b>Report. </b>Lets you display and print formatted data, including calculations and
totals
✦<b>Pages. </b>Lets you publish live forms to a corporate intranet
✦<b>Macro. </b>Gives you easy-to-use commands to automate tasks without
program-ming
✦<b>Module. </b>Program written in VBA
<b>Datasheets</b>
Datasheets are one of the many ways by which you can view data. Although not a
database object, a datasheet displays a list of records from a table in a format
com-monly known as a <i>browse screen</i>or <i>table view</i>. A datasheet displays data as a series
of rows and columns (comparable to a spreadsheet). A datasheet simply displays
the information from a table in its raw form. This spreadsheet format is the default
mode for displaying all fields for all records.
You can scroll through the datasheet using the directional keys on your keyboard.
You can also display related records in other tables while in a datasheet. In
addi-tion, you can make changes to the displayed data. However, use caution when
mak-ing any changes or allowmak-ing a user to make any modifications in this format. When a
datasheet record is changed, the data in the underlying table is the data actually
being changed.
<b>Queries and dynasets</b>
You use a query to extract information from a database. A query can select and
define a group of records that fulfill a certain condition. You can use queries before
</div>
<span class='text_page_counter'>(131)</span><div class='page_container' data-page=131>
printing a report so that only the desired data is printed. You can also use a query
with forms so that only certain records (that meet the desired criteria) appear
on-screen. You can also use queries within procedures to change, add, or delete
database records.
An example of a query is when a doctor at Mountain Animal Hospital says, “Show
me which of the pets that we treat are dogs or cats located in Idaho. Show them to
me sorted by customer name and then by pet name.” Instead of asking the question
in actual English, the doctor uses a method known as <i>QBE</i>, which stands for <i>Query</i>
<i>by Example</i>. When you enter instructions into the QBE Design window, the query
translates the instructions and retrieves the desired data. In this example, the
query first combines data from both the Customer and Pets tables, using the
related field Customer Number (the common link between the tables). Then it
retrieves the fields Customer Name, Pet Name, Type of Animal, and State. Access
then filters the records, selecting only those in which the value of State is ID and
the value of Type of Animal is dog or cat. It sorts the resulting records first by
Customer Name and then by Pet Name within the customer names that are alike.
Finally, the records appear on-screen in a datasheet.
These selected records are known as a <i>dynaset</i>— a dynamic set of data that can
change according to the raw data in the original tables.
After you run a query, the resulting dynaset can be used in a form that can be
dis-played on-screen in a specified format or printed on a report. In this way, user
access can be limited to the data that meets the criteria in the dynaset.
<b>Data-entry and display forms</b>
Data-entry forms help users get information into a database table quickly, easily,
and accurately. Data-entry and display forms provide a more structured view of the
data than what a datasheet provides. From this structured view, database records
can be viewed, added, changed, or deleted. Entering data through the data-entry
forms is the most common way to get the data into the database table.
You can use data-entry forms to restrict access to certain fields within the table.
You can also use these forms to check the validity of your data before you accept it
into the database table.
Most users prefer to enter information into data-entry forms rather than datasheet
tables; data-entry forms can be made to resemble familiar paper documents. Forms
make data entry self-explanatory by guiding the user through the fields of the table
being updated.
</div>
<span class='text_page_counter'>(132)</span><div class='page_container' data-page=132>
<b>Reports</b>
Reports present your data in printed format. You can create several different types
of reports within a database management system. For example, your report can list
all records in a given table, such as a customer table. You can also create a report
that lists only the customers who meet a given criterion, such as all those who live
in the state of Washington. You do this by incorporating a query into your report
design. The query creates a dynaset consisting of the records that contain the state
code WA.
Your reports can combine multiple tables to present complex relationships among
different sets of data. An example of this is printing an invoice. You access the
cus-tomer table to obtain the cuscus-tomer’s name and address (and other pertinent data)
and the sales table to print the individual line-item information for the products
ordered. You can then have Access calculate the totals and print them (in a specific
format) on the form. Additionally, you can have Access output records into an
invoice report, a table that summarizes the invoice.
When you design your database tables, keep in mind all the types of information
that you want to print. Doing so ensures that the information you require in your
various reports is available from within your database tables.
For descriptions of the remaining database objects (pages, macros, and modules),
see the appropriate chapters (pages are 35 and 36, macros are 28, and modules
are 30 and 31).
<b>Designing the Systems Objects</b>
To create database objects, such as tables, forms, and reports, you first complete a
series of tasks known as <i>design</i>. The better your design is, the better your
applica-tion will be. The more you think through your design, the faster you can complete
any system. Design is not some necessary evil, nor is its intent to produce
volumi-nous amounts of documentation. The sole intent of design is to produce a clear-cut
path to follow as you implement it.
<b>The Seven-Step Design Method </b>
Figure 4-3 is a version of the design method that is modified especially for use with
Access. This is a top-down approach, starting with the Overall System Design and
ending with the Menu Design, and consists of seven steps.
</div>
<span class='text_page_counter'>(133)</span><div class='page_container' data-page=133>
<b>Figure 4-3:</b> The seven-step design
flowchart. This design methodology
is one that has been modified
specifically for use with Access
databases.
These seven design steps, along with the database system illustrated by the
exam-ples in this book, teach a great deal about Access and provide a great foundation
for creating database applications — including databases, tables, queries, forms,
data pages, reports, macros, and simple VBA (Visual Basic for Applications)
modules.
As you read through each step of the design process, <i>always </i>look at the design in
terms of outputs and inputs. Although you see actual components of the system
(customers, pets, visits, and visit details), remember that the focus of this chapter
is how to design each step. As you watch the Mountain Animal Hospital system
being designed, pay attention to the design process, not the actual system.
This process is often referred to as performing a <i>needs analysis</i>.
<b>Step 1: The Overall Design —</b>
<b>From Concept to Reality</b>
All software developers and end users face similar problems, the first of which is
determining what will meet the needs of the end user (typically your client, your
Overall System Design
Report Design (Output)
Data Design (Fields)
Table Design (Relationships)
</div>
<span class='text_page_counter'>(134)</span><div class='page_container' data-page=134>
coworker, or yourself). It’s important to understand the overall needs that the
sys-tem must meet before you begin to zero in on the details.
The seven-step design method shown in Figure 4-3 helps you to create the system
that you need, at a price (measured in time or dollars) that you can afford. The
Mountain Animal Hospital, for example, is a medium-sized animal hospital that
ser-vices individuals, pet stores, and zoos across three states. The Mountain Animal
Hospital needs to automate several tasks:
✦Entering and maintaining customer information — name, address, and
finan-cial history
✦Entering and maintaining pet information — pet name, type, breed, length,
weight, picture, and comments
✦Entering and maintaining visit information — details of treatments performed
and medications dispensed
✦Viewing information from all the tables — Customers, Pets, and Visit
Information
✦Asking all types of questions about the information in the database
✦Producing a current Pets and Owners directory
✦Producing a monthly invoice report
✦Producing mailing labels and mail-merge reports
<b>Conceptual design</b>
These eight tasks are conceptual at this point; they are the ones that you have been
told about by the client. You may need to consider other tasks as you start the
design process.
The design process is a repetitious procedure; as you finish each step, you need to
look at all the previous steps again to make sure that nothing in the basic design
has changed. For example, if you are creating a data-entry rule and decide that you
need another field (that’s not already in the table) to validate a field you’ve already
defined, you have to go back and follow each previous step needed to add the field.
You have to be sure to add the new field to each report in which you want to see it.
You also have to make sure that the new field is on an input form that uses the table
the field is in. Only then can you use this new field in your system.
<b>Interviewing the user</b>
</div>
<span class='text_page_counter'>(135)</span><div class='page_container' data-page=135>
One way to accomplish this is to sit down and prepare a series of questions that
can give you insight of how the client currently performs their business. For
exam-ple, when considering automating a veterinary system, you may consider asking
these questions:
✦What reports and forms are currently used?
✦How are records currently kept on the pets?
✦How are the manual records/charts filed of the customers and their pets?
✦What happens when a customer doesn’t come back for a year or more?
✦What do they do with the records when a pet dies?
✦How are billing and appointments processed?
As you ask these questions and others, the client will probably remember other
things about their business that you should know.
A walk-through of the manual process is also necessary to get a “feel” for the
busi-ness. You will probably have to go back several times to watch the manual process
and how the employees work.
When you prepare to follow the remaining steps, keep the client involved — let
them know what you are doing and ask for their input as to what you want to
accomplish — making sure it is within the scope of their needs.
<b>The Process of prototyping</b>
You may want to create a <i>prototype system </i>for the client to look at and play with, to
give you further input about what needs to be added to make the system functional
for them.
In its simplest terms, a prototype is a working sample system. It comprises one or
more tables that are used to demonstrate the forms and reports of the system. A
prototype is made up of the visual parts of the system — as opposed to the logical
underlying structure of the system.
A prototype is only the visual representation of how the system will look and
func-tion after it’s complete. Often you can build a prototype in a few days and give it to
the client for their comments. This allows the user to see a working prototype
demonstrating the data display and data access techniques through forms and
reports.
</div>
<span class='text_page_counter'>(136)</span><div class='page_container' data-page=136>
So why build one? Prototypes can help you visualize a strategy or direction,
describe functionality or form, and demonstrate a proof of concept. You can use
them to gauge customer reaction, explore system functionality, and test the
sys-tem’s concepts and directions.
Because of these reasons, prototyping offers a highly valuable tool in the overall
building of your database system.
To build a prototype of the overall system, you have to quickly define the major
components of your database from your specifications that you gathered during
the initial meetings with the client. A prototype shouldn’t become the final working
system — it is only a sample system. Keeping this in mind, you shouldn’t spend
weeks and months on building one. Here’s a good analogy to keep in mind: Think of
a prototype system as the house fronts that are built for a street scene in a movie.
They look great, but the moment you open the front door to the building, you find
yourself in a vacant lot; it’s all make-believe!
Basically, a good prototype saves time and significantly reduces the cost of the
overall project.
<b>Step 2: Report Design — Placing Your Fields</b>
After you’ve defined Mountain Animal Hospital’s overall systems in terms of what
must be accomplished, you can begin report design.
Design work should be broken into the smallest level of detail, based on your
knowledge of the current system. Start each new step by reviewing the overall
design objectives. In the case of Mountain Animal Hospital, your objectives are to
track customers, track pets, keep a record of visits and treatments, produce
invoices, create a directory of pets and owners, and produce mailing labels.
<b>Laying out fields in the report</b>
When you see the reports that you will create in this section, you may wonder,
“Which comes first — the chicken or the egg?” Does the report layout come first, or
do you first determine the data items and text that make up the report? Actually,
these items are conceived together.
</div>
<span class='text_page_counter'>(137)</span><div class='page_container' data-page=137>
<b>The Pets and Owners Directory</b>
Mountain Animal Hospital begins with the task of tracking customers and pets. The
first report that you need to develop should show important information about
pets and their owners and should be sorted by customer number. Each customer’s
name and address should appear with a listing of the pets that the customer has
brought into the Mountain Animal Hospital.
The hospital staff has already decided on some of the fields for the customer file.
First, of course, is the customer’s name (individual or company), followed by
address (the customer’s street, city, state, and ZIP code), and phone number.
The last visit date is another field that the hospital wants to maintain on file and
use on the report. This field lets the Mountain Animal Hospital staff know when it’s
time to remove a pet from the Pets table; in this case, a pet is to be removed if it
hasn’t been in for a visit in the last three years. The plan is to purge the Pets table
each year, and recording the last visit is a good way to find this information. This
field also alerts the Mountain Animal Hospital staff as to when an animal is due for
its yearly checkup so that they can send out reminder notices.
With that information in mind, the Mountain Animal Hospital people create the
report form design shown in Figure 4-4.
If you want to learn to implement this report, see Chapter 20. If you want to learn
to complete this report with advanced database-publishing enhancements, see
Chapter 21.
<b>Figure 4-4:</b> The Pets and Owners Directory report design
<b></b>
</div>
<span class='text_page_counter'>(138)</span><div class='page_container' data-page=138>
Figure 4-5 shows how the final hard-copy printout of this report will look; it also
illustrates the capabilities of Access. Notice that only part of the page is shown.
The report shows one customer at the top of the page and the pets that are owned
by that customer. If the customer has more pets than can fit on a single page,
another page is created with the additional pets (and the top of the second page
repeats the customer information).
<b>Figure 4-5:</b> The completed Pets and Owners Directory report
<b>The Monthly Invoice Report</b>
Whereas the Pets and Owners Directory concentrates on information about
cus-tomers and pets, the Monthly Invoice Report displays information about the
indi-vidual visits of specific customers and pets. Mountain Animal Hospital needs to
produce a monthly report that lists all the daily visits by each customer and the
customer’s pets. Figure 4-6 shows the design of this report.
</div>
<span class='text_page_counter'>(139)</span><div class='page_container' data-page=139>
<b>Figure 4-6:</b> The design for the Monthly Invoice Report
</div>
<span class='text_page_counter'>(140)</span><div class='page_container' data-page=140>
<b>Figure 4-7:</b> The final Mountain Animal Hospital Invoice Report
In reality, you will probably design many more reports. In the interest of time and
pages, however, the preceding two report designs suffice.
<b>Step 3: Data Design — What Fields </b>
<b>Do You Have?</b>
After you’ve decided what you want for output, it’s time to think about how to
orga-nize your data into a system to make it available for the reports that you’ve already
defined (as well as for any ad hoc queries). The next step in the design phase is to
take an inventory of all the information or data fields that you need to create the
desired output — reports and forms. One of the best methods is to list the data
items in each report. As you do so, take careful note of items that are in more than
one report. Make sure that you keep the same name for a data item that is in more
than one report because the data item is really the same item.
</div>
<span class='text_page_counter'>(141)</span><div class='page_container' data-page=141>
This process of grouping common information is known as <i>normalizing</i> your
database. The actual process of normalizing is covered in the “Step 4: Table Design
and Relationships” section later in this chapter; however, as you conceptually work
with the data items (or fields) you should group them together into logical groups
(the customer-related fields, the pet-related fields, and on and on).
<b>Determining customer information</b>
First, look at each report. For the Mountain Animal Hospital customer reports, start
with the customer data and list the data items, as shown in Table 4-1.
Table 4-1
<b>Customer-Related Data Items Found in the Reports</b>
<i><b>Pets and Owners Directory Report</b></i> <i><b>Monthly Invoice Report</b></i>
Customer Name Customer Name
Street Street
City City
State State
ZIP Code ZIP Code
Phone Number Phone Number
Type of Customer Discount
Last Visit Date
As you can see, most of the data fields pertaining to the customer are found in both
reports. The table shows only the fields that are used. Fields appearing on both
reports appear on the same lines in the table, which allows you to see more easily
which items are in which reports. You can look across a row instead of looking for
the same names in both reports. Because the related row and the field names are
the same, it’s easy to make sure that you have all the data items. Although locating
items easily is not critical for this small database, it becomes very important when
you have to deal with large tables.
<b>Determining pet information</b>
After extracting the customer data, you can move on to the pet data. Again, you
need to analyze the two reports for data items that are specific to the pets. Table 4-2
lists the fields in the two reports that contain information about the animals. Notice
that only one field in the Monthly Invoice Report contains pet information.
</div>
<span class='text_page_counter'>(142)</span><div class='page_container' data-page=142>
Table 4-2
<b>Pet Data Items Found in the Reports</b>
<i><b>Pets and Owners Directory Report</b></i> <i><b>Monthly Invoice Report</b></i>
Pet ID
Pet Name Pet Name
Type of Animal
Breed
Date of Birth
Last Visit Date
Length
Weight
Colors
Gender
Neutered/Spayed
Current Vaccinations
Deceased
Picture
Comments
<b>Determining visit information</b>
Finally, you need to extract information about the visits from the Monthly Invoice
Report, as shown in Table 4-3. You use only this report because the Pets and
Owners Directory report doesn’t deal with visit information.
Table 4-3
<b>Extracting Visit Information</b>
<i><b>Visit Data Items</b></i>
Visit Date
Type of Visit
Treatment
Treatment Price
</div>
<span class='text_page_counter'>(143)</span><div class='page_container' data-page=143>
Table 4-3
<i>(continued)</i>
<i><b>Visit Data Items</b></i>
Medication
Discount
Tax Rate
Total Amount
Medication Price
Line Total
The table doesn’t list some of the calculated fields, but you can re-create them
eas-ily in the report.
Unless a field needs to be specifically stored in a table, simply recalculate it when
you run the report (or form). You should avoid creating fields in your tables that
can be created based on other fields, because these calculation fields can be
cre-ated and displayed in a form or report — therefore, you don’t waste storage space,
not to mention your valuable time!
<b>Combining the data</b>
Now for the difficult part: You must determine what fields that you need to create
for the tables that make up the reports. When you examine the multitude of fields
and calculations that make up the many documents you have, you begin to see
which fields actually belong to the different tables. (You already did some
prelimi-nary work by arranging the fields into logical groups.) For now, include every field
you extracted. You will need to add others later (for various reasons), although
cer-tain fields won’t appear in any table.
After you have used each report to display all the data, it’s time to consolidate the
data by function — and then compare the data across functions. To do this step,
first you look at the customer information and combine all its different fields to
cre-ate one set of data items. Then you do the same thing for the pet information and
the visit information. Table 4-4 compares data items from these three groups of
information.
</div>
<span class='text_page_counter'>(144)</span><div class='page_container' data-page=144>
Table 4-4
<b>Comparing the Data Items from the Three Groups</b>
<i><b>Customer Data Items</b></i> <i><b>Pet Data Items</b></i> <i><b>Visit Data Items</b></i>
Customer Name Pet ID Visit Date
Street Pet Name Type of Visit
City Type of Animal Treatment
State Breed Treatment Price
ZIP Code Date of Birth Medication
Phone Number Last Visit Date Medication Price
Type of Customer Length Discount
Last Visit Date Weight Tax Rate
Discount Colors Total Amount
Gender
Neutered/Spayed
Current Vaccinations
Deceased
Picture
Comments
Consolidating and comparing data is a good way to start creating the table
defini-tions for Mountain Animal Hospital, but you have much more to do. First, as you
learn more about how to perform a data design, you also learn that the information
in the Visits column must be split into two columns. Some of these items are used
only once for the visit; other items are used for each detail line in the visit. It is
nec-essary to separate these two types of items — an example of the <i>normalization</i>part
of the design process. For example, one customer has one pet, which has one visit
with many visit details. The customer and pet data items each represent one
cus-tomer or one pet, but a visit may require multiple detail lines.
Table 4-5 divides the Visits column into two columns. The visit date is no longer a
unique field for the second table, which contains multiple items for each visit. You
have to add another field (which is shown in Table 4-6).
</div>
<span class='text_page_counter'>(145)</span><div class='page_container' data-page=145>
field to each group of information, you can keep similar information together. You
can create a field called Visit Number, for example, and use a consistent
methodol-ogy to assign values to it. If you use a numeric sequence of year, the day number of
the year, and a sequence number, then the third pet to visit on January 12, 2001
becomes 2001012-03. The first four digits record the year, the next three digits tell
you the Julian number or number of days since January 1, and a hyphen separates
the date from a sequence number. After you have added this field to both columns
for the Visits and Visit Details tables, you can tie the two files together.
Table 4-5
<b>Dividing the Visits Information</b>
<i><b>Visits</b></i> <i><b>Visit Details</b></i>
Visit Date Visit Date
Discount Type of Visit
Tax Rate Treatment
Total Amount Treatment Price
Medication
Medication Price
You have one more identification number to assign. The Visit Details table doesn’t
have a unique identifier, although it does have a partially unique identifier. The Visit
Number identifier is unique for an individual visit, but not for a visit that has
multi-ple detail lines. A common practice is to assign a sequential number (such as 001,
002, 003, and so on) for each visit detail.
In a one-to-many type of relationship, you usually need more than one field
to make a record unique. See Chapter 11 for a complete discussion of keys and
relationships.
Table 4-6 lists the original data items and the reworked items for the Visits and Visit
Details tables.
Table 4-6
<b>A Final Design of Data Items</b>
<i><b>Customer</b></i> <i><b>Pets</b></i> <i><b>Visits</b></i> <i><b>Visit Details</b></i>
Customer Number Pet ID Visit Number Visit Number
Customer Name Pet Name Visit Date Line Number
Street Type of Animal Discount Type of Visit
</div>
<span class='text_page_counter'>(146)</span><div class='page_container' data-page=146>
<i><b>Customer</b></i> <i><b>Pets</b></i> <i><b>Visits</b></i> <i><b>Visit Details</b></i>
City Breed Tax Rate Treatment
State Date of Birth Total Amount Treatment Price
ZIP Code Last Visit Date Medication
Phone Number Length Medication Price
Type of Customer Weight
Last Visit Date Colors
Discount Gender
Neutered/Spayed
Current Vaccinations
Deceased
Picture
Comments
These are not the final fields that are to be used in the Mountain Animal Hospital
database. You will make many more changes as the design is examined and
enhanced.
<b>Step 4: Table Design and Relationships</b>
You have identified the core of the four primary tables for your system, as reflected
in Table 4-6. This is the general, or first, cut toward the final table designs.
Taking time to properly design your database and the tables contained within it is
arguably the most important step in developing a database-oriented application. By
designing your database efficiently, you maintain control of the data — eliminating
costly data-entry mistakes and limiting your data entry to essential fields.
Although this book is not geared toward teaching Database Theory and all its
nuances, this is a good point to briefly describe the art of <i>Database Normalization</i>.
<b>Database Normalization</b>
</div>
<span class='text_page_counter'>(147)</span><div class='page_container' data-page=147>
whether or not it belonged to a certain <i>normal form</i>. He initially proposed three
nor-mal forms, which he named <i>first, second,</i>and <i>third normal form</i>. Later, E.F. Codd,
with Mr. Boyce, created an even stronger definition, known as <i>Boyce-Codd normal</i>
<i>form</i>(BCNF). Even later, they proposed a <i>fourth</i>and <i>fifth normal form</i>, based on
more obscure concepts of dependencies (multi-valued and join).
Simply put, these “normal forms” are based on the functional dependencies of the
fields within a table and how they interrelate with the other tables of the database
system. Using normalization, you can ensure that the information in your tables is
being utilized and stored efficiently.
<b>Normalizing to Third Normal Form</b>
In order for normalization to work, you must separate your tables into the focused
groups that you’ve already started. After you separate the tables, you are ready to
look at each table separately and determine if you can optimize them better. This is
accomplished via a process known as normalizing to <i>Third Normal Form</i>(3NF).
Third Normal Form requires three steps.
Often you perform these steps <i>after</i>you create all the fields that you need in your
tables.
When learning Normal Forms, you’ll hear a lot of buzzwords, such as lossless joins,
tuples, superkey (minimal), candidate keys, primary keys, foreign keys, domains,
atomic values, nonkey attributes, nontransitive dependence, transitive
dependen-cies, functional dependendependen-cies, determinants, entities, and relationships. With the
exception of relationships, primary and foreign keys, you can safely avoid these
terms here. If you are interested in learning 3NF or 4NF — or even 5NF — in detail,
many excellent books on the topic are available. You can find out more about
rela-tionships, primary and foreign keys in Chapter 6.
The reasons you want to consider making your tables conform to 3NF is two-fold:
✦<b>Eliminating Data Redundancy.</b>The repetition of typing data creates two
problems: First, it consumes more space and resources than necessary.
Second, entry of repetitive information is prone to typographical errors.
✦<b>Unforeseen Scalability Issues.</b>The database tends to continue to grow and
take on a life of its own after creation. If you fail to normalize your tables, you
run the risk of “hard coding” in fields that later need to be expanded. For
example, you may have two telephone fields in your system (one for home,
one for business). Later you realize that you need to also capture cellular
phone numbers and perhaps beeper numbers. Going back and changing the
structure to accommodate this new information is cumbersome at best. Or
perhaps the opposite can be true; for example, you have a student system
that allows for five classes per student, but the administration has decided
that they can only be allowed to take three classes. The system needs to be
able to quickly adapt to these growth issues.
</div>
<span class='text_page_counter'>(148)</span><div class='page_container' data-page=148>
You can eliminate these types of problems by building your tables following the
three basic steps of normalizing to Third Normal Form.
<b>First normal form (1NF)</b>
Converting a table to the first normal form is relatively simple. The first rule calls
for the elimination of any repeating groups of data — moving repeating data into
their own tables.
Here’s a practical rule to follow:
<i>Eliminate Repeating Groups</i>— that is, move fields that are of a repeating nature to
their own table.
A critical part of 1NF is to assign each table a primary key. An index, created from
one or more fields in the table, makes each record unique.
For example, looking at the Customer table you see that you have a repeating group
in the table of the City and State names. In reality, you should move these fields to
another table and link it back to the Customer table via the zip code (only if, in
America, you use the nine-digit zip code instead of the traditional five-digit one).
For this exercise, we acknowledge that it should be done. For simplicity, however,
we will leave it in the database, allowing people to enter the five-digit code or other
country codes.
<b>Second normal form (2NF)</b>
Converting a table to second normal form takes a bit more thought. It relies on each
table having a defined primary key.
For more information on primary keys, see Chapter 6.
Here’s a practical rule to follow:
<i>Eliminate Redundant Data</i>— that is, any field in the table that is redundant, or will
always be the same, based on another field’s value, should be removed to a
sepa-rate table.
For example, using Table 4-6 as a guide, we see that the Visits Details table has a
field for Treatments and Treatment price and another for Medications and
Medication price. Because these data elements will probably be repeated over and
over (and the price is always the same for each different Treatment and
Medication — i.e., redundant) they should be moved to their own tables. Then you
can add a treatment code field and a medication code field to the Visits Details
table to link the actual Medications and Treatment names to the Pets coming to the
hospital.
<b></b>
<b>Cross-Reference</b>
</div>
<span class='text_page_counter'>(149)</span><div class='page_container' data-page=149>
<b>Third Normal Form (3NF)</b>
The final step in the 3NF model is a bit more difficult. It relies on each table having
all the fields in the table <i>directly</i>related to the primary key field.
Here’s a practical rule to follow:
<i>Eliminate Columns (fields) not Dependent on the Key</i>— that is, any field in the table
that is not directly related to the primary key field should be removed to a separate
table.
For example, using Table 4-6 as a guide, we see that the Visits table has three fields
unrelated to the Visits table directly — Discount, Tax Rate, and Total Amount. These
fields should also be moved to a more appropriate table or to their own tables and
linked back to the Visits table. For the purposes of this book, several of the fields
will remain in this table — making it only 2NF.
In summary, when creating your tables you should consider building them to 3NF.
This greatly enhances both the accuracy and performance of your system.
<b>The four primary tables of the system</b>
With normalization in mind — and having completed the general data design (as in
Table 4-6) — the next step is the final organization of the data into tables. Figure 4-8
shows the final design for the four primary tables and two lookup tables
(Treatments and Medications); it’s a database diagram found in Microsoft Access.
In Chapter 5, you create a table in Access. Creating the final set of tables is easy if
you have lots of experience. If you don’t, that’s all right too, because Access lets
you change a table definition after you’ve created it — without losing any data.
<b>Figure 4-8:</b> The final design of the primary tables of the Mountain Animal Hospital
System, separating the data by function
</div>
<span class='text_page_counter'>(150)</span><div class='page_container' data-page=150>
<b>Relating the four primary tables of the system </b>
<b>to each other</b>
Figure 4-8 shows the relationships that join one table to another. Notice the
rela-tionship between customers and pets, which is created by adding the Customer
Number field to the Pets table. Each pet has a link to its owner (the customer)
through this field. The same method can be used to establish a relationship
between pets and visits. When you add the Pet ID field to the Visits table, each visit
itself involves a pet in the Pets table. The Visit Number field establishes a similar
relationship between Visits and Visit Details.
In Chapter 6, you learn all about using multiple tables and how to set relations in
Access. For now, a brief discussion of this topic shows how to design the relations
between the various tables that you’ve identified.
Tables are related to each other so that information in one table is accessible to
another. Usually, systems designed with Access contain several tables that are all
related to one another. You establish these relations by having fields in the various
tables that share a common value. The field names in these tables need not be the
same; only the values have to match. In the Pets table, for example, you have the
customer number. By relating the customer number in the Pets table to the
cus-tomer number in the Cuscus-tomer table, you can retrieve all you need to know about
the customer.
This saves you from storing the data in two places, and it is the first reason to have
a relation — for a table lookup. A field in one table can look up data in another table.
Another example: You can use the Pet ID field to create a table-lookup relation from
the Visits table to the Pets table. Then, as you enter each item, Access passes data
about the item (such as pet name, type of animal, breed, and date of birth) from the
Pets table to the Visits table.
You may want to set a relation for a second reason, however. As you decide how to
relate the tables that you’ve already designed, you must also decide how to handle
multiple occurrences of data. In this system design, you may have multiple
occur-rences of visit details for each visit. For example, each treatment or medication is
entered on a separate detail line. When this happens, you should split the table into
two tables. In this design, you need to place the visit number of the visit in a
sepa-rate table from the single-occurrence visit. This new Visit Details table is related by
the Visit Number field found in the Visits table.
The Visits and Visit Details tables are the central focus of the system. The Visits
table needs to be related not only to the Pets table but also to the Customer table,
so you can retrieve information from it for the invoice report. Even so, you don’t
have to link the Visits table directly to the Customer table; you can go through the
Pets table to get there. Figure 4-6 shows these chain link relationships graphically in
an actual Access screen (the Query window), where you can set relations between
tables.
</div>
<span class='text_page_counter'>(151)</span><div class='page_container' data-page=151>
In the course of a visit, the Pet ID field would be entered, linking the pet information
to the Visits table. The Pets table uses the Customer Number field to retrieve the
customer information (such as name and address) from the Customer table.
Although the name and address are not stored in the Visits table itself, this
informa-tion is needed to confirm that a pet in for a visit belongs to a particular customer.
<b>Step 5: Field Design Data-Entry Rules and</b>
<b>Validation</b>
The next step is to define your fields and tables in greater detail. You also need to
determine data-validation rules for each field and to define some new tables to help
with data validation.
<b>Designing field names, types, and sizes</b>
First, you must name each field. The name should be easy to remember, as well as
descriptive, so that you recognize the function of the field by its name. It should be
just long enough to describe the field but not so short that it becomes cryptic.
Access allows up to 64 characters (including spaces) for a field name.
You must also decide what type of data each of your fields will hold. In Access, you
can choose any of several data types:
✦<b>Text. </b>Alphanumeric characters; up to 255 characters
✦<b>Memo. </b>Alphanumeric characters; long strings up to 64,000 characters
✦<b>Number. </b>Numeric values of many types and formats
✦<b>Date/Time. </b>Date and time data
✦<b>Currency. </b>Monetary data
✦<b>AutoNumber. </b>Automatically incremented numeric counter
✦<b>Yes/No. </b>Logical values, Yes/No, True/False
✦<b>OLE object. </b>Pictures, graphs, sound, video, word processing, and spreadsheet
files
</div>
<span class='text_page_counter'>(152)</span><div class='page_container' data-page=152>
The AutoNumber data type was called Counter in Access 2.0.
One of these data types must be assigned to each of your fields (Part II explains
data types in more detail). You must also specify the length of the text fields.
<b>Designing data-entry rules</b>
The last major design decision concerns data validation, which becomes important
when you enter data. You want to make sure that only good data gets into your
system — data that passes certain defined tests. You have to deal with several
types of data validation. You can test for known individual items, stipulating that
the Gender field can accept only the values Male, Female, or Unknown, for example.
Or, you can test for ranges, specifying that the value of Weight must be between 0
and 1,500 pounds. Finally, you can test for compound conditions, such as whether
the Type of Customer field indicates an individual (in which case the discount is
0 percent), a pet store (the discount field must show 20 percent), or a zoo (the
discount is 50 percent). In the next chapter, you learn where you can enter
condi-tions to perform data validation.
<b>Designing lookup tables</b>
Sometimes you need to design entire tables to perform data validation or just to
make it easier to create your system; these are called <i>lookup tables</i>. For example,
because Mountain Animal Hospital needs a field to determine the customer’s tax
rate, you decide to use a lookup table that contains the state code, state name, and
state tax rate. This also allows you to enter no more than a two-digit state code in
the Customer table and then look up the state name or tax rate when necessary.
The state code then becomes the field that relates the tables. Because the tax rate
can change, Access looks up the current tax rate whenever a visit record is created.
The tax-rate value is stored in the Visits table to capture the tax rate for each visit
because it is time-dependent data.
This is the perfect time to use a Lookup Wizard in the Customer table — to look up
and display the state instead of the state code.
Although you can create a field on a data-entry form that limits the entry of valid
genders to Male, Female, and Unknown, too many animal types are allowable to
cre-ate a field for animal type in a form. Instead, you crecre-ate a table with only one field —
Type of Animal — and use the Type of Animal field in the Pets table to link to this
field in the Animals lookup table.
</div>
<span class='text_page_counter'>(153)</span><div class='page_container' data-page=153>
You create a lookup table in exactly the same way as you create any other table,
and it behaves in the same way. The only difference is in the way you use the
table.
In Figure 4-9, four lookup tables have been added to the design, including the two
that you created when you normalized your system. The States lookup table is
nec-essary for determining an individual’s tax rate. The Animals lookup table is added
to ensure that standard animal types are entered into the Pets table (for the sake of
consistency). The Animals lookup table is designed as an alphabetized listing of
valid animal types.
The two tables on the far right, Treatments and Medications, are added for several
reasons. The last thing you want is to require that doctors enter a long name to
complete the Treatment or Medication fields after an animal’s visit. Doctors should
be able to choose from a list or enter a simple code. Then the code can be used to
look up and retrieve the name of the treatment or medication along with its current
price. The price that the doctor looks up must be stored in the Visit Details table
because prices can change between the time of the visit and the time the invoice is
sent out. The Treatments lookup table is added to store a list of treatments and
their associated prices. Similarly, a Medications table is added for keeping a list of
available medications and their associated prices.
<b>Figure 4-9:</b> The final database diagram, with lookup tables added for the
Mountain Animal Hospital System
</div>
<span class='text_page_counter'>(154)</span><div class='page_container' data-page=154>
<b>Creating test data</b>
After you define your data-entry rules and how the database should look, it’s time
to create test data. You should prepare this data scientifically (in order to test many
possible conditions), and it should serve various purposes. For example, it should
let you test the process of data entry: Do all the conditions that you created
gener-ate the proper acceptance or error messages? In addition, it may lead you to some
conditions that you should test for that you hadn’t considered. What happens, for
example, when someone enters a blank into a field? How about numbers in a
char-acter field? Access automatically traps items such as bad dates or charchar-acters in
Date and Numeric fields, but you must take care of the rest yourself.
The first type of test data you want to create is simply data that allows you to <i></i>
<i>popu-late</i>, or fill, the databases with meaningful data. This is the initial good data that
should end up in the database and then be used to test output. Output consists
mainly of your reports. The second type of test data you want to create is for
test-ing data entry. This includes designtest-ing data with errors that display every one of
your error conditions, along with good data that can test some of your acceptable
conditions.
Test data should let you test routine items of the type you normally find in your
data. You should also test for limits. Enter data that is only one character long for
some fields, and use every field. Create several records that use every position in
the database (and thereby every position in the data-entry screen and in the
reports).
Create some “bad” test data. Enter data that tests every condition. Try to enter a
customer number that already exists. Try to change a customer number that’s not
in the file. These are a few examples of what to consider when testing your system.
Testing your system begins, of course, with the test data.
<b>Step 6: Form Design — Input</b>
After you’ve created the data and established table relationships, it’s time to design
your forms. Forms are made up of the fields that can be entered or viewed in edit
mode. If at all possible, your screens should look much like the forms that you use
in a manual system. This setup makes for the user-friendliest system.
<b>Designing data-entry screens</b>
When you’re designing forms, you need to place three types of objects on-screen:
✦Labels and text box data-entry fields
</div>
<span class='text_page_counter'>(155)</span><div class='page_container' data-page=155>
✦Graphical objects to visually enhance them (color, lines, rectangles, and
three-dimensional effects)
When designing a form, place your fields (text boxes, check boxes, list boxes, and
radio buttons) just where you want them on the form. Ideally, if the form is being
developed from an existing printed form, the Access data entry form should
resem-ble the printed form. The fields should be in the same relative place on the screen
as they are in the printed counterpart.
After you have placed your fields on the form, you can check the order of the fields.
In other words, when you fill in a field and tab to the next field — which field does
the cursor move to next? The tab order for data entry normally moves from top to
bottom and from left to right when you fill in the fields (text boxes and special
con-trols). However, you can tell Access to use a different order for moving from one
field to another. When placing the fields, be sure to leave as much space around
them as is needed. A calculated field, such as a total that is used only for data
dis-play, can also be part of a data-entry form.
You can use labels to display messages, titles, or captions. Text boxes provide an
area where you can type or display text or numbers that are contained in your
database. Check boxes indicate a condition and are either unchecked or checked
(selected). Other types of controls available with Access include list boxes, combo
boxes, option buttons, toggle buttons, and option groups.
Chapter 14 covers the various types of controls available in Access. Access also
provides a tool called <i>Microsoft Graph</i>that can be used to create a wide variety of
graphs. Pictures can also be displayed using an OLE (Object Linking and
Embedding) object stored in a database table, as you learn in Chapter 18.
In this book, you create several basic data-entry forms:
✦Customer
✦Pets
✦Visits general information
✦Visit Details
<b>The Customer form</b>
The Customer data-entry form shown in Figure 4-10 is the simplest of the data-entry
forms that you create in this book. It is straightforward, simply listing the field
descriptions on the left and the fields themselves on the right. The unique key field
(primary key) is Customer Number. At the top of the form is the main header, a title
that identifies this data-entry form by type: the Customer data-entry form.
You can create this simple form by using a Form Wizard. See Chapter 8 for details.
<b></b>
</div>
<span class='text_page_counter'>(156)</span><div class='page_container' data-page=156>
<b>Figure 4-10:</b> The Customer
data-entry form
<b>The Pets form</b>
The Pets data-entry form is more complex. It contains several types of controls,
including option buttons, a list box, several combo boxes, check boxes, a picture,
and a memo field. As shown in Figure 4-11, the form contains two sections: One
sec-tion contains pet informasec-tion, and the other contains customer informasec-tion.
You learn how to create this form in Chapter 15 and to modify it in Chapters 16
through 18.
<b>Figure 4-11:</b> The Pets data-entry form for viewing and adding Pet
and Customer information
</div>
<span class='text_page_counter'>(157)</span><div class='page_container' data-page=157>
<b>The General Visits form</b>
As shown in Figure 4-12, the next data-entry form combines data from several tables
to provide general information about visits. This form contains information about
customers, pets, and visits; its primary purpose is to allow a user to enter this type
of information into the database. Visit Number is the key field for this form.
<b>The Visit Details form</b>
The final form in this book (shown in Figure 4-13) is for adding the details of
individ-ual visits. (You create this form in Chapter 26.) This form contains a subform so
that many visit details can be seen at once. Many types of subforms can be linked
to a form; you can even have a graph as a subform, as you discover in Chapter 18.
</div>
<span class='text_page_counter'>(158)</span><div class='page_container' data-page=158>
<b>Figure 4-13:</b> The Visit Details data-entry form
<b>Step 7: Automation Design — Menus</b>
After you’ve created your data, designed your reports, and created your forms, it’s
time to tie them all together using switchboards and menus. Figure 4-14 is a
switch-board form that also contains a custom menu bar. Switchswitch-boards are graphical
menus, which are usually built with command buttons with text or pictures on
them. Menus refer to the lists of commands at the top of a window.
</div>
<span class='text_page_counter'>(159)</span><div class='page_container' data-page=159>
<b>Figure 4-14:</b> A switchboard and menu for Mountain Animal Hospital
You can use Access macros to create a menu on the top menu bar of the
board. This menu gives the user the choice of using pull-down menus or
switch-board buttons. You create this switchswitch-board, along with the menus and a
complicated dialog box, in Chapter 32.
</div>
<span class='text_page_counter'>(160)</span><div class='page_container' data-page=160>
<b>Creating the</b>
<b>Objects</b>
<sub>✦</sub> <sub>✦</sub> <sub>✦</sub> <sub>✦</sub><b>In This Part</b>
<b>Chapter 5</b>
Creating Database
Tables
<b>Chapter 6</b>
Setting Relationships
Between Tables
<b>Chapter 7</b>
Working with
Information in Tables
<b>Chapter 8</b>
Creating and Using
Simple Data-Entry
Forms
<b>Chapter 9</b>
Understanding and
Creating Simple
Queries
<b>Chapter 10</b>
Creating and
Working with Simple
Reports
✦ ✦ ✦ ✦
</div>
<span class='text_page_counter'>(161)</span><div class='page_container' data-page=161></div>
<span class='text_page_counter'>(162)</span><div class='page_container' data-page=162>
<b>Creating</b>
<b>Database Tables</b>
<b>I</b>
n this chapter, you learn to start the process of databaseand table creation. You create a database container to hold
the tables, queries, forms, reports, and macros that you
cre-ate as you learn Access. You also crecre-ate the Pets database
table, which stores data about the pets treated by the
Mountain Animal Hospital.
<b>Creating the Pets Table</b>
The Pets table is one of the best table examples in the
Mountain Animal Hospital database because it illustrates the
major field types used by Access. In most tables, the majority
of fields are <i>text fields</i>. Most data in the world is either
num-bers or text. The Pets table contains many text fields used to
fully describe each animal, but it also contains several
<i>numeric fields</i>for storing the animal’s length and weight.
Another common field type is <i>date and time</i>; the Pets table
uses a date/time field for storing the date of birth. The Pets
table also contains several <i>yes/no fields</i>for storing a single
choice. Examples of this field are Neutered and Current
Vaccination. Large amounts of text are stored in <i>memo fields</i>;
for example, notes about the animal, such as special customer
preferences or known allergies. Another field type is the <i>OLE</i>
<i>field</i>, which is used for storing sound, pictures, or video. In
the Pets example, this field will be used to store a picture of
the animal.
Before you can create a table, however, you must first create
the overall database container.
<b>5</b>
<b>5</b>
<b>C H A P T E R</b>
✦ ✦ ✦ ✦
<b>In This Chapter</b>
Creating a database
Creating a table
Navigating in the
Table window
Entering field names
and descriptions
Selecting a field data
type
Entering field
properties
Changing a table
design
Creating a primary
key
Saving and printing
your table design
Renaming, copying,
and deleting tables
Using groups
</div>
<span class='text_page_counter'>(163)</span><div class='page_container' data-page=163>
<b>Creating a Database</b>
The Database window displays all the various object files from your database that
you may create while using Access. Actually, a database is a single file. As you
cre-ate new <i>object files</i>, they are stored within the database file. They are not DOS files
in themselves; instead, they are stored objects. The database file starts at about
94,000 bytes (92K) and grows as you create new objects — tables, queries, forms,
reports, macros, and modules. Adding data to an Access database also increases
the size of the file.
There are many ways to create a new database file. When you start Microsoft
Access 2002 you will see the New File dialog box open in the Database window as
shown in Figure 5-1. You can also display this dialog box by selecting File➪New
from the main Access menu, or by clicking on the New button (the first button in
the toolbar). It looks like a sheet of paper with the right top corner bent down.
<b>Figure 5-1:</b> The New File dialog box opens along the
right-hand side of the Access window showing three general
categories for creating a new database.
The New File dialog box shows several groupings. These are
✦<b>Open a file. This lets you open an existing database file. The last four</b>
databases opened are displayed. Clicking on the <i>More files</i>choice opens the
Open dialog box, which enables you to browse through your hard drive for
the existing database you want to open.
</div>
<span class='text_page_counter'>(164)</span><div class='page_container' data-page=164>
✦<b>New from existing file. Select </b><i>Choose file</i>to open the Open dialog box, which
enables you to select an existing database. It will then make a copy of that
database and name it by the same name with a number 1 attached to the end
of the name — for example, ‘Mountain Animal.mdb’ will be copied and the
new database file name will be “Mountain Animal1.mdb”.
✦<b>New from template. This group enables you to choose from </b><i>General templates</i>
or <i>Templates on Microsoft.com</i>’s web site.
<b>Templates dialog box </b>
In addition to using the New section to create a blank database, you can select the
first choice in the “New from template” section of the New File dialog box — General
Templates — and it will open the Templates dialog box, as shown in Figure 5-2. This
Templates dialog box was what would open automatically in previous versions of
Access — 2000, 97, and backward.
<b>Figure 5-2:</b> The Templates dialog box is activated by selecting the
General Templates choice from the New Files dialog box. This is
the same as the old New dialog box that Access presented in
previous versions.
The Templates dialog box has two tabs. These are
✦<b>General. Create new Access databases, data access pages, or Access</b>
databases connected to SQL Server projects.
✦<b>Databases. Lets you use the Database Wizard to create a simple ready-to-run</b>
database created for Access 2002 including Asset Tracking, Contact
</div>
<span class='text_page_counter'>(165)</span><div class='page_container' data-page=165>
<b>Figure 5-3:</b> The Databases page, showing the included database
wizards. You can view these by selecting the Database tab of the
Templates dialog box.
Click the first tab (General) to reveal several choices for creating new empty
databases.
✦<b>Blank Database.</b>Creates a new Access .MDB file to enable you to you create
tables, queries, forms, reports, macros, and modules.
✦<b>Blank Data Access Page. Creates a Web-based (intranet) form with live links</b>
to an Access or SQL database.
✦<b>Project (Existing Database). Creates a new SQL Server project (.ADP file) to</b>
hold the table data using the Microsoft Database Engine but uses an existing
Access .MDB file as the front-end.
✦<b>Project (New Database). Creates both a new Access database (.MDB) and a</b>
new SQL Server project (.ADP) to hold the data tables.
Data Access Pages were new in Access 2000 and are essentially live data forms
that you publish to a corporate intranet. Access 2002 has added many new
fea-tures to Data Access Pages. It still requires Internet Explorer 5.x or later and works
best in version 5.5 or better.
Project (Existing Database) creates a new SQL Server project using either SQL
Server 6.5, SQL Server 7.x Enterprise Edition, or SQL Server 2000 Desktop (new in
Version 2002) and Microsoft Database Engine. When you create a project, you are
creating a database file with an .ADP extension that only contains tables and
queries. You must also have an Access .MDB data file to contain your user
inter-face objects (forms, reports, macros, and modules).
Project (New Database) creates a new SQL Server project using either SQL Server
6.5, SQL Server 7.x Enterprise Edition, SQL Server 2000 Desktop, or the Microsoft
</div>
<span class='text_page_counter'>(166)</span><div class='page_container' data-page=166>
Database Engine. It will create a database file with the .ADP extension that will
contain the tables and queries. The interface objects will be stored in a standard
Access .MDB database.
If you have the Templates dialog box open, close it at this time to continue with
“Creating a new database.”
<b>Blank database</b>
Creating a database is a very simple matter. Just follow the steps below:
<b>1.</b>Click New (the first toolbar button) if the New File dialog box is <i>not open</i>
already. You should see the New File dialog box as shown in Figure 5-1
<b>2.</b>Click ‘Blank Database’ under the New category.
<b>3.</b>The File New Database dialog box opens, as shown in Figure 5-4. You can see
any existing .MDB files in the file list part of the window. The Save in: combo
box may initially open to the My Documents folder. Navigate to the folder you
want to place your new database file in — in the case of the author it is a
folder named “Access 2002 db Files.”
<b>4.</b>A default name of <i>db1.mdb</i>will appear in the File name text box at the bottom
of the window — simply type over this default name with the name My
<b>Mountain Animal Hospital, or any other name you want to give the database.</b>
(Typing the extension, <i>.mdb</i>, is optional, because Access will automatically
supply it if you do not.)
<b>5.</b>Click the Create button.
<b>Figure 5-4:</b> The File New Database dialog box, where you will specify a
name for the new database. In this case type <b>My Mountain Animal Hospital.</b>
Once the new database is created, Access will automatically open it for you.
</div>
<span class='text_page_counter'>(167)</span><div class='page_container' data-page=167>
You will learn more about file attaching in Chapter 22.
An Access 2002 database cannot be used by previous versions of Access.
However, Access 2002 can use previous formats of Access databases — 2.0, 95, 97,
and 2000. Since the default version is 2000 you can use these files with Access
2000 or Access 2002.
You can save or convert an Access 2002 Database in Access 2000 or Access 97
format by selecting Tools<sub>➪</sub>Database Utilities<sub>➪</sub>Convert Database<sub>➪</sub>To Access 97
or Access 2000 File Format.
If you enter a file extension other than MDB, Access saves the database file but
does not display it when you open the database later. By default, Access searches
for and displays only those files with an MDB file extension.
<b>Caution</b>
<b>Tip</b>
<b>Caution</b>
<b></b>
<b>Cross-Reference</b>
<b>Understanding How Access Works with Data</b>
There are many ways that Microsoft Access 2002 works with data. For simplicity, you will
see the data stored in local tables in the examples of this book. A local table is a table
stored within the Access .MDB file This is how you have seen examples so far.
In many professionally developed Microsoft Access applications, the actual tables are in
their own database while the other interface objects (forms, reports, queries, pages,
macros, and modules) are stored in another database. The reason for this is usually
main-tainability. By separating the data and their tables into another database you can easily do
maintenance work on them (building new indexes, repairing the tables, etc.) without
affecting the remainder of the system. In contrast, you may be working with a multi-user
system and find a problem with a form or report object in the system. If you have all the
data and interface objects in the same database, you would have to shut down the system
while repairing the broken form or report — others could not be using the system while you
repair one object. Instead, by separating the data from the other objects, you can fix the
erring object while others are still working with the data. Once you fixed the problem, you
can deliver the new changes to the others and they can import it into their local database
system. In addition, there is a more critical reason to separate your data from the interface
objects — security. By maintaining the data separately in its own database, either locally or
in a remote location, as in a multi-user environment, you can maintain better control over
the information. Thus, the solution is to consider separating your tables, and their stored
data, from the rest of the application.
</div>
<span class='text_page_counter'>(168)</span><div class='page_container' data-page=168>
If you are following the examples in this book, note that we have chosen the name
<i>My Mountain Animal Hospital</i>for the name of the database you create as you
com-plete the chapter. This database is for our hypothetical business, the Mountain
Animal Hospital. After you enter the filename, Access creates the empty database.
The CD-ROM that comes with your book contains two primary database files
named <i>Mountain Animal Hospital Start</i>(only the database tables), and <i>Mountain</i>
<i>Animal Hospital</i>(the completed application, including tables, forms, queries,
reports, macros, and modules).
<b>The Database Window</b>
The Database window is shown in Figure 5-5. It comprises three basic parts. First is
the Object menu bar on the left side of the window and below it a Groups menu bar.
Along the top of the window is the second part, the toolbar with the buttons Open,
Design, and New. Finally, the third part is the open pane to the right and center that
is used to show all of the objects of the type selected (Tables, Queries, and so on).
<b>Figure 5-5:</b> The Database window. This window, or
container, has three basic parts — the Menu bars on the
left side, the toolbar along the top, and the open pane.
</div>
<span class='text_page_counter'>(169)</span><div class='page_container' data-page=169>
<b>Objects menu bar </b>
The Database window contains seven buttons on the vertical Objects menu bar;
using them, you can quickly select any of these objects that are available in Access:
✦Tables
✦Queries
✦Forms
✦Reports
✦Pages
✦Macros
✦Modules
As you create new objects, the names of the files appear in the open pane of the
Database window. You see only the files for the particular type of object selected.
You can select an object type to view by clicking one of the object buttons.
In addition to the new objects that you create, the Database window will show
sev-eral new object shortcuts for each object type selected. For instance in Figure 5-5
you see three new object shortcuts at the top of the object pane — “Create table in
Design view,” “Create table by using wizard,” and “Create table by entering data.”
Only the Tables, Queries, Forms, Reports, and Pages objects have new objects
shortcuts. Queries, Forms, and Reports each have two and the Tables and Pages
have three. To see the two for Forms, simply click on the Forms button and the
first two choices in the window pane are the new object shortcuts — “Create form
in Design view” and “Create form by using wizard.”
Inside the object window pane are two or three create icons and their new object
shortcut labels. These can help you get started and are provided for each type of
object. You can turn off this new feature by clicking Tools➪Options and
deselect-ing New object shortcuts.
There are four buttons on the right side of the toolbar that can change how you
look at the objects in the database object pane — one to see Large Icons of objects,
one for Small Icons, one for List of objects (default) and the last for Details listing of
objects.
Figure 5-5 shows the default (List) Database window view. In it you only see the
object names, for instance, table names — Animals, Customers, Medications, Pets,
and more. You can switch to the Details view of the object files in the Database
win-dow by clicking the last button on the toolbar — a button that looks like a series of
lines in a box. This shows information such as a description, the date modified,
date created, and type of object. You can also view this detailed information by
clicking View from your Access menu bar and then clicking Details.
</div>
<span class='text_page_counter'>(170)</span><div class='page_container' data-page=170>
<b>Groups menu bar</b>
The Groups menu has one default button under it — Favorites. Groups are used to
store shortcuts to the different database objects, so that they can be accessed
quickly from one place. For instance you may want to add a shortcut for the
Customer table and the Customer form, or other different types of objects.
When you place your database objects into a group, this creates a shortcut to that
object. For example, assume you are working with a fairly large database with
sev-eral hundred objects but that you are currently working with only three of those
objects. Instead of switching between the seven database objects and browsing
for the individual object names, you can store shortcuts to all the objects you use
in a group you create. As shown in Figure 5-6, there are shortcuts to a table, a
query, a macro, and a form showing in the default Favorites Group.
The objects must already have been created to add them to a group. This figure
uses objects that you create later and are not yet in this database.
<b>Figure 5-6:</b> The Animals table, Customer Names query,
OpenCust macro, and Pets Data Entry Form shortcuts are
located in the same group, which is named Favorites.
You are not limited to the Favorites group. You can create your own groups menu
choices under the Groups menu bar. To create a new group, right-click on the
Favorites group and select New Group. This will display a dialog box where you can
type in a group name. Once you have typed in the group name, click OK and the
group is created.
To display different database objects in your groups, click and drag the object into
the desired group. The same toolbar buttons appear for the different objects as
they normally do. The only command you can’t perform when you are in a group is
to create a new object (Table, Query, Form, Report, Pages, Macro, or Module). The
toolbar buttons are described in the next section.
</div>
<span class='text_page_counter'>(171)</span><div class='page_container' data-page=171>
<b>The Database window toolbar buttons</b>
The toolbar buttons in the Database window enable you to ‘Open’ an existing
object that is highlighted (selected); display “Design” mode for the current
lighted object; create a “New” object; or “Delete” (the X button) the currently
high-lighted object. When a button is clicked, the appropriate action is taken. Before
clicking Open or Design, you should select an object name by highlighting it. When
you select New, the type of the new object that will be created depends on the
object type button you have selected in the Objects menu bar (Form, Table, Query
or others). If you chose the Tables type, a new table is created. When you select
some of the other object types, the toolbar buttons may change. When you select
the Reports type, for example, the three available toolbar buttons are Preview,
Design, and New.
<b>The Access window toolbar</b>
The toolbar shown in Figure 5-7 enables you to perform tasks quickly without using
the menus. (Tools that are not available appear in light gray.)
If you place the cursor on a button without clicking and wait a short time (a second
or two), a Help prompt known as a <i>Tool Tip</i>appears just below the button. If you
want even more help, press Shift+F1, and then move the cursor to the object you
want more information about and click it. You will see <i>What’s This?</i>help: A small
rectangle with a paragraph explaining the use of the selected object. Figure 5-7
shows the What’s This? information box for the Spelling button. Another way of
get-ting Help is to select the Office Assistant button at the far right of the toolbar (it has
a question mark inside a bubble), and then type a question in the Office Assistant
box. Finally you can type in your question directly in the new Help combo box
along the right-most side of the menu bar of Access.
<b>Figure 5-7:</b> The Database window toolbar. Notice that it also
shows the Shift-F1 information box that is displayed for the
Spelling button.
Starting from the left you see the following toolbar buttons:
✦<b>Open.</b>Open a database (an open file folder)
</div>
<span class='text_page_counter'>(172)</span><div class='page_container' data-page=172>
✦<b>Search. Search the disk for a file (the Windows logo over a piece of paper with</b>
magnifying glass)
✦<b>Print. Print an object to the printer (printer)</b>
✦<b>Print Preview. View an object as it will look printed (piece of paper with </b>
mag-nifying glass)
✦<b>Spelling. Check the spelling (check mark “ABC”)</b>
✦<b>Cut. Remove the selection (scissors)</b>
✦<b>Copy. Copy the selection (two pieces of paper)</b>
✦<b>Paste. Insert from the clipboard (clipboard with piece of paper)</b>
✦<b>Undo. Undo the last action (an arrow rotating counterclockwise and menu</b>
selection arrow)
✦<b>Office Links. Display the links to Word and Excel (icon of a large W and </b>
enve-lope and menu selection arrow)
✦<b>Analyze. Display the Analyze commands (Table picture with two table icons</b>
and a menu selection arrow)
✦<b>Code. Displays the Code window (rectangle with red, blue, and yellow boxes</b>
on it) — Optional and only visible if loaded
✦<b>Microsoft Script Editor. Displays the Script Editor window (an eight inside</b>
another eight on its side) — Optional and only visible if loaded. The editor is
used to create VBScript or JScript for data access pages.
✦<b>Properties. Displays the Properties window (a hand holding a piece of paper)</b>
✦<b>Relationships. Displays the Relationships window (three tables with lines</b>
between them)
✦<b>New Object. Displays the New Object choices (a starburst over top left corner</b>
of a table icon and a menu selection arrow)
✦<b>Help. Displays the Microsoft Access Help window (a cartoon caption box with</b>
a question mark inside)
✦<b>Toolbar Options. Allows you to add or remove toolbar buttons (a Menu </b>
selec-tion arrow — pointing down)
<b>Creating a New Table</b>
</div>
<span class='text_page_counter'>(173)</span><div class='page_container' data-page=173>
To refresh your knowledge on how to design your tables for the database, refer to
Chapter 4.
<b>The table design process</b>
Creating a table design is a multi-step process. By following the steps in order, your
table design can be created readily and with minimal effort:
✦Create a new table.
✦Enter each field name, data type, and description.
✦Enter properties for each defined field.
✦Set a primary key.
✦Create indexes for necessary fields.
✦Save the design.
You can use any of these four methods to create a new table design:
✦Click the New toolbar button in the Database window.
✦Select Insert➪Table from the menus.
✦Select New Table from the New Object button in the Access toolbar.
✦Select Create table in Design view (first object in Tables pane of Database
window) if the New object shortcuts option is turned on.
If you create a new table by clicking the ‘New’ command button in the Database
window, make sure that the Table object button is selected first from the Objects
menu bar.
Select the New command button in the Database window to begin creating a new
table.
<b>The New Table dialog box</b>
Figure 5-8 shows the New Table dialog box as Access displays it.
<b>Figure 5-8:</b> The New Table dialog box
</div>
<span class='text_page_counter'>(174)</span><div class='page_container' data-page=174>
You use this dialog box to select one of these five ways to create a new table:
✦<b>Datasheet View.</b>Enter data into a spreadsheet
✦<b>Design View. Create a table in Design view</b>
✦<b>Table Wizard. Select a pre-built table that is complete with generic field </b>
definitions
✦<b>Import Table. Import external data formats into a new Access table</b>
✦<b>Link Table. Link to an existing external data source</b>
Access 2002 provides several ways to create a new table. You can design the
struc-ture of the table (such as field names, data types, and size) first, and then add data.
Another method is to use the Table Wizard to choose from a list of predefined table
designs. Access also gives you three new ways to create a new table easily. First, you
can enter the data into a spreadsheet-like form known as Datasheet view; Access will
create the table for you automatically. Second, you can use the Import Table Wizard
to select an external data source and create a new table containing a copy of the data
found in that source; the Wizard takes you through the import process. Third, you
can use the Link Table Wizard, which is similar to the Import Table Wizard except the
data stays in the original location and Access links to it from the new table.
<b>Using the Table Wizard</b>
When you create a new table, you can type in every field name, data type, size, and other
table property information, or you can use the Table Wizard (as shown in Figure 5-9) to
select from a long list of predefined tables and fields. Unlike the Database Wizard (which
creates a complete application), the Table Wizard creates only a table and a simple form.
Wizards can save you a lot of work; they are meant to save you time and make complex
tasks easier. Wizards work by taking you through a series of screens that ask what you want.
You answer these questions by clicking on buttons, selecting fields, entering text, and
mak-ing yes/no decisions.
In the Table Wizard, first you choose between the lists of Business or Personal tables. Some
of the Business tables are Mailing List, Contacts, Employees, Products, Orders, Suppliers,
Payments, Invoices, Assets, and Students. The Personal list includes Guests, Recipes, Exercise
Log, Plants, Wine List, Photographs, Video Collection, and more.
</div>
<span class='text_page_counter'>(175)</span><div class='page_container' data-page=175>
<b>Figure 5-9:</b> This is the first screen of the Table Wizard.
It enables you to select an example type table (Customers
in this figure) then select fields to add to the table to be created.
To create your first table, the Datasheet view is a great method for getting
started; then you can use the table’s Design view to make any final changes
and adjustments.
The Import Table and Link Table are covered in Chapter 22.
Select New from the Database window, then select Datasheet View and click on the
OK button to display a blank datasheet with which you can create a new table.
<b>Creating a new table with a Datasheet view</b>
The empty datasheet appears, ready for you to enter data and create a new record.
You begin by entering a few records into the datasheet. Each column will become a
field and each row will become a record in the table. You will learn more about
these terms later in this chapter. For now, all you have to do is add data. The more
records you add, the more accurately Access can tell what type of data you want
for each field, and the approximate size of each data item.
When you first see the datasheet, it’s empty. The column headers that will become
field names for the table are labeled <i>Field1, Field2, Field3,</i>and so on. You can
change the column header names if you want; they become the field names for the
table design. You can always change the field names after you have finished
creat-ing the table. The table datasheet is initially named <i>Table</i>followed by a number. If
there are no other tables named Table with a number, Access uses the name <i>Table1</i>;
the next table is named <i>Table2</i>, and so forth. You can always change this name
when you save the table.
</div>
<span class='text_page_counter'>(176)</span><div class='page_container' data-page=176>
Add the five records as shown in Figure 5-10, and then change the column headers
to the names shown by double-clicking on the field name (Field1, etc.).
You can change a column name by double-clicking the column name and editing
the value. When you’re done, press Enter to save the new column header. If you
enter a column header name that is wider than the default column width, adjust
the column width by placing the cursor on the line between the column names
and dragging the line to the right to make it wider or to the left to make it
narrower.
<b>Figure 5-10:</b> A partially completed Datasheet view of the data used to create a
new Table. Notice that the first six fields have had their field names changed and
that each column holds the same type of data.
The Access 2002 and Microsoft Excel spreadsheet Datasheet windows work
simi-larly. Many techniques are the same for both products; even many menus and
toolbar buttons are the same.
Once you have finished entering the data, save the table and give it a name — Pets.
To close the table and save the data entered, either choose Close from the File
menu or click the Close button in the upper-right corner of the Table window (the
button with the X on it). You can also click the Save button on the toolbar, but this
only saves the table; you still have to close it.
Clicking the Close button in the window will activate a dialog box that asks whether
you want to save changes to Table1. You have three choices — “Yes” to save the
table and give it a name, “No” to forget everything, or “Cancel” to return to the
table to enter more data.
</div>
<span class='text_page_counter'>(177)</span><div class='page_container' data-page=177>
For this example, select “Yes” to continue the process to save the table. The Save
As dialog box appears prompting you for a new name for the table. It shows you
the default table name of Table1.
Enter “Pets” and click OK to continue to save the table. Yet another dialog box
appears, asking whether you want to create a primary key — a unique identifier for
each record, which you learn about later in the chapter. For now, just select No.
Access saves the table and returns you to the Database window. Notice that the
table name “Pets” now appears in the table object list. If you did everything
cor-rectly, you have successfully created a table named Pets that has five fields and five
records. The next step is to edit the table design and create the final table design
you saw in Chapter 4.
To open the Pets table in Design View, select it, and then click the Design button.
Figure 5-11 shows the Pets Table Design window with the design that was
automati-cally created by the data you entered in the Datasheet view. Notice the field names
that you created by entering their names in the first row of each column. Also
notice the data types that Access automatically assigned to each field. It looked at
the information that you typed into each column and attempted to determine the
type of data you entered. For instance it figured out that you wanted a Date/Time
type field for the Date of Birth column, and Currency for the Value field. In the next
part of this chapter, you learn about these field types.
</div>
<span class='text_page_counter'>(178)</span><div class='page_container' data-page=178>
<b>The Table Design Window</b>
The Table Design window consists of two areas:
✦The field entry area
✦The field properties area
The <i>field entry area</i>is for entering each field’s name and data type; you can also
enter an optional description. The <i>property area</i>is for entering more options, called
<i>properties,</i>for each field. These properties include field size, format, input mask,
alternate caption for forms, default value, validation rules, validation text, required,
zero length for null checking, index specifications, and unicode compression. You
learn more about these properties later in the book.
You can switch between areas (also referred to as panes) by clicking the mouse
when the pointer is in the desired pane or by pressing F6.
<b>Using the Table Design window toolbar</b>
The Table Design window toolbar, shown in Figure 5-12, contains many buttons that
assist in creating a new table definition.
<b>Figure 5-12:</b> The Table Design window toolbar
<b>Working with fields</b>
Fields are created by entering a <i>field name</i>and a <i>field data type</i>in each row of the
field entry area of the Table Design window. The <i>field description</i>is an option to
identify the field’s purpose; it appears in the status bar during data entry. After you
enter each field’s name and data type, you can further specify how each field is
used by entering properties in the property area. Before you enter any properties,
however, you should enter all your field names and data types for this example. You
have already created some of the fields you will need.
</div>
<span class='text_page_counter'>(179)</span><div class='page_container' data-page=179>
<b>Naming a field</b>
A <i>field name</i>should be clear enough to identify the field to you, the user of the
sys-tem, and to Access. Field names should be long enough to quickly identify the
pur-pose of the field, but not overly long. (Later, as you enter validation rules or use the
field name in a calculation, you’ll want to save yourself from typing long field
names.)
To enter a field name, position the pointer in the first row of the Table Design
win-dow under the Field Name column. Then type a valid field name, observing these
rules:
✦Field names can be from 1 to 64 characters.
✦Field names can include letters, numbers, and many special characters.
✦Field names cannot include a period (.), exclamation point (!), brackets ([ ]),
or accent grave (`).
✦You can’t use low-order ASCII characters, for example Ctrl-J or Ctrl-L (ASCII
values 0 to 31).
✦You can’t start with a blank space.
✦You can’t use a double quotation mark (") in the name of a Microsoft Access
project file.
You can enter field names in upper-, lower-, or mixed case. If you make a mistake
while typing the field name, position the cursor where you want to make a
correc-tion and type the change. You can change a field name at any time — even if it’s in a
table and the field contains data — for any reason.
Once your table is saved, however, if you change a field name that is also used in
queries, forms, or reports, you have to change it in those objects as well.
<b>Specifying a data type</b>
After you name a field, you must decide what type of data the field will hold. Before
you begin entering data, you should have a good grasp of the data types that your
system will use. Ten basic types of data are shown in Table 5-1; some data types
(such as numbers) have several options.
Table 5-1
<b>Data Types Available in Microsoft Access</b>
<i><b>Data Type</b></i> <i><b>Type of Data Stored</b></i> <i><b>Storage Size</b></i>
Text Alphanumeric characters 0–255 characters
Memo Alphanumeric characters 0–65,536 characters
</div>
<span class='text_page_counter'>(180)</span><div class='page_container' data-page=180>
<i><b>Data Type</b></i> <i><b>Type of Data Stored</b></i> <i><b>Storage Size</b></i>
Number Numeric values 1, 2, 4, or 8 bytes, 16 bytes for
Replication ID (GUID)
Date/Time Date and time data 8 bytes
Currency Monetary data 8 bytes
AutoNumber Automatic number 4 bytes, 16 bytes for
increments Replication ID (GUID)
Yes/No Logical values: Yes/No, 1 bit (0 or –1)
True/False
OLE Object Pictures, graphs, Up to 1GB (disk space
sound, video limitation)
HyperLink Link to an Internet 0–64,000 characters
resource
Lookup Wizard Displays data from Generally 4 bytes
another table
Figure 5-13 shows the Data Type drop-down list. It is used to select the choice for
the type of data you want to save in the field you just created. When you move the
pointer into the Data Type column, a down arrow (↓) appears in the text-entry box.
To open this drop-down list, move the cursor into the Data Type column and click
on the down arrow (↓).
</div>
<span class='text_page_counter'>(181)</span><div class='page_container' data-page=181>
<i>Text data</i>is any type of data that is simply characters. Names, addresses, and
descriptions are all text data — as are numeric data that are not used in a
calcula-tion (such as telephone numbers, Social Security numbers, and ZIP codes).
Although you specify the size of each text field in the property area, you can enter
no more than 255 characters of data in any text field. Access uses variable length
fields to store its data. If you designate a field to be 25 characters wide and you only
use 5 characters for each record, then that is all the space you will actually use in
your database container. You will find that the .MDB database file can get large
quickly but text fields are not the cause. However, rather than allow Access to
cre-ate every text field with the default 50 characters or the maximum 255 characters, it
is good practice to limit text field widths to the maximum you believe they will be
used for. Names are tricky because some cultures have long names. However, it is a
safe bet that a postal code might be less than 12 characters wide while a U.S. state
abbreviation is always 2 characters wide. By limiting the size of the text width, you
also limit the number of characters the user can type when the field is used in a
form.
The <i>Memo</i>data type holds a variable amount of data, from 0 to 65,536 characters
for each record. Therefore, if one record uses 100 characters, another requires only
10, and yet another needs 3,000, you only use as much space as each record
requires.
The <i>Number</i>data type enables you to enter <i>numeric</i>data; that is, numbers that will
be used in mathematical calculations. (If you have data that will be used in
mone-tary calculations, you should use the <i>Currency</i>data type, which enables you to
specify many different currency types.)
The <i>Date/Time</i>data type can store dates, times, or both types of data at once.
Thus, you can enter a date, a time, or a date/time combination. You can specify
many types of formats in the property entry area and then display date and time
data as you prefer.
The <i>AutoNumber</i>data type stores an integer that Access increments (adds to)
auto-matically as you add new records. You can use the AutoNumber data type as a
unique record identification for tables having no other unique value. If, for example,
you have no unique identifier for a list of names, you can use an AutoNumber field
to identify one John Smith from another.
The <i>Yes/No</i>data type holds data that has one of two values and that can, therefore,
be expressed as a binary state. Data is actually stored as –1 for yes and 0 for no.
You can, however, adjust the format setting to display Yes/No, True/False, or
On/Off. When you use a Yes/No data type, you can use many of the form controls
that are especially designed for it.
</div>
<span class='text_page_counter'>(182)</span><div class='page_container' data-page=182>
The <i>Hyperlink</i>data type field holds combinations of text and numbers stored as
text and used as a hyperlink address. It can have up to three parts: (1) the visual
text that appears in a field (usually underlined); (2) the Internet address — the path
to a file (UNC, or Universal Naming Convention, path) or page (URL or Uniform
Resource Locator); and (3) any sub-address within the file or page. An example of a
sub-address is the name of an Access 2000 form or report. Each part is separated
by the pound symbol (#).
The <i>Lookup Wizard</i>data type creates a field that enables you to use a combo box to
choose a value from another table or from a list of values. This is especially useful
when you are storing key fields from another table in order to link to data from that
table. Choosing this option in the Data Type list starts the Lookup Wizard, with
which you define the data type and perform the link to another table. You learn
more about this field type later.
<b>Entering a field description</b>
The <i>field description</i>is completely optional; you use it only to help you remember
a field’s uses or to let another user know its purpose. Often you don’t use the
description column at all, or you use it only for fields whose purpose is not readily
recognizable. If you enter a field description, it appears in the status bar whenever
you use that field in Access — in the datasheet or in a form. The field description
can help clarify a field whose purpose is ambiguous, or give the user a fuller
expla-nation of the values valid for the field during data entry.
<b>Completing the Pets Table</b>
Table 5-2 shows the completed field entries for the Pets table. If you are following
the examples, you should modify the table design now for these additional fields.
Enter the field names and data types exactly as shown. You also need to rearrange
some of the fields and delete the Value field you created. You may want to study
the next few pages to understand how to change existing fields (which includes
rearranging the field order, changing a field name, and deleting a field).
Table 5-2
<b>Structure of the Pets Table</b>
<i><b>Field Name</b></i> <i><b>Data Type</b></i> <i><b>Description</b></i>
Pet ID Text Pet ID is entered as AA###-## (Customer #
Sequence).
Customer Number Text Enter the Customer Number for the owner of
the pet.
</div>
<span class='text_page_counter'>(183)</span><div class='page_container' data-page=183>
Table 5-2
<i>(continued)</i>
<i><b>Field Name</b></i> <i><b>Data Type</b></i> <i><b>Description</b></i>
Pet Name Text
Type of Animal Text Enter the animal type in capital letters, for
example, DOG, CAT.
Breed Text
Date of Birth Date/Time Enter the Pet’s Date of Birth in the form
mm/dd/yy.
Gender Text Enter M for Male, F for Female, or U if
Unknown.
Colors Text
Neutered/Spayed Yes/No Enter Yes if the animal has been sterilized.
Length Number Enter length in inches.
Weight Number Enter weight in pounds.
Last Date/Time Do not enter this field. It is
Visit Date automatically filled in.
Current Yes/No Do not enter this field. It is
Vaccinations automatically filled in.
Deceased Yes/No Enter Yes if pet has died.
Picture OLE Object Copy this in from the photograph scanner or
picture library.
Comments Memo
The steps for adding fields to a table structure are
<b>1.</b>Place the cursor in the Field Name column in the row where you want the field
to appear.
<b>2.</b>Enter the field name and press Enter or Tab.
</div>
<span class='text_page_counter'>(184)</span><div class='page_container' data-page=184>
You can also type in the name of the data type or the first unique letters. The type
is validated automatically to make sure it’s on the drop-down list. A warning
mes-sage appears for an invalid type.
<b>Changing a Table Design</b>
As you create your table, you should be following a well-planned design. Yet,
changes are sometimes necessary, even with a plan. You may find that you want
to add another field, remove a field, change a field name or data type, or simply
rearrange the order of the field names. You can make these changes to your table
at any time. After you enter data into your table, however, things get a little more
complicated. You have to make sure that any changes made don’t affect the data
entered previously.
In older versions of Access (versions 95 and earlier), changes to the table design
could be made only in the Table Design window. Since Access 97, including Access
2002, you can make changes to the table design in a datasheet, including adding
fields, deleting fields, and changing field names.
In previous versions of Access, changing a field name usually meant that any
queries, forms, reports, macros, or modules that referenced that field name would
no longer work and had to be manually found and changed. Access 2002
auto-matically seeks out most occurrences of the name and changes it for you.
<b>Inserting a new field</b>
To insert a new field, in the Table Design window, place your cursor on an existing
field and select Insert➪Row or click the Insert Row button in the toolbar. A new
row is added to the table, and any existing fields are pushed down. You can then
enter a new field definition. Inserting a field does not disturb other fields or existing
data. If you have queries, forms, or reports that use the table, you may need to add
the field to those objects as well.
<b>Deleting a field</b>
There are three ways to delete a field:
✦Select the field by clicking the row selector and pressing Delete.
✦Select the field and choose Edit➪Delete Row.
✦Select the field and click the Delete Row button on the toolbar.
<b>New</b>
<b>Feature</b>
</div>
<span class='text_page_counter'>(185)</span><div class='page_container' data-page=185>
When you delete a field containing data, a warning that you will lose any data in the
table for this field displays. If the table is empty, you won’t care. If your table
con-tains data, however, make sure that you want to eliminate the data for that field
(column). You will also have to delete the same field from queries, forms, and
reports that use the field name.
When you delete a field, you can immediately select the Undo button and return
the field to the table. But you must do this step before you save the changed
table’s definition.
If you attempt to delete a field that is part of a relationship (primary or secondary
key field), Access will inform you that you cannot delete it until you delete the
ref-erence in the Relationships window.
If you delete a field, you must also delete all references to that field throughout
Access. Because you can use a field name in forms, queries, reports, and even
table-data validation, you must examine your system carefully to find any instances
where you may have used the specific field name.
<b>Changing a field location</b>
One of the easiest changes to make is to move a field’s location. The order of your
fields, as entered, determines the initial display sequence in the datasheet that
dis-plays your data. If you decide that your fields should be rearranged, click on a field
selector twice and drag the field to a new location.
<b>Changing a field name</b>
You can change a field name by selecting an existing field name in the Table Design
screen and entering a new name; Access updates the table design automatically. As
long as you are creating a new table, this process is easy.
If you used the field name in any forms, queries, or reports, however, you must
also go to each object that references the field name and change it in them.
(Remember that you can also use a field name in validation rules and calculated
fields in queries, as well as in macros and module expressions — all of which must
be changed.) As you can see, it’s a good idea not to change a field name; it creates
more work.
<b>Changing a field size</b>
Making a field size larger is simple in a table design. However, only text and number
fields can be increased in size. You simply increase the Field Size property for text
fields or specify a different field size for number fields. You must pay attention to
the decimal-point property in number fields to make sure that you don’t select a
new size that supports fewer decimal places than you currently have.
</div>
<span class='text_page_counter'>(186)</span><div class='page_container' data-page=186>
When you want to make a field size smaller, make sure that none of the data in the
table is larger than the new field width. (If it is, the existing data will be truncated.)
Text data types should be made as small as possible to take up less storage space.
Remember that each text field uses only the number of characters actually entered
in the field. You should still try to make your fields only as large as the largest value
so that Access can stop someone from entering a value that may not fit on a form
or report.
<b>Changing a field data type</b>
You must be very careful when changing a field’s data type if you want to preserve
your existing data. Such a change is rare; most data types limit (by definition) what
kind of data you can input. Normally, for example, you cannot input a letter into a
Numeric field or a Date/Time field.
Some data types do, however, convert readily to others. For example, a Numeric
field can be converted to a Text data type, but you lose the understanding of
mathe-matics in the value because you can no longer perform mathematical calculations
with the values. Sometimes you might accidentally create a phone number or ZIP
code as a Numeric and want to redefine the data type correctly as Text. Of course,
you also have to remember the other places where you’ve used the field name (for
example, queries, forms, or reports).
The OLE data type cannot be converted to any other format.
You need to understand four basic conversion types as you change from one data
type to another. The paragraphs that follow describe each of these types.
<b>To Text from other data types</b>
Converting to Text is easiest; you can convert practically any other data type to
Text with no problems. Number or Currency data can be converted with no special
formatting (dollar signs or commas) if you use the General Number format; the
dec-imal point remains intact. Yes/No data converts as is; Date/Time data also converts
as is if you use the General Date format (mm/dd/yy hh:mm:ss AM/PM). Hyperlink
data easily converts to Text. The displayed text loses its underline but the
remain-ing Internet resource link information is visible.
<b>From Text to Number, Currency, Date/Time, Yes/No, or Hyperlink</b>
Only data stored as numeric characters (0, 1, 2, 3, 4, 5, 6, 7, 8, 9) or as periods,
com-mas, and dollar signs can be converted to Number or Currency data from the Text
data type. You must also make sure that the maximum length of the text string is
not larger than the field size for the type of number or currency field you use in the
conversion.
</div>
<span class='text_page_counter'>(187)</span><div class='page_container' data-page=187>
Text data being converted to Date data types must be in a correct date or time
for-mat. You can use any legal date or time format (such as 10/12/2001, 12-Oct-00, or
October 1999), or any of the other date/time formats.
You can convert text fields to either a Yes or No value, depending on the
specifica-tion in the field. Access recognizes Yes, True, or On as Yes values, and No, False, or
Off as No values.
Access can also convert Number data types to Yes/No values. Access interprets
Null values as Null, 0 as No, and any nonzero value as Yes.
A text field that contains correctly formatted hyperlink text converts directly to
hyperlink format — displaying text and address.
<b>From Currency to Number</b>
You can convert data from Currency to Number data types as long as the receiving
field can handle the size and number of decimal places. Remember that the Field
Size property in numeric fields determines the size (in bytes) of the storage space
and the maximum number of decimal places. Anything can be converted to Double,
which holds 8 bytes and 15 decimals, whereas Single holds only 4 bytes and 7
deci-mal places. (For more information, refer to “Entering Field-Size Properties” later in
this chapter and to Table 5-2.)
<b>From Text to Memo</b>
You can always convert from Text to Memo data types because the maximum
length of a text field is 255 characters, whereas a memo field can hold up to 65,536
characters. You can convert from Memo to Text, however, only if every value in the
memo fields is less than the text field size — that is, no more than 255 characters.
Values longer than the field size are truncated.
<b>Understanding Field Properties</b>
After you enter the field names, data types, and field descriptions, you may want to
go back and further define each field. Every field has properties, and these are
dif-ferent for each data type. In the Pets table, you must enter properties for several
data types. Figure 5-14 shows the property area for the field named Length; ten
options are available in the General section of the property area.
Figure 5-14 shows 13 property options available for the text field named Pet
Name. Other types, such as Numeric or Yes/No, will show more or fewer options.
</div>
<span class='text_page_counter'>(188)</span><div class='page_container' data-page=188>
<b>Figure 5-14:</b> Property area for the Numeric field named Pet Name. Notice
that there are two tabs on the property box — General and Lookup. Lookup
will be discussed later.
Pressing F6 switches between the field entry pane and the property pane. You can
also move between panes by clicking the desired pane. Some properties display a
list of possible values, along with a downward-pointing arrow, when you move the
pointer into the field. When you click the arrow, the values appear in a drop-down
list.
Here is a list of all the general properties (note that they may not all be displayed,
depending on which data type you chose):
✦<b>Field Size.</b>Text: limits size of the field to the specified number of characters
(1–255); default is 50.
✦<b>Numeric. Allows specification of numeric type.</b>
✦<b>Format. Changes the way data appears after you enter it (uppercase, dates,</b>
and so on).
✦<b>Input Mask. Used for data entry into a predefined and validated format</b>
(Phone Numbers, ZIP Codes, Social Security numbers, Dates, Custom IDs).
✦<b>Decimal Places. Specifies number of decimal places (Numeric/Currency only).</b>
✦<b>Caption. Optional label for form and report fields (replacing the field name).</b>
✦<b>Default Value. The value filled in automatically for new data entry into the</b>
field.
✦<b>Validation Rule. Validates data based on rules created through expressions or</b>
macros.
✦<b>Validation Text. Displays a message when data fails validation.</b>
✦<b>Required. Specifies whether you must enter a value into a field.</b>
</div>
<span class='text_page_counter'>(189)</span><div class='page_container' data-page=189>
✦<b>Indexed. Speeds up data access and (if desired) limits data to unique values.</b>
✦<b>Unicode Compression. Used for multi-language applications. Requires about</b>
twice the data storage but enables Office documents including Access reports
to be displayed correctly no matter what language or symbols are used.
✦<b>IME Mode. Also known as the Kanji Conversion Mode property, is used to</b>
show whether the Kanji mode is maintained when the control is lost.
✦<b>IME Sentence Mode. Used to determine the Sequence Mode of fields of a table</b>
or controls of a form that switch when the focus moves in or out of the field.
IME Mode and IME Sequence Mode are available only if international support for
Simplified Chinese, Traditional Chinese, or Japanese is enabled through Microsoft
Office Language Settings. IME stands for Input Method Editor.
<b>Entering field-size properties</b>
Field size has two purposes. For text fields, it simply specifies the storage and
dis-play size. For example, the field size for the Pet ID field is 8 bytes. You should enter
the size for each field with a Text data type. If you don’t change the default field
size, Access will use a 50-byte size for each text field in every record. You should
limit the size to the value equal to the largest number of characters.
For Numeric data types, the field size enables you to further define the type of
num-ber, which in turn determines the storage size. There are seven possible settings in
the Numeric Field Size property, as described in Table 5-3.
You should make the field size the smallest one possible; Access runs faster with
smaller field sizes. Note that the first three settings don’t use decimal points but
allow increasingly larger positive or negative numbers. Single and Double permit
even larger numbers: Single gives you 7 decimal places, and Double allows 15. Use
the Double setting when you need many decimal places or very large numbers.
Table 5-3
<b>Numeric Field Settings</b>
<i><b>Field Size Setting</b></i> <i><b>Range</b></i> <i><b>Decimal </b></i> <i><b>Storage </b></i>
<i><b>Places</b></i> <i><b>Size</b></i>
Byte 0 to 255 None 1 byte
Integer -32,768 to 32,767 None 2 bytes
Long Integer -2,147,483,648 to 2,147,483,647 None 4 bytes
Double -1.797 x 10308 <sub>to 1.797 x 10</sub>308 <sub>15</sub> <sub>8 bytes</sub>
Single -3.4 x 1038 <sub>to 3.4 x 10</sub>38 <sub>7</sub> <sub>4 bytes</sub>
Replication ID N/A N/A 16 bytes
</div>
<span class='text_page_counter'>(190)</span><div class='page_container' data-page=190>
Use the Currency data type to define data that stores monetary amounts.
The replication ID data type should be used for AutoNumber fields that are used in
databases that will be replicated and more than 100 records are routinely added.
This is also true for any numeric field where the field is the primary key. When two
copies of a table are synchronized, it is possible to get duplicate fields in the
numeric values unlessthe field type is set to Replication ID. This will produce a
128-bit value that will require more disk space.
<b>Using formats</b>
<i>Formats</i>enable you to display your data in a form that differs from the actual
keystrokes used to enter the data originally. Formats vary, depending on the data
type you use. Some data types have predefined formats, others have only
user-defined formats, and some data types have both. Formats affect only the way your
data appears, not how it is actually stored in the table or how it should be entered.
<b>Text and Memo data-type formats</b>
Access uses four user-defined format symbols in Text and Memo data types:
@ Required text character (character or space)
& Text character not required
< Forces all characters to lowercase
> Forces all characters to uppercase
The symbols @ and & work with individual characters that you input, but the < and
> characters affect the whole entry. If you want to make sure that a name is always
displayed as uppercase, for example, you enter > in the Format property. If you
want to enter a phone number and allow entry of only the numbers, yet display the
data with parentheses and a dash, you enter the following into the Format property:
(@@@)@@@-@@@@. You can then enter 2035551234 and have the data displayed as
(203) 555-1234.
You can also specify your own Custom Format for Text and Memo fields. To specify
a Custom format you would create a format specific for the field that you want to
show. The example above for telephone numbers is a type of Custom Format;
how-ever, you have a bit more flexibility than suggested by the telephone example.
When creating a custom format you can specify two sections for the format,
sepa-rated by a semicolon (;). The first section is the format for the fields with text, the
second is the format for fields with a <i>zero-length</i>value and a <i>null</i>value. To specify a
</div>
<span class='text_page_counter'>(191)</span><div class='page_container' data-page=191>
custom format you can use the @ (required), & (optional), < (convert to lowercase
for display), or >(convert to all uppercase for display) symbols for the first part of
the format and any text you wish to specify for the second part (surrounded by
quotation marks). For instance the format — @@@-@@;"Unknown"[Red]— will
display the data with a dash without you having to type a dash, and it will display
the word <i>Unknown</i>(colored Red) if the field is left blank.
<b>Number and Currency data type formats</b>
You can choose from six predefined formats for Numeric or Currency formats and
many symbols for creating your own custom formats. The predefined formats are
as shown in Table 5-4, along with a column that shows how to define custom
formats.
Table 5-4
<b>Numeric Format Examples</b>
<i><b>Format Type</b></i> <i><b>Number As Entered</b></i> <i><b>Number As Displayed</b></i> <i><b>Format Defined</b></i>
General 987654.321 987654.3 ######.#
Currency 987654.321 $987,654.32 $###,##0.00
Fixed 987654.321 987654.32 ######.##
Standard 987654.321 987,654.32 ###,###.##
Percent .987 98.7% ###.##%
Scientific 987654.321 9.88E+05 ###E+00
Euro 987654.321 ¤987,654.32 ¤###,###.##
All of the formats above are the default formats based on setting the Decimal places
property to AUTO.
</div>
<span class='text_page_counter'>(192)</span><div class='page_container' data-page=192>
The symbols you can use in a numeric field custom format are period (<b>. ), comma </b>
(<b>, ), 0 (digit place holder that shows a digit or 0), # (digit place holder that shows</b>
the digit or nothing), $ (show the literal $), % (show % sign), E- or e- (minus sign
next to scientific notation), and E+ or e+ (displays a minus sign next to negative
numbers and a plus sign next to positive numbers). A final Currency example could
be #,##0.00; (#,##0.00);; "Null". This This will show the numbers displaying
nega-tives in parentheses, a minimum of 0.00 and the word "Null" in fields with a null
value. Note that the 0 section was not used because the minimum valued displayed
was already 0.00.
<b>Date/Time data-type formats</b>
The Date/Time data formats are the most extensive of all, providing these seven
predefined options:
✦<b>General Date.</b>(Default) Display depends on the value entered; entering only a
date will display only a date; entering only time will result in no date
dis-played; standard format for date and time is 2/10/01 10:32 PM
✦<b>Long Date. Taken from Windows Regional Settings Section Long Date setting;</b>
example: Wednesday, February 10, 2001
✦<b>Medium Date. Example: 10-Feb-01</b>
✦<b>Short Date. Taken from Windows Regional Settings Section Short Date setting;</b>
example: 2/10/01
For the best Year 2000 compliancy, define all of your dates as Short Dates. When
the Windows Regional Settings are changed to display four digit years, so will all of
your date fields.
Office 2002 automatically treats all two-digit dates before 30 as 2000–2029. Other
dates are treated as 1930–1999.
✦<b>Long Time.</b>Taken from Windows Regional Settings Section Time setting;
example: 10:32:15 PM
✦<b>Medium Time. Example: 10:32 PM</b>
✦<b>Short Time.</b>Example: 22:32
You can also use a multitude of user-defined date and time settings, including these:
: (colon) Time separator; taken from Windows Regional Settings
Section Separator setting
/ Date separator
c Same as General Date format
d, dd Day of the month — one or two numerical digits (1–31)
ddd First three letters of the weekday (Sun–Sat)
</div>
<span class='text_page_counter'>(193)</span><div class='page_container' data-page=193>
dddd Full name of the weekday (Sunday–Saturday)
ddddd Same as Short Date format
dddddd Same as Long Date format
w Day of the week (1–7)
ww Week of the year (1–53)
m, mm Month of the year — one or two digits (1–12)
mmm First three letters of the month (Jan–Dec)
mmmm Full name of the month (January–December)
q Date displayed as quarter of the year (1–4)
y Number of the day of the year (1–366)
yy Last two digits of the year (01–99)
yyyy Full year (0100–9999)
h, hh Hour — one or two digits (0–23)
n, nn Minute — one or two digits (0–59)
s, ss Seconds — one or two digits (0–59)
ttttt Same as Long Time format
AM/PM or A/P Twelve-hour clock with AM/PM in uppercase as
appropriate
am/pm or a/p Twelve-hour clock with am/pm in lowercase as
appropriate
AMPM Twelve-hour clock with forenoon/afternoon designator, as
defined in the Windows Regional Settings Section
forenoon/afternoon setting
You can also specify custom formats for Data/Time types; however, they will be
dis-played based on the settings specified in the <i>Regional Settings Properties</i>dialog box
in the Windows Control Panel. You can add a comma or other separator to your
custom format, but you must enclose the separator in quotation marks. For
instance the following format will use the comma — mmm dd", " yyyy — will
dis-play February 04, 1999 for the date 02/04/99.
<b>Yes/No data-type formats</b>
</div>
<span class='text_page_counter'>(194)</span><div class='page_container' data-page=194>
✦<b>Yes/No.</b>(Default) Displays –1 as Yes, 0 as No
✦<b>True/False. Stores –1 as True, 0 as False</b>
✦<b>On/Off. Stores –1 as On, 0 as Off</b>
You can also enter user-defined custom formats. User-defined Yes/No formats can
contain up to three sections. The first section has no effect on the Yes/No data type
but must always be a semicolon (;). The second section is used to display a value
for the On or True values (literally stored as a –1). The third section is used to
specify a value for the Off or False values (literally stored as a 0). If, for example,
you want to use the values <i>Neutered</i>for Yes and <i>Fertile</i>for No, you enter
;"Neutered";"Fertile". You can also specify a color to display different values. To
dis-play the Neutered value in red and the Fertile value in green, you enter;"Neutered"
[Red]; "Fertile[Green]".
There are two problems when changing the table level format property of a
logi-cal, Yes/No, field. First, if you enter a customer format like in the above example
you need to also change the default Lookup Display Control property from
check-box to Text check-box to see the new format. Second, one the format is assigned and the
text box is the display method, the user will only be able to enter a 0 for –1. The
format property only affects how the value is displayed not entered into the table.
<b>Hyperlink data-type format</b>
Access also displays and stores Hyperlink data in a manner different from what you
would expect. The format of this type is composed of up to three parts:
✦<b>Display Text.</b>The visual text that is displayed in the field or control
✦<b>Address. The path to a file (UNC) or page (URL) on the Internet</b>
✦<b>Sub-Address. A specific location within a file or page</b>
The parts are separated by pound signs. The Display Text is visible in the field or
control, while the address and subaddress are hidden. For example, Microsoft Net
<b>Home Page#.</b>
<b>Entering formats</b>
The Pets table uses several formats. The Gender text field has a > in the Format
property to display the data entry in uppercase. The Date of Birth field has an
mmm yy format to display the date of birth as the short month name, a space, and
a two-digit year (Feb 01). The Neutered/Spayed field has a format of Yes/No.
Numeric custom formats can vary, based on the value. You can enter a four-part
for-mat into the Forfor-mat property. The first part is for positive numbers, the second for
negatives, the third if the value is 0, and the last if the value is null; for example,
#,##0; (#,##0);"- -";"None".
</div>
<span class='text_page_counter'>(195)</span><div class='page_container' data-page=195>
Table 5-5 shows several formats.
Table 5-5
<b>Format Examples</b>
<i><b>Format Specified</b></i> <i><b>Data as Entered</b></i> <i><b>Formatted Data As Displayed</b></i>
> Adam Smith ADAM SMITH
#,##0;(#,##0); 15 -15 0 No Data 15 (15) -0- None
"-0-";"None"
Currency 12345.67 $12,345.67
"Acct No." 0000 3271 Acct No. 3271
mmm yy 9/11/99 Sep 99
Long Date 9/11/99 Friday, September 11, 1999
<b>Entering input masks</b>
<i>Input masks</i>enable you to have more control over data entry by defining
data-validation placeholders for each character that you enter into a field. Another way
of thinking about this is that the Input mask property lets you design a pattern that
will be used to <i>input</i>information into the field. This pattern, or input mask, is what
the users will see when they begin to enter the data. This pattern or mask is NOT
saved in the underlying data. This is different from how the field will be displayed–
controlled by the format property.
For example, if you set the input mask property to (999)000-0000, parentheses and
hyphens appear as shown when entering data, and an underscore (_) appears in
place of each 9 or 0 of this phone number template. You would see (_) in your data
entry field. Access will automatically add a \ character before each placeholder; for
example, \(999\)000\-0000. You can also enter a multi-part input mask, such as
!(999)000-0000;0;" ". The input mask can contain up to three parts separated by
semicolons.
</div>
<span class='text_page_counter'>(196)</span><div class='page_container' data-page=196>
When you have defined an input mask and set the Format property for the same
data, the Format property takes precedence when Access displays the data. This
means that even if you’ve saved an input mask with data, it is ignored when data
is formatted.
Some of the characters that can be used are shown in Table 5-6.
Table 5-6
<b>Input Mask Characters</b>
<i><b>Character</b></i> <i><b>Description</b></i>
0 Digit (0–9; entry required; plus [+] and minus [–] signs not
allowed).
9 Digit or space (entry not required; [+] and [–] not allowed).
# Digit or space (entry not required; blanks converted to spaces;
[+] and [-] allowed).
L Letter (A–Z, entry required).
? Letter (A–Z, entry optional).
A Letter or digit (entry required).
a Letter or digit (entry optional).
& Any character or a space (entry required).
C Any character or a space (entry optional).
< Converts all characters that follow to lowercase
> Converts all characters that follow to uppercase.
! Causes input mask to fill from right to left, rather than from left
to right, when characters on the left side of the input mask are
optional. You can include the exclamation point anywhere in the
input mask.
\ Displays the character that follows as the literal character (for
example, appears as just A).
. , : ; - / Decimal placeholder, thousands, and date time separator
determined by Regional Settings section of the Control Panel.
</div>
<span class='text_page_counter'>(197)</span><div class='page_container' data-page=197>
Setting the Input Mask property to the word <b>Password</b>creates a password entry
text box. Any character typed in the text box is stored as the character, but appears
as an asterisk (*).
<b>The Input Mask Wizard</b>
Although you can enter an Input Mask manually, you can easily create an input
mask for text or date type fields by using the Input Mask Wizard. When you click
the Input Mask property, the builder button (three periods) appears. You can click
the Build button to start the Wizard. Figure 5-15 shows the first screen of the Input
Mask Wizard.
<b>Figure 5-15:</b> The Input Mask Wizard for
creating input masks for text and date field types
The Wizard shows not only the name of each predefined input mask, but also an
example for each name. You can choose from the list of predefined masks; click the
Try It text box to see how data entry will look. After you choose an input mask, the
next Wizard screen enables you to customize it and determine the placeholder
sym-bol. Another Wizard screen enables you to decide whether to store any special
characters with the data. When you complete the Wizard, Access places the actual
input mask characters in the property sheet.
You can enter as many custom masks as you need. You can also determine the
international settings so that you can work with multiple country masks.
<b>Entering decimal places</b>
Decimal places are valid only for Numeric or Currency data. The number of decimal
places can be from 0 to 15, depending on the field size of the numeric or currency
field. If the field size is Byte, Integer, or Long Integer, you can have 0 decimal places.
If the field size is Single, you can enter from 0 to 7 for the Decimal Places property. If
</div>
<span class='text_page_counter'>(198)</span><div class='page_container' data-page=198>
the field size is Double, you can enter from 0 to 15 for the Decimal Places property.
If you define a field as Currency (or use one of the predefined formats, such as
General, Fixed, or Standard), Access sets the number of decimal places to 2
auto-matically. You can override this setting by entering a different value into the
Decimal Places property.
<b>Creating a caption</b>
You use <i>captions</i>when you want to display an alternative to the field name on forms
and reports. Normally, the label used to describe a field in a form or a report is the
field name. Sometimes, however, you want to call the field name one thing while
dis-playing a more (or less) descriptive label. You should keep field names as short as
possible to make them easier to use in calculations. You may then want a longer
name to be used for a label in forms or reports. For example, you may use the field
name Length but want the label <i>Length (in)</i>on all forms.
<b>Setting a default value</b>
A <i>default value</i>is the value Access displays automatically for the field when you add
a new record to the table. This value can be any value that matches the data type of
the field. A default is no more than an initial value; you can change it during data
entry. To enter a default value, simply enter the desired value into the Default Value
property setting. A default value can be an expression, as well as a number or a text
string. Chapter 11 explains how to create expressions.
Numeric and Currency data types are set automatically to 0 when you add a new
record.
<b>Working with validation</b>
<i>Data validation</i>enables you to limit the values that are accepted in a field.
Validation may be automatic, such as the checking of a numeric field for text or a
valid date. Validation can also be user-defined. User-defined validation can be as
simple as a range of values (such as those found in the Length or Weight fields), or
it can be an expression like the one found in the Gender field.
Figure 5-14 (shown earlier) displays the property area for the Length field. Notice
the validation options for the Length field. The Validation Rule <120 specifies that
the number entered must be less than 120. The Validation Text Length must be less
than 120" (120 inches) appears in a warning dialog box (see Figure 5-16) if a user
tries to enter a length greater than 120.
</div>
<span class='text_page_counter'>(199)</span><div class='page_container' data-page=199>
<b>Figure 5-16:</b> A data-validation warning box. This appears
when the user enters a value in the field that does not
match the rule specified in the design of the table.
The dialog box shown in Figure 5-16 will not display if you have the “Show Office
Assistant” value turned on for Help. Rather, the message will be displayed in
amessage box shown by the assistant, as shown in Figure 5-17.
<b>Figure 5-17:</b> The warning displayed by the
Assistant that a value was entered outside
of the range of the values accepted
You can also use Date values with Date/Time data types in range validation. Dates
are surrounded, or <i>delimited</i>, by pound signs when used in data-validation
expres-sions. If you want to limit the Date of Birth data entry to dates between January 1,
1970, and December 31, 2001, you enter Between #1/1/70# and #12/31/01#.
If you want to limit the upper end to the current date, you can enter a different set
of dates, such as Between #1/1/70# and Date( ).
The Gender field contains a validation rule based on an expression. The Gender
field validation rule limits the data entry to three values: M for Male, F for Female,
and U for Unknown. The validation rule for this is InStr("MFU",[Gender])>0. The
expression InStr means Access must validate that the entry is in the string
specified.
Following the design in Table 5-7, you can now complete all the property settings in
the Pets table. Note that the design only shows the critical fields that must have
their properties defined. You can also find this table (and the others in this book)
in the Mountain Animal Start and Mountain Animal Hospital databases on the
CD-ROM that accompanies this book.
</div>
<span class='text_page_counter'>(200)</span><div class='page_container' data-page=200>
Table 5-7
<b>Properties for the Pets Table</b>
<i><b>Field Name</b></i> <i><b>Properties</b></i>
Pet ID: Field Size –8, Input Mask — AA###-##, Required — Yes, Indexed —
Yes (No Duplicates).
Customer Number: Field Size — 5, Input Mask — AA###, Required — Yes.
Date of Birth: Format — mmm yy, Validation Rule — Between #01/01/70# And
Date(), Validation Text — The Date of Birth is Invalid, Required — Yes.
Gender: Field Size — 1, Format - >@, Validation Rule —
InStr("MFU",[Gender])>0, Validation Text — Value must be M, F, or U.
Neutered/Spayed: Default Value — No.
Length: Field Size — Single, Format — Standard, Decimal Places — 1, Caption
— Length (In), Default Value — 0, Validation Rule - <120, Validation
Text — Length must be less than 120".
Weight: Field Size — Single, Decimal Places — 1, Caption — Weight (lbs),
Default Value — 0, Validation Rule - Between 0 And 1500, Validation
Text — Weight must be between 0 and 1500.
<b>Understanding the Lookup Property window</b>
The Field Properties pane of the Table Design window has a second tab — the
Lookup tab. After clicking on this tab you may see a single property — the Display
Control property. This property is used for Text, Number, and Logical fields.
Figure 5-18 shows the Lookup Property window for a Yes/No field where Display
Control is the only property. This property has three choices: Text Box, Check Box,
and Combo Box. Choosing one of these determines which control type is used
when a particular field is added to a form. Generally, all controls are created as text
boxes except Yes/No fields, which are created as a check box. For Yes/No data
types, however, use the default Check Box setting. If you know a certain text field
can only be one of a few combinations, use a combo box. When you select the
combo-box control type as a default, the properties change so that you can define
a combo box.
You learn about combo boxes in Chapter 17.
</div>
<!--links-->