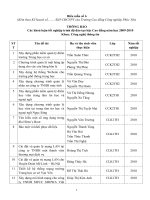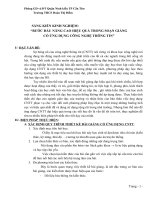Bài giảng Microsoft excel - Khoa Công nghệ thông tin
Bạn đang xem bản rút gọn của tài liệu. Xem và tải ngay bản đầy đủ của tài liệu tại đây (3.86 MB, 20 trang )
<span class='text_page_counter'>(1)</span><div class='page_container' data-page=1>
<b>MICROSOFT EXCEL</b>
<b>TRƯỜNG ĐẠI HỌC CÔNG NGHỆ THÔNG TIN & TRUYỀN THÔNG</b>
<b>KHOA CÔNG NGHỆ THÔNG TIN</b>
</div>
<span class='text_page_counter'>(2)</span><div class='page_container' data-page=2>
<b>Tổng quan về MS Excel</b>
“Làm quen với Excel 2010” tôi giới thiệu tới
các bạn về Excel 2010 với những đặc trưng
mới. Giới thiệu cách khởi động và vận hành
Excel 2010 trong môi trường Windows 7.
Kèm theo đó là chi tiết về màn hình làm việc
chính, hệ thống phím tắt, các Menu chính.
Microsoft Excel
2
1
Nội dung phần này:
</div>
<span class='text_page_counter'>(3)</span><div class='page_container' data-page=3>
<b>1. Làm quen với Excel</b>
Microsoft Excel
3
Thanh công cụ Ribbon
<b>Home</b>
: Chứa các nút lệnh: cắt, dán, sao
chép, định dạng tài liệu, kiểu mẫu có
sẵn,..
<b>Insert</b>
: Chứa các công cụ dùng để chèn
bảng biểu, sơ đồ, đồ thị, ký hiệu, v.v…,
vào bảng tính.
<b>Page</b>
<b>Layout</b>
: Chứa các lệnh sử dụng
trong việc hiển thị bảng tính và thiết lập
in ấn.
<b>Formulas</b>
: Cung cấp cơng cụ cho công
việc chèn công thức, đặt tên vùng
(range), theo dõi cơng thức, điều khiển
cách tính tốn của Excel.
<b>Data</b>
: Các nút lệnh trao đổi với dữ liệu
<b>Review</b>
: Chứa các lệnh kiểm tra lỗi
chính tả, thêm chú thích,...
<b>View</b>
: Chứa các lệnh thiết lập chế độ
</div>
<span class='text_page_counter'>(4)</span><div class='page_container' data-page=4>
<b>1. Làm quen với Excel</b>
Microsoft Excel
4
Làm việc với nhiều bảng tính
Bạn tạo ra nhiều bảng tính với các chủ đề khác nhau để phù hợp với nhu cầu riêng, thỉnh
thoảng bạn cần tìm kiếm dữ liệu từ nhiều hơn một bảng tính bằng cách chọn Swith
Windows trong Menu View. Bạn cũng có thể sắp xếp các bảng tính theo cách khác nhau.
<b>Chuyển đổi giữa các bảng tính</b>
1 Click Menu View.
2 Click Switch Windows.
3 Chọn bảng tính muốn hiển thị.
<b>Sắp xếp các bảng tính</b>
1 Click Menu View.
2 Click Arrange All.
</div>
<span class='text_page_counter'>(5)</span><div class='page_container' data-page=5>
<b>1. Làm quen với Excel</b>
Microsoft Excel
5
Phóng to, thu nhỏ bảng tính
<b>Phóng to, thu nhỏ</b>
1 Click Zoom In để tăng 10% kích thước cửa sổ.
2 Điều chỉnh Zoom Slider để đạt kích thước phù hợp.
3 Click Zoom Out để thu nhỏ 10% kích thước cửa sổ.
<b>Phóng to, thu nhỏ theo kích thước định sẵn</b>
4 Click Menu View.
5 Click Zoom.
6 Chọn kích thước phù hợp.
7 Click OK.
Thuật ngữ cần nhớ
<b>Workbook: </b>
Một workbook có thể chứa nhiều sheet, do vậy có thể tổ chức, lưu trữ nhiều loại thơng tin có liên quan với
nhau chỉ trong một tập tin.
Mỗi workbook chứa rất nhiều worksheet hay chart sheet, tùy thuộc vào bộ nhớ máy tính.
<b>Worksheet: </b>
Có khi được gọi là “sheet” hay “bảng tính”, là nơi lưu trữ và làm việc với dữ liệu.
</div>
<span class='text_page_counter'>(6)</span><div class='page_container' data-page=6>
<b>2. Thao tác với Workbook</b>
Microsoft Excel
6
Mở file Excel đã có sẵn
<b>Mở file Excel</b>
1 Click File
2 Click Open.
3 Tìm đường dẫn đến thư mục chứa file
4 Chọn file muốn mở
5 Click nút Open
<b>Tạo file Excel 2010</b>
1 Click File
2 Click New
3 Xem các mẫu dựng sẵn
4 Chọn mẫu dựng sẵn
5 Click nút Create
</div>
<span class='text_page_counter'>(7)</span><div class='page_container' data-page=7>
<b>2. Thao tác với Workbook</b>
Microsoft Excel
7
Lưu trữ bảng tính Excel
<b>Lưu bảng tính</b>
1 Click trên thanh Quick Access.
2 Click Office Button
3 Click Save.
<b>Lưu bảng tính với tên mới</b>
2 Click Office Button
4 Click Save As.
5 Chọn nơi lưu trữ file
6 Đặt tên cho file mới
7 Click Save để lưu file
Đóng bảng tính và thốt khỏi chương trình Excel
<b>Đóng bảng tính</b>
1 Click Office Button
2 Click Close
<b>Thoát khỏi Excel: </b>
3 Click nút Close.
Nếu file của bạn chưa được lưu trữ trước khi thốt hoặc
có cập nhật chưa lưu, Excel sẽ hỏi bạn có muốn lưu trữ
những thay đổi này không?
A: Đồng ý lưu trữ cập nhật sau cùng
</div>
<span class='text_page_counter'>(8)</span><div class='page_container' data-page=8>
<b>3. Thao tác với Worksheet </b>
Microsoft Excel
<sub>8</sub>
Sao chép, thêm mới, xóa Worksheet
<b>Sao chép Worksheet </b>
1 Click chuột phải vào Worksheet muốn sao chép.
2 Chọn nhãn Move or Copy..
3 Chọn vị trí muốn đặt Worksheet
4 Tick vào ơ Create a copy.
5 Click OK.
<b>Xóa Worksheet </b>
1 Click chuột phải vào Worksheet muốn xóa
6 Chọn Delete.
<b>Tạo Worksheet mới </b>
1 Double Click vào tiêu đề một Worksheet bất kỳ
2 Chọn Insert…
</div>
<span class='text_page_counter'>(9)</span><div class='page_container' data-page=9>
<b>3. Thao tác với Worksheet </b>
Microsoft Excel
<sub>9</sub>
Ẩn/Hiện Worksheet
<b>Ẩn Worksheet </b>
1 Double Click vào tiêu đề một Worksheet
muốn ẩn.
2 Chọn Hide.
<b>Hiển thị lại Worksheet đã bị ẩn </b>
1 Double Click vào tiêu đề một Worksheet
bất kỳ.
2 Chọn Unhide.
</div>
<span class='text_page_counter'>(10)</span><div class='page_container' data-page=10>
<b>3. Thao tác với Worksheet </b>
Microsoft Excel
<sub>10</sub>
Các thao tác với Worksheet
Trong phần này, chúng tôi giới thiệu tới các bạn cách quản lý các trang bảng tính (sheet)
của mình. Các thao tác cơ bản như: tạo mới, di chuyển, đổi tên, chọn bảng tính sẽ được
giới thiệu bên dưới.
<b>Xem và lựa chọn các Worksheet</b>
1 Click vào tên của sheet muốn hiển thị
<b>Đổi tên Worksheet </b>
<b>1 </b>Double Click vào sheet muốn đổi tên và
gõ tên mới
<b>Di chuyển vị trí các sheet </b>
<b>1 </b>Double Click vào sheet muốn di chuyển
và kéo sang phải hoặc sang trái
</div>
<span class='text_page_counter'>(11)</span><div class='page_container' data-page=11>
<b>4. Thao tác với ô và vùng</b>
Microsoft Excel
<sub>11</sub>
Lựa chọn vùng dữ liệu
Việc lựa chọn một nhóm các ơ dữ liệu – vùng dữ liệu, được thực hiện khi bạn cần thiết
phải copy, định dạng, thay đổi cỡ chữ …v.v. của vùng dữ liệu đó.
<b>Chọn vùng dữ liệu liên tục </b>
1 Đưa trỏ chuột đến ô đầu tiên trên cùng của vùng lựa
chọn.
2 Click và kéo đến ô dưới cùng bên phải của vùng lựa
chọn.
<b>Chọn vùng dữ liệu không liên tục </b>
1 Đưa trỏ chuột đến ô đầu tiên trên cùng của vùng lựa
chọn.
2 Click và kéo đến ô dưới cùng bên phải của vùng lựa
chọn giữ phím Ctrl.
3 Đưa trỏ chuột đến ô đầu tiên trên cùng của vùng tiếp
theo.
4 Click và kéo đến ô dưới cùng bên phải của vùng này.
<b>Chọn vùng dung bàn phím: </b>
Shift + các mũi
tên, Ctrl+A
<b>1</b>
<b>2</b>
<b>1</b>
<b>2</b>
</div>
<span class='text_page_counter'>(12)</span><div class='page_container' data-page=12>
<b>4. Thao tác với ơ và vùng</b>
Microsoft Excel
12
Chọn nhiều dịng/cột liên tục
1 Đưa trỏ chuột đến tiêu đề của dòng/cột đầu tiên.
2 Click và kéo đến tiêu đề của dịng/cột cuối cùng.
<i>Bạn có thể giữ phím Shift, rồi click vào tiêu đề </i>
<i> dòng/cột đầu tiên và tiêu đề dòng/cột cuối cùng để </i>
<i> chọn nhiều dòng/cột liên tục. </i>
<b>Chọn nhiều dịng/cột khơng liên tục </b>
Giữ phím <b>Ctrl</b>
Click chuột vào tiêu đề của dòng/cột đầu tiên kéo đến tiêu đề của dòng/cột cuối cùng của vùng đầu tiên, Nhả
chuột
Click vào tiêu đề dòng/cột đầu tiên của vùng tiếp theo kéo đến tiêu đề của dòng/cột cuối cùng của vùng tiếp
theo.
<b>Tiêu đề cột</b>
</div>
<span class='text_page_counter'>(13)</span><div class='page_container' data-page=13>
<b>4. Thao tác với ô và vùng</b>
Microsoft Excel
13
Cắt, sao chép, dán dữ liệu
Trong quá trình làm việc với Excel, những chức năng được chúng ta sử dụng nhiều là:
cắt, sao chép, dán dữ liệu.
v <b>Cắt dữ liệu </b>
ü <b>1 </b>Lựa chọn <b>vùng dữ liệu </b>cần cắt.
ü <b>2 </b>Click menu <b>Home</b>.
ü <b>3 </b>Click nút <b>Cut </b>(hoặc Ctrl + X).
v <b>Sao chép dữ liệu </b>
ü <b>1 </b>Lựa chọn <b>vùng dữ liệu </b>cần sao chép.
ü <b>2 </b>Click menu <b>Home</b>.
ü <b>4 </b>Click nút <b>Copy </b>(hoặc Ctrl + C).
v <b>Dán dữ liệu dữ liệu </b>
ü <b>1 </b>Lựa chọn <b>vùng dữ liệu </b>cần sao chép.
ü <b>2 </b>Click menu <b>Home</b>.
ü <b>5 </b>Chọn vùng dữ liệu cần dán dữ liệu.
</div>
<span class='text_page_counter'>(14)</span><div class='page_container' data-page=14>
<b>4. Thao tác với ô và vùng</b>
Microsoft Excel
<sub>14</sub>
Thao tác với ô dữ liệu, hàng, cột
Phần này chúng tôi sẽ giới thiệu tới các bạn các thao tác với ô dữ liệu, hàng, cột: Thêm,
sửa, xóa một ơ dữ liệu; thêm, bớt hàng/cột.
<b>Thêm một ô dữ liệu vào Worksheet </b>
1 Click chuột tại vị trí cần thêm.
2 Click Office Button.
3 Chọn nút Insert
4 Chọn Insert Cell
5 Chọn cách chuyển vị chí ơ dữ liệu hiện thời
6 Click OK
<b>Di chuyển vùng dữ liệu </b>
1 Chọn vùng dữ liệu cần di chuyển.
2 Đưa trỏ chuột ra bên rìa của vùng dữ liệu đã
chọn.
3 Kéo vùng dữ liệu được chọn đến vị trí mới
<b>Xóa ô dữ liệu </b>
1 Chọn vùng dữ liệu cần xóa.
2 Click Office Button.
3 Chọn nút Delete
ü 4 Chọn Delete Cell.
ü 5 Chọn cách dồn dữ liệu sau khi xóa ơ hiện
thời.
</div>
<span class='text_page_counter'>(15)</span><div class='page_container' data-page=15>
<b>5. Sử dụng phím tắt</b>
Microsoft Excel
15
Các phím tắt thơng dụng
1. Một số phím tắt ngầm định của Excel, để thực thi bạn cần ấn đồng thời tổ hợp 2 phím
(để copy ấn Ctrl+C).
2. Các phím tắt thời gian thực, bắt đầu bằng cách ấn phím Alt trên bàn phím (bấm xong
nhả).
Các phím tắt tương ứng sẽ hiện lên trên Robbin, bạn ấn các phím tương ứng để thực hiện các chức năng
tương ứng .
</div>
<span class='text_page_counter'>(16)</span><div class='page_container' data-page=16>
<b>Bài tập thực hành 1: Kỹ năng định dạng dữ liệu trong Excel </b>
Microsoft Excel
16
Tạo một file đặt tên là Baitap_Excel_1
Soạn thảo 3 sheet: TT_Chung, TT_Nhansu, TT_Hocsinh. Các ô nhập liệu (Tên trường,
Mã trường,..) đặt màu nền xanh nhạt. Sau khi soạn thảo xong hãy bỏ chế độ hiển thị lưới
(Gridlines). Nội dung các sheet được mô tả như sau:
</div>
<span class='text_page_counter'>(17)</span><div class='page_container' data-page=17>
<b>Bài tập thực hành 1: Kỹ năng định dạng dữ liệu trong Excel </b>
Microsoft Excel
17
</div>
<span class='text_page_counter'>(18)</span><div class='page_container' data-page=18>
<b>Bài tập thực hành 1: Kỹ năng định dạng dữ liệu trong Excel </b>
Microsoft Excel
18
</div>
<span class='text_page_counter'>(19)</span><div class='page_container' data-page=19>
<b>Làm việc với dữ liệu trong Excel</b>
Trong bài học này, bạn sẽ học cách nhập và
sửa đổi dữ liệu Excel, di chuyển dữ liệu trong
một bảng tính, tìm và thay thế dữ liệu hiện
có, sắp xếp và lọc dữ liệu.
Microsoft Excel
19
2
Nội dung phần này:
Nhập liệu và hiệu chỉnh
Định dạng
</div>
<span class='text_page_counter'>(20)</span><div class='page_container' data-page=20>
<b>1. Nhập liệu</b>
Microsoft Excel
20
<b>Nhập dữ liệu </b>
<b>1 </b>Click vào ô muốn nhập dữ liệu.
<b>2 </b>Gõ nội dung, kết thúc bằng ấn phím Enter.
<b>Nhập dữ liệu với ngắt dịng </b>
<b>1 </b>Click vào ô muốn nhập dữ liệu.
<b>2 </b>Gõ nội dung muốn hiển thị trên dòng đầu tiên, ấn <b>Alt + Enter </b>để
thêm dòng mới
<b>3 </b>Gõ nội dung dịng tiếp theo, kết thúc bằng ấn phím Enter.
Dữ liệu số nhập dấu chấm (.) thay dấu phẩy (,) ngăn
cách phần thập phân.
Để Excel <i>hiểu một dữ liệu dạng khác là dữ liệu dạng chữ</i> thì nhập dấu
<b>’</b> trước dữ liệu đó.
<b>1</b>
<b>2</b>
<b>1</b>
<b>2</b>
</div>
<!--links-->