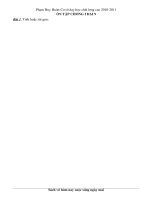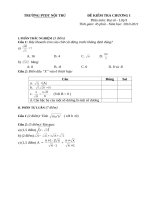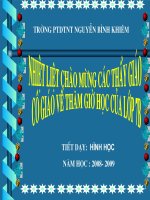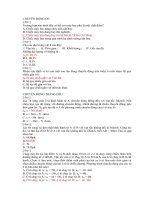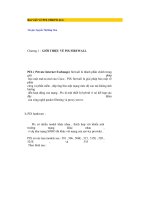Tài liệu học Excel - Chương I: Giới thiệu microsoft Excel
Bạn đang xem bản rút gọn của tài liệu. Xem và tải ngay bản đầy đủ của tài liệu tại đây (282.36 KB, 13 trang )
<span class='text_page_counter'>(1)</span>Chương I GIỚI THIỆU MICROSOFT EXCEL I. GIỚI THIỆU: Microsoft Excel là một chương trình ứng dụng thuộc bộ Microsoft Office, là một công cụ mạnh để thực hiện các bảng tính chuyên nghiệp. Cũng như các chương trình bảng tính Lotus, Quattro,..., bảng tính của Excel cũng bao gồm nhiều ô được tạo bởi các dòng và cột, việc nhập dữ liệu và tính toán trong Excel cũng có những điểm tương tự tuy nhiên Excel có nhiều tính năng ưu việt và có giao diện rất thân thiện với người sử dụng. Hiện tại Excel được sử dụng rộng rãi trong môi trường doanh nghiệp nhằm phục vụ các công việc tính toán thông dụng, bằng các công thức tính toán mà người sử dụng (NSD) không cần phải xây dựng các chương trình. II. SỬ DỤNG EXCEL 1. Khởi động Excel Cách 1: Nhấp đôi chuột vào biểu tượng Excel trên màn hình nền (Nếu có) Cách 2: Kích chuột vào biểu tượng Excel trên thanh MS Office Shortcut Cách 3: Từ Menu Start - Chọn Program - Chọn biểu tượng Microsoft Excel Cách 4: Từ Menu Start - Chọn Run - xuất hiện hộp thoại: Nhập tên tập tin chương trình Excel (kèm theo đường dẫn đầy đủ) ® ấn OK 2. Thoát khỏi Excel: Có nhiều cách: Cách 1: Chọn lệnh File - Exit Cách 2: Kích chuột vào nút Close trên thanh tiêu đề của cửa sổ Excel Cách 3: Nhấn tổ hợp phím Alt + F4 Khi đóng Excel, nếu bảng tính chưa được lưu trữ thì excel sẽ xuất hiện thông báo:. " Do you want to save the change…?" (Bạn có lưu lại những thay đổi trên tập tin. GiaoAnTieuHoc.com.
<span class='text_page_counter'>(2)</span> BOOK1 không?) Nếu chọn Yes: Lưu tập tin rồi đóng Excel lại Nếu chọn No: Đóng Excel lại mà không lưu tập tin Nếu chọn Cancel: Huỷ bỏ lệnh thoát Excel. 3. Các thành phần trong cửa sổ Excel. Thanh tiêu đề. Thanh Menu. Thanh Formatting Thanh Standard Ô hiện hành. Thanh Formula Tiêu đề cột. Tiêu đề dòng. Vùng bảng tính. Cũng gồm các thành phần cơ bản của cửa sổ chương trình: - Thanh tiêu đề - Thanh thực đơn - Thanh công cụ: Đóng/ mở các thanh công cụ bằng lệnh View - Toolbars - Thanh công thức: (Formula bar): Đóng mở thanh công thức bằng lệnh View - Formula bar. - Dòng (Row): Tiêu đề dòng được ký hiệu theo số thứ tự 1, 2, 3, …đến 65536 - Dòng (Column): Tiêu đề cột được ký hiệu theo các chữ cái: A, B, C... đến IV (tối đa 256 cột trên một bảng tính). GiaoAnTieuHoc.com.
<span class='text_page_counter'>(3)</span> CHƯƠNG II LÀM VIỆC VỚI BẢNG TÍNH I. CÁC THAO TÁC CƠ BẢN VỚI TẬP TIN BẢNG TÍNH 1. Lưu bảng tính - Chọn lệnh File - Save /hoặc nhấn Ctrl + S/ hoặc kích chuột vào nút Save thanh công cụ. - Xuất hiện hộp thoại:. GiaoAnTieuHoc.com. trên.
<span class='text_page_counter'>(4)</span> Chọn đĩa, thư mục chứa tập tin. Gõ tên tập tin. + Mục File name: Gõ tên tập tin + Mục Save in: Chọn đĩa và Folder chứa tập tin ® Xong ấn nút Save 2. Mở tập tin mới: - Chọn lệnh File - New/ hoặc nhấn tổ hợp phím Ctrl + N/ hoặc ấn nút New thanh công cụ Standard.. GiaoAnTieuHoc.com. trên.
<span class='text_page_counter'>(5)</span> 3. Mở tập tin đã có trên đĩa - Chọn lệnh File - Open/ hoặc nhấn tổ hợp phím Ctrl + O/ hoặc ấn nút Open thanh công cụ Standard.. trên. ® Xuất hiện hộp thoại: + Mục Look in: Chọn thư mục chứa tập tin muốn mở. Nội dung của thư mục được chọn sẽ xuất hiện trong danh sách bên dưới. Nhấp đôi chuột vào tập tin muốn mở. II. KHAI BÁO THÔNG SỐ MÔI TRƯỜNG Để khai báo định dạng cho các kiểu dữ liệu, trước khi làm việc với Excel ta nên xem lại phần khai báo thông số môi trường làm việc để thuận tiện trong việc nhập dữ liệu vào cho đúng định dạng qui ước của máy. Thao tác như sau: Từ Menu Start - Chọn Control Panel ® Mở Regional Settings ® Xuất hiện hộp thoại: + Phiếu Number: khai báo kiểu số. Chương III HÀM (FUNCTION) I. ĐỊNH NGHĨA HÀM Hàm là một thành phần của dữ liệu loại công thức và được xem là những công thức được xây dựng sẵn nhằm thực hiện các công việc tính toán phức tạp. Dạng thức tổng quát: <TÊN HÀM> (Tham số 1, Tham số 2,...) Trong đó: <TÊN HÀM> là tên qui ước của hàm, không phân biệt chữ hoa hay thường Các tham số: Đặt cách nhau bởi dấu "," hoặc ";" tuỳ theo khai báo trong Control Panel (xem phần khai báo môi trường - chương II) Cách nh ập hàm: Chọn một trong các cách: - C1: Chọn lệnh Insert - Function - C2: Ấn nút Insert Function trên thanh công cụ - C3: Gõ trực tiếp từ bàn phím II. CÁC HÀM THÔNG DỤNG 1. Nhóm Hàm x ử lý số: a. Hàm ABS: - Cú pháp: ABS(n) - Công dụng: Trả về giá trị tuyệt đối của số n. GiaoAnTieuHoc.com.
<span class='text_page_counter'>(6)</span> - Ví dụ: ABS(-5) ®. 5. b. Hàm SQRT: - Cú pháp: SQRT(n) - Công dụng: Trả về giá trị là căn bật hai của số n - Ví dụ: SQRT(9) ® 3 c. Hàm ROUND: - Cú pháp: ROUND(m, n) - Công dụng: Làm tròn số thập phân m đến n chữ số lẻ. Nếu n dương thì làm tròn phần thập phân. Nếu n âm thì làm tròn phần nguyên. - Ví dụ 1: ROUND(1.45,1) ® 1.5 - Ví dụ 2: ROUND(1.43,1) ® 1.4 - Ví dụ 3: ROUND(1500200,-3) ® 1500000 - Ví dụ 4: ROUND(1500500,-3) ® 1501000 d. Hàm INT: - Cú pháp: INT(n) - Công dụng: Trả về giá trị là phần nguyên của số thập phân n - Ví dụ: INT(1.43) ® 1 e. Hàm MOD: - Cú pháp: MOD(m,n). GiaoAnTieuHoc.com.
<span class='text_page_counter'>(7)</span> - Công dụng: Trả về giá trị phần dư của phép chia số m cho số n - Ví dụ: MOD(10,3) ® 1 2. Nhóm hàm xử lý dữ liệ u chuỗ i: a. Hàm LOWER: - Cú pháp: LOWER(s) - Công dụng: Chuyển tất cả các ký tự trong chuỗi s sang chữ thường. - Ví dụ: LOWER(“ExCeL”) ® “excel” b. Hàm UPPER: - Cú pháp: UPPER(s) - Công dụng: Chuyển tất cả các ký tự trong chuỗi s sang chữ hoa. - Ví dụ: UPPER(“ExCeL”) ® “EXCEL” c. Hàm PROPER: - Cú pháp: PROPER(s) - Công dụng: Chuyển tất cả các ký tự đầu của mỗi từ trong chuỗi s sang chữ hoa và các ký tự còn lại là chữ thường. - Ví dụ: PROPER(“MiCRosoFt ExCeL”) ® “Microsoft Excel” d. Hàm LEFT: - Cú pháp: LEFT(s, n) - Công dụng: Trích ra n ký tự của chuỗi s kể từ bên trái. - Ví dụ: LEFT(“EXCEL”,2) ® “EX” e. Hàm RIGHT: - Cú pháp: RIGHT(s, n) - Công dụng: Trích ra n ký tự của chuỗi s kể từ bên phải. - Ví dụ: RIGHT(“EXCEL”,2) ® “EL” f. Hàm MID: - Cú pháp: MID(s, m, n) - Công dụng: Trích ra n ký tự của chuỗi s kể từ vị trí thứ m. - Ví dụ: MID(“EXCEL”,3,2) ® “CE” g. Hàm LEN: - Cú pháp: LEN(s) - Công dụng: Trả về giá trị là chiều dài của chuỗi s. - Ví dụ: LEN(“EXCEL”) ® 5 h. Hàm TRIM: - Cú pháp: TRIM(s) - Công dụng: Trả về chuỗi s sau khi đã cắt bỏ các ký tự trống ở hai đầu. - Ví dụ: TRIM(“ EXCEL ”) ® “EXCEL” @. GiaoAnTieuHoc.com.
<span class='text_page_counter'>(8)</span> Chú ý các hàm : Nếu LEFT, RIGHT không có tham số n thì Excel sẽ hiểu n=1. 3. Nhóm hàm thố ng kê:. GiaoAnTieuHoc.com.
<span class='text_page_counter'>(9)</span> a. Hàm COUNT: - Cú pháp: COUNT(phạm vi) - Công dụng: Đếm số ô có chứa dữ liệ u số trong phạm vi. - Ví dụ: Để đếm số nhân viên trong bảng dưới thì dùng công thức: COUNT(E2:E6) ® 5 1. A STT. B Họ và tên. 2. 1. 3. 2. Nguyễn Văn A Trần Thị B. 4. 3. 5 6. 4 5. Phạm Ngọc C Lê Văn D Ngô Thị E. C Giới tính Nam. D Phòng ban Kế Toán. E Lương CB. Nữ. Kinh doanh Kế Toán. 900,000. Nam Nữ. Kế Toán Kinh doanh. 1,000,000. 1,200,000 800,000 1,000,000. b. Hàm COUNTA: - Cú pháp: COUNTA(phạm vi) - Công dụng: Đếm số ô có chứa dữ liệ u trong danh sách List. - Ví dụ: Để đếm số nhân viên trong cột C ở bảng trên thì dùng công thức: COUNT(C2:C6) ® 4 c. Hàm COUNTIF: - Cú pháp: COUNTIF(phạm vi, đ iề u kiệ n) - Công dụng: Đếm số ô thỏa mãn điề u kiệ n trong phạm vi. - Ví dụ: Để đếm số nhân viên thuộc phòng Kế toán (xem bảng ở mục a) thì dùng công thức: COUNTIF(D2:D6, “Kế toán”) ® 3 @ Chú ý: Trừ trường hợp điề u kiệ n là một con số chính xác thì các trường hợp còn lại đều phải bỏ đ iề u kiệ n trong một dấu ngoặc kép. Ví dụ 1: Đếm số nhân viên có Lương CB là 1.000.000 COUNTIF(E2:E6,1000000) ® 2 Ví dụ 2: Đếm số nhân viên có Lương CB nhỏ hơn 1.000.000 COUNTIF(E2:E6,”<1000000”) ® 2 d. Hàm MAX: - Cú pháp: MAX(phạm vi) - Công dụng: Trả về giá trị là số lớn nhất trong phạm vi. - Ví dụ: Để biết Lương CB cao nhất (xem bảng ở mục a) thì dùng công thức: MAX(E2:E6) ® 1.200.000 e. Hàm MIN:. GiaoAnTieuHoc.com.
<span class='text_page_counter'>(10)</span> Chương VI IN BẢNG TÍNH I. XEM TRƯỚC KHI IN: Để xem tổng thể trước khi in thì dùng lệnh File - Print Preview (hoặc kích chuột vào nút Print Preview trên thanh công cụ Standard) II. ĐỊNH DẠNG TRANG IN: Trong thao tác định dạng trang in gồm có: Định dạng khổ giấy, định dạng lề, định dạng tiều đề đầu trang và chân trang, chọn vùng in... Mở trình đơn File - Page Setup, xuất hiện hộp thoại Page Setup:. - Ngăn Page: Chọn hướng in và khổ giấy + Tại mục Orientation: thay đổi kiểu in Portrait: Định dạng kiểu in đứng Landscape: Định dạng kiểu in ngang + Tại mục Paper size: Chọn khổ giấy in. GiaoAnTieuHoc.com.
<span class='text_page_counter'>(11)</span> - Ngăn Margin (hình trên) dùng để định dạng lề trang: + Top: Lề trên + Left: Lề trái + Bottom: Lề dưới + Right: Lề phải + Header: Tiêu đề trên + Footer: Tiêu đề dưới + Center on page: Định nội dung in nằm giữa trang theo chiều ngang (Horizontally) hay theo chiều dọc (Vertically). - Ngăn Header/Footer (hình trên) dùng để tạo tiêu đề đầu và chân trang: Các nút. GiaoAnTieuHoc.com.
<span class='text_page_counter'>(12)</span> Custom Header và Custom Footer lần lượt dùng để tạo tiêu đề đầu và chân trang. Nếu chọn nút Custom Header thì xuất hiện hộp thoại để tạo tiêu đề đầu như sau:. Đánh số t Định dạng. Tổng số Ngày hiện. Tên Hình. Giờ hiện. Nội dung tiêu đề. Nội dung tiêu đề. Nội dung tiêu đề trình bày bên. - Chọn ngăn Sheet: để chọn vùng in. + Print Area: Địa chỉ vùng cần in trong bảng tính + Row to Repeat at top: Dòng cần lặp lại ở đầu mỗi trang + Column to repeat at left: Cột cần lặp lại bên trái ở mỗi trang in + Gridlines: In nội dung bảng tính có đường lưới + Row and column header: In cả tiêu đề cột và số thứ tự dòng. GiaoAnTieuHoc.com.
<span class='text_page_counter'>(13)</span> GiaoAnTieuHoc.com.
<span class='text_page_counter'>(14)</span>