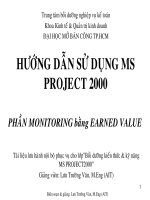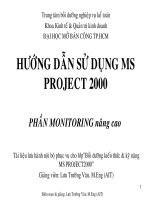Hướng dẩn sử dụng MS Viso 2010
Bạn đang xem bản rút gọn của tài liệu. Xem và tải ngay bản đầy đủ của tài liệu tại đây (517.23 KB, 7 trang )
<span class='text_page_counter'>(1)</span><div class='page_container' data-page=1></div>
<span class='text_page_counter'>(2)</span><div class='page_container' data-page=2>
1
<b>MS VISIO 2010 </b>
<b>Author : ICT24H Group </b>
<b>MỤC LỤC </b>
<b>I.</b> <b>GIỚI THIỆU CHUNG VỀ MICROSOFT OFFICE VISIO </b>
<b>II.</b> <b>BẮT ĐẦU VỚI MICROSOFT OFFICE VISIO 2010 </b>
1. Giao diện bắt đầu Microsoft Office Visio 2010
2. Giới thiệu các thẻ chính trong Microsoft Office Visio 2010
3. Tạo sơ đồcơ bản đầu tiên.
<b>III.</b> <b>LÀM VIỆC VỚI MƠ HÌNH </b>
1. Giới thiệu cửa sổ Shapes.
2. Thu gọn cửa sổ Shapes.
3. Tùy chỉnh sắp xếp các biểu tượng trên cửa sổ Shapes.
4. Chèn chữ vào mơ hình.
5. Di chuyển,tùy chỉnh kích thước,quay và sao chép mơ hình.
6. Tạo đường dẫn liên kết trên mơ hình.
7. Tìm kiếm mơ hình trong máy tính.
</div>
<span class='text_page_counter'>(3)</span><div class='page_container' data-page=3>
2
11.Tạo một stencil mới trong cửa sổ Shapes.
12.Chú thích cho mơ hình với chức năng Callout.
13.Canh lề và khoảng cách bằng tính năng Dynamic Grid.
14.Viết lời bình luận cho mơ hình.
<b>IV.</b> <b>KẾT NỐI MƠ HÌNH BẰNG CƠNG CỤ CONNECTOR </b>
1. Những điểm nổi bật của công cụ kết nối Connector trong MS Visio 2010.
2. Thực hiện một kết nối đơn giản.
3. Định dạng các đường kết nối.
4. Chức năng tự động kết nối AutoConnect.
5. Nhóm trong kết nối.
<b>V.</b> <b>LÀM VIỆC VỚI BẢN VẼ </b>
1. Tạo một bản vẽ mới.
2. Đưa hình ảnh vào bản vẽ và xử lý ảnh.
3. Thêm hình ảnh mẫu từthư viện vào bản vẽ.
4. Đưa biểu đồ vào bản vẽ.
5. Đưa sơ đồ AutoCAD vào bản vẽ.
6. Thiết lập các thơng số bản vẽ.
7. Phóng to thu nhỏ.
8. Thêm các ứng dụng văn phòng khác vào bản vẽ.
9. Áp dụng hình nền cho bản vẽ.
10.Tiêu đề bản vẽ.
11.Áp dụng chủđề giao diện.
12.Tựđộng canh khoảng cách với chức năng Auto-Align&Space.
13.Đồng bộ hóa sơ đồ theo cấu trúc với chức năng Re-Layout.
14.Tổ chức hóa sơ đồ với tính năng Container.
<b>VI.</b> <b>DỮ LIỆU </b>
1. Dữ liệu thơng tin của mơ hình.
</div>
<span class='text_page_counter'>(4)</span><div class='page_container' data-page=4>
3
<b>VII.</b> <b>SƠ ĐỒ THỰC TẾ </b>
1. Sơ đồ tổ chức trong doanh nghiệp.
2. Sơ đồ mạng máy tính.
3. Sơ đồ kiến trúc mặt bằng.
4. Sơ đồ mạch điện.
<b>I.</b> <b>GIỚI THIỆU CHUNG VỀ MICROSOFT OFFICE VISIO </b>
</div>
<span class='text_page_counter'>(5)</span><div class='page_container' data-page=5>
4
ra, bạn có thể sao chép bản vẽ của mình qua các phần mềm khác (như : MS. Word,
MS. Excel,…) để tiện sử dụng cho công việc của bạn.
Với MS Visio, bạn có thể tạo các sơ đồliên quan đến cơng việc như là : biểu đồ dịng
(flowcharts), sơ đồ tổ chức (organization charts), và lịch trình dự án (project
scheduling). Ngồi ra,Visio cịn cho phép bạn tạo các sơ đồ mang tính kỹ thuật,
chẳng hạn tạo các bản vẽ xây dựng, thiết kế nhà, sơ đồ mạng, sơ đồ phần mềm, sơ
đồ trang web, sơ đồ máy móc, và các sơ đồ kỹ thuật khác.
Hình I.1 : vẽ sơ đồ bằng MS Visio 2010
Một lý do khác để tạo ra các sơ đồ tổ chức trong Visio là bạn có thể tạo chúng tự
động bằng cách sử dụng thơng tin từ một nguồn dữ liệu nào đó. Chẳng hạn, bạn có
thể đặt một sơ đồ tổ chức trong 1 CSDL, một bảng tính Excel, hay thậm chí là hệ
thống thư điện tử của công ty bạn. Chỉ cần sau vài cú click chuột, biểu đồ đã có sẵn
cho bạn mà không cần phải nhập thêm các thành phần khác.
</div>
<span class='text_page_counter'>(6)</span><div class='page_container' data-page=6>
252
Với Quick Access Toolbar cũng tương tự như trên,nhưng bạn sẽ thêm nút chức
năng vào thanh cơng cụ xử lí nhanh.
Hình g : quich access toolbar .
Hình h : phần mở rộng ứng dụng cho MS Visio 2010 (Add-In)
</div>
<span class='text_page_counter'>(7)</span><div class='page_container' data-page=7>
253
Hình i : bảo vệ sơ đồ an toàn.
</div>
<!--links-->