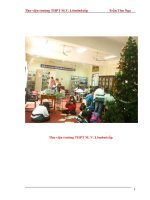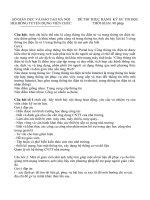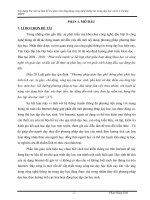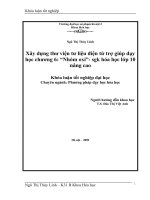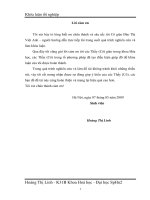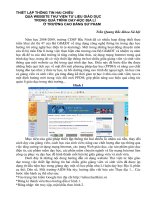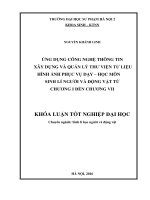- Trang chủ >>
- THPT Quốc Gia >>
- Lịch sử
mưa khí hậu nguyễn thị xuân mùi thư viện tư liệu giáo dục
Bạn đang xem bản rút gọn của tài liệu. Xem và tải ngay bản đầy đủ của tài liệu tại đây (524.44 KB, 39 trang )
<span class='text_page_counter'>(1)</span><div class='page_container' data-page=1>
<b>Kỹ thuật soạn thảo văn bản</b>
<b>Kỹ thuật soạn thảo văn bản</b>
<b>Tổ Tin học – Trường CĐSP Gia Lai</b>
</div>
<span class='text_page_counter'>(2)</span><div class='page_container' data-page=2>
<b>Nội dung</b>
<b>Nội dung</b>
Một số khái niệm
Nhập nội dung và hiệu chỉnh
Nhập văn bản
Chèn ký tự đặc biệt
Chế độ viết tự động (AutoText, AutoCorrect)
Định dạng văn bản
</div>
<span class='text_page_counter'>(3)</span><div class='page_container' data-page=3>
<b>Nội dung</b>
<b>Nội dung</b>
Làm việc với bảng
Chèn các đối tượng đồ họa
Chèn tiêu đề
</div>
<span class='text_page_counter'>(4)</span><div class='page_container' data-page=4>
<b>Một số khái niệm</b>
<b>Một số khái niệm</b>
Trang văn bản (page): như một trang văn bản khi in
ra giấy (kích cỡ giấy, lề trái, lề phải, lề trên, lề dưới)
Dòng (line): chứa các từ trên một dòng văn bản
Đoạn (paragraph): một hoặc nhiều dịng được đánh
dấu kết thúc bằng phím Enter
</div>
<span class='text_page_counter'>(5)</span><div class='page_container' data-page=5>
<b>Nhập văn bản</b>
<b>Nhập văn bản</b>
Văn bản được nhập vào tại vị trí con trỏ
Word tự động xuống dòng khi gặp lề phải
Nhấn Enter kết thúc một đoạn (paragraph), bắt đầu
đoạn mới
Nhấn Shift+Enter để xuống dịng nhưng khơng
chuyển sang đoạn mới
Một số phím thường dùng trong soạn thảo
<b>Delete</b>: Xố kí tự ngay sau con trỏ
<b>Backspace</b>:Xố kí tự đứng ngay trước con trỏ
</div>
<span class='text_page_counter'>(6)</span><div class='page_container' data-page=6>
<b>Nhập văn bản</b>
<b>Nhập văn bản</b>
<b>Các phím dùng để di chuyển con trỏ</b>
<sub></sub> : Sang trái, phải một ký tự
<sub></sub> : Lên xuống một dòng
<b>Ctrl</b> +<sub></sub> : Sang phải một từ
<b>Ctrl</b> +<sub></sub> : Sang trái một từ
<b>Ctrl</b> +<sub></sub> : Lên một đoạn
<b>Ctrl</b> +<sub></sub> : Xuống một đoạn
<b>Home</b>: Về đầu dòng con trỏ đang đứng
<b>End</b> : Về cuối dòng con trỏ đang đứng
<b>Ctrl + Home</b>: Về đầu tài liệu
</div>
<span class='text_page_counter'>(7)</span><div class='page_container' data-page=7>
<b>Chèn ký hiệu đặc biệt (Symbol)</b>
<b>Chèn ký hiệu đặc biệt (Symbol)</b>
Ví dụ <sub></sub>, <sub></sub>, <sub></sub>, <sub></sub>, <sub></sub>, <sub></sub>, <sub></sub>, <sub></sub>, <sub></sub>,…
</div>
<span class='text_page_counter'>(8)</span><div class='page_container' data-page=8>
<b>AutoText</b>
<b>AutoText</b>
Lưu khối văn bản, hình ảnh, biểu bảng sau đó chèn nhanh các
khối đó tại bất cứ vị trí nào trên tài liệu
Các bước tạo AutoText
Nhập nội dung văn bản, hình ảnh, bảng biểu
Chọn khối văn bản vừa tạo
Chọn menu <b>Insert</b><sub></sub><b>AutoText</b><sub></sub><b>New. </b>Xuất hiện hộp thoại để
chỉ ra tên đại diện
Chèn AutoText vào tài liệu
Đặt con trỏ tại vị trí cần chèn
Nhập tên đại diện, <b>nhấn phím F3 </b>
</div>
<span class='text_page_counter'>(9)</span><div class='page_container' data-page=9>
<b>AutoCorrect</b>
<b>AutoCorrect</b>
AutoCorrect cho phép lưu một khối văn bản sau đó chèn nhanh các
khối đó tại bất cứ vị trí nào trên tài liệu
Các bước tạo AutoCorrect
Chọn khối văn bản
Chọn menu <b>Tool</b><sub></sub><b>AutoCorrect</b> <b>Optoions</b><sub></sub><b>AutoCorrect</b>
Nhập từ đại diện vào hộp Replace, sau đó chọn <b>Add </b>để thêm
AutoCorrect vào danh sách
<b>Lưu ý</b> Phải chọn mục <b>Replace text as you Type</b> để kích hoạt chế độ
AutoCorrect
<b>Sử dụng AutoCorrect</b>: gõ từ đại diện sau đó nhấn phím Space) sẽ
xuất hiện đoạn văn bản thay thế
Ví dụ "GV" và nhấn phím Space chữ "Giáo Viên" sẽ thay thế chữ GV
Nếu bạn không muốn thay thế thì nhấn tổ hợp phím CTRL + Z
<b>Xóa AutoCorrect</b>
Chọn menu <b>Tool</b><sub></sub><b>AutoCorrect</b>
</div>
<span class='text_page_counter'>(10)</span><div class='page_container' data-page=10>
<b>Định dạng trang</b>
<b>Định dạng trang</b>
Kích thước lề
Hướng giấy
<b>Lề trái</b> <b>Lề phải</b>
<b>Lề trên</b>
<b>Lề dưới</b>
</div>
<span class='text_page_counter'>(11)</span><div class='page_container' data-page=11>
<b>Hộp thoại Page Setup</b>
<b>Hộp thoại Page Setup</b>
File<sub></sub>Page Setup…
<b>Kích thước lề</b>
</div>
<span class='text_page_counter'>(12)</span><div class='page_container' data-page=12>
<b>Định dạng đoạn</b>
<b>Định dạng đoạn</b>
Căn lề đoạn (Alignment): trái (Left), phải (Right),
giữa (Center), thẳng 2 bên (Justify)
Vị trí lề đoạn văn so với lề trang (Indentation Left &
Right)
Định dạng dòng đầu tiên (Indentation)
Khoảng cách giữa các đoạn (Spacing After & Before)
Khoảng cách giữa các dòng trong đoạn văn (Line
</div>
<span class='text_page_counter'>(13)</span><div class='page_container' data-page=13>
<b>Sử dụng hộp thoại Paragraph</b>
<b>Sử dụng hộp thoại Paragraph</b>
<b>Căn lề</b>
<b>Vị trí lề trái, phải</b>
<b>Khoảng cách </b>
<b>đến đoạn văn </b>
<b>trước, sau</b>
<b>Định dạng </b>
<b>dòng đầu tiên</b>
</div>
<span class='text_page_counter'>(14)</span><div class='page_container' data-page=14>
<b>Sử dụng các nút lệnh trên thanh công cụ </b>
<b>Sử dụng các nút lệnh trên thanh công cụ </b>
<b>định dạng</b>
<b>định dạng</b>
<b>Căn lề giữa</b>
<b>Căn lề trái</b>
<b>Căn lề phải</b> <b>Căn thẳng 2 lề</b> <b>Giảm lề một </b>
<b>khoảng nhất định</b>
<b>Tăng lề một </b>
</div>
<span class='text_page_counter'>(15)</span><div class='page_container' data-page=15>
<b>Sử dụng thước ngang</b>
<b>Sử dụng thước ngang</b>
<b>Lề trái trang</b> <b>Vị trí lề dịng </b>
<b>đầu tiên</b>
<b>Vị trí lề trái </b>
<b>của đoạn văn</b>
<b>Vị trí lề phải </b>
<b>của đoạn văn</b>
<b>Lề phải trang</b>
</div>
<span class='text_page_counter'>(16)</span><div class='page_container' data-page=16>
<b>Định dạng Tabs</b>
<b>Định dạng Tabs</b>
Tab là một thuộc tính của đoạn văn bản
Đặt tab là tạo ra một điểm dừng tại một vị trí xác
định theo phương ngang
Khi nhấn phím TAB, con trỏ văn bản sẽ chuyển đến
điểm đặt tab gần nhất bên phải
</div>
<span class='text_page_counter'>(17)</span><div class='page_container' data-page=17>
<b>Định dạng Tabs</b>
<b>Định dạng Tabs</b>
Đặt Tab
Chọn kiểu Tab tại vị trí giao nhau giữa thước ngang
và thước dọc
Click vào vị trí muốn đặt Tab trên thanh thước ngang
Xóa bỏ Tab
Click chọn tab
Kéo thả ra ngoài thanh thước ngang
Thay đổi vị trí Tab
Click chọn tab
</div>
<span class='text_page_counter'>(18)</span><div class='page_container' data-page=18>
<b>Hộp thoại Tabs (Format</b>
<b>Hộp thoại Tabs (Format</b>
<b>Tabs)</b>
<b>Tabs)</b>
<b>Vị trí đặt Tab</b> <b>Giá trị mặc </b>
<b>định của Tab</b>
<b>Kiểu Tab</b>
</div>
<span class='text_page_counter'>(19)</span><div class='page_container' data-page=19>
<b>Kiểu Tab (Alignment)</b>
</div>
<span class='text_page_counter'>(20)</span><div class='page_container' data-page=20>
<b>Bullets and Numbering</b>
</div>
<span class='text_page_counter'>(21)</span><div class='page_container' data-page=21>
<b>Bullets and Numbering</b>
<b>Bullets and Numbering</b>
Định dạng
Cách 1: Sử dụng hộp thoại (<b>Format</b><sub></sub><b>Bullets and </b>
<b>Numbering…</b>)
Cách 2: Sử dụng nút lệnh Bullets hoặc Numbering trên
thanh công cụ định dạng
Bỏ định dạng
Chọn phần văn bản
</div>
<span class='text_page_counter'>(22)</span><div class='page_container' data-page=22>
<b>Định dạng cột (Columns)</b>
<b>Định dạng cột (Columns)</b>
Mỗi trang/đoạn văn bản có thể phân chia thành
nhiều cột
Tạo dạng cột
Chọn đoạn văn bản muốn tạo cột
Chọn <b>Format</b><sub></sub><b>Columns…</b>
Chọn số cột, độ rộng cột
Click <b>Line between</b> nếu muốn tạo đường phân cách cho
các cột
</div>
<span class='text_page_counter'>(23)</span><div class='page_container' data-page=23></div>
<span class='text_page_counter'>(24)</span><div class='page_container' data-page=24>
<b>Borders and Shading </b>
<b>Borders and Shading </b>
Nhập và chọn đoạn văn muốn tạo khung viền hoặc tơ bóng
Chọn <b>Format</b><sub></sub><b>Borders and Shading…</b>
Tạo khung viền
Chọn thẻ Borders
Chọn kiểu khung và kiểu đường viền ở mục <b>Setting</b>
Tăng khoảng cách giữa đường viền và văn bản: sử dụng hộp
<b>Options…</b>
Tơ bóng
Chọn thẻ <b>Shading</b>
Thay đổi các giá trị về màu sắc, mẫu tô
</div>
<span class='text_page_counter'>(25)</span><div class='page_container' data-page=25></div>
<span class='text_page_counter'>(26)</span><div class='page_container' data-page=26>
<b>T</b>
<b>T</b>
<b>ạo bảng</b>
<b>ạo bảng</b>
Tạo và làm việc với bảng
Sử dụng menu Table
Sử dụng thanh công cụ <b>Tables and Borders </b>
(<b>View</b><b>Toolbars </b><b>Tables and Borders</b>)
Các nhóm lệnh làm việc với bảng
Tạo bảng, căn chỉnh độ rộng của các hàng và cột;
Thay đổi cấu trúc bảng: chèn, xóa, tách hoặc gộp các
ô, hàng và cột;
</div>
<span class='text_page_counter'>(27)</span><div class='page_container' data-page=27>
<b>Tạo bảng</b>
<b>Tạo bảng</b>
Cách 1: Chọn <b>Table</b><sub></sub><b>Insert</b><sub></sub><b>Table…</b>
Cách 2: Sử dụng nút lệnh Insert Table trên thanh
công cụ chuẩn
</div>
<span class='text_page_counter'>(28)</span><div class='page_container' data-page=28>
<b>Chọn thành phần của bảng</b>
<b>Chọn thành phần của bảng</b>
Muốn thao tác với phần nào trong bảng, trước tiên
phải chọn (hay đánh dấu) phần đó
Cách 1: Dùng lệnh <b>Table</b><sub></sub><b>Select</b>, rồi chọn tiếp
<b>Cell</b>, <b>Row</b>, <b>Column</b> hay <b>Table</b>
Cách 2: Chọn trực tiếp:
Chọn một ô: click chuột vào cạnh trái của nó
Chọn một hàng: click chuột bên trái hàng đó
</div>
<span class='text_page_counter'>(29)</span><div class='page_container' data-page=29>
<b>Thay đổi kích thước của hàng/cột</b>
<b>Thay đổi kích thước của hàng/cột</b>
Cách 1:
Đưa con trỏ chuột vào đường viền của cột (hay hàng)
cần thay đổi cho đến khi con trỏ có dạng hoặc
Kéo thả chuột để thay đổi kích thước
</div>
<span class='text_page_counter'>(30)</span><div class='page_container' data-page=30>
<b>Chèn/xóa ô, hàng, cột</b>
<b>Chèn/xóa ô, hàng, cột</b>
Chèn
Chọn ô/hàng/cột nằm bên cạnh đối tượng tương ứng
cần chèn
Dùng lệnh <b>Table</b><sub></sub><b>Insert</b> rồi chỉ rõ vị trí của đối
tượng sẽ chèn
Xóa
Chọn ơ/hàng/cột thuộc đối tượng sẽ xóa
</div>
<span class='text_page_counter'>(31)</span><div class='page_container' data-page=31>
<b>Tách/gộp ô</b>
<b>Tách/gộp ô</b>
Tách một ô thành nhiều ô
Chọn ô cần tách
Sử dụng lệnh <b>Table</b><sub></sub><b>Split Cells…</b> hoặc nút lệnh
trên thanh công cụ <b>Tables and Borders</b>
Nhập số hàng và số cột cần tách trong hộp thoại.
Gộp nhiều ô thành một ô
Chọn các ô (liền nhau)
</div>
<span class='text_page_counter'>(32)</span><div class='page_container' data-page=32>
<b>Định dạng văn bản trong ô</b>
<b>Định dạng văn bản trong ô</b>
Văn bản bên trong ô được định dạng như
văn bản thông thường
Định dạng lề
Chọn các ô cần định dạng
R-Click lên vùng bôi đen, chọn <b>Cell </b>
<b>Alignment</b> rồi chọn kiểu lề muốn định
dạng
Định dạng hướng văn bản
Chọn ô cần định dạng hướng văn bản
R-Click lên vùng bôi đen, chọn <b>Text </b>
</div>
<span class='text_page_counter'>(33)</span><div class='page_container' data-page=33>
<b>Tô nền, kẻ đường viền</b>
<b>Tô nền, kẻ đường viền</b>
Chọn các ô cần tô nền hay đặt viền
Chọn <b>Format</b><sub></sub><b>Borders and Shading…</b>
</div>
<span class='text_page_counter'>(34)</span><div class='page_container' data-page=34>
<b>Tính tốn trên bảng</b>
<b>Tính tốn trên bảng</b>
</div>
<span class='text_page_counter'>(35)</span><div class='page_container' data-page=35>
<b>Các bước thực hiện tính tốn</b>
<b>Các bước thực hiện tính tốn</b>
Đặt con trỏ vào ơ chứa kết quả tính tốn
Chỉ ra cơng thức tính tốn
</div>
<span class='text_page_counter'>(36)</span><div class='page_container' data-page=36>
<b>Cơng thức tính tốn</b>
<b>Cơng thức tính tốn</b>
Word cung cấp các công thức thông dụng trong menu
<b>TableFormula…</b>
Để trước.
=SUM(diachi1,diachi2,…,diachiN): tính tổng các ơ có địa
chỉ được chỉ ra
=AVERAGE(diachi1,diachi2,…,diachiN): tính trung bình
cộng
Sử dụng từ khóa LEFT, RIGHT, ABOVE, BELOW để
</div>
<span class='text_page_counter'>(37)</span><div class='page_container' data-page=37>
<b>Cơng thức tính tốn</b>
<b>Cơng thức tính tốn</b>
Có thể tính toán trực tiếp bằng cách chèn mã
trường và tự nhập cơng thức tính tốn
Các phím sử dụng:
<b>Ctrl+F9</b>: chèn vào vị trí hiện thời một mã trường (là
cặp {} được tô xám)
<b>Shift+F9</b>: bật/tắt hiển thị mã trường hay kết quả
<b>F9</b>: cập nhật việc tính tốn nếu có thay đổi số liệu
sau khi đã tính toán
</div>
<span class='text_page_counter'>(38)</span><div class='page_container' data-page=38>
<b>Sắp xếp dữ liệu trong bảng</b>
<b>Sắp xếp dữ liệu trong bảng</b>
Đặt con trỏ văn bản vào trong bảng
Chọn <b>Table</b><sub></sub><b>Sort</b> để mở hộp thoại <b>Sort</b>
</div>
<span class='text_page_counter'>(39)</span><div class='page_container' data-page=39>
<b>Thực hành</b>
<b>Thực hành</b>
Soạn thảo một quyết định/tờ trình
Soạn thảo lịch làm việc, lịch cơng tác, thời khố biểu
Soạn thảo văn bản dài (sau đó định dạng kiểu, tạo
</div>
<!--links-->