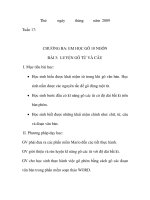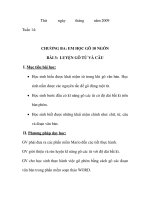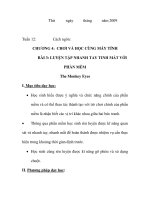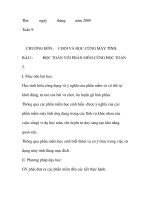Giáo án môn Tin học 11 năm 2011
Bạn đang xem bản rút gọn của tài liệu. Xem và tải ngay bản đầy đủ của tài liệu tại đây (325.93 KB, 20 trang )
<span class='text_page_counter'>(1)</span>Tuần: 1 Tiết: 1+2. Ngày soạn: 05/09/2011 Ngày dạy: 08/09/2011 Lớp: 11 Phần I: BẢNG TÍNH ĐIỆN TỬ §1. LÀM QUEN VỚI CHƯƠNG TRÌNH MICROSOFT EXCEL. I. Mục tiêu: 1. Kiến thức: - Hiểu khái niệm về chương trình bảng tính và ý nghĩa của việc sử dụng bảng tính trong các công việc văn phòng. - Biết tên gọi, chức năng, ý nghĩa các thành phần của cửa sổ làm việc của Excel. - Biết cách chọn tắt, các nút lệnh trên thanh công cụ. -Nắm vững các cấu trúc của một bảng tính. 2. Kĩ năng: - Thực hiện được thao tác gọi và thoát khỏi chương trình Excel, di chuyển ô, chọn ô trong bảng tính, lựa chọn lệnh trong Excel. - Sử dụng chuột và bàng phím trong từng thao tác cụ thể. II. Chuẩn bị: 1. Chuẩn bị của GV: Giáo án, SGK, SGV, SHD, máy tính , máy chiếu, đồ dùng dạy học cần thiết. 2. Chuẩn bị của HV: Sách giáo khoa, vở ghi, dụng cụ học tập cần thiết phục vụ học tập. III. Phương pháp: Sử dụng phương pháp nêu gợi mở vấn đề, giải quyết vấn đề kết hợp với giảng giải minh họa bằng thiết bị dạy học giúp HV khắt sâu kiến thức trọng tâm. IV. Hoạt động dạy học: 1. Ổn định tổ chức: (01') Ổn định lớp, kiểm tra sỉ số, kiểm tra vệ sinh bảng. 2. Kiểm tra bài cũ: Không 3. Nội dung bài mới: Hoạt động của GV Hoạt động của HV Nội dung bài học Hoạt động 1 (10'): Giới I. Giới thiệu sơ lược về hệ xử lí thiệu sơ lược về hệ xử lí bảng tính. bảng tính 1. Bảng tính - GV: Giới thiệu sơ lược -HV: Lắng nghe kết SGK về bảng tính. hợp với xem SGK 2. Microsoft Excel Trong bảng tính có thể thực hiện: - Gv: Trình bày về phần - HV: Lắng nghe,xem - Các phép toán từ đơn giản đến phức mềm Microsoft Excel. SGK tạp. - Tạo và in các loại biểu mẫu. - Sắp xếp khai thác các loại cơ sỏ dữ liệu. - Tạo các loại biểu đồ dựa trên các loại dữ liệu của bảng. Hoạt động 2 (10'): Khởi II. Khởi động và thoát khỏi chương động và thoát khỏi trình Microsoft Excel. 1. Khởi động chương trình chương trình Microsoft Microsoft Excel. Excel Lop11.com. 1.
<span class='text_page_counter'>(2)</span> - GV: Muốn khỏi động chương trình Microsoft Excel ta thực hiện như thế nào? - GV: Trình bày các cách khỏi động chương trình Excel cho HV biết. - GV: Sau khi làm việc với Excel xong muốn thoát khỏi nó ta thực hiện lệnh gì để thoát? Hoạt động 3 (20'): Giới thiệu màn hình làm việc của Microsoft Excel - GV: Mở màn hình làm việc của Excel giới thiệu các thành phần trong cửa sổ làm việc của Excel cho HV quan sát - GV : Trình bày các nhóm nút lệnh đồng thời hiện các bảng chọn tương ứng.. Tiết 2 Hoạt động 4 (25'): Giới thiệu vùng làm việc của Excel - GV: Thực hiện thao tác trên các thanh công cụ. GV: Trình bày về thanh công thức trong Excel, nêu ví dụ về công thức cho HV hình dung việc thực hiện tính toán trong Excel. - GV: Trình bày vùng làm việc và thao tác cho HV xem.. - GV: lấy ví dụ về địa chỉ ô. - HV: Xem SGK, suy nghĩ trả lời. - HV: Lắng nghe, quan sát và ghi bài.. - Cách 1: Nháy nút Start\ Programs\ Microsoft Excel. - Cách 2: Nháy đúp chuột lên biểu tượng Excel trên màn hình Desktop. 2. Thoát khỏi chương trình Excel Cách 1: chọn lệnh File\ Exit. Cách 2: Nháy chuột lên biểu tượng Close phía trên gốc phải màn hình Excel.. III. Màn hình làm việc của - HV: Nghe câu hỏi, Microsoft Excel xem SGK rồi trả lời 1.Thanh tiêu đề Thanh tiêu đề hiện tên của tài liệu bảng tính và tên cửa sổ phần mềm ứng dụng Microsoft Excel - HV: Lắng nghe và 2. Thanh bảng chọn Gồm chín nhóm lệnh liệt kê theo quan sát bảng chiếu. hàng ngang: File, Edit, View, Insert, Format, Tool, Data, Window, Help. Mỗi bảng chọn lè một nhóm lệnh. 3. Các thanh công cụ HV: Theo dõi và ghi + Thanh công cụ chuẩn bài vào tập. + Thanh công cụ định dạng 4. Thanh công thức Gồm hộp tên (Name box)và hộp công thức (Formula Bar) 5. Vùng làm việc - Vùng làm việc cửa Excel gồm có 256 cột (Colum) và 65536 hàng - HV: Theo dõi ghi bài. (Row) được giới hạng bởi hai thanh tiêu đề hàng và cột. Hàng được đánh từ 1- 6536; cột được đánh theo chữ HV: Lắng nghe, quan cái bắc đầu từ A, B, C,…cuối cùng là sát bảng và ghi bài. IV. Giao điểm nhau giữa hàng và cột được gọi là ô (Cell), ô đang được kích hoạt gọi là Active Cell, có viên đen đậm, việc di chuyên giữa các ô ta có - HV: Lắng nghe, quan thể dùng chuột hoặc các phím trên sát và ghi bài. bàng phím. - Con trỏ chuột trong vùng làm việc có hình chữ thập màu trắng, ra khỏi vùng làm việc có hình mũi tên. - Mỗi ô có một địa chỉ xác định được gọi theo tên cột và thứ tự của hàng. -HV: theo dõi ví dụ a) Các loại địa chỉ ô Lop11.com. 2.
<span class='text_page_counter'>(3)</span> Ví dụ: A2, C3, D7. - GV: Trình bày về địa chỉ tương đối. Ví dụ: Trong ô C4 ghi =A4+B4 khi ta sao chép công thức này tới ô D6 thì công thức trong ô D6 sẽ là =A6+B6 - GV: Theo các em trong địa chỉ hổn hợp là như thế nào? GV: Gọi HV cho thêm ví dụ khác. - GV: Địa chỉ tuyệt đối là như thế nào trong Excel?. - GV: Trình bày các cách tạo địa chỉ tuyệt đối, hổn hợp trong công thức cuae Excel cho HV hiểu. - GV: Giới thiệu sơ lược về các thanh cuộng trong cửa sổ làm việc của Excel. - GV: Yêu cầu HV về nhà xem SGK. Hoạt động 5 (20'): Thực hiện lệnh trong Excel - GV: Trình bày các bước sử dụng bảng chọn trong thực hiện các công việc trên bảng tính Excel.. * Địa chỉ tương đối: Là địa chỉ ghi trong công thức sẽ tự động thay đổi khi sao chép tới vị trí khác. * Địa chỉ hổn hợp: Là địa chỉ mà thứ tự của hàng hoặc cột ghi trong công thức sẽ tự động thay đổi khi sao chép tới vị trí mới. có hai loại địa chỉ hổn hợp: - Tương đối cột, tuyệt đối hàng. - HV: Theo dõi bài, ghi Ví dụ: Ô C7 là = D$7+E$7 khi sao bài đầy đủ vào tập. chép tới ô B4 thì công thức B4 là = C$7+D$7 - Tuyệt đối cột, tương đối hàng. Ví dụ: ô D5 là = $B5+$C6 khi sao chép tới ô C6 là = $D5+$C6 * Địa chỉ tuyệt đối: - HV: Suy nghĩ, xem Là địa chỉ mà tọa độ ghi trong công SGK trả lời. thức sẽ không thay đổi khi ta sao chép công thức tới vị trí mới. - HV: Lên bảng cho ví b) Cách tạo địa chỉ tuyệt đối, hổn dụ. hợp: - Cách 1: Nhập trực tiếp từ bàng phím bằng cách nhấp phím dấu $ phía sau thứ tự của hàng hoặc của tên cột. - HV: Trao đổi, xem SGK trả lời câu hỏi của - Cách 2: Nhập tọa độ ô cần thuwch GV. hiện trên thanh công thức, sau đó ấn phìm F4. 6. Các thanh cuộng - HV: Lắng nghe giảng, +Các thanh cuộng ngang và cuộng ghi bài vào tập. đứng dùng để điều khiển các phần bị khuất của trang tính bởi màn hình theo các chiều tương ứng. 7. Các trang tính - HV: Lắng nghe, quan SGK sát. 8. Thanh trạng thái: Dùng để thông báo chế độ hoạt đông hiện tại của Excel. - HV: Về xem SGK.. -HV: Lắng nghe giảng, quan sát bảng và ghi bài.. Lop11.com. IV. Thực hiện lệnh trong Excel * Cách 1: Sử dụng bảng chọn: Bước 1:chọn một trong các cách sau -nháy chuột vào nhóm lệnh trên thanh công cụ và nháy tiếp lên lệnh cần chọn. -Nhấn phím Alt để kích hoạt thanh 3.
<span class='text_page_counter'>(4)</span> bảng chọn, rồi nhấn kí tự đại diện trong nhóm lệnh cần chọn. - Nhấn Alt sau đó dùng các phím mũi tên di chuyển thanh sáng đến nhóm lệnh cần chọn và ấn Enter. Bước 2: Khai báo hoặc lựa chọn các thông số cần thiết khác trong lệnh. Bước 3: Chọn nút OK. * Cách 2: Sử dụng bảng chọn tắt. - GV: Ngoài cách sử dụng - HV: Suy nghĩ xem Bước 1: Di chuyển chuột vào phạm vi bảng chọn ta còn có cách SGK rồi trả lời câu hỏi thực hiện. Bước 2: Nháy phải chuột. nào khác để thực hiện các của GV. Bước 3: Chọn lệnh cần thực hiện. tao tác trên các lệnh của Excel nữa không? * Cách 3: Sử dụng các nút lệnh trên thanh công cụ. - GV: Trình bày các thao - HV: Lắng nghe giảng, - Chọn lệnh View\Toolbar\chọn thanh tác thực hiện trên các nút theo dõi bài học, ghi công cụ cần đưa ra màn hình. - Nháy phải chuột trên vùng có thanh lệnh trong cửa sổ làm việc bài vào tập. công cụ đang hiện trên màn hình để của Excel. hiện bảng chọn tắt, sau đó chọn các thanh công cụ cần hiển thị bằng cách nháy chuột vào tên các thanh công cụ (bật/ tắt). 4 Củng cố, dặn dò:(04') - Nhắc lại một số nội dụng trọng tâm của bài học cho HV nhớ kỹ. - Về nhà các em học bài, chuẩn bị bài thực hành theo câu hỏi cuối bài trong SGK trang 14. Ngày ký: 07/09/2011 Kiểm tra của tổ trưởng Duyệt của chuyên môn Tuần 1. Tiết 1+2. Lop11.com. 4.
<span class='text_page_counter'>(5)</span> Tuần: 2 Tiết: 3+4. Ngày soạn: 05/09/2011 Ngày dạy: 15/09/2011 Lớp: 11. Thực hành: LÀM QUEN VỚI CHƯƠNG TRÌNH MICROSOFT EXCEL I. Mục tiêu: 1. Kiến thức: - Hiểu khái niệm về chương trình bảng tính và ý nghĩa của việc sử dụng bảng tính trong các công việc văn phòng. - Biết tên gọi, chức năng, ý nghĩa các thành phần của cửa sổ làm việc của Excel. - Biết cách chọn tắt, các nút lệnh trên thanh công cụ. - Nắm vững các cấu trúc của một bảng tính. 2. Kĩ năng: - Thực hiện được thao tác gọi và thoát khỏi chương trình Excel, di chuyển ô, chọn ô trong bảng tính, lựa chọn lệnh trong Excel. - Sử dụng chuột và bàng phím trong từng thao tác cụ thể. II. Chuẩn bị: 1. Chuẩn bị của GV: Giáo án, SGK, SGV, SHD, đồ dùng dạy học cần thiết. 2. Chuẩn bị của HV: Sách giáo khoa, vở ghi, dụng cụ học tập cần thiết phục vụ học tập. III. Phương pháp: Sử dụng phương pháp nêu vấn đề, giải quyết vấn đề kết hợp với giảng giải minh họa bằng thiết bị dạy học giúp HV khắt sâu kiến thức trọng tâm buổi thục hành. IV. Hoạt động dạy học: 1. Ổn định tổ chức: (01') Ổn định lớp, kiểm tra sỉ số, kiểm tra vệ sinh bảng - bàn ghế GV. 2. Kiểm tra bài cũ: Không 3. Hoạt động thực hành: Hoạt động của GV Hoạt động của HV Nội dung bài học 1. Khởi động chương trình -GV nhắc lại một số thao - HV: Lắng nghe giảng. Microsoft Excel. tác cơ bản trong bài học - Cách 1: Nháy nút Start\ Programs\ cho HV nhớ lại. Microsoft Excel. - Cách 2: Nháy đúp chuột lên biểu tượng Excel trên màn hình Desktop. 2. Thoát khỏi chương trình Excel - GV thực hiện các thao - HV: Theo dõi bảng trình - Cách 1: Chọn lệnh File\ Exit. tác trên máy về cửa sổ chiếu. - Cách 2: Nháy chuột lên biểu tượng làm việc của Excel cho Close phía trên gốc phải màn hình HV quan sát. Excel. 3. Cửa sổ làm việc của Excel Các đối tượng trong cửa sổ Excel: thanh công cụ chuẫn, thanh công cụ định dạng, thanh bảng chọn, thanh -GV: Giới thiệu các đối - HV: Theo dõi bài học, tiêu đề,… tượng chính trong cửa sổ theo dói bảng và làm Ví dụ Excel cho HV làm quen, theoGV hướng dẫn. biết từng đối tượng cụ Lớp Họ và tên thể để thao tác chính Lop11.com. 5.
<span class='text_page_counter'>(6)</span> xác. - GV: Đưa ra ví dụ để HV thực hiện thao tác trên Excel. - GV: Yêu cầu HV nhập ví dụ trên vào bảng tính Excel trên máy mình.. - HV: Theo dõi ví dụ trên bảng chiếu. - HV: Nhập dữ liệu theo ví dụ vào bảng tính trên máy của mình đang thực hành.. Lê Văn Hùng. 10A. Bùi Thanh Bình. 10A. Hoàng Văn Danh. 11A. Nguyễn Thanh Hồng. 11A1. Lê Thuý Vân. 11A1. PhẠm Thị Bình. 11A2. Hoàng Thị Kim Ngân. 11A3. - GV: Hướng dẫn HV Nguyễn Quan Khánh cách di chuyển giữa các - HV: theo dõi các thao ô, khối ô trong Excel tác GV thực hiện trên Nguyễn Thị Loan bằng chuột và bằng bàng bảng chiếu và làm theo. Bùi Thị Thu phím. - GV: Nhận xét đánh giá - HV: Lắng nghe, rút kinh quá trình thực hành của nghiệm cho các tiêt học HV qua hai tiết thực sau. hành trên máy “Làm Quen Với Chương Trình Excel". 4. Củng cố, dặn dò: (04') - Củng cố lại quát trình thực hành của học viên về làm quen với Excel. - Về nhà các em xem lại bài học, học bài cũ, chuẩn bị bài tiếp theo.. 12A 12A1 12A2. Ngày ký: 07/09/2011 Kiểm tra của tổ trưởng Duyệt của chuyên môn Tuần: 2. Tiết: 3+4. Lop11.com. 6.
<span class='text_page_counter'>(7)</span> Tuần: 3 Tiết: 5+6. Ngày soạn: 06/09/2011 Ngày dạy: 22/09/2011 Lớp: 11 §2. KHỞI TẠO MỘT BẢNG TÍNH TRONG MICROSOFT EXCEL I. Mục tiêu: 1. Kiến thức: - Biết cách chọn để làm việc với một ô, một khối ô, nhiều khối ô; một hàng, một cột và cả trang tính. - Biết cách chọn các trang trên một bảng tính đơn lẻ, kề nhau, không kề nhau và chọn tất cả các trang của một trang tính. - Biết các loại dữ liệu trong Excel, biết cách nhập và biết cách chỉnh sửa từng loại dữ liệu. - Biết cách lưu và đọc lại tệp bảng tính vào cửa sổ làm việc của Excel. 2. Kĩ năng: - Thực hiện được thao tác chọn và bỏ một ô, khối ô, nhiều khối ô; một hàng, một cột một cách nhanh chóng và chính xác. - Thực hiện được việc chỉnh sửa các loại dữ liệu khác nhau. - Thực hiện các thao tác lưu và mở tệp bảng tính. II. Chuẩn bị: 1. Chuẩn bị của GV: Giáo án, SGK, SGV, SHD, máy tính ,máy chiếu, đồ dùng dạy học cần thiết. 2. Chuẩn bị của HV: Sách giáo khoa, vở ghi, dụng cụ học tập cần thiết phục vụ học tập. III. Phương pháp: Sử dụng phương pháp nêu gợi mở vấn đề, giải quyết vấn đề kết hợp với giảng giải minh họa bằng thiết bị dạy học giúp HV khắt sâu kiến thức trọng tâm. IV. Hoạt động dạy học: 1.Ổn định tổ chức: (01') Ổn định lớp, kiểm tra sỉ số, kiểm tra vệ sinh bảng – bàng ghế GV. 2. Kiểm tra bài cũ: (4’) - Câu hỏi: Hãy trình bày cách khởi động và thoát khỏi chương trình Microsoft Excel? - Trả lời: Khởi động chương trình Microsoft Excel. - Cách 1: Nháy nút Start Programs Microsoft Excel. - Cách 2: Nháy đúp chuột lên biểu tượng Excel trên màn hình Desktop. Thoát khỏi chương trình Excel - Cách 1: Chọn lệnh File Exit. - Cách 2: Nháy chuột lên biểu tượng Close phía trên gốc phải màn hình Excel. 3. Bài mới: Hoạt động của GV Hoạt động của HV Nội dung bài học Hoạt động 1(15'): Lựa 1. Lựa chọn phạm vi cần thực hiện chọn phạm vi cần thực trong bảng tính hiện trong bảng tính - Xác định cho Excel biết công việc -GV: Thông thường khi - HV: Lắng nghe cần thực hiện trong phạm vi (ô, khối ô) tiến hành nhập, hiệu chỉnh GV giảng bài. nào. Chúng ta thực hiện bằng cách hay trình bày, xữ lí bảng chọn phạm vi đó trên bảng tính + Chọn một ô bằng cách nháy chuột tính Excel ta cần xác định công việc cần thực hiện ở và ô cần chọn. + Chọn khối ô kề nhau trong một phạm vi ô, khối ô nào trong bảng tính. khung: Nháy chuột vào ô ở góc của hình chữ nhật cần chọn, kéo thả tới ô ở - GV: Trình bày việc lựa - HV: Lắng nghe, Lop11.com. 7.
<span class='text_page_counter'>(8)</span> chọn ô, khối ô trong trang tính.. ghi chép bài.. góc đối diện của hình chữ nhật đó. + Chọn một khối ô không kề nhau (cách quảng), sau khi chọn một ô, khối - GV: Thực hiện các thao - HV: Quan sát bảng ô ta ấn gữi phím CTRL rồi tiếp tục tác trên bảng tính cho HV chiếu mà GV thực chọn các ô khác. quan sát cách chọn ô, khối hiện trên trang tính + Chọn cả hàng: Ta đưa vào tiêu đề ô trong cửa sổ bảng tính. của Excel. hàng cần chọn hoặc chọn ô nằm trên hàng định chọn rồi ấn phím Ctrl+Spacebar. - GV: Trong Work nếu - HV: Suy nghĩ kêt + Chọn cả trang tính: Nháy chuột lên muốn chọn toàn bộ văn hợp xem SGK trả góc trên bên trái màn hình trang tính bản ta chọn Ctrl+A. Vậy lời câu hỏi của GV. hoặc ấn Ctrl+A. +Chọn cả cột: ta đưa chuột lên tiêu đề trong Excel ta có thực hiện vậy để chọn toàn bộ trang cột cần chọn rồi ấn chuột trái tại đó hoặc chọn ô nằm trên cột cần chọn rồi tính được không? ấn Ctrl+ Spacebar. Hoạt động 2(25'): Các 2. Các kiểu dữ liệu và cách nhập Nhập dữ liệu: kiểu dữ liệu và cách nhập - GV: Theo các em muốn -HV: Suy nghĩ trả + Bước 1: Chọn ô cần nhập dữ liệu. nhập dữ liệu trong bảng lời + Bước 2: Gõ dữ liệu vào trong ô. tính Excel có giống như ta + Bươc 3: Kết thúc việc nhâp bằng ấn nhập dữ liệu trong biểu Enter hoặc di chuyển sang ô khác. - Dữ liệu là những gì ta đưa vào bảng ở Work không? trong các ô của bảng tính . - GV: Trình bày các bước - HV: Lắng nghe, nhập dữ liệu vào trong ghi bài vào tập của Dữ liệu nhập vào bảng tính Excel bảng tính. mình. có hai dạng: - Hằng số (Constanl Value): là những - GV: Dữ liệu nhập vào - HV: Suy nghĩ, trao giá trị là số, kí tự trị ngày, giờ. trong bảng tính Excel có đổi kết hợp xem - Công thức (Formula): là tập hợp mấy dạng, nêu từng dạng SGK trả lời câu hỏi các giá trị số, tọa độ ô, tọa độ khối ô, mà em biết? mà GV nêu ra. toán tử, hàm,… thường bát đầu bởi dấu “=”; giá trị trong công thức sẽ phụ - GV: Nhận xét và kết luận - HV: theo dõi và thuộc vào sự thay đổi nội dung của dữ liệu nhập vào bảng tính ghi bài. những dữ liệu trong công thức đó. Excel có hai dạng là hằng Các kiểu dữ liệu: số và công thức - Dữ liệu dạng số (Number): 0, 1, 2, 3,…, 9 (số âm được ghi dấu trừ ở trước hay ghi đặt trong dấu ngoặc(). - GV: Trình bày các kiểu - HV: Lắng nghe - Kí hiệu: %, $. Ví dụ: 50%, 500$ dữ liệu trong bảng tính GV giảng bài, ghi Excel cho HV hiểu, gồm chép bài học đầy đủ. - Dữ liệu ngày, giờ thương phân cách có các kiểu: số, văn bản, bởi dấu “-” hoặc “/”; phần chỉ tháng có kiểu ngày giờ… thể là số hoặc chữ tiếng Anh, nếu không ghi thì ngầm định là ngày, tháng,năm hiện hành. - Dữ liệu kiểu giờ: hh:mm:ss hoặc hh::; AM,PM chỉ buổi trong ngày. Lop11.com. 8.
<span class='text_page_counter'>(9)</span> - Dữ liệu kiểu Text, String gồm có các khoảng trống: Hà Nội – Việt Nam. - Dữ liệu dạng công thức được bắt đầu bởi dấu “=”tiếp theo là các toán tử như: +, -, *, /, &, =, <, >, >=, <=, <>, %, -(số âm), tham số. Tiết thứ 2 Hoạt động 3(10'): Chỉnh sữa dữ liệu trong ô - GV: Trình bày các cách chỉnh sửa dữ liệu trong bảng tính Excel. Hoạt động 4(15'): Xóa , khôi phục dữ liệu - GV: Em hãy cho biết có mấy cách để xóa dữ liệu trong bảng tính Excel? - GV: Nhận xét câu trả lời của HV, bổ sung (nếu có) và đưa ra kết luận là có hai cách để xóa dữ liệu trong bảng tính Excel -GV: Trình bày hai cách xóa dữ liệu trong bảng tính Excel và cách phục hồi dữ liệu đã xóa nhằm.. Hoạt động 5(15'): Lưu dữ liệu trong bảng tính vào tập tin và đọc lại bảng tính - GV: Sau khi thực hiện công việc với bảng tính ta cần lưu lại các thao tác làm trên bảng tính để tiện cho công việc gọi lại bảng tính sau này. - GV: Trình bày cách cách lưu bảng tính mới chưa có tên trong Excel. - GV: Trong Excel ta cóa mấy cách để đọc lại (mở. - HV: lắng nghe đồng thời theo dõi bảng trình chiếu và ghi bài. HV: suy nghi, xem SGK trả lời. - HV: lắng nghe. - HV: Nghe giảng và ghi bài.. - HV: Nghe giảng. - HV: Lắng nghe, quan sát bảng trính chiếu và ghi bài - HV: xem SGK trả lời câu hỏi của GV Lop11.com. 3. Chỉnh sửa dữ liệu trong ô Cách 1: Chọn ô cần chỉnh sửa. Cách 2: Nháy chuột lên thanh công thức tại vị trí cần chỉnh sửa (ta có thể chỉnh sưa cả đoạn văn bản như: sửa, sao chép, xóa, cắt…). 4. Xóa , khôi phục dữ liệu a) Xóa dữ liệu Cách 1: Chọn ô, khối ô dữ liệu cần xóa\ chọn Edit\Clear\Contents hoặc ấn phải chuột tại vị chí cần xóa chọn Delete hoặc ấn nút Delete trên bàng phím). Cách 2: Chọn ô, khối ô dữ liệu cần xóa, di chuyển con trỏ chuột xuống góc vuông nhỏ cạnh phairkhi đó con trỏ biến thành dấu “+”, ấn kéo ngược vào phạm vi lựa chọn theo hướng lên trên hoặc sang trái. b) Khôi phục dữ liệu - Khôi phục dữ liệu vưa bị xóa bằng cách: Chọn Edit\Undo clear (hoặc ấn tổ hợp phím Ctrl+Z). 5. Lưu dữ liệu trong bảng tính vào tập tin và đọc lại bảng tính a) Lưu bảng tính mới chưa có tên. - Cách 1: Chọn File\Save\ chọn thư mục chứa bảng tính (trong mục Save in) sau đó đặt tên bảng tính trong mục File name\Save (hoặc ấn Ctrl+S), Excel tự động gán đuôi .XLS. - Cách 2: Nháy chuột vào biểu tượng chiếc đĩa mềm trên thanh công cụ rồi chọn thư mục chứa bảng tính (trong mục Save in) sau đó đặt tên bảng tính trong mục File name\Save, Excel tự động gán đuôi .XLS. b) Đọc lại bảng tính vào cửa sổ bảng tính - Cách 1: Nháy chuột chọn biểu tượng 9.
<span class='text_page_counter'>(10)</span> lại) bảng tính vào cửa sổ làm việc của Excel? - GV: Nhận xét trả lời của HV và đưa ra kết luận về các cách đọc lại bảng tính trong cửa sổ của Excel.. nêu ra. HV: Lắng nghe, ghi bài.. OPEN trên thanh công cụ hoặc chọn File\Open\chọn thư mục đã lưu bảng tính (trong mục Look in) để tìm bảng tính\ chọn tên bảng tính cần mở khí đó tên bảng tính nằm trong mục File name và chọn Open hoặc nháy đúp chuột lên tên bảng tính. - Cách 2: Vào Windows\My computer\ chọn ổ đĩa (hoặc thư mục lưu bảng tính), chọn bảng tính cần mở rồi nháy đúp chuột lên tên bảng tính đó.. 4. Củng cố, dặn dò (05'): Qua bài học này các em cần nắm một số vấn đề trọng tâm của bài: - Biết cách chọn để làm việc với một ô, một khối ô, nhiều khối ô; một hàng, một cột và cả trang tính. - Biết cách chọn các trang trên một bảng tính đơn lẻ, kề nhau, không kề nhau và chọn tất cả các trang của một trang tính. - Biết các loại dữ liệu trong Excel, biết cách nhập và biết cách chỉnh sửa từng loại dữ liệu. - Biết cách lưu và đọc lại tệp bảng tính vào cửa sổ làm việc của Excel. Về nhà các em xem lại bài, học bài cũ và chuẩn bị bài thực hành số 2 để tiết sau chúng ta thực hành tốt. Ngày ký:14/09/2011 Kiểm tra của tổ trưởng Duyệt của chuyên môn Tuần: 3. Tiết: 5+6. Lop11.com. 10.
<span class='text_page_counter'>(11)</span> Tuần: 4 Tiết: 7+8. Ngày soạn: 16/09/2011 Ngày dạy: 29/09/2011 Lớp: 11. BT- TH: KHỞI TẠO MỘT BẢNG TÍNH TRONG MICROSOFT EXCEL I. Mục tiêu: 1. Kiến thức: - Nhằm cũng cố những nội dung kiến thức trong tiết học lý thuyết về - Vận dụng những kiến thức trong giờ học lý thuyết và bài thực hành khởi tạo một bảng tính trong Microsoft Excel. 2. Kĩ năng: - Thực hiện được thao tác chọn và bỏ một ô, khối ô, nhiều khối ô; một hàng, một cột một cách nhanh chóng và chính xác. - Thực hiện được việc chỉnh sửa các loại dữ liệu khác nhau. - Thực hiện các thao tác lưu và mở tệp bảng tính. II. Chuẩn bị: 1. Chuẩn bị của GV: Giáo án, SGK, SGV, SHD, phòng máy, máy tính máy chiếu, đồ dùng dạy học cần thiết. 2. Chuẩn bị của HV: Sách giáo khoa, vở ghi, dụng cụ học tập cần thiết phục vụ học tập. III. Phương pháp: Sử dụng phương pháp nêu gợi mở vấn đề, giải quyết vấn đề kết hợp với giảng giải minh họa bằng thiết bị dạy học giúp HV khắt sâu kiến thức trọng tâm. IV. Hoạt động dạy học: 1.Ổn định tổ chức: (01') Ổn định lớp trong phòng thực hành, kiểm tra sỉ số. 2. Kiểm tra bài cũ: (04') - Câu hỏi: Trình bày các kiểu dữ liệu trong bảng tính Excel, cho ví dụ cụ thể với từng kiểu dữ liệu đó? - Trả lời: - Dữ liệu dạng số (Number): 0, 1, 2, 3, … , 9 (số âm được ghi dấu trừ ở trước hay ghi đặt trong dấu ngoặc(). - Ví dụ: 1990, 235.. - Kí hiệu: %, $. Ví dụ: 50%, 500$ - Dữ liệu ngày, giờ thương phân cách bởi dấu “-” hoặc “/”; phần chỉ tháng có thể là số hoặc chữ tiếng Anh, nếu không ghi thì ngầm định là ngày, tháng,năm hiện hành. Ví dụ: 12/09/2001 - Dữ liệu kiểu giờ: hh:mm:ss hoặc hh:: ; AM, PM chỉ buổi trong ngày. - Ví dụ: 13:15: PM - Dữ liệu kiểu Text, String gồm có các khoảng trống: Ví dụ: Hà Nội – Việt Nam. - Dữ liệu dạng công thức được bắt đầu bởi dấu “=”tiếp theo là các toán tử như: +, -, *, /, &, =, <, >, >=, <=, <>, %, -(số âm), tham số. Ví dụ: C1 = (A1+B1). 3. Nội dung thực hành: Bài 1 (40'): Tạo bảng như sau: Lop11.com. 11.
<span class='text_page_counter'>(12)</span> Công ti ABC BÁO CÁO KẾT QUẢ KINH DOANH NĂM 2004 Máy tính Máy in Máy Fax Cộng. Quý I Quý II Quý III Quý IV Cả năm 500 350 450 600 250 300 280 200 120 150 200 170. Vốn Lãi 1500 1200 1000. Tĩ lệ. KẾ HOẠCH KINH DOANH NĂM 2005 Quý I. Quý II. Quý III. Quý IV. Cả năm. Vốn. Lãi Tĩ lệ. Máy tính Máy in Máy Fax Cộng. a) Đặt các công thức phù hợp vào các ô như sau cho phần kết quả kinh doanh năm 2004 - Cả năm = Quý I+ Quý II+ Quý III= Quý IV. - Cộng = Tổng của cả 3 mặt hàng. - Lãi = Kinh doanh cả năm- Vốn (tính cho cả kết quả lẩn kế hoạch) - Tỉ lệ = Lãi/ Vốn *100 (tính cho cả kết quả lẩn kế hoạch) b) Đặt các công thức phù hợp vào các ô như sau cho phần kế hoach kinh doanh năm 2005. - Kế hoạch năm 2005 = Kết quả năm 2004*1.20. - Vốn kế hoạch năm 2005 = vốn kết quả năm 2004*1.15. - Kế hoạch cho mặt hàng Máy tính và Máy Fax lấy bằng 20% của Kế hoạch cả năm cho Quý I, II, III và 40% của Kế hoạch cả năm cho Quý IV. - Kế hoạch cho mặt hàng Máy in lấy bằng 30% của kế hoạch cả năm cho Quý I, II, III và 10% của Kế hoạch cả năm cho Quý IV. c) Thay đổi một vài giá trị của kết quả thực hiện Quý IV/ 2004 quan sát sự thay đổi của các ô còn lại. d) Ở cột tỉ lệ, nếu muốn làm tròn đến hai chữ số sau dấu chấm thập phân thì làm thế nào? Bài 2 (40'). Hãy nhập vào một bảng tính sau: KẾT QUẢ THI STT Họ và tên Ngày sinh Toán Văn Ngoại ngữ Tổng điểm ĐTB 1 Nguyễn Tuấn Anh 12/23/88 8 6 7 Lop11.com. 12.
<span class='text_page_counter'>(13)</span> 2 Lê Thanh Bình 10/11/88 7 8 5 3 Vũ Văn Chung 25/07/87 9 7 8 4 Trần Thái Dương 02/17/88 10 9 9 5 Phan Thanh Thủy 11/23/87 6 7 6 a)Đổi tên sheet1 thành KQ_THI. b)Hãy thể hiện cột ngày sinh theo ngày tháng của Việt Nam đang sử dụng là: dd/mm/yyy (ngày/ tháng/ năm). c)Tính tổng điểm như sau: Tổng điểm = Điểm Toán * 2 + Điểm Văn + Điểm Ngoại ngữ. d)Tính điểm trung bình = Tổng điểm/ 4. e)Lưu lên đĩa cứng với tên Diem_thi_lop_11A. f) Đóng chương trình Excel. g)Gọi lại chương trình Excel. Quan sát trên bảng chọn File xem có thấy tên của tệp vừa lưu không. h)Mở lại tệp Diem_thi_lop_11A và sửa lại một số liệu nào đó (không lưu tệp). i) Đóng chương trình Excel lại, có nhận xét gì giữa cách đóng ở câu f) và câu i) này. 4. Nhận xét đánh giá giờ thực hành (05'): - Đánh giá lại qua trình thực hành của HV trong buổi thực hành. - Nêu những ưu điểm và khuyết điểm nà HV mắc phải cần rút kinh nghiệm cho các bài thực hành sau. Ngày ký: 21/09/2011 Kiểm tra của tổ trưởng Tuần:4. Duyệt của chuyên môn. Tiết:7+8. Lop11.com. 13.
<span class='text_page_counter'>(14)</span> Tuần: 5 25/09/2011 Tiết: 9+10. Ngày soạn: Ngày dạy: 06/10/2011 Lớp: 11 Bài 3: XỬ LÍ DỮ LIỆU TRONG BẢNG TÍNH. I. Mục tiêu: 1. Kiến thức: - Hiểu được các khái niệm di chuyển, sao chép, điền dữ liệu vào trong phạm vi lựa chọn. - Biết các thao tác để thực hiện các công việc như: di chuyển dữ liệu, sao chép dữ liệu từ nơi này đến nơi khác trong một bảng tính với các cách khác nhau. - Biết cách sử dụng tính năng tìm kiếm và thay thế dữ liệu. - Biết cách xử lí các thao tác hay dùng để chỉnh sửa dữ liệu trong các ô, cột, hàng của trang tính bằng các cách khác nhau như: chèn, xóa, thay đổi độ rộng của cột, độ cao của hàng. 2. Kĩ năng: - Thực hiện các công việc như: di chuyển dữ liệu, sao chép dữ liệu từ nơi này đến nơi khác trong một trang tính với các cách khác nhau. - Thực hiện được các công việc tìm kiếm và thay thế dữ liệu. - Thực hiện được các thao tác xử lí hay dùng để chỉnh sửa dữ liệu trong các ô, cột, hàng của trang tính bằng các cách khác nhau như: chèn, xóa, thay đổi độ rộng của cột, độ cao của hàng. II. Chuẩn bị: 1. Chuẩn bị của giáo viên: - Giáo án, SGK tin học 11 dùng cho GDTX, sách hướng dẫn dạy tin học 11 dành cho GDTX cấp PTTH, máy tính, máy chiếu và các đồ dùng dạy học cần thiết. 2. Chuẩn bị của học viên: - Vở ghi, SGK tin học 11 dùng cho GDTX, dụng cụ học tập cần thiết. III. Phương pháp: Sử dụng phương pháp nêu gợi mở vấn đề, giải quyết vấn đề kết hợp với giảng giải minh họa bằng thiết bị dạy học giúp HV khắt sâu kiến thức trọng tâm. IV. Hoạt động dạy học: 1.Ổn định tổ chức: (01') Ổn định lớp trong phòng thực hành, kiểm tra sỉ số. 2. Kiểm tra bài cũ: (5’) Câu hỏi: - Trình bày các bước nhập dư liệu vào trang tính của Excel? - Hãy trình bày các cách lưu một bảng tính mới chưa có tên trong Excel? Trả lời: - Các bước nhập dư liệu vào trang tính của Excel. + Bước 1: Chọn ô cần nhập dữ liệu. + Bước 2: Gõ dữ liệu vào trong ô. + Bươc 3: Kết thúc việc nhâp bằng ấn Enter hoặc di chuyển sang ô khác. Lop11.com. 14.
<span class='text_page_counter'>(15)</span> - Cách lưu một bảng tính mới chưa có tên trong Excel. + Cách 1: Chọn File\Save\ chọn thư mục chứa bảng tính (trong mục Save in) sau đó đặt tên bảng tính trong mục File name\Save (hoặc ấn Ctrl+S), Excel tự động gán đuôi .XLS. + Cách 2: Nháy chuột vào biểu tượng chiếc đĩa mềm trên thanh công cụ rồi chọn thư mục chứa bảng tính (trong mục Save in) sau đó đặt tên bảng tính trong mục File name rồi chọn Save, Excel tự động gán đuôi .XLS. 3. Bài mới: Hoạt động của GV Hoạt động của HV Nội dung bài học Hoạt động 1: Di chuyển dữ 1. Di chuyển dữ liệu liệu (15’) Cách 1: Dùng lệnh cắt (Cut) và dán - GV: có nhiều cách để di - HV: Nghe giảng, (Paste) - Bước 1: Lựa chọn ô, nhóm ô có dữ chuyển dữ liệu trong một quan sát và ghi bài. liệu muốn di chuyển. trang tính hoặc giữa các trang tính đang mở trên màn hình - Bước 2: Chọn Edit\Cut. như: di chuyển dữ liệu và dán - Bước 3: Chọn vị trí cần di chuyển - HV: Nghe giảng, dữ liệu đến. dữ liệu. - GV: Trình bày các cách di quan sát bảng chiếu và - Bước 4: Chọn Edit\ Paste. Cách 2: Sử dụng nút lệnh và phím chuyển và dán dữ liệu trong ghi bài. tắt. Excel cho học viên biết và - Bước 1: Lựa chọn ô, nhóm ô có dữ theo dõi thao tác thực hiện. - HV: Nghe giảng và liệu muốn di chuyển. * Lưu ý: Nếu di chuyển nội ghi bày vào tập. - Bước 2: Nháy nút Cut trên thanh dung dũ liệu vào vùng đang có công cụ chuẩn (hoặc chọn Ctrl +X). - Bước 3: Chọn vị trí cần di chuyển dư liệu thì Excel sẽ xuất hiện dữ liệu đến. thông báo hỏi ta có thay thế - Bước 4: Nháy nút Paste (hoặc nhấn dữ liệu đó không, nếu thay thế Ctrl+V). chọn OK còn không chọn Cancel. Nếu là dữ liệu trong ô nguôn là công thức thì Excel vẫn giữ nguyên các tọa độ 2. Sao chép dữ liệu trong công thức. Hoạt động 2: Sao chép dữ a) Sao chép thông thường. liệu (20’) - HV: Thảo luận với -Cách 1: Sử dụng lệnh Copy và lệnh -GV: Khi sao chép dữ liệu, nhau rồi trả lời câu Paste. Excel có cho ta sao chép từ vị hỏi. + Bước 1: Lựa chọn phạm vi ô (khối trí này tới vị trí khác trong ô) chứa dữ liệu cần sao chép. + Bước 2: Chọn Edit\Copy. một bảng tính (hoặc các bảng + Bước 3: Chọn vị trí cần sao chép tính khác khổng? - GV: Trình bày cách sao chép - HV: Nghe giảng và dữ liệu đến. dữ liệu thông thường cho học ghi bài học vào tập. + Bước 4: Chọn Edit\Paste. viên biết. - Cách 2: Sử dụng nút lệnh và phím tắt. - GV: Thực hiện cả hai cách - HV: Quan sát bảng + Bước 1: Lựa chọn phạm vi ô (khối sao chép dữ liệu thông thương các cách sao chép dữ ô) chứa dữ liệu cần sao chép. trong Excel cho học viên theo liệu thông thương mà + Bước 2: Nháy nút Copy trên thanh dõi. giáo viên thực hiện. công cụ chuẩn (hoặc nhấn Ctrl+C). Lop11.com. 15.
<span class='text_page_counter'>(16)</span> - GV: Trong Excel nếu muốn sao chép dữ liệu với các thông số ấn định thì ta thực hiện như thế nào? - GV: Trình bày các bước thực hiện việc sao chép dữ liệu trong Excel vơi các chỉ số ấn định mà ta muốn đưa vao trong khi sao chép dữ liệu từ vị trí ô (khối ô) sang vị trí ô (khối ô) khác.. Tiết thứ: 2 Hoạt động 1: Tìm kiếm và thay thế. (15’) - GV: Để thực hiện việc tìm kiếm trong bảng tính Excel ta thực hiện như thế nào? - GV: Trình bày các bước thực hiện việc tìm kiếm dữ liệu trong bảng tính Excel. - GV: Thực hiện thao tác minh họa việc tìm kiếm dữ liệu trong bảng tính Excel cho Học viên xem.. - HV: Suy nghĩ kết hợp với xem SGK, rồi trả lời câu hỏi. - HV: Nghe giảng, quan sát bảng và ghi chép bài vào tập.. - HV: suy nghĩ, xem SGK rồi trả lời. - HV: Nghe giảng, theo dõi bài học ghi chép bài vào tập. - HV: Quan sát bảng chiếu các thao tác thực hiện việc tìm kiếm dữ liệu.. Lưu ý: Khi thực hiện lệnh - HV: Chú ý lắng nghe tìm sẽ có hai tình huống xảy giảng ghi nhớ bài học. ra. + Không phát hiện được nội dung cần tìm khi đó Excel xuất hiện hộp thông báo (nháy OK để đóng lại). + Khi tìm thấy ô cần tìm: ô chứa nội dung tìm thấy sẽ chuyển thành ô hiện hành (chọn Find Next để tiếp tục tìm hoặc chọn Close để đóng việc tìm kiếm). Lop11.com. + Bước 3: Chọn vị trí cần sao chép dữ liệu đến. + Bước 4: Nháy nút Paste trên thanh công cụ chuẩn (hoặc nhấn Ctrl+V). b) Sao chép dữ liệu vói những thông số ấn định. + Bước 1: Lựa chọn phạm vi ô (khối ô) chứa dữ liệu cần sao chép. + Bước 2: Chọn Edit\Copy. + Bước 3: Chọn vị trí cần sao chép dữ liệu đến. + Bước 4: Chọn Edit\ Paste Special… Khi đó xuất hiện hộp thoại Paste Special. + Bước 5: Lựa chọn các thông số cần thiết trong hộp thoại. + Bước 6: Chọn OK. 3. Tìm kiếm và thay thế. a) Tìm kiếm dữ liệu. + Bước 1: Lựa chọn phạm vi chứa dữ liệu cần tìm kiếm. + Bước 2: Chọn Edit\Find… (hoặc ấn Ctrl+F). Khi đó xuất hiện hộp thoại Find. + Bước 3: Nhập nội dung cần tìm vào trong mục Find what. + Bước 4: Chọn nút: - Lựa chọn các thông số cần thiết cần tìm trong mục Option như: trong ô Search thay đổi hướng tìm (cột, hàng); trong ô Look in ấn định nội dung cần tìm (công thức “Formulas”, giá trị “Values”, ghi chú “Comment”); nếu chọn mục Match case thì thực hiện tìm kiếm phân biệt chữ hoa với chữ thường; nếu chọn mục Findentirecell only cần tìm đúng nội dung. - Find Next khi cần tìm từ ô hiện hành tới ô cuối bảng tính (hoặc đến cuối phạm vi ấn định). Nhấn giữ phím Shift và chọn nút Find Next nếu muốn tìm từ ô hiện hành về đầu bảng tính. b) Thay thế dữ liệu 16.
<span class='text_page_counter'>(17)</span> - HV: Lắng nghe - GV: Sau khi tiến hành việc giảng. tìm kiếm dũ liệu xong, ta sẽ tiến hành thao tác cần thay thế dữ liệu đã tìm thấy, công việc này được thực hiện thông qua - HV: theo dõi bài học các bước. - GV: Trình bày các bước thực và ghi bài. hiện việc tìm kiếm và thay thế dữ liệu trong bảng tính Excel cho học viên hiểu.. + Bước 1: Chọn phạm vi dữ liệu ần tìm để thay thế. + Bước 2: Chọn Edit\ Replace… (hoặc ấn Ctrl+H), khi đó xuất hiện hộp thoại Replace. + Bước 3: Nhập nội dung cần tìm trong mục Find what. + Bước 4: Nhập nội dung cần thay thế trong ô Replace with. + Bước 5: Chọn nút Find Next để tìm (hoặc chọn Find All để tìm tất cả các đối tương có trong trang tính cần Lưu ý: - HV: Lắng nghe giảng tìm). Chọn nút Replace thực hiện việc thay thế dữ liệu vào ô tìm được * Nếu không nhập dữ liệu và ghi chép bài. (hoặc chọn Replace All để thực hiện thay thế thì Excel sẽ tự đông việc thay thế toàn bộ dữ liệu tìm thấy thay thế tư tìm được bằng xâu trong trang tính). rỗng. * Chúng ta cũng có thể thực hiện việc lựa chọn các thông 4. Xử lí ô, cột, hàng trong trang số trong khi tìm kiếm và thay tính. thế. a) Chèn thêm các ô, cột, hàng Hoạt đông 2: Xử lí ô, cột, - HV: Suy nghĩ, trao trống. hàng trong trang tính. (20’) đổi với nhau rồi trả lời. -Khi cần chèn ô, cột, hàng trống trên bảng tính ta thực hiện như sau: - GV: khi nhập dữ liệu cho bảng tính nếu ta muốn có + Bước 1: Chọn ô, cột, hàng. thêm một ô, cột, hàng thì ta - HV: Nghe giảng, + Bước 2: Chọn Insert\ Cell…(cột, phải làm gì? quan sát và ghi bài. hàng tương ứng), khi đó xuất hiện - GV: Trình bày cho Học viên hộp thoại Insert ta sẽ chọn các vị trí biết các bước chèn ô, cột, chèn. hàng vào trang tính. b) Xóa các ô, cột, hàng. - HV: Trả lời là xóa + Bước 1: Chọn ô, cột, hàng cần xóa. đượcvà trình bày các + Bước 2: Chọn Edit\Delete khi đó - GV: Vậy khi ta không cần bước xóa ô, cột, hàng xuất hiện hộp thoại Delete cho ta lựa chọn (hoặc nháy phải chuột tại vị trí tới ô, cột, hàng nào đó trong trong trang tính. cần xóa chọn Delete hoặc chọn bảng tính ta có xóa chúng đi được không? Các bước thực - HV: Lắng nghe và Delete trên bàng phím). c) Thay đổi độ rộng của cột. hiện như thế nào? ghi bài. - GV: Nhận xét và bổ xung Cách 1: Sử dụng lệnh trên bảng cho hoàn chỉnh nội dung xóa chọn. ô, cột hàng. - HV: Suy nghĩ kết + Bước 1: Chọn (các) cột cần thay hợp với xem SGK rồi đổi độ rộng. - GV: Có mấy cách để thay trả lời. + Bước 2: Chọn Format\ Columns\ đổi độ rộng của cột? With… +Bước 3: Khi đó ta tiến hành thay - HV: Nghe giảng, đổi thông số trong hộp thoại quan sát và ghi bài. Columns with từ 0 đến 255. - GV: Trình bày từng cách +Bước 4: Chọn OK hoặc Enter. Lop11.com. 17.
<span class='text_page_counter'>(18)</span> một về thay đổi độ rộng của Cách 2: Sử dụng chuột. cột để học viên nắm được các +Bước 1: Di chuyển trỏ chuột vào cách thay đổi độ rộng của cột. - HV: Quan sát và ghi đường phân cách bên phải của tên cột, khi đó trỏ chuột biến thành dấu nhớ bài học. -GV: Thự hiện thao tác minh thập có mũi tên trái-phải. họa về thay đổi độ rộng của + Bước 2: Kéo thả chuột về bên trái cột cho học viên xem. hoặc bên phải hoặc nháy chuột tại vị trí để tự động điều chỉnh cho phù hợp với kích thước dữ liệu tại cột đó. d) Thay đổi độ cao của hàng. Cách 1: Sử dụng lệnh trên bảng chọn. + Bước 1: Chọn các hàng cần thay - HV: Trao đổi với đổi độ cao. nhau sau đó trả lời câu + Bước 2: Chọn Format\ Row\ - GV: Khi muốn thay đổi độ hỏi của giáo viên, các Height… khi đó xuất hiện hộp thoại cao của hàng thì ta có thể làm học viên khác có thể Row Height. + Bước 3: Nhập tùy ý số từ 0 đến như thay đổi độ rộng của cột bổ xung. 409 vào ô Row height. được không? - HV: Nghe giảng, ghi + Bước 4: Nháy Ok hoặc Enter. chép bài vào tập. Cách 2: Sử dụng chuột. - GV: Nhận xét và trình bày + Bước 1: Di chuyển chuột vào các cách thực hiện việc thay đường phân cách phía dưới của tên đổi độ cao của hàng cho học hàng cần thay đổi độ cao, khi đó con viên biết. trỏ chuột biến thành chữ thập có hai - HV: Quan sát các mũi tên hai bên. thao tác thay đổi độ -GV: Thực hiện thao tác minh cao của hàng mà giáo + Bước 2: Kéo thả chuột về phía trên họa về thay đổi độ cao của viên minh họa, ghi nếu muốn thu hẹp độ cao hàng, về nhớ. hàng cho học viên quan sát. phía dưới nếu muốn gia tăng độ cao hàng. Nháy đúp chuột để tự động điều chỉnh độ cao hàng phù hợp với dữ liệu tại hàng đó. 4. Củng cố, dặn dò: * Qua bài học này các em cần nắm được các vấn đề sau: - Hiểu được các khái niệm di chuyển, sao chép, điền dữ liệu vào trong phạm vi lựa chọn. - Biết các thao tác để thực hiện các công việc như: di chuyển dữ liệu, sao chép dữ liệu từ nơi này đến nơi khác trong một bảng tính với các cách khác nhau. - Biết cách sử dụng tính năng tìm kiếm và thay thế dữ liệu. - Biết cách xử lí các thao tác hay dùng để chỉnh sửa dữ liệu trong các ô, cột, hàng của trang tính bằng các cách khác nhau như: chèn, xóa, thay đổi độ rộng của cột, độ cao của hàng. * Về nhà các em xem lại bài, học bài cũ, chuẩn bài thực hành tiếp theo để tiết sau chúng ta thực hành trên phòng máy. Ngày ký: 28/09/2011 Kiểm tra của tổ trưởng Duyệt của chuyên môn Tuần: 5 Tiết: 09+10. Lop11.com. 18.
<span class='text_page_counter'>(19)</span> Tuần: 6 Tiết: 11+12. Ngày soạn: 05/10/2011 Ngày dạy: 14/10/2011 Lớp: 11 Thực hành: XỬ LÍ DỮ LIỆU TRONG BẢNG TÍNH. I. Mục tiêu: 1. Kiến thức: - Biết các thao tác để thực hiện các công việc như: di chuyển dữ liệu, sao chép dữ liệu từ nơi này đến nơi khác trong một bảng tính với các cách khác nhau. - Biết cách sử dụng tính năng tìm kiếm và thay thế dữ liệu. - Biết cách xử lí các thao tác hay dùng để chỉnh sửa dữ liệu trong các ô, cột, hàng của trang tính bằng các cách khác nhau như: chèn, xóa, thay đổi độ rộng của cột, độ cao của hàng. 2. Kĩ năng: - Thực hiện các công việc như: di chuyển dữ liệu, sao chép dữ liệu từ nơi này đến nơi khác trong một trang tính với các cách khác nhau. - Thực hiện được các công việc tìm kiếm và thay thế dữ liệu. - Thực hiện được các thao tác xử lí hay dùng để chỉnh sửa dữ liệu trong các ô, cột, hàng của trang tính bằng các cách khác nhau như: chèn, xóa, thay đổi độ rộng của cột, độ cao của hàng. II. Chuẩn bị: 2. Chuẩn bị của giáo viên: - Giáo án, SGK tin học 11 dùng cho GDTX, sách hướng dẫn dạy tin học 11 dành cho GDTX cấp PTTH, phòng máy cho học viên thực hành, các đồ dùng dạy học cần thiết. 2. Chuẩn bị của học viên: - Vở ghi, SGK tin học 11 dùng cho GDTX, dụng cụ học tập cần thiết. III. Phương pháp: Sử dụng phương pháp nêu gợi mở vấn đề, giải quyết vấn đề kết hợp với giảng giải minh họa bằng thiết bị dạy học giúp HV khắt sâu kiến thức trọng tâm. IV. Hoạt động dạy học: 1.Ổn định tổ chức: (01') Ổn định lớp trong phòng thực hành, kiểm tra sỉ số. 2. Kiểm tra bài cũ: (Kiểm tra 15’) Câu hỏi: Trình bày các cách sao chép dữ liệu trong Excel? Trả lời: * Sao chép thông thường. -Cách 1: Sử dụng lệnh Copy và lệnh Paste. + Bước 1: Lựa chọn phạm vi ô (khối ô) chứa dữ liệu cần sao chép. + Bước 2: Chọn Edit\Copy. + Bước 3: Chọn vị trí cần sao chép dữ liệu đến. + Bước 4: Chọn Edit\Paste. Lop11.com. 19.
<span class='text_page_counter'>(20)</span> - Cách 2: Sử dụng nút lệnh và phím tắt. + Bước 1: Lựa chọn phạm vi ô (khối ô) chứa dữ liệu cần sao chép. + Bước 2: Nháy nút Copy trên thanh công cụ chuẩn (hoặc nhấn Ctrl+C). + Bước 3: Chọn vị trí cần sao chép dữ liệu đến. + Bước 4: Nháy nút Paste trên thanh công cụ chuẩn (hoặc nhấn Ctrl+V). * Sao chép dữ liệu vói những thông số ấn định. + Bước 1: Lựa chọn phạm vi ô (khối ô) chứa dữ liệu cần sao chép. + Bước 2: Chọn Edit\Copy. + Bước 3: Chọn vị trí cần sao chép dữ liệu đến. + Bước 4: Chọn Edit\ Paste Special… Khi đó xuất hiện hộp thoại Paste Special. + Bước 5: Lựa chọn các thông số cần thiết trong hộp thoại. + Bước 6: Chọn OK. 3. Nội dung thực hành: a) Nhập dữ liệu vào b ảng tính như sau: CỬA HÀNG MÁY TÍNH Mã Số Ngày Đơn Thành STT hàng Tên hàng ĐVT lượng bán giá tiền ? PC586 ? ? 14 04-12-96 ? ? PC486 10 04-12-96 HD850 3 04-09-96 FD120 10 04-11-96 HD420 4 22-04-96 FD144 10 04-06-96 Mã hàng. Tên hàng ĐVT Đơn giá Máy tính PC486 486 cái 700 Máy tính PC586 586 cái 1000 Đĩa cứng HD420 420 ổ 80 Đĩa cứng HD850 850 ổ 120 Đĩa mềm FD120 1,2 hộp 4 Đĩa mềm FD144 1,44 hộp 6 - Lưu lại với tên CUA HANG MAY TINH - Thêm vào gía trị của cột thứ tự, thực hiện việc di chuyển dữ liệu ở cột ĐVT phía dưới lên cột ĐVT ở trên; - Sao chép dữ liệu từ bảng phụ phía dưới lên bảng trên theo đúng với từng tên mã hàng, đơn giá trong bảng. - Thực hiện tính cột thành tiền: Thành tiền= đơn giá* số lượng. - Thực hiện các thao tác chèn thêm ô, cột, hàng vào trang tính. Lop11.com. 20.
<span class='text_page_counter'>(21)</span>