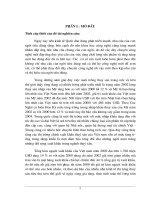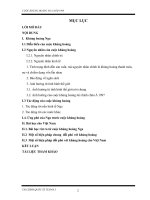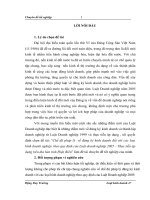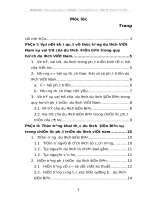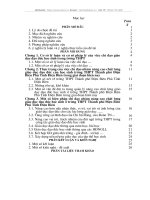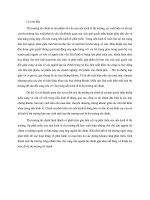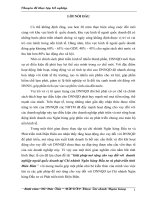Diễn biến CMTS Pháp 1789
Bạn đang xem bản rút gọn của tài liệu. Xem và tải ngay bản đầy đủ của tài liệu tại đây (370.49 KB, 10 trang )
<span class='text_page_counter'>(1)</span><div class='page_container' data-page=1>
<b> THỦ THUẬT IN ẤN</b>
In văn bản khổ A5 để đóng thành tập
Một chuyện tưởng chừng đơn giản như in 2 trang A5 lên từng mặt giấy A4 để gấp lại và đóng thành tập lại gây lúng túng cho khá
nhiều người sử dụng trình soạn thảo MS Word. Nếu bạn có nhu cầu, bài viết này sẽ giúp bạn thực hiện một cách dễ dàng.
Mặc định thì MS Word khơng hỗ trợ việc xếp tay sách để bạn có thể in 2 trang khổ
A5 theo kiểu trang đầu ghép với trang cuối ghép chung vào 1 trang A4, sau đó lồng
chúng vào nhau và đóng kim giữa, tạo thành một quyển sách hoàn chỉnh. Tuy
nhiên, bạn vẫn có thể thực hiện được việc này với một vài thủ thuật nhỏ trình bày
trong bài viết sau đây.
Bạn có thể thực hiện được điều này trên máy tính cài Win 2000, Win XP, Win 2003
trở lên, cịn với Win 98 để làm được bạn phải cài đặt Office 2000 trở lên.
Sau khi đã có đủ các điều kiện trên bạn hãy tiến hành như sau (minh họa bằng việc
in một luận văn 20 trang khổ A5):
<b>Nếu máy cài Win 2000 với Office 97</b>
- Bạn mở bản luận văn ra.
- Bấm vào menu File > Page Setup, chọn nhãn Layout, đánh dấu vào mục Different
<i>odd and even, bấm OK.</i>
- Bấm vào File > Printer, trong ô Pages bạn gõ 20,1 là số trang bảng tóm tắt.
- Bấm vào mục Properties.
- Bấm vào mũi tên chỉ xuống, chọn mục Pages Per Sheet và chọn là 2, bạn sẽ thấy
số trang hiển thị ở bên phải, bấm OK. Bấm tiếp OK để thực hiện lệnh in.
- Sau khi in xong trang 20 và trang 1 bạn lật ngược lại tờ giấy, cho vào máy in.
- Bấm vào File > Printer, trong ô Pages bạn gõ 2,19.
Các trang tiếp theo bạn in theo thông số 18,3 và 4,17 bạn cứ đảo số trang khi in
như vậy cho đến khi hết tài liệu.
<b>Nếu máy cài Win 2000 với Office 2000 hay Office XP, Office 2003.</b>
- Trước hết bạn mở tóm tắt luận văn ra.
- Bấm vào File > Page Setup, chọn nhãn Margins.
- Đánh dấu kiểm vào ô Mirror margins, bấm OK.
- Bấm vào File > Print... hoặc bấm tổ hợp Ctrl+P để mở hộp thoại in.
- Bạn gõ vào ô Pages là 20,1.
- Trong ô Pages per Sheet chọn 2 pages.
- Bấm vào mục Properties.
- Trong ô Pages per Sheet chọn 2 pages.
- Bấm OK. Bấm tiếp OK để thực hiện lệnh in.
Sau khi in xong trang 20 và trang 1 lên một tờ A4, bạn lật ngược lại cho mặt trắng lên trên, đưa vào khay giấy của
máy in, bấm vào File > Print... để in tiếp. Khi hộp thoại Print hiện ra bạn gõ vào ô Pages là 2,19, bấm OK, cứ như vậy
bạn in các cặp trang lần lượt như sau: 20,1 - 2,19 - 18,3 - 4,17 - 16,5 - 6,15 - 14,7 - 8,13 - 12,9 - 10,11.
Các bước đơn giản để tăng tốc độ Windows Vista
<i>Được gửi bởi: tripitaka / ngày: 2007-09-18</i>
Tơi thích thủ thuật này
Chỉ bằng một số thao tác nhanh gọn, người sử dụng có thể tạo nên sự khác biệt lớn về hiệu suất hoạt động của hệ thống chạy trên
hệ điều hành mới của Microsoft.
<b>Tắt Windows Search Indexing</b>
</div>
<span class='text_page_counter'>(2)</span><div class='page_container' data-page=2>
- Nhấn chuột phải vào ổ C
- Tìm General Tab, bỏ mục Index this drive for faster searching
- Khi hộp hội thoại xuất hiện, chọn Include subfolders and files
<b>Tắt Remote Differential Compression</b>
Remote Differential Compression đánh giá các file trong mạng để có thể truyền chúng với băng thông nhỏ nhất. Việc liên tục kiểm
tra sự thay đổi của file khiến hiệu suất hệ thống giảm đáng kể.
- Mở Control Panel
- Chuyển sang Classic View
- Chọn Program Features
- Chọn Turn Windows features on and off
- Tìm và bỏ dấu tích Remote Differential Compression
<b>Tắt Automatic Windows Defender Operation</b>
Đây là chế độ bảo vệ máy tính trước các phần mềm nguy hiểm theo thời gian thực của Windows.
- Mở Control Panel
- Chọn Windows Defender -> Tools
- Chọn Options
- Bỏ dấu tích Auto Start ở cuối cửa sổ
<b>Tắt Automatic Disk Defragmentation</b>
Tính năng giảm phân tán dữ liệu (defragment) hoạt động liên tục là điều không cần thiết và chỉ làm hệ thống ì ạch hơn. Người sử
dụng chỉ cần nhớ thực hiện thao tác này hàng tuần hoặc hàng tháng là ổn.
- Bấm Start -> Computer
- Nhấn chuột vào ổ C
- Chọn Tools Tab
- Bỏ dấu tích ở ô Run on a schedule
<b>Thêm ổ USB 2 GB để tận dụng Windows Ready Boost</b>
Ready Boost là thuật ngữ mà Microsoft đặt cho việc sử dụng ổ USB như một bộ nhớ truy cập nhanh để hệ điều hành dùng thay thế
RAM.
- Cắm ổ USB/flash
- Bấm Start -> Computer
- Bấm chuột phải vào USB Drive trong My Computer
- Chọn Ready Boost Tab
</div>
<span class='text_page_counter'>(3)</span><div class='page_container' data-page=3>
<b>Tắt Windows Hibernation</b>
Tính năng này tiêu tốn khá nhiều tài nguyên hệ thống. Nếu không thường xuyên sử dụng, bạn nên tắt nó.
- Chọn Control Panel -> Power Options
- Bấm vào Change Plan Settings
- Bấm Change Advanced Power Settings
- Mở Sleep selection -> Hibernate After selection
- Giảm thông số xuống 0
- Bấm Apply
<b>Tắt System Restore</b>
Người sử dụng cần cân nhắc khi gỡ bỏ bởi System Restore có nhiệm vụ phân tích và khơi phục hệ thống mỗi khi có trục trặc.
- Mở Control Panel -> System
- Bấm System Protection ở bảng bên trái
- Bỏ dấu tích Main system drive
<b>Tắt User Access Control (UAC)</b>
Tính năng mới của Windows Vista không ảnh hưởng trực tiếp đến hiệu suất nhưng gây khó chịu bởi nó yêu cầu người sử dụng
xác thực quyền truy cập mỗi ngày.
- Bấm Start -> Control Panel
- Chọn User Accounts
- Chọn Turn User Account Control on/off
- Bỏ dấu tích User Account Control Box
- Khởi động lại hệ thống
Thủ thuật Powerpoint
<i>Được gửi bởi: tripitaka / ngày: 2007-07-17</i>
Tơi thích thủ thuật này
Bạn đang chuẩn bị một bài thuyết trình thật ấn tượng bằng Power Point và nếu như trong tài liệu trình diễn của bạn có chèn thêm
một video clip hay Flash minh họa thì buổi thuyết trình của bạn chắc chắn sẽ thành công hơn và sẽ thuyết phục hơn cho người
xem.
Để làm việc này khơng khó, bạn chỉ cần thực hiện theo các hướng dẫn sau:
<b>1. Chèn Video Clip hay Flash vào trong Power Point</b>
<i><b>Bước 1</b></i>
: Bấm vào menu
<b>View</b>
->
<b>Toolbars</b>
, chọn
<b>Control Toolbox</b>
, thanh công vụ
<b>Control </b>
<b>Toolbox</b>
xuất hiện, bạn hãy bấm vào biểu tượng
<b>More Controls</b>
và chọn
<b>Windows Media Player</b>
(nếu muốn chèn videoclip) hay
<b>Shockwave Flash Object</b>
nếu muốn chèn Flash.
</div>
<span class='text_page_counter'>(4)</span><div class='page_container' data-page=4>
muốn trên Slide, bạn nhắp chọn và nhấn chuột vào nó, trong menu ngữ cảnh vừa xuất hiện hãy
chọn
<b>Properties</b>
và trong hộp thoại
<b>Properties</b>
này bạn hãy điền đường dẫn tương ứng đến file
minh hoạ trong ổ cứng của bạn vào URL (Chèn video clip) hay Movie (chèn Flash), ngoài ra cũng
trong hộp thoại này bạn cũng có thể điều chỉnh lại các thơng số cho thích hợp về khung hiển thị
trên Slide show của bạn. Sau đó bạn hãy đóng hộp thoại lại và nhấn F5 để xem kết quả thế nào.
<i>Lưu ý</i>
: Khi chạy chế độ slide show mà khơng hiển thị video clip (Flash) thì bạn cần kiểm tra lại
đường dẫn đến file minh hoạ.
<b>2. Lưu luôn cả phông chữ vào bài soạn PowerPoint</b>
Giả sử một ngày nào đó bạn đang chuẩn bị thuyết trình, nhưng trên máy tính lúc này lại khơng có
đủ các phơng chữ mà mình đã soạn thảo ở nhà. Đồng thời làm các câu chữ trong lúc bạn thuyết
trình cứ hiện lên lung tung và mất đi ý nghĩa của nó, thì lúc này vấn đề này thực sự trở nên khá
nghiêm trọng. Để tránh trường hợp đáng tiếc này có thể xảy ra, bạn hãy áp dụng qua thủ thuật
này sau:
<i><b>Bước 1</b></i>
: Sau khi soạn thảo bài giảng xong, bạn nhấp vào
<b>File</b>
(trên thanh công cụ) >
<b>Save</b>
, trên
thanh Toolbar chọn
<b>Tools</b>
->
<b>Save Options</b>
.
<i><b>Bước 2</b></i>
: Hộp thoại
<b>Save Options</b>
xuất hiện, trong mục
<b>Font options for current document only</b>
bạn đánh dấu check vào tuỳ chọn
<b>Embed True Type fonts</b>
. Lúc này sẽ có hai lựa chọn dành cho
bạn:
+
<i>Embed characters in use only (best for reducing file size)</i>
: Với tuỳ chọn này dành cho người
quan tâm đến dung lượng của tập tin (vì dung lượng tăng thêm không đáng kể) nhưng lại không
cho phép chỉnh sửa ở máy khác về sau.
+
<i>Embed all characters (best for editing by others)</i>
: Với tuỳ chọn này dành cho người không quan
tâm đến dung lượng của tập tin. Nhưng nó rất thuận tiên cho việc chỉnh sửa lại ở máy khác sau
này.
Sau khi lựa chọn xong bạn bấm
<b>OK</b>
và lưu lại tập tin bình thường
5 mẹo sử dụng PowerPoint chuyên nghiệp
<i>Được gửi bởi: tripitaka / ngày: 2007-07-16</i>
Tơi thích thủ thuật này
Phần mềm PowerPoint của hãng Microsoft đã rất phổ biến với người dùng Việt Nam. Đặc biệt với những người hay phải thuyết
trình, giảng dạy bằng PowerPoint. Dưới đây xin giới thiệu các mẹo giúp bạn sử dụng chuyên nghiệp Microsoft PowerPoint 2003.
<b>1. Sử dụng các mẫu PowerPoint sẵn có của Microsoft để tận dụng các thiết kế chuyên nghiệp </b>
<b>(Microsoft PowerPoint templates)</b>
Các mẫu thiết kế sẵn này ngồi việc có các trang trí đồ họa chun nghiệp, nó cịn đã được định nghĩa các
font chữ, căn lề, số trang, ngày tháng,….
Cách chọn các template này như sau: Từ menu của Microsoft PowerPoint 2003 Chọn Format Chọn Slide
Design… Bên phía tay phải của Microsoft PowerPoint 2003 sẽ xuất hiện các mẫu thiết kế sẵn và bạn có thể
chọn bất kỳ mẫu nào hợp với nội dung trình bày của bạn.
Phía dưới cùng của các template này có 2 ơ vng đặc biệt sau (xem hình).
</div>
<span class='text_page_counter'>(5)</span><div class='page_container' data-page=5>
máy tính khác
- Design Templates on Microsoft Office Online: Chức năng này cho phép bạn tìm và lấy thêm các mẫu
PowerPoint nữa trên website của Microsoft.
Sau khi chọn được một template nào đó để dùng rồi, bạn vẫn có thể chỉnh sửa nó cho hồn tồn thích hợp
với u cầu của mình. Cách làm như sau:
Từ menu của Microsoft PowerPoint 2003 Chọn View Chọn Master Chọn Slide Master. Lúc này PowerPoint
sẽ hiện ra các thiết kế gốc của template. Từ đây bạn có thể chỉnh sửa mọi thứ trong template này và khi kết
thúc, bạn ấn nút Close Master View trên thanh Slide Master View.
Kết quả chỉnh sửa này sẽ được áp dụng cho tất cả các slide hiện có các cho các Slide tạo mới.
<b>2. Sử dụng các hiệu ứng hoạt hình (Animation)</b>
Một bài thuyết trình tốt ngồi việc có các hình ảnh minh họa trực quan thì việc mơ tả các quy trình bằng các
chuyển động, âm thanh, kỹ xảo hình ảnh (được gọi chung là Animation) cũng có tác dụng tốt cho người
xem.
Để thiết lập một đối tượng trong Silde của bạn có thể chuyển động hoạt hình theo ý muốn. Bạn trỏ phải vào
đối tượng đó Chọn Custom Animation
Bên tay phải màn hình sẽ xuất hiện hộp thoại để bạn có thể thêm các hiệu ứng hoạt hình cho đối tượng này.
Ấn nút Add Effect Chọn các hiệu ứng (Nhấp nháy, bay từ trái sang phải, rơi từ trên xuống dưới,…).
<b>3. Lưu các font chữ sử dụng trong Slide của bạn đi theo file PowerPoint</b>
Việc này rất hữu ích khi Slide của bạn có soạn thảo bằng các font chữ khơng phổ biến (TCVN, VNI, font thư
pháp,…), nó giúp bạn khi mang file PowerPoint này đến một máy tính khác trình diễn mà máy này khơng có
các font đó Slide của bạn vẫn hiển thị được nội dung như mong muốn.
<i>Cách làm</i>
: Khi soạn thảo Slide xong, trên menu File của PowerPoint Chọn
<b>Save as</b>
. Tại hộp thoại Save as,
chọn
<b>Tools</b>
(bên tay phải, phía trên cùng), Chọn Save Option…
Hộp thoại mới mở ra và phía dưới cùng có lựa chọn Embed Truetype fonts. Sau khi lựa chọn ô này, bạn tiếp
tục chọn một trong hai lựa chọn phía dưới:
- Embeb characters in use only (best for reducing file size): Lựa chọn này giúp PowerPoint lưu các font cần
để hiển thị Slide cho bạn, nhưng người dùng không soạn thảo, thay đổi các chữ có sử dụng các font đặc biệt
này được. Ngược lại nó giúp kích cỡ file PowerPoint nhỏ gọn.
</div>
<span class='text_page_counter'>(6)</span><div class='page_container' data-page=6>
thị Slide cho bạn và cho phép người dùng có thể soạn thảo, thay đổi các chữ có sử dụng các font chữ này.
Ngược lại nó làm kích cỡ file PowerPoint lớn lên khá nhiều.
<b>4. Chèn các đoạn video, ảnh,… vào Slide</b>
Nếu bạn muốn trình diễn một đoạn video trong bài thuyết trình của mình thì nên làm theo cách sau: Từ menu
<b>Insert</b>
của PowerPoint Chọn
<b>Movies and Sounds</b>
Chọn
<b>Movie from file</b>
Từ đây bạn có thể chọn file video
nào bạn muốn chèn vào Slide.
Cách chèn ảnh, âm thanh vào Slide tương tự như trên.
<b>5. Sử dụng các phím tắt một cách hữu dụng</b>
- Chuyển đổi chữ hoa chữ thường nhanh: Bôi đen những ký tự cần chuyển đổi và nhấn đồng thời Shift+F3
- Tắt màn hình trình diễn tạm thời: Ấn phím B Màn hình đen: Ấn lại phím B Màn hình trở về bình thường.
Tương tự ấn phím W Màn hình trắng: Ấn lại phím W Màn hình trở về bình thường.
- Ấn phím F5 để bắt đầu trình diễn Slide. Muốn trình diễn Slide hiện tại, ấn đồng thời Shift+F5.
- Để quay về Slide đầu tiên: Ấn 1 + Enter
- Để nhảy tới Slide nào đó: Ấn số slide cần nhảy tới + Enter
Tạo mưa, tuyết cho ảnh tĩnh
<i>Được gửi bởi: tripitaka / ngày: 2007-06-29</i>
Tơi thích thủ thuật này
Cảnh núi đứng nghiêng bên mặt hồ sẽ hấp dẫn hơn khi bạn chèn thêm hiệu ứng sóng gợn. Hình một người cuốc bộ trong mưa
tuyết sẽ sống động hơn khi có những bơng tuyết lất phất bay... Điều này có thể làm được chỉ bằng vài click chuột đơn giản.
Để bắt đầu, vào đây tải phần mềm Sqirlz Water Reflections với dung lượng 1,88 MB. Chương trình này có nhiều tác dụng như tạo
hiệu ứng gợn sóng và các vịng trịn trên mặt nước, tạo mưa và tuyết.
Bước đầu tiên là bạn sẽ chọn một bức ảnh gọn gàng, không có q nhiều chi tiết để sản phẩm trơng tự nhiên nhất, thường là các
hồ nước, sông suối, núi tuyết.... có đường chân trời khá rõ ràng.
Sau đó, mở chương trình Sqirlz Water Reflections, chọn Open trên thanh menu để đưa ảnh vào cửa sổ xử lý.
Nhấp chuột vào biểu tượng hình ê-líp màu đỏ ở menu dọc rồi dùng chuột này chọn vùng khép kín để tạo hiệu ứng trên ảnh,
bằng cách bấm chuột trái vào điểm bắt đầu và các điểm tiếp theo, kết thúc là chuột phải.
3 tùy ch n
ọ đầ
u tiên trong menu nh hình d
ư
ướ đ
i ây t
ươ
ng ng v i cách t o sóng (Basic Ripples), t o
ứ
ớ
ạ
ạ
vòng tròn (Ring Ripples) v m a/tuy t (Rain/Snow).
à ư
ế
Tại đây, người dùng có thể thay đổi nhiều đặc điểm của sóng như độ lớn, độ tương phản giữa các con sóng...; của vịng trịn (phải
kết hợp với mưa) như số vòng tròn, độ rộng, tốc độ lan tỏa...; của mưa/tuyết như số bông tuyết, tốc độ di chuyển, hướng di
chuyển, độ trong suốt...
<b>Ví dụ về việc tạo gợn sóng</b>
: B c nh d
ứ ả
ướ đ
i ây có
đườ
ng chân tr i khá rõ nét. Ng
ờ
ườ
i dùng có th ch n vùng
ể
ọ
men theo
đườ
ng vi n chân núi ti p giáp v i m t n
ề
ế
ớ
ặ ướ à ề ả
c v vi n nh. Nh n chu t v o bi u t
ấ
ộ à
ể ượ
ng Basic
Ripples: m t l nh n OK ch p nh n các c i
ộ à
ấ
ấ
ậ
à đặ
t m c nh, hai l th nghi m t ng m c. Nh n v o bi u
ặ đị
à ử
ệ
ừ
ụ
ấ
à
ể
t
ượ
ng th 4 l Rain/Snow and Ripples Combination > Basic Ripples Only > OK. B m m i tên m u v ng
ứ
à
ấ
ũ
à
à
xem k t qu .
</div>
<span class='text_page_counter'>(7)</span><div class='page_container' data-page=7>
<i>Ảnh gốc.</i>
<i>Hiệu ứng mặt nước lung linh. Ảnh chụp màn hình.</i>
<b>Ví dụ về việc tạo tuyết: </b>
B c nh
ứ ả
đượ
c ch n có m t mái nh , do ó, khi ch n vùng tuy t r i ta tránh ph n
ọ
ộ
à
đ
ọ
ế ơ
ầ
n y. Sau ó, nh n m c Rain/Snow > ánh d u ô Snow r i ch n
à
đ
ấ
ụ
đ
ấ
ồ
ọ độ à
d y c a tuy t,
ủ
ế độ ớ
l n c a bông
ủ
tuy t, h
ế
ướ
ng tuy t r i chính (xoay m i tên
ế ơ
ũ
đỏ
song song v i h
ớ ướ
ng ng
ườ đ
i i) v kh n ng bay nhi u
à
ả ă
ề
h
ướ
ng c a m t s bông tuy t (t o s a d ng
ủ
ộ ố
ế ạ ự đ
ạ
để ố
gi ng th t h n). Ví d n y ch n bông tuy t nh , t c
ậ ơ
ụ à
ọ
ế
ỏ ố
v a ph i...
các m c n y ng
i dùng có th c n ch nh tho i mái
k t qu
t
c h p lý nh t.
độ ừ
ả
Ở
ụ
à
ườ
ể ă
ỉ
ả
để ế
ả đạ đượ
ợ
ấ
</div>
<span class='text_page_counter'>(8)</span><div class='page_container' data-page=8>
<i>Chọn vùng hợp lý cho bức ảnh và hướng tuyết rơi. Chú ý</i>
<i>đánh dấu mục Within Outline Only để tuyết chỉ rơi trong</i>
<i>vùng đã chọn.</i>
<i>Ảnh này để số khung hình là 20, nếu tăng lên 50 - 80, các</i>
<i>bông tuyết sẽ rơi mềm hơn.</i>
Người dùng có thể lưu lại sản phẩm dưới dạng flash, phim avi hoặc ảnh gif bằng cách chọn mục tương ứng trên menu ngang. Nếu
để số khung hình lớn trong mục Period of animation thì hình ảnh cuối cùng sẽ mềm hơn.
3 bước tạo album ảnh dạng flash
<i>Được gửi bởi: masieu_return / ngày: 2006-12-27</i>
Tơi thích thủ thuật này
ANVSOFT Flash Sile Show Maker là chương trình giúp bạn tạo ra những album ảnh dưới dạng file flash chạy độc lập. Bạn có thể
dễ dàng thay đổi hiệu ứng, thêm nhạc nền để album thêm phần sinh động và bắt mắt.
<b>Không chỉ vậy, ANVSOFT Flash Slide Show Maker cịn giúp bạn ghi album của mình ra đĩa CD, DVD để tặng </b>
<b>bạn bè hay người thân.</b>
Đặc biệt, nhà sản xuất còn hỗ trợ cả 1 trang web cho người dùng upload album lên mạng để mọi người cùng thưởng
thức.
ANVSOFT Flash Slide Show Maker phiên bản 2.4 có dung lượng 6,25 MB, chỉ tương thích với Windows XP.
Download chương trình từ địa chỉ Chương trình
được cung cấp hồn tồn miễn phí.
Sau khi cài đặt thành cơng, chương trình sẽ xuất hiện với giao diện khá đơn giản và đậm chất… flash. Để tạo một
album ảnh, bạn lần lượt thức hiện các bước sau:
<b>Bước 1:</b>
- Chọn Create New Project, chọn tiếp Add Photo. Từ cửa sổ mới xuất hiện bạn dẫn đường đến thư mục chứa ảnh.
Chọn ảnh xong bấm Open. Để thêm ảnh nhấn tiếp Add Photo, muốn bỏ ảnh nào thì chọn ảnh đó và bấm Delete. Có
thể dùng 2 nút mũi tên ở bên trên để xoay ngang hay dọc ảnh bạn muốn (hình 1).
</div>
<span class='text_page_counter'>(9)</span><div class='page_container' data-page=9>
- Muốn thêm một lời thoại vào hình hay biểu tượng vui nào đó, bạn chọn hình mình cần và bấm vào nút View Photo ở
bên trên. Trong cửa sổ View Photo, Tab Text để nhập 1 đoạn lời thoại vào hình, Tab ArtClip dùng để chèn những biểu
tượng vui .
<b>Bước 2:</b>
- Sau khi tạo những hiệu ứng và "tô điểm" xong những tấm hình, bạn bấm Next.
- Trong khung Flash Options, đặt tên cho album tại ô Album Title. Thay đổi kích thước ảnh tại 2 ơ Width và Height. Để
thay đổi màu nền của album thì chọn tại ô Background Color. Muốn thay đổi thời gian chuyển cảnh, thời gian hiển thị
ảnh thì thay đổi giá trị tại Transition duration và Photo show duration.
- Tại khung Theme, hãy chọn khung hình mà bạn ưng ý nhất rồi chọn hiệu ứng xun suốt album của mình tại ơ
Decorate the photo with .
- Muốn lồng nhạc vào Album, ngay khung Background music for SlideShow chọn Add để đưa vào bài hát. Tùy độ dài
ngắn của album, có thể chọn một hay nhiều bài hát tùy ý. Lưu ý chương trình chỉ hỗ trợ 3 dạng file nhạc là mp3, wma,
wav. Bạn có thể bỏ đĩa CD nhạc của mình vào và bấm Get music from CD. Sau khi đã xong phần lồng nhạc, bấm
Next.
<b>Bước 3:</b>
- Chương trình đưa ra cho bạn 3 lựa chọn. Nếu muốn xuất ra file flash bạn chọn ô trên cùng. Muốn ghi ra đĩa, bạn
đưa đĩa trắng vào và chọn ô thứ 2. Muốn xuất ra file flash và upload lên mạng để chia sẻ với bạn bè thì chọn ô thứ 3.
Sau đó bấm Next, rồi bấm Publish Now để chương trình hồn thành nốt cơng việc cịn lại. Khi cơng việc đã hồn
thành xong, bạn có thể bấm ngay vào View Flash Slide Show để thưởng thức tác phẩm của mình .
- Mặc định của chương trình sẽ lưu Album của bạn vào thư mục My Documents\AnvSoft Flash Slideshow Maker
v2.40.
Nén files Mp3 không làm giảm chất lượng
<i>Được gửi bởi: tailorbird / ngày: 2007-06-21</i>
Tơi thích thủ thuật này
</div>
<span class='text_page_counter'>(10)</span><div class='page_container' data-page=10>
Cách sử dụng:
Sau khi tải và cài đặt chương trình, ngay lần chạy chương trình DietMP3 lên bạn có thể thấy được đây là một chương trình có giao
diện khá trực quan và đơn giản, để giảm dung lượng của một files Mp3 nào đấy bạn hãy thực hiện các bước quan trọng sau:
- Chọn files Mp3 cần xử lý giao diện tìm kiếm files Mp3 tương tác khá giống bên Explore của Windows, sau đó hãy kéo thả các
files Mp3 cần “xử lý” vào phần dưới của chương trình.
- Bấm vào tuỳ chọn Output trên menu của chương trình để chỉ đường dẫn cần lưu các files Mp3 sau khi “xuất xưởng”.
- Để cho âm thanh được “xuất xưởng” có được một chất lượng theo như ý muốn của bạn, các bạn có thể tham khảo thêm các
mục tinh chỉnh của phần này trong tuỳ chọn Option ngay trên menu chính của chương trình
- Cuối cùng bạn hãy nhấn vào tuỳ chọn Start Diet để chương trình bắt đầu thực hiện các bước nén files Mp3
Xem mọi định dạng file với FileSee
<i>Được gửi bởi: tailorbird / ngày: 2007-06-22</i>
Tôi thích thủ thuật này
Trong q trình sử dụng máy tính, một vấn đề gây khó khăn là bạn phải cài đặt quá nhiều chương trình chỉ để mở và duyệt cho
từng tập tin có đi mở rộng khác nhau. Việc cài đặt, quản lý các chương trình này tiêu tốn khá nhiều thời gian, tài nguyên hệ
thống. Tuy nhiên, vấn đề này có thể dễ dàng được giải quyết với FileSee, chương trình có thể đọc hàng trăm đuôi mở rộng của
các tập tin khác nhau.
Với ưu điểm rất nổi bật của chương trình là nhỏ gọn, giao diện làm việc thân thiện, đơn giản và xem được nhiều định dạng rất phổ
biến được chia thành các nhóm chính như: Text (*.txt, *.rtf,….), Pdf (*.pdf..), Internet (*.htlm, *.xml, *.php,……), Image (*.jpg, *.bmp,
*.ico, *.gif,….), Audio (*.mp3, *.wma, *.mid, *.wav, *.asf.…..), Video (*.wmv, *.mpg, *.avi, *.mp4……), RealPlayer (*.rm, *.ram,
*.ra…), C/C++ (*.c, *.hpp, *.h, *.cpp…), Compressed (*.zip, *.rar, *.cab, *.tar…), Office (*.doc, *.xls, *.ppt…).
Giao diện làm việc của chương trình khá giống như Windows Explore. Muốn duyệt qua nội dung của một file bất kỳ mà chương
trình hỗ trợ, bạn chỉ việc tìm đến vị trí lưu trữ của file đó rồi click chuột. Nội dung file ngay lập tức sẽ được mở ra, nếu muốn xem
tồn cảnh thì bấm F11.
FileSee cịn có chức năng như một trình vừa nghe nhạc vừa duyệt file, để thực hiện điều này bạn bấm vào menu Music > Edit
playlist. Trong cửa sổ Music List Manage bấm Create new List để tạo một list nhạc mới, bấm tiếp Add File to List rồi chèn các bản
nhạc bạn yêu thích vào. Khi nào muốn vừa nghe nhạc vừa duyệt file bạn chỉ việc bấm vào menu Music > Play a playlist.
Chương trình cịn có khả năng xem và sửa chữa được mã nguồn của các tập tin chạy (*.exe) hoặc các tập tin hệ thống (*.dll,
*.ocx,..), bạn cũng có thể lưu chúng hoặc xem ở dưới dạng ASCII, HEX. Các chức năng này có thể thực hiện ở menu Tools.
Một điểm mà bạn cũng cần lưu ý là nếu muốn xem hoặc thực hiện các thao tác chỉnh sửa cho các định dạng office (*.doc, *.xls,
*.ppt), bạn cần phải cài đặt một phiên bản Microsoft Office bất kỳ, đối với các định dạng khác chỉ cần cài chương trình FileSee là
đủ.
</div>
<!--links-->
<a href=' /> Một số Giải pháp nhằm đẩy mạnh hoạt động XK Hàng hóa qua biên giới tỉnh Điện biên của sở TM du lịch Điện biên
- 40
- 370
- 0