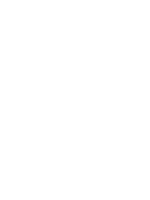Nội dung dạy trực tuyến qua Internet môn Tin học
Bạn đang xem bản rút gọn của tài liệu. Xem và tải ngay bản đầy đủ của tài liệu tại đây (922.53 KB, 11 trang )
<span class='text_page_counter'>(1)</span><div class='page_container' data-page=1></div>
<span class='text_page_counter'>(2)</span><div class='page_container' data-page=2></div>
<span class='text_page_counter'>(3)</span><div class='page_container' data-page=3>
<b>Tiết 37 – Bài 10: THÊM HÌNH ẢNH VÀO TRANG CHIẾU</b>
<b>Tiết 37 – Bài 10: THÊM HÌNH ẢNH VÀO TRANG CHIẾU</b>
<b>* Lưu ý: </b>
- Hình ảnh được chèn vào trang chiếu để minh
họa cho nội dung văn bản, hình ảnh giúp bài
trình chiếu hấp dẫn và sinh động.
</div>
<span class='text_page_counter'>(4)</span><div class='page_container' data-page=4></div>
<span class='text_page_counter'>(5)</span><div class='page_container' data-page=5>
<b>* Lưu ý: </b>
- Hình ảnh được chèn vào trang chiếu để minh
họa cho nội dung văn bản, hình ảnh giúp bài
trình chiếu hấp dẫn và sinh động.
<b>1. Chèn hình ảnh và các đối tượng khác </b>
<b>vào trang chiếu</b>
* Các bước chèn hình ảnh vào trang chiếu:
- Bước 1. Chọn trang chiếu cần chèn hình
ảnh vào.
- Bước 2. Chọn lệnh <b>Insert </b><b> Picture </b>
<b>From File</b>. Hộp thoại <b>Insert Picture</b> xuất
hiện.
- Bước 3. Chọn thư mục lưu tệp hình ảnh.
- Bước 4. Nháy chọn tệp đồ họa cần thiết và
nháy <b>Insert</b>.
<b>2. Thay đổi vị trí và kích thước hình ảnh</b>
<b>Tiết 37 – Bài 10: THÊM HÌNH ẢNH VÀO TRANG CHIẾU</b>
</div>
<span class='text_page_counter'>(6)</span><div class='page_container' data-page=6>
<b>Cách thực hiện:</b>
<b>Xóa hình ảnh</b>
</div>
<span class='text_page_counter'>(7)</span><div class='page_container' data-page=7>
<b>Cách thực hiện:</b>
<b>Thay đổi vị trí</b>
</div>
<span class='text_page_counter'>(8)</span><div class='page_container' data-page=8>
<b>Cách thực hiện:</b>
<b>Thay đổi kích thước</b>
</div>
<span class='text_page_counter'>(9)</span><div class='page_container' data-page=9>
<b>Cách thực hiện:</b>
<b>Thay đổi thứ tự của lớp hình ảnh</b>
<b>B 1. Chọn hình cần chuyển lên lớp trên (hoặc đưa xuống lớp </b>
<b>dưới)</b>
<b>B 2. Nháy nút chuột phải lên hình để mở bảng chọn tắt</b>
<b>B 3. nháy vào Order rồi chọn Bring to Font để chuyển ảnh lên </b>
<b>trên</b>
</div>
<span class='text_page_counter'>(10)</span><div class='page_container' data-page=10>
<b>* Lưu ý: </b>
- Hình ảnh được chèn vào trang chiếu để minh
họa cho nội dung văn bản, hình ảnh giúp bài
trình chiếu hấp dẫn và sinh động.
<b>1. Chèn hình ảnh và các đối tượng khác </b>
<b>vào trang chiếu</b>
* Các bước chèn hình ảnh vào trang chiếu:
- Bước 1. Chọn trang chiếu cần chèn hình
ảnh vào.
- Bước 2. Chọn lệnh <b>Insert </b><b> Picture </b>
<b>From File</b>. Hộp thoại <b>Insert Picture</b> xuất
hiện.
- Bước 3. Chọn thư mục lưu tệp hình ảnh.
- Bước 4. Nháy chọn tệp đồ họa cần thiết và
nháy <b>Insert</b>.
<b>2. Thay đổi vị trí và kích thước hình ảnh</b>
- Thay đổi vị trí: Đưa con trỏ chuột lên trên
hình ảnh và kéo thả để di chuyển đến vị trí
khác.
- Thay đổi kích thước: Đưa con trỏ
chuột lên trên nút trịn nhỏ nằm giữa
cạnh viền của hình ảnh và kéo thả để
thay đổi kích thước hình ảnh.
- Thay đổi thứ tự của hình ảnh:
+ Bước 1. Chọn hình ảnh cần chuyển
lên lớp trên (hoặc đưa xuống dưới).
+ Bước 2. Nháy nút phải chuột lên hình
ảnh để mở bảng chọn tắt.
+ Bước 3. Chọn Order Bring to
Front hoặc Order Send to Back.
<b>Tiết 37 – Bài 10: THÊM HÌNH ẢNH VÀO TRANG CHIẾU</b>
</div>
<span class='text_page_counter'>(11)</span><div class='page_container' data-page=11>
<b>HƯỚNG DẪN VỀ NHÀ</b>
-
<b><sub> Học bài theo vở ghi</sub></b>
-
<b><sub> Rèn luyện các thao tác đã học (nếu nhà </sub></b>
<b>có máy tính)</b>
-
<b><sub> Xem trước nội dung bài thực hành 7: </sub></b>
<b>Trình bày thơng tin bằng hình ảnh</b>
<b>Tiết 37 – Bài 10: THÊM HÌNH ẢNH VÀO TRANG CHIẾU</b>
</div>
<!--links-->