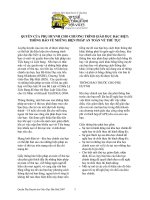- Trang chủ >>
- Văn Mẫu >>
- Văn Biểu Cảm
TÀI LIỆU MICROSOFT POWERPOINT 2013
Bạn đang xem bản rút gọn của tài liệu. Xem và tải ngay bản đầy đủ của tài liệu tại đây (5.07 MB, 40 trang )
<span class='text_page_counter'>(1)</span><div class='page_container' data-page=1>
<b>Biên soạn: HUỲNH ĐỨC LƯU </b>
Tài liệu:
</div>
<span class='text_page_counter'>(2)</span><div class='page_container' data-page=2>
Biên soạn: Huỳnh Đức Lưu Trang 2
<b>HƯỚNG DẪN SỬ DỤNG MỘT SỐ TÍNH NĂNG MỚI </b>
<b>TRÊN MICROSOFT OFFICE POWERPOINT 2013 </b>
Sử dụng Microsoft PowerPoint 2013 là cách dễ nhất để tạo bài thuyết
trình hiệu quả, giúp bạn hồn thành cơng việc một cách chuyên
nghiệp, trực quan và hấp dẫn. Môi trường làm việc của PowerPoint
2013, hay được gọi là giao diện người dùng hỗ trợ các tính năng trình
bày tinh vi. Chúng ta sẽ làm quen với các tính năng đó, bao gồm chế
độ xem Backstage, các tab, các nhóm cơng cụ, bộ sưu tập, chế độ
xem trước khi trình diễn…
<b>I.</b>
<b>Giao diện khởi động </b>
Khơng tạo một bài trình chiếu trống ngay sau khi khởi động như ở các phiên bản
trước, mà cũng như các phần mềm khác cùng phiên bản trong bộ Micosoft Office
2013, Powerpoint hiển thị một danh sách các mẫu bài thuyết trình để người dùng lựa
chọn.
<i>Giao diện màn hình khởi động </i>
</div>
<span class='text_page_counter'>(3)</span><div class='page_container' data-page=3>
Biên soạn: Huỳnh Đức Lưu Trang 3
Việc thiết kế một mẫu trình bày hiệu quả khơng phải là một việc dễ dàng, chính
vì vậy mà Microsoft đã tạo sẵn các mẫu trình bày theo chủ đề để giúp cho người dùng
có ngay một mẫu bài trình chiếu chuyên nghiệp. Tại đây, người dùng tìm tới mẫu trình
bày phù hợp với chủ đề bài trình chiếu cần tạo rồi nhấp chuột lên biểu tượng mẫu
trình bày đó, PowerPoint sẽ hiển thị các mẫu trình bày với các nội dung khác nhau
trong một cửa sổ để người dùng có thể xem qua trước khi quyết định “Creat” hoặc
người dùng nhấp chọn <b>Blank Presentation</b> để tạo một bài thuyết trình mới, trống.
<i>Giao diện soạn thảo bài trình chiếu </i>
<b>1. </b>Chọn mẫu
<b> 2. </b>Xem
trướccác mẫu
<b> 3. </b>Chọn mẫu
màu sắc
<b>4. </b>Tạo
</div>
<span class='text_page_counter'>(4)</span><div class='page_container' data-page=4>
Biên soạn: Huỳnh Đức Lưu Trang 4
<b>II.</b>
<b>Chọn tỉ lệ bài trình chiếu </b>
Theo xu hướng chung của công nghệ hiện nay, đặc biệt là các sản phẩm đa
phương tiện được trình chiếu ở màn hình với tỉ lệ 16:9 (hình chữ nhật) nên theo mặc
định, PowerPoint 2013 cũng mở trang soạn thảo nội dung trình chiếu ở tỉ lệ 16:9 thay
vì tỉ lệ 4:3 (vuông) như các phiên bản trước. Tuy nhiên, thực tế đa số các phương tiện
trình chiếu (projector) hiện đang sử dụng chỉ hỗ trợ trình chiếu ở tỉ lệ 4:3 và cũng theo
phong cách cũ, thầy cô giáo thường thiết kế ở tỉ lệ 4:3. Vì thế trước khi tiến hành soạn
thảo nội dung, nếu muốn chuyển sang tỉ lệ 4:3 thay vì tỉ lệ 16:9 theo mặc định thì hãy
thực hiện theo các bước sau:
<b>2. </b>Chọn
<b>Standard</b>
(4:3)
<b>1. </b>Chọn tab <b>DESIGN </b>
</div>
<span class='text_page_counter'>(5)</span><div class='page_container' data-page=5>
Biên soạn: Huỳnh Đức Lưu Trang 5
<b>III.</b>
<b>Thanh công cụ </b>
Từ phiên bản 2007, Microsoft đã bắt đầu áp dụng giao diện <b>Ribbon</b> cho thanh
công cụ, khơng cịn thanh bảng chọn như phiên bản 2003, thay vào đó là các thẻ (<b>Tab</b>),
trong mỗi tab chứa các cơng cụ được tổ chức thành từng nhóm (<b>Group</b>) theo sự liên
hệ về chức năng của nó.
Trong phiên bản 2013, các lệnh liên quan đến quản lý PowerPoint và các bài
thuyết trình (chứ khơng phải là nội dung trang trình bày) được tập hợp lại với nhau
trong chế độ xem <b>Backstage</b>, bạn hiển thị bằng cách nhấn vào <b>tab File</b> được tô màu
nằm ở đầu bên trái của ribbon. Bạn có thể hiển thị nội dung các trang bằng cách nhấp
chọn lệnh có sẵn trong giao diện Backstage được tổ chức nằm trên khung bên trái.
Theo mặc định, ở góc trên bên trái là thanh <b>Quick Access Toolbar</b> (nằm ngay
sau biểu tượng PowerPoint), thanh này chứa các nút lệnh hay sử dụng nhất như
nút <b>Save</b>, <b>Undo</b> và <b>Redo</b>. Bạn có thể thay đổi vị trí của <b>Quick Access Toolbar</b> và tùy
chỉnh thêm bớt các nút lệnh thường xuyên sử dụng.
<b>1. </b>Danh sách
các lệnh
<b>2. </b>Nội dung
trang được
chọn
<b>3. </b>Đóng giao diện Backstage & quay lại màn hình làm việc
</div>
<span class='text_page_counter'>(6)</span><div class='page_container' data-page=6>
Biên soạn: Huỳnh Đức Lưu Trang 6
Một sự thay đổi nữa trên giao diện sử dụng là việc bố trí lại các cơng cụ trên
thanh trạng thái phía dưới cùng của cửa sổ chương trình. Ở phía cuối bên phải của
thanh trạng thái là thanh <b>View Shortcuts</b>, chứa nút <b>Zoom Level</b>, thanh trượt <b>Zoom </b>
<i>(thu phóng kích thước trang trình bày), và nút </i><b>Fit </b><i>(tự động chọn kích thước zoom của </i>
<i>trang trình bày vừa khít với kích thước cửa sổ hiện tại). Những cơng cụ này cung cấp </i>
cho bạn phương thức tiện lợi để điều chỉnh màn hình hiển thị nội dung bài thuyết
trình. Bạn có thể tùy biến các cơng cụ trên thanh trạng thái này khi nháy chuột phải
vào nó để bật menu <b>Customize Status Bar</b>.
Mục tiêu của tất cả các tính năng trong mơi trường PowerPoint là để làm việc
trên một bài thuyết trình một cách trực quan nhất có thể. Các lệnh cho các cơng việc
bạn thực hiện thường là có sẵn, và các lệnh bạn sử dụng thường xuyên rất dễ dàng
tìm thấy. Đặc biệt, tính năng <b>Live Preview</b> sẽ cho bạn thấy trước kết quả những gì bạn
chọn khi mới chỉ trỏ chuột vào các lựa chọn có sẵn.
<b>IV.</b>
<b>Lưu và mở bài thuyết trình </b>
<i>1.</i> <i>Lưu bài thuyết trình </i>
Để lưu một bài thuyết trình bạn tiến hành theo các bước sau đây sau khi
nhấp nút <b>Save</b> hoặc <b>Tab File</b> (áp dụng khi bạn lưu lần đầu hoặc lưu lại)
<b>3. </b>Thông tin về slide
hiện tại/tổng số slide
<b>4. </b>Bật/tắt khung
nhập ghi chú
<b>5. </b>Nhóm các chế
độ xem
<b>6. </b>Cơng cụ Zoom
(thu phóng)
<b>1. </b>Nút trình chiếu
từ slide hiện tại <b>2. </b>Nút Fit
<b>1. </b>Chọn Save
hoặc Save as
<b>2. </b>Chọn
Computer
<b>3. </b>Chọn
Browse
<b>4. </b>Chọn vị trí lưu
<b>5. </b>Đặt tên file
</div>
<span class='text_page_counter'>(7)</span><div class='page_container' data-page=7>
Biên soạn: Huỳnh Đức Lưu Trang 7
Từ phiên bản 2013, Microsoft Office đã cho phép lưu trực tiếp lên hệ thống đám
mây lưu trữ Cloud (SkyDriver hoặc Office 365), bạn dễ dàng nhìn thấy nó trên trang
Save ở giao diện Backstage (chỉ khả dụng khi bạn đã đăng nhập vào tài khoản
Microsoft). Trong các bước trên, từ bước 4 trở đi tương tự như các phiên bản trước
quen thuộc. Ở bước 6, theo mặc định sẽ lưu tập tin với định dạng *.pptx, nếu không
muốn thay đổi bạn bỏ qua bước này. Tuy nhiên, trong trường hợp bạn muốn tập tin
của mình khả dụng trên Office 2003 thì bạn chọn định dạng là <b>PowerPoint 97-2003 </b>
<b>Presentation </b>như hình ảnh bên dưới. Bạn cũng lưu ý rằng nếu bạn chọn định dạng là
97 -2003 (*.ppt) thì một số hiệu ứng trình bày ở phiên bản mới sẽ không khả dụng, và
các đối tượng văn bản áp dụng định dạng mới sẽ chuyển thành đối tượng hình ảnh
khơng thể sửa được trên phiên bản cũ hơn…
Trong hình trên, bạn cũng dễ nhận thấy một điểm mới nữa là Powerpoint 2013
cho phép bạn lưu bài trình chiếu của mình ở nhiều định dạng khác nhau, trong đó có
định dạng PDF.
Sau lần lưu này, khi bài thuyết trình có sự thay đổi về nội dung bạn thực hiện
cập nhật bằng nút lệnh <b>Save</b> trên thanh <b>Quick Toolbar Access</b> hoặc nhấn <b>Ctrl+S</b>.
</div>
<span class='text_page_counter'>(8)</span><div class='page_container' data-page=8>
Biên soạn: Huỳnh Đức Lưu Trang 8
<i>2.</i> <i>Mở bài thuyết trình </i>
Cách thường sử dụng nhất là bạn nháy đúp chuột lên tệp tin cần mở. Để mở
tệp tin từ chương trình, bạn nháy chuột vào tab <b>File</b>, chọn <b>Open</b> hoặc nhấn <b>Ctrl+O</b>.
Một điểm mới là sau khi mở một tập tin, PowerPoint 2013 sẽ thơng báo cho bạn
vị trí (slide) bạn đọc lần cuối trước khi đóng tập tin và cho phép bạn đến ngay vị trí đó.
Tại trang Open, bạn có thể mở bài trình chiếu của mình đã được lưu trên hệ
thống Cloud (lưu trữ đám mây) với điều kiện bạn đang kết nối Internet và đã đăng
nhập vào tài khoản của mình.
<b>1. </b>Chọn Open
<b>2. </b>Chọn
Compute
r
<b>3. </b>Chọn
Browse
<b>4. </b>Chọn thư mục chứa tệp tin cần mở
<b>5. </b>Chọn file
<b>6. </b>Chọn Open
Nhấp chuột vào
đây để đến vị trí
đã đọc trước khi
</div>
<span class='text_page_counter'>(9)</span><div class='page_container' data-page=9>
Biên soạn: Huỳnh Đức Lưu Trang 9
<b>V.</b>
<b>Thao tác với trang chiếu (Slide) </b>
<i>1.</i> <i>Thêm một Slide mới </i>
Nhấn <b>Ctrl + M</b> để thêm một slide mới vào ngay sau Slide đang chọn và có bố
cục trình bày giống slide đó. Nếu muốn thêm một Slide có bố cục khác thực hiện theo
các bước sau:
<b>1. </b>Chọn tab HOME hoặc INSERT
<b>2. </b>Nhấp vào mũi tên
chỉ xuống phía dưới
nút lệnh <b>New Slide </b>
<b>3. </b>Chọn một mẫu bố
trí phù hợp với nội
dung muốn trình bày
Nếu muốn thêm
một Slide từ file
khác hãy chọn
<b>Reuse Slide… </b> rồi
thực hiện các bước
tiếp theo ở hình
dưới
<b>1.</b> Chọn <b>Bowse </b>
<b>→ Browse File</b>
trong cửa sổ
xuất hiện bên
phải để mở file
chứa Slide muốn
thêm vào.
<b>2.</b> Nhấp
chuột vào
slide muốn
thêm
trong danh
sách
Tích chọn mục này để giữ nguyên
định dạng sau khi chèn, nếu
không sẽ áp dụng định dạng của
slide đang được chọn hoặc slide
liền trước vị trí chèn vào
Nếu muốn
nhân đơi
slide hiện
tại thì chọn
</div>
<span class='text_page_counter'>(10)</span><div class='page_container' data-page=10>
Biên soạn: Huỳnh Đức Lưu Trang 10
<i>2.</i> <i>Di chuyển, xóa Slide </i>
Trên khung <b>Over View</b> (danh sách biểu tượng các
<i>Slide được thu nhỏ ở bên trái cửa sổ chương trình mà ta </i>
<i>cịn gọi là các thumbnails) ta tiến hành kéo thả slide để </i>
thực hiện thao tác di chuyển. Sau khi thả chuột chương
trình sẽ đánh số thứ tự các slide lại theo thứ tự tăng dần.
Ở phiên bản này chúng ta sẽ thấy hiệu ứng dịch
chuyển các slide khi ta kéo rất chuyên nghiệp, giúp cho
người dùng dễ dàng xác định vị trí mới của Slide (trong hình
<i>bên, Slide 2 đang được kéo đến vị trí mới, lúc chưa thả </i>
<i>chuột ta thấy Slide 3 đã dịch chuyển lên trên lấp vào vị trí </i>
<i>Slide 2 và nhường vị trí đó cho Slide 2 nếu ta thả chuột tại </i>
<i>đây…). </i>
Để xóa một Slide, sau khi chọn ta nhấn phím
<b>Delete</b> trên bàn phím, hoặc nháy chuột phải vào Slide rồi
chọn lệnh <b>Delete Slide</b>.
<i>3.</i> <i>Định dạng màu nền </i>
<b>1. </b>Nháy chuột phải lên một Slide ta được bảng
chọn tắt như hình bên
</div>
<span class='text_page_counter'>(11)</span><div class='page_container' data-page=11>
Biên soạn: Huỳnh Đức Lưu Trang 11
Theo mặc định, các thiết lập của bạn có hiệu lực ngay cho Slide hiện tại, nếu
muốn áp dụng cho tất các slide hãy chọn <b>Apply to All</b>, <b>Reset Background</b> để hủy bỏ.
<b>3. </b>Chọn Soild fill
<b>Nếu muốn chọn một đơn màu làm màu nền </b>
<b>4. </b>Nhấp mũi tên tại hộp Color để mở bảng
màu và chọn một màu phù hợp.
Nếu muốn chọn màu khác không có trong
bảng màu, nháy chuột mục <b>More Colors</b>
Nếu bạn muốn sử dụng một màu nào đó
đang nhìn thấy trên cửa sổ, hãy sử dụng
công cụ này rồi nhấp vào màu đó. Đây là một
cơng cụ mới rất hay mà Microsoft đã học hỏi
từ các phần mềm đồ họa khác như
Photoshop.
Công cụ <b>EyeDropper</b> cho biết vị trị
màu đang được trỏ, nhấp để chọn.
</div>
<span class='text_page_counter'>(12)</span><div class='page_container' data-page=12>
Biên soạn: Huỳnh Đức Lưu Trang 12
<i>Mẫu phối sẵn </i> <i> Kiểu phối </i> <i> Hướng phối </i>
Trong phiên bản này, ta thấy Microsoft đã trang bị cho bộ Office những công cụ
đồ họa chuyên nghiệp hơn nhiều so với các phiên bản trước, cách bố trí cũng khoa
học hơn, mang phong cách của các phần mềm đồ họa chuyên nghiệp như Photoshop,
Corel, AI … giúp cho người dùng có thêm nhiều lựa chọn để cụ thể hóa ý tưởng của
mình đáp ứng tốt nhất các yêu cầu công việc.
<b>3. </b>Chọn <b>Gradient fill</b>
<b>Nếu muốn chọn hiệu ứng chuyển tiếp màu </b>
<b>4. </b>Mẫu phối màu sẵn (Xem hình ở dưới)
<b>5. </b>Kiểu phối màu (Xem hình ở dưới)
<b>6. </b>Hướng phối màu (Xem hình ở dưới)
<b>8. </b>Thêm/bớt các vị trí chuyển tiếp màu
<b>9. </b>Chọn màu cho mội vị trí chuyển tiếp
<b>10. </b>Chọn vị trí chuyển tiếp màu cho các
<b>Gradient stop</b> (các vị trí chuyển tiếp màu)
<b>11. </b>Thiết lập độ trong suốt
</div>
<span class='text_page_counter'>(13)</span><div class='page_container' data-page=13>
Biên soạn: Huỳnh Đức Lưu Trang 13
<b>3. </b>Chọn <b>Picture or texture fill</b>
<b>Nếu muốn chọn một hình ảnh </b>
<b>hoặc mẫu kết cấu làm nền </b>
<b>4. </b>Chọn file hình ảnh
<b>5. </b>Hoặc chọn một kết cấu (mặt vải, đá, gỗ …)
<b>5. </b>Chọn hình ảnh trực tiếp từ mạng Internet
<b>Nếu muốn chọn một mơ hình làm màu nền </b>
<b>3. </b>Chọn <b>Pattern fill</b>
<b>4. </b>Chọn mẫu mơ hình
<b>5. </b>Chọn màu nét mơ hình
</div>
<span class='text_page_counter'>(14)</span><div class='page_container' data-page=14>
Biên soạn: Huỳnh Đức Lưu Trang 14
<b>VI.</b>
<b>Thao tác với đối tượng văn bản </b>
<i>1.</i> <i>Chèn hộp chứa văn bản (Textbox) </i>
Theo mặc định các mẫu trình bày đã tạo sẵn các hộp chứa văn bản (<b>textbox</b>),
tuy nhiên nếu bạn cần thêm để trình bày thì bạn có thể chèn thêm vào bằng cách sau:
<i>2.</i> <i>Áp dụng một kiểu nghệ thuật cho văn bản </i>
<b>1. </b>Chọn tab <b>INSERT</b> <b>2. </b>Chọn công cụ vẽ <b>Textbox</b>
<b>3. </b>Nhấp và kéo để
vẽ một hình chữ
nhật rồi thả chuột
<b>2. </b>Nhấp chuột vào mũi tên
xuống tại hộp chứa mẫu trình
bày trong nhóm <b>WordArt </b>
<b>Styles</b> trên tab ngữ cảnh
<b>FORMAT</b>
<b>1. </b>Chọn văn bản hoặc khung hộp chứa văn bản
<b>3. </b>Chọn một mẫu trình bày
Hiệu ứng trình bày thể hiện ngay khi bạn rê chuột vào mẫu
giúp ta dễ chọn lựa
</div>
<span class='text_page_counter'>(15)</span><div class='page_container' data-page=15>
Biên soạn: Huỳnh Đức Lưu Trang 15
<i>3.</i> <i>Tùy chỉnh màu sắc, hiệu ứng tô màu </i>
Màu của đối tượng văn bản (kí tự) cũng được phân thành hai đối tượng đó
là <b>màu nền (Text fill)</b> và <b>màu biên (Text Outline)</b>.Phiên bản2013 cung cấp rất nhiều
công cụ hỗ trợ để ta làm cho đối tượng văn bản trở nên bóng bẩy, đẹp mắt…
Nhấp vào mũi tên đổ
xuống của nút lệnh <b>Text </b>
<b>fill</b> để chọn màu nền cho
kí tự. Các tính chất của
màu nền cũng giống
màu nền slide đã trình
bày ở trước…
Nhấp vào mũi tên đổ
xuống của nút lệnh <b>Text </b>
<b>Outline</b> để chọn màu
đường biên cho kí tự.
Hiệu ứng được thể hiện ngay
Chọn độ dày đường biên
</div>
<span class='text_page_counter'>(16)</span><div class='page_container' data-page=16>
Biên soạn: Huỳnh Đức Lưu Trang 16
Nhấp vào mũi tên đổ xuống
của nút lệnh <b>Text Effects</b> để
chọn hiệu ứng cho kí tự.
Hiệu ứng đổ bóng
Hiệu ứng phản chiếu
Hiệu ứng phát sáng
Hiệu ứng bo cạnh
Hiệu ứng 3D
</div>
<span class='text_page_counter'>(17)</span><div class='page_container' data-page=17>
Biên soạn: Huỳnh Đức Lưu Trang 17
Để có nhiều sự lựa chọn và thiết lập hơn, bạn nhấp chuột vào nút mũi tên nhỏ
góc dưới bên phải của nhóm <b>WordArt Styles</b> sẽ làm xuất hiện cửa sổ <b>Format Shape</b>
bên phải cửa sổ chương trình. Trong cửa sổ này bạn tiến hành mở từng mục để tiến
hành thiết lập bằng cách nhấp chuột vào hình tam giác nhỏ ngay trước mỗi tính chất,
bấm vào tam giác đó lần nữa để thu gọn lại.
<i>4.</i> <i>Định dạng kí tự và định dạng đoạn cơ bản </i>
Điểm mới trong việc thực hiện các thao tác định dạng kí tự và định dạng
đoạn ở phiên bản 2013 là thanh công cụ ngữ cảnh. Khi bạn chọn một nhóm các kí tự
hoặc nháy chuột phải, một thanh công cụ chứa các nút lệnh định dạng quen thuộc
xuất hiện ngay vị trí vùng chọn giúp bạn thực hiện định dạng một cách nhanh chóng.
Mục đang được mở
Nhấp đây để mở cửa sổ
<b>Format Shape</b>
Mục đang thu gọn
Tùy chọn Text Fill & Outline
</div>
<span class='text_page_counter'>(18)</span><div class='page_container' data-page=18>
Biên soạn: Huỳnh Đức Lưu Trang 18
<b>VII.</b>
<b>Thao tác với đối tượng hình ảnh </b>
<i>1.</i> <i>Chèn hình ảnh </i>
<i>2.</i> <i>Di chuyển hình ảnh </i>
Nhấp chọn hình ảnh kéo thả đển vị trí mới. Ở phiên bản này, PowerPoint hiển
thị các đường dóng giúp ta dễ dàng sắp xếp, căn chỉnh các đối tượng.
<b>1. </b>Mở tab <b>INSERT</b>
<b>2. </b>Nhấp chuột vào nút lệnh <b>Pictures</b>
<b>3. </b>Chọn thư mục chứa hình ảnh
<b>4. </b>Chọn ảnh cần chèn
<b>5. </b>Nhấp chọn <b>Insert</b>
Đường dóng
xuất hiện khi
</div>
<span class='text_page_counter'>(19)</span><div class='page_container' data-page=19>
Biên soạn: Huỳnh Đức Lưu Trang 19
<i>3.</i> <i>Chọn kiểu trình bày </i>
Đây là một tính năng mới, nó cung cấp cho người dùng nhiều kiểu trình bày cho
hình ảnh với hiệu ứng rất đẹp. Các kiểu trình bày đó xuất hiện dưới dạng các biểu
tượng thu nhỏ nên người dùng dễ dàng chọn cho mình cách trình bày thích hợp cùng
với tính năng <b>Live Preview</b> sẵn có. Sau khi chọn hình ảnh, một tab ngữ cảnh <b>FORMAT</b>
xuất hiện chứa các cơng cụ hỗ trợ xử lí hình ảnh chun nghiệp:
<i>4.</i> <i>Xóa nền </i>
<b>1.</b>Nhấp chọn mũi tên xuống ở dưới
tại nhóm <b>Picture Styles</b>
<b>2.</b> Rê chuột lên các kiểu trình bày để
xem trước, nhấp chuột để chọn
<b>1.</b> Sau khi chọn ảnh, trên tab <b>FORMAT</b>, nháy
chuột vào nút lệnh <b>Remove Background </b>
</div>
<span class='text_page_counter'>(20)</span><div class='page_container' data-page=20>
Biên soạn: Huỳnh Đức Lưu Trang 20
Việc cung cấp các cơng cụ xử lí hình ảnh mang tính chuyên nghiệp đó đã làm
tăng thêm sức mạnh của phần mềm, giúp người sử dụng dễ dàng có được những gì
mong muốn mà khơng cần phải nhờ đến các phần mềm hỗ trợ khác. Tính năng này
thực sự hữu dụng với việc thiết kế giáo án điện tử bởi hình ảnh là nội dung khơng thể
thiếu trong bất cứ bài giảng nào vì nó đem lại cái nhìn trực quan giúp cho việc truyền
tải kiến thức của người dạy và sự tiếp thu của học sinh được dễ dàng.
Công
cụ
đánh
dấu
vùng
giữ
lại
Công
cụ
đánh
dấu
vùng
bỏ đi
Cơng cụ xóa
đường đánh dấu
Công
cụ
giữ
sự
thay
đổi
</div>
<span class='text_page_counter'>(21)</span><div class='page_container' data-page=21>
Biên soạn: Huỳnh Đức Lưu Trang 21
<i>5.</i> <i>Thay đổi độ sáng – tối; gom màu; nghệ thuật </i>
<b>Thay đổi độ sáng – tối </b>
1. Chọn <b>Corrections</b>
trên tab <b>FORMAT</b> sau
khi nhấp chọn hình
ảnh.
2. Chọn một mức sáng
phù hợp cho tấm ảnh
mà PowerPoint đã gợi ý
trong các thumbnails
<b>Thay đổi gom màu </b>
1. Chọn <b>Color</b> trên tab
<b>FORMAT</b> sau khi nhấp
chọn hình ảnh.
2. Chọn một gom màu
phù hợp cho tấm ảnh
mà PowerPoint đã gợi ý
trong các thumbnails
3. Nếu vẫn chưa tìm
thấy gom màu ưa thích
thì chọn tiếp vào mục
<b>More Variations </b> và
chọn một gom màu.
Chọn công cụ <b>Set Transparent </b>
<b>Color</b>, sau đó kích chuột lên một
gom màu nào đó trên tấm ảnh để
làm trong suốt gom màu đó
Chọn lệnh <b>Picture Color Options</b> để
mở cửa sổ chức các công cụ xử lí
hình ảnh chun nghiệp như các
phần mềm đồ họa khác.
</div>
<span class='text_page_counter'>(22)</span><div class='page_container' data-page=22>
Biên soạn: Huỳnh Đức Lưu Trang 22
Từ trên xuống gồm các loại hiệu ứng sau: mẫu sẵn (Preset); đổ bóng (Shadow);
phản chiếu (Reflection); phát sáng (Glow); cạnh mềm (Soft Edges); bo cạnh (Bevel);
xoay 3D (3-D Rotation)
<b>Hiệu ứng nghệ thuật </b>
1. Chọn <b>Artistic Effect</b>
trên tab <b>FORMAT</b> sau
khi nhấp chọn hình
ảnh.
2. Chọn một mẫu hiệu
ứng nghệ thuật phù
hợp cho tấm ảnh mà
PowerPoint đã gợi ý
trong các thumbnails.
<b>Hiệu ứng hình ảnh </b>
1. Chọn <b>Picture Effect</b>
trên tab <b>FORMAT</b> sau
khi nhấp chọn hình
ảnh.
2. Chọn một loại hiệu
ứng hình ảnh
3. Chọn kiểu hiệu ứng
phù hợp
</div>
<span class='text_page_counter'>(23)</span><div class='page_container' data-page=23>
Biên soạn: Huỳnh Đức Lưu Trang 23
<i>6.</i> <i>Bố trí hình ảnh </i>
Sau khi chèn ảnh vào slide, việc bố trí hình ảnh như thế nào để tăng hiệu quả
trình bày là một việc làm rất khó và mất nhiều thời gian đối với những ai khơng thường
xun tạo bài trình chiếu. Nắm được vấn đề đó, trong phiên bản 2013 PowerPoint đã
thiết kế sẵn một số <b>mẫu bố trí rất chuyên nghiệp </b>(<b>Picture Layout</b>) giúp người dùng dễ
dàng có được một cách bố trí hình ảnh như mong muốn.
<i>7.</i> <i>Sắp xếp hình ảnh </i>
1. Chọn <b>Picture Layout</b> trên tab
<b>FORMAT</b> sau khi nhấp chọn hình ảnh.
2. Chọn một kiểu bố trí hình ảnh, tính
năng Live Preview sẽ cho bạn xem
trước kết quả để dễ dàng chọn lựa
Công cụ sắp lớp đối tượng
Công cụ căn dóng đối
tượng
Cơng cụ kết nhóm đơi
tượng
Cơng cụ xoay lật đố tượng
<b>Bảng chọn đối tượng </b>
</div>
<span class='text_page_counter'>(24)</span><div class='page_container' data-page=24>
Biên soạn: Huỳnh Đức Lưu Trang 24
<i>8.</i> <i>Cắt xén hình ảnh </i>
Điểm mạnh ở chức năng này là PowerPoint 2013 không chỉ cho phép ta cắt
xén tấm ảnh theo chiều ngang hoặc dọc mà còn cho phép chúng ta cắt xén tấm ảnh
thành một hình shape bất kỳ hoặc cắt xén theo tỉ lệ.
<i>9.</i> <i>Chèn ảnh chụp màn hình </i>
Trong phiên bản này PowerPoint cung cấp cho người dùng một công cụ chụp
ảnh màn hình để chèn vào trang chiếu. Sau khi chuẩn bị màn hình để chụp ảnh, tại cửa
sổ PowerPoint, trên tab <b>INSERT</b>, chọn công cụ <b>ScreenShort</b>, rồi chọn <b>Screen Clipping</b>,
màn hình PowerPoint sẽ tạm thời ẩn đi, màn hình nền được phủ một lớp mặt nạ mờ,
dùng chuột nhấp và kéo rê tạo một hình chữ nhật chứa đối tượng cần chụp hình (vùng
<i>nằm trong hình chữ nhật được tạo ra sẽ sáng rõ hơn và là vùng được chụp ảnh) rồi </i>
thả chuột, một tấm ảnh màn hình được chụp và chèn vào trang chiếu.
1. Chọn công cụ
<b>Crop</b> trên tab
<b>FORMAT</b> sau
khi nhấp chọn
hình ảnh.
2. Chọn <b>Crop</b> để
cắt xén theo các
cạnh
3. Chọn <b>Crop to </b>
<b>Shape</b> để cắt
xén thành hình
Shape.
4. Chọn <b>Aspect </b>
<b>Ratio</b> để cắt xén
theo tỉ lệ
<b>1. </b> Trên tab <b>INSERT</b>, chọn công cụ
<b>ScreenShort</b>, rồi chọn <b>Screen Clipping</b>
</div>
<span class='text_page_counter'>(25)</span><div class='page_container' data-page=25>
Biên soạn: Huỳnh Đức Lưu Trang 25
<b>VIII.</b>
<b>Thao tác với đối tượng hình Shape </b>
<i>1.</i> <i>Chèn hình Shape </i>
<i>2.</i> <i>Chỉnh sửa hình Shape </i>
Sau khi chọn hình Shape, PowerPoint sẽ hiển thị một tab chứa các cơng cụ
giúp ta chình sửa một cách nhanh chóng tương tự như với đối tượng hộp chứa văn
bản (textbox) và đối tượng hình ảnh (picture) đã trình bày ở trên.
<b>1.</b>Chọn tab <b>INSERT</b>
<b>2.</b>Chọn <b>Shapes</b>
<b>3.</b> Chọn <b>hình </b>
<b>dạng</b>
<b>4.</b> Rê chuột để
vẽ
Công cụ sửa
hình dạng
Cơng cụ sáp
nhập hình
Mẫu tơ
màu
Màu
nền Hiệu ứng Shape
Màu
nét
</div>
<span class='text_page_counter'>(26)</span><div class='page_container' data-page=26>
Biên soạn: Huỳnh Đức Lưu Trang 26
<i>3.</i> <i>Sáp nhập hình Shape </i>
Đây là một tính năng mới tương tự như Corel giúp ta có thể tạo ra một hình
shape từ nhiều hình hình khác.
<b>IX.</b>
<b>Hiệu ứng chuyển tiếp Slide </b>
<i>1.</i> <i>Tạo hiệu ứng </i>
Một thay đổi đáng kể đến ở phiên bản 2013 là PowerPoint đã bổ sung một
số hiệu ứng chuyển tiếp Slide rất hiện đại, đồ họa đẹp, chuyên nghiệp…
<b>1. </b>Sắp xếp các hình
shape cơ bản để có
hình cần tạo rồi chọn
tất cả các hình đó
<b>2. </b>chọn cơng cụ <b>Merge Shapes </b>>> chọn kiểu sáp nhập
<b>1. </b>Chọn tab <b>TRANSITIONS</b> <b>2. </b>Mở cửa sổ chứa các biểu tượng hiệu ứng
</div>
<span class='text_page_counter'>(27)</span><div class='page_container' data-page=27>
Biên soạn: Huỳnh Đức Lưu Trang 27
<i>2.</i> <i>Tùy chỉnh hiệu ứng chuyển tiếp Slide </i>
<b>X.</b>
<b>Hiệu ứng dành cho đối tượng </b>
<i>1.</i> <i>Tạo hiệu ứng </i>
<b>1. </b>Chọn <b>Effect Options</b> để tùy
chọn một kiểu hiệu ứng
<b>4. </b>Điều khiển chuyển tiếp: Kích chuột hoặc Tự động
<b>3. </b>Thời gian thực
hiện hiệu ứng
<b>2. </b>Âm thanh đi kèm hiệu ứng
<b>1. </b>Chọn tab <b>ANIMATIONS</b> <b>2. </b>Mở bảng chọn hiệu ứng
<b>3. </b>Chọn một hiệu ứng
Hiệu ứng đầu vào (<b>Entrance</b>)
là các hiệu ứng với biểu tượng
màu xanh.
Hiệu ứng nhấn mạnh
(<b>Emphasis</b>) là các hiệu ứng
với biểu tượng màu vàng.
Hiệu ứng thoát (<b>Exit</b>) là các
hiệu ứng với biểu tượng màu
đỏ.
Hiệu ứng di chuyển (<b>Motion </b>
<b>Paths</b>) là các hiệu ứng với
biểu tượng có nét vẽ hướng di
chuyển.
Nếu khơng tìm thầy hiệu ứng muốn áp dụng
hãy mở bảng chứa các hiệu ứng của mỗi loại
bằng cách chọn lệnh tương ứng ở dưới
<b>Lưu ý: </b>
</div>
<span class='text_page_counter'>(28)</span><div class='page_container' data-page=28>
Biên soạn: Huỳnh Đức Lưu Trang 28
<i>2.</i> <i>Chọn kiểu thể hiện hiệu ứng </i>
<i>3.</i> <i>Thêm hiệu ứng và tùy chỉnh hiệu ứng </i>
<b>1. </b>Chọn <b>Effect Options</b>
<b>2. </b>Chọn một kiểu thể hiện hiệu ứng
<b>1. </b>Chọn đối tượng
rồi chọn <b>Add </b>
<b>Animation </b>trên tab
<b>ANIMATIONS</b>
<b>2. </b> Chọn một hiệu
ứng trong danh sách
để thêm cho đối
tượng.
Biến cố kích
hoạt hiệu ứng
Thời gian thực
hiện hiệu ứng
Thời gian chờ
trước khi thực
hiện hiệu ứng
Bật/Tắt cửa sổ danh
sách hiệu ứng đã lập
Tùy chọn khác cho
hiệu ứng: Nháy
chuột phải lên hiệu
ứng rồi chọn <b>Effect</b>
<b>Options</b>
Công cụ <b>Trigger</b>
Các tùy chọn trong cửa sổ này giống như
các phiên bản trước
Công cụ sao chép
hiệu ứng<b> Animation </b>
</div>
<span class='text_page_counter'>(29)</span><div class='page_container' data-page=29>
Biên soạn: Huỳnh Đức Lưu Trang 29
<b>XI.</b>
<b>Thao tác với đối tượng âm thanh </b>
<i>1.</i> <i>Thêm một đối tượng âm thanh </i>
<i>2.</i> <i>Xử lí đối tượng âm thanh </i>
Ngay sau khi chèn đối tượng âm thanh vào trang chiếu, PowerPoint 2013
cung cấp cho người dung một thanh công cụ với những chức năng sau:
Khi trình chiếu, thanh cơng cụ đó cũng xuất
hiện khi ta rê chuột vào biểu tượng cái loa. Cho phép
người dùng chọn thời điểm phát; thay đổi âm lượng;
phát hoặc dừng phát.
<b>1. </b>Chọn tab <b>INSERT</b> <b>2. </b>Chọn <b>Audio</b>
<b>3. </b>Chọn <b>Audio on PC</b>
<b>4. </b>Chọn thư mục chứa file
âm thanh
<b>1. </b> Chọn biểu tượng đối
tượng âm thanh
<b>6. </b>Nhấp <b>Insert</b> để chèn
<b>2. </b>Nút lệnhPhát/Dừng phát
<b>3. </b>Chọn vị trí phát
<b>5. </b>Tăng/giảm
âm lượng
<b>4. </b>Vị trí đang phát
</div>
<span class='text_page_counter'>(30)</span><div class='page_container' data-page=30>
Biên soạn: Huỳnh Đức Lưu Trang 30
Ngồi cơng cụ đó, Powerpoint 2013 cịn cung cấp cho ta một tab <b>PLAYBACK</b>
trên thanh Ribon chứa các công cụ hỗ trợ đắc lực cho người sử dụng.
<i>3.</i> <i>Đánh dấu vị trí phát </i>
Một cơng cụ rất hữu dụng khi biên tập
để phát nội dung đối tượng âm thanh đó là cho
phép đặt các mốc thời gian trên timeline để dễ
dàng chọn thời điểm phát khi trình chiếu. Để
đánh dấu, bạn chọn vị trí thời gian trên thanh
timeline rồi chọn <b>Add Bookmark </b> trên tab
<b>PLAYBACK. </b>Nếu muốn xóa một vị trí đã được đánh dấu hãy chọn vị trí rồi nhấp vào
nút <b>Remove Bookmark </b>trên tab <b>PLAYBACK. </b>Khi trình chiếu, bạn muốn phát từ vị trí
nào đã đánh dấu chỉ việc chọn vị trí đó rồi nhấp nút lệnh <b>Play</b>.
<i>4.</i> <i>Cắt xén đối tượng âm thanh </i>
Một trong những công cụ giúp cho người dùng không cần phải sử dụng đến
các phần mềm hỗ trợ khác đó là cơng cụ cắt xén Audio. Chọn đối tượng âm thanh cần
xử lí (biểu tượng cái loa). Sau đó nháy chuột vào công cụ <b>Trim Audio</b> trên tab
<b>PLAYBACK</b>. Một cửa sổ xuất hiện như hình bên dưới:
Cơng cụ cắt
xén Audio
Công cụ tùy chọn khoảng thời
gian phai (Fade in/Fade out)
Biến cố phát âm thanh
<i>(Kích chuột hoặc tự động)</i>
Phát
nghe thử
Cơng cụ thêm bớt các
nút đánh dấu vị trí phát
Cơng cụ chọn
mức âm lượng
Phát xuyên
Slide
Ẩn biểu tượng
khi trình chiếu
Phát nền (Tự
<i>động phát </i>
<i>xuyên slide)</i>
<b>1.</b> Chọn vị trí
<b>bắt đầu</b> bằng
cách kéo thả
lưỡi dao <b>màu </b>
<b>xanh</b> này, hoặc
nhập thời gian
vào khung
<b>Start Time</b>
<b>2.</b> Chọn vị trí
<b>kết thúc</b> bằng
cách kéo thả
lưỡi dao <b>màu </b>
<b>đỏ</b> này, hoặc
nhập thời gian
vào khung <b>End </b>
<b>Time</b>
<b>3. </b>Nhấp chuột vào OK để
thực hiện
</div>
<span class='text_page_counter'>(31)</span><div class='page_container' data-page=31>
Biên soạn: Huỳnh Đức Lưu Trang 31
<b>XII.</b>
<b>Thao tác với đối tượng phim </b>
<i>1.</i> <i>Thêm một đối tượng phim </i>
Sau khi chọn khung hình video được chèn vào, Powerpoin 2013 cung cấp cho
người dùng hai tab ngữ cảnh để thực hiện việc định dạng và tùy chỉnh video đó là tab
<b>FORMAT</b> và tab <b>PLAYBACK</b>.<b> </b>
Trên tab <b>FORMAT</b> chứa các công cụ cho phép người dùng thực hiện các định
dạng chuyên nghệp với hiệu ứng đồ họa đẹp mắt<b> tương tự như đối với đối tượng </b>
<b>hình ảnh </b>đã trình bày ở trên. Điểm mới trên thanh công cụ này là công cụ <b>Poster </b>
<b>Frame</b> cho phép ta chọn một tấm ảnh hoặc hình ảnh trên video tại một thời điểm nào
đó làm mặt nạ giống như khi ta đăng tải clip lên youtube.
<b>1. </b>Chọn tab <b>INSERT</b> <b>2. </b>Chọn <b>Video</b> <b>3. </b>Chọn <b>Video on PC</b>
<b>4. </b>Chọn thư mục chứa file
âm thanh
<b>6. </b>Nhấp <b>Insert</b> để chèn
<b>5. </b>Chọn file âm thanh
Công cụ <b>Poster</b>
<b>Frame</b>
Mẫu khung hình Nhóm các cơng cụ định dạng, tạo hiệu ứng
Nhóm cơng cụ sắp xếp Cơng cụ cắt xén
</div>
<span class='text_page_counter'>(32)</span><div class='page_container' data-page=32>
Biên soạn: Huỳnh Đức Lưu Trang 32
<i>2.</i> <i>Xử lí đối tượng phim </i>
Sau khi chọn khung hình video được
chèn vào, ngay phía dưới khung hình là thanh
cơng cụ chứa các nút lệnh cho phép người
dùng thực hiện các chức năng xem trước với
nút lệnh Play, thanh thời gian timeline, nút
lệnh điều chỉnh âm lượng, …
Khi trình chiếu, lúc ta rê chuột vào
khung hình thanh cơng cụ đó lại xuất hiện giúp
người trình bày dễ dàng điều khiển video của
mình.
Trên tab <b>PLAYBACK</b> chứa các công cụ
hỗ trợ xử lí video chuyên nghiệp tương tự như
đối với đối tượng âm thanh:
<i>3.</i> <i>Đánh dấu vị trí phát trên thanh thời gian </i>
Để đánh dấu các vị trí phát giúp
lựa chọn nhanh các vị trí cần phát hãy
chọn vị trí đánh dấu sau đó nhấp chuột
vào nút lệnh <b>Add Bookmark </b>trên tab
<b>PLAYBACK</b>, muốn xóa một vị trí đã đánh
dấu hãy chọn nút đó rồi nhấp vào nút
lệnh <b>Remove Bookmark </b> trên tab
<b>PLAYBACK. </b>Khi trình chiếu, ta muốn phát
tại vị trí nào chỉ việc nhấp chuột vào vị trí
đã được đánh dấu rồi nhấp nút lệnh Play (nút có hình tam giác chỉ sang phải).
Phát hình
xem trước
Cơng cụ đánh
dấu vị trí phát
Cơng cụ chọn
mức âm lượng
Phát đầy màn
hình khi chiếu
Cơng cụ cắt xén video Công cụ tạo hiệu ứng phai
(Fade In/Fade Out)
</div>
<span class='text_page_counter'>(33)</span><div class='page_container' data-page=33>
Biên soạn: Huỳnh Đức Lưu Trang 33
<i>4.</i> <i>Cắt xén phim </i>
Tương tự như với đối tượng Audio,
PowerPoint 2013 cũng trang bị các công cụ hỗ
trợ chỉnh sửa video chuyên nghiệp, trong đó
có chức năng cắt xén video giúp cho người
trình bày dễ dàng loại bỏ khỏi đoạn clip của
mình những khung hình khơng phù hợp với
nội dung trình bày hoặc nhằm đảm bảo về
mặt thời gian. Để thực hiện việc cắt xén video,
hãy chọn video rồi mở tab <b>PLAYBACK</b>, nháy
chuột vào nút lệnh <b>Trim Video</b>, một cửa sổ
xuất hiện như hình bên:
<b>XIII.</b>
<b>Thao tác với đối tượng lược đồ </b>
Đôi khi các khái niệm bạn muốn truyền tải đến người nghe sẽ thể hiện theo
lược đồ, mô tả theo quy trình, hệ thống phân cấp, chu kỳ, hoặc các mối quan hệ khác.
Bạn có thể dễ dàng tạo ra lược đồ, trực quan hấp dẫn cho bài thuyết trình bằng cách
sử dụng cơng cụ đồ họa <b>SmartArt</b> của PowerPoint, một công cụ mạnh mẽ đi kèm với
các chương trình Microsoft Office 2013. <b>SmartArt</b> cung cấp một bộ định dạng giúp dễ
dàng kết hợp với nhau theo từng loại lược đồ. Để tạo lược đồ hãy mở tab <b>INSERT</b> rồi
nháy chuột vào nút lệnh <b>SmartArt </b>sẽ xuất hiện cửa sổ sau cho phép bạn lựa chọn kiểu
lược đồ muốn tạo:
<b>1. </b>Chọn vị trí bắt đầu
</div>
<span class='text_page_counter'>(34)</span><div class='page_container' data-page=34>
Biên soạn: Huỳnh Đức Lưu Trang 34
Sau khi tạo một lược đồ, bạn có thể thay đổi vị trí và kích thước của nó để
phù hợp với trang trình bày, và với chỉ một vài cú nhấp chuột, bạn có thể thay đổi màu
sắc và cách hiển thị hình dạng của nó để đạt được kết quả chuyên nghiệp bằng các
cơng cụ hỗ trợ được bố trí trên hai tab ngữ cảnh <b>DESIGN</b> và <b>FORMAT </b>
<i> </i> <i>Layout </i> <i> Change Color </i>
<i> </i>
</div>
<span class='text_page_counter'>(35)</span><div class='page_container' data-page=35>
Biên soạn: Huỳnh Đức Lưu Trang 35
<b>XIV.</b>
<b>Thao tác với đối tượng biểu đồ </b>
<b>1. </b>Mở tab <b>INSERT</b> <b>2. </b>Chọn công cụ <b>Chart</b>
<b>3. </b>Chọn loại
biểu đồ
<b>4. </b>Chọn kiểu
biểu đồ
<b>5. </b>Nhấp OK
<b>6. </b>Nhập bảng
số liệu
</div>
<span class='text_page_counter'>(36)</span><div class='page_container' data-page=36>
Biên soạn: Huỳnh Đức Lưu Trang 36
<b>XV.</b>
<b>Tìm kiếm và thay thế phơng chữ </b>
Đây là một tính năng hữu ích khi bạn sử dụng lại một bài trình chiếu đã được
thiết kế sẵn và bây giờ bạn muốn thay đổi phơng chữ vì lí do nào đó, hãy làm theo
các bước sau:
<i><b>Lưu ý: - Phông chữ cần thay thế và phông chữ thay thế phải cùng một bảng mã. </b></i>
- Việc thay thế sẽ được áp dụng cho tất cả các Slide.
<b>XVI.</b>
<b>Thêm các ghi chú </b>
Nội dung hiển thị trên màn hình trình chiếu cho người xem là những vấn đề
chính, được tóm ý. Khi trình bày, người thuyết trình phải giảng giải, hoặc minh chứng
bằng các dẫn chứng, số liệu cụ thể… (gọi chung là các ghi chú) để vấn đề trình bày
được sáng ý. Tuy nhiên, khơng phải bao giờ người thuyết trình cũng ghi nhớ hết những
ghi chú đó cho các nội dung trình bày, vì thế PowerPoint 2013 cho phép bạn nhập các
ghi chú vào mỗi slide, và sẽ hiển thị trên màn hình để bạn xem khi trình chiếu slide
tương ứng, tất nhiên là người xem khơng thấy những nội dung đó.
Để thêm ghi chú vào slide, thực hiện theo các bước sau:
<b>1. </b>Chọn tab <b>HOME</b> <b>2. </b>Chọn nút lệnh <b>Replace</b> <b>3. </b>Chọn <b>Replace Fonts</b>
<b>4. </b>Chọn phông chữ cần thay thế
<b>5. </b>Chọn phông chữ thay thế
<b>6. </b>Nhấp Replace để thay thế
<b>1. </b>Chọn Slide
<b>2. </b>Nhập nội dung ghi chú vào khung này
</div>
<span class='text_page_counter'>(37)</span><div class='page_container' data-page=37>
Biên soạn: Huỳnh Đức Lưu Trang 37
<b>XVII.</b>
<b>Các thao tác trình diễn </b>
<i>1.</i> <i>Thiết lập các tùy chọn khi trình chiếu </i>
Sau khi hồn tất các Slide, để việc trình bày khơng xảy ra sai sót gì bạn
phải tiến hành kiểm tra lại từ hình thức, nội dung trên các slide, hiệu ứng trình bày, bố
cục, định dạng … cho đến các lỗi chính tả. Việc cuối cùng lúc này là cài đặt cho bài trình
chiếu, trên tab <b>SLIDE SHOW</b> bạn nháy chuột lên nút lệnh <b>Set Up Slide Show</b> để mở
hộp thoại <b>Set Up Show</b>…
<i><b>Các tùy chọn khác: </b></i>
<b>Group “Show options”: </b>
<b>Loop continuously until ‘Esc’:</b> đánh dấu vào tuỳ chọn này thì khi tới Slide
cuối cùng sẽ tự dộng lặp lại Slide đầu tiên. Nếu khơng đánh dấu thì khi
chạy hết mọi Slide sẽ xuất hiện một màn hình đen.
<b>Show without narration:</b> chạy trình chiếu tắt lời tường thuật.
<b>Show without animation:</b> chạy trình chiếu khơng có bất kỳ hiệu ứng nào.
<b>Disable hardware graphics acceleration:</b> tắt chức năng tăng tốc phần
cứng đồ họa GPU.
<b>Pen color </b>và<b> Laser pointer color:</b> Màu nét vẽ của trỏ chuột trên Slide lúc
trình chiếu và màu bút chiếu <b>Laser</b>.
<b>Group “Show slides”: </b>
<b>All:</b> đánh dấu vào tuỳ chọn này thì tất cả các Slide đều được trình chiếu.
Lựa chọn này sẽ hiển thị trang
chiếu đầy màn hình (mặc định)
Lựa chọn này sẽ hiển thị trang
chiếu trong một cửa sổ
</div>
<span class='text_page_counter'>(38)</span><div class='page_container' data-page=38>
Biên soạn: Huỳnh Đức Lưu Trang 38
<b>From:</b> chỉ trình chiếu từ Slide m đến Slide n (trong đó m, n là chỉ số slide)
<b>Custom Show:</b> tuỳ chọn slide.
<b>Group “Advance slides”: </b>
<b>Manually:</b> Khi trình chiếu các Slide khơng tự động chạy mà phải có tác
động bằng chuột hoặc bàn phím.
<b>Using timings, if present:</b> khi trình chiếu các slide sẽ tự động chạy (nếu
có thiết lập).
<i>2.</i> <i>Thao tác khi trình chiếu </i>
Một ưu điểm lớn trong phiên bản PowerPonit 2013 là chế độ <b>Presenter </b>
<b>View.</b> Với giao diện trình chiếu này gần như các thơng tin cần thiết, các thao tác cần
thực hiện của người trình bày được đáp ứng tốt nhất. Khi chuyển sang chế độ trình
chiếu tại màn hình người báo cáo sẽ có giao diện như hình bên dưới.
Nội dung trên
màn chiếu
<i>(những </i> <i>gì </i>
<i>người xem sẽ </i>
<i>nhìn </i> <i>thấy) </i>
được thể hiện
ở khung này
Bút
chiếu
laser
Chế độ hiển thị các
slide dưới dạng
biểu tượng thu
nhỏ, giúp người
trình bày chuyển
đến một slide bất
kỳ dễ dàng
Công cụ <b>Zoom</b>
giúp người
trình bày
phóng lớn
một vùng trên
màn hình
trình chiếu
Bật
tắt
màn
hình
trình
chiếu
Khu vực hiển thị
nội dung ghi chú
Bật/Tắt hiển thị
thanh Taskbar
Chuyển đổi giữa 2
chế độ trình chiếu
Kết thúc
trình chiếu
Thời gian
trình chiếu
Màn hình
tiếp theo
Tăng
giảm
kích
thước
font
chữ
ghi
chú
Thời gian
</div>
<span class='text_page_counter'>(39)</span><div class='page_container' data-page=39>
Biên soạn: Huỳnh Đức Lưu Trang 39
<b>MỤC LỤC </b>
I. Giao diện khởi động ... 2
II. Chọn tỉ lệ bài trình chiếu ... 4
III. Thanh công cụ ... 5
IV. Lưu và mở bài thuyết trình ... 6
<i>1. </i> <i>Lưu bài thuyết trình... 6 </i>
<i>2. </i> <i>Mở bài thuyết trình ... 8 </i>
V. Thao tác với trang chiếu (Slide) ... 9
<i>1. </i> <i>Thêm một Slide mới ... 9 </i>
<i>2. </i> <i>Di chuyển, xóa Slide... 10 </i>
<i>3. </i> <i>Định dạng màu nền ... 10 </i>
VI. Thao tác với đối tượng văn bản ... 14
<i>1. </i> <i>Chèn hộp chứa văn bản (Textbox) ... 14 </i>
<i>2. </i> <i>Áp dụng một kiểu nghệ thuật cho văn bản ... 14 </i>
<i>3. </i> <i>Tùy chỉnh màu sắc, hiệu ứng tô màu ... 15 </i>
<i>4. </i> <i>Định dạng kí tự và định dạng đoạn cơ bản... 17 </i>
VII. Thao tác với đối tượng hình ảnh ... 18
<i>1. </i> <i>Chèn hình ảnh ... 18 </i>
<i>2. </i> <i>Di chuyển hình ảnh ... 18 </i>
<i>3. </i> <i>Chọn kiểu trình bày ... 19 </i>
<i>4. </i> <i>Xóa nền ... 19 </i>
<i>5. </i> <i>Thay đổi độ sáng – tối; gom màu; nghệ thuật ... 21 </i>
<i>6. </i> <i>Bố trí hình ảnh ... 23 </i>
<i>7. </i> <i>Sắp xếp hình ảnh ... 23 </i>
<i>8. </i> <i>Cắt xén hình ảnh ... 24 </i>
<i>9. </i> <i>Chèn ảnh chụp màn hình ... 24 </i>
VIII. Thao tác với đối tượng hình Shape ... 25
<i>1. </i> <i>Chèn hình Shape ... 25 </i>
<i>2. </i> <i>Chỉnh sửa hình Shape ... 25 </i>
</div>
<span class='text_page_counter'>(40)</span><div class='page_container' data-page=40>
Biên soạn: Huỳnh Đức Lưu Trang 40
IX. Hiệu ứng chuyển tiếp Slide ... 26
<i>1. </i> <i>Tạo hiệu ứng ... 26 </i>
<i>2. </i> <i>Tùy chỉnh hiệu ứng chuyển tiếp Slide ... 27 </i>
X. Hiệu ứng dành cho đối tượng ... 27
<i>1. </i> <i>Tạo hiệu ứng ... 27 </i>
<i>2. </i> <i>Chọn kiểu thể hiện hiệu ứng ... 28 </i>
<i>3. </i> <i>Thêm hiệu ứng và tùy chỉnh hiệu ứng ... 28 </i>
XI. Thao tác với đối tượng âm thanh ... 29
<i>1. </i> <i>Thêm một đối tượng âm thanh ... 29 </i>
<i>2. </i> <i>Xử lí đối tượng âm thanh ... 29 </i>
<i>3. </i> <i>Đánh dấu vị trí phát ... 30 </i>
<i>4. </i> <i>Cắt xén đối tượng âm thanh ... 30 </i>
XII. Thao tác với đối tượng phim ... 31
<i>1. </i> <i>Thêm một đối tượng phim ... 31 </i>
<i>2. </i> <i>Xử lí đối tượng phim ... 32 </i>
<i>3. </i> <i>Đánh dấu vị trí phát trên thanh thời gian ... 32 </i>
<i>4. </i> <i>Cắt xén phim ... 33 </i>
XIII. Thao tác với đối tượng lược đồ ... 33
XIV. Thao tác với đối tượng biểu đồ ... 35
XV. Tìm kiếm và thay thế phông chữ ... 36
XVI. Thêm các ghi chú ... 36
XVII. Các thao tác trình diễn ... 37
<i>1. </i> <i>Thiết lập các tùy chọn khi trình chiếu ... 37 </i>
</div>
<!--links-->