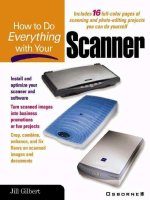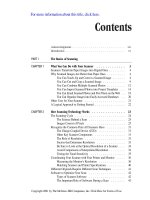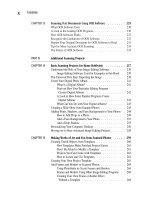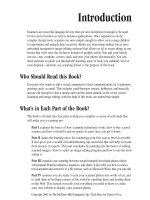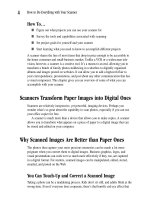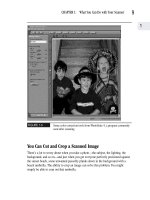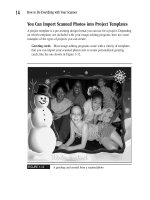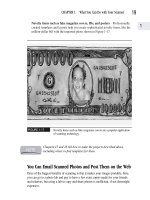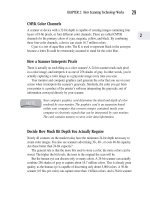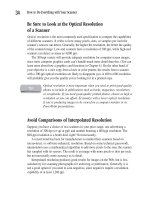Beginning Windows 10 Do More With Your PC
Bạn đang xem bản rút gọn của tài liệu. Xem và tải ngay bản đầy đủ của tài liệu tại đây (30.79 MB, 629 trang )
<span class='text_page_counter'>(1)</span><div class='page_container' data-page=1>
Shelve in
Windows/General
9 781484 210864
5 3 9 9 9
ISBN 978-1-4842-1086-4
<i>Beginning Windows 10 guides you through this amazing new operating system, revealing </i>
some of its surprising capabilities, and helping you customize it to suit you. Whether you are
new to Windows, or you want to get up to speed with the latest features and changes, this
book has everything you need to get started. Beyond that, you’ll discover how to maximize your
productivity, enjoyment, and experience with both Windows 10 and the apps you use every day.
<b>This book is not just a feature guide. Author Mike Halsey aims to get you up to speed quickly, </b>
then shows you how to maximize the benefi ts you can get from your PC, be that a desktop,
laptop, Ultrabook or tablet.
In this book, you will learn:
• About the ins and outs of the Windows 10 interface and its new features
• How to maximize your productivity with Windows 10
• How to get the most out of your PC’s entertainment features with games, photos, music,
and video
• How to secure and confi gure Windows 10 to guarantee a safe and secure experience
• How to minimize problems, maximize performance, and optimize your overall Windows
experience
With the right start, your PC can become a tool that works for you, not against you, and leaves
<i>more of your time and energy free for the things that matter to you. Beginning Windows 10 </i>
shows you how.
<b>Beginning Windows 10</b>
Beginning
Windows 10
Do More with Your PC
—
Everything you need to know about
Windows 10 in one volume
</div>
<span class='text_page_counter'>(2)</span><div class='page_container' data-page=2>
Beginning Windows 10
Do More with Your PC
Mike Halsey
</div>
<span class='text_page_counter'>(3)</span><div class='page_container' data-page=3>
<b>Beginning Windows 10: Do More with Your PC</b>
Copyright © 2015 by Mike Halsey
This work is subject to copyright. All rights are reserved by the Publisher, whether the whole or part of the
material is concerned, specifically the rights of translation, reprinting, reuse of illustrations, recitation,
broadcasting, reproduction on microfilms or in any other physical way, and transmission or information
storage and retrieval, electronic adaptation, computer software, or by similar or dissimilar methodology now
known or hereafter developed. Exempted from this legal reservation are brief excerpts in connection with
reviews or scholarly analysis or material supplied specifically for the purpose of being entered and executed
on a computer system, for exclusive use by the purchaser of the work. Duplication of this publication or
parts thereof is permitted only under the provisions of the Copyright Law of the Publisher’s location, in its
current version, and permission for use must always be obtained from Springer. Permissions for use may be
obtained through RightsLink at the Copyright Clearance Center. Violations are liable to prosecution under
the respective Copyright Law.
ISBN-13 (pbk): 978-1-4842-1086-4
ISBN-13 (electronic): 978-1-4842-1085-7
Trademarked names, logos, and images may appear in this book. Rather than use a trademark symbol
with every occurrence of a trademarked name, logo, or image we use the names, logos, and images only
in an editorial fashion and to the benefit of the trademark owner, with no intention of infringement of the
trademark.
The use in this publication of trade names, trademarks, service marks, and similar terms, even if they are
not identified as such, is not to be taken as an expression of opinion as to whether or not they are subject to
proprietary rights.
While the advice and information in this book are believed to be true and accurate at the date of publication,
neither the authors nor the editors nor the publisher can accept any legal responsibility for any errors or
omissions that may be made. The publisher makes no warranty, express or implied, with respect to the
material contained herein.
Managing Director: Welmoed Spahr
Lead Editor: Gwenan Spearing
Technical Reviewer: Zeshan Sattar
Editorial Board: Steve Anglin, Mark Beckner, Gary Cornell, Louise Corrigan, Jim DeWolf,
Jonathan Gennick, Robert Hutchinson, Michelle Lowman, James Markham, Susan McDermott,
Matthew Moodie, Jeffrey Pepper, Douglas Pundick, Ben Renow-Clarke, Gwenan Spearing,
Matt Wade, Steve Weiss
Coordinating Editor: Melissa Maldonado
Copy Editor: Kimberly Burton
Compositor: SPi Global
Indexer: SPi Global
Artist: SPi Global
Distributed to the book trade worldwide by Springer Science+Business Media New York,
233 Spring Street, 6th Floor, New York, NY 10013. Phone 1-800-SPRINGER, fax (201) 348-4505, e-mail
, or visit www.springer.com. Apress Media, LLC is a California LLC
and the sole member (owner) is Springer Science + Business Media Finance Inc (SSBM Finance Inc).
SSBM Finance Inc is a Delaware corporation.
For information on translations, please e-mail , or visit www.apress.com.
Apress and friends of ED books may be purchased in bulk for academic, corporate, or promotional use.
eBook versions and licenses are also available for most titles. For more information, reference our Special
Bulk Sales–eBook Licensing web page at www.apress.com/bulk-sales.
Any source code or other supplementary material referenced by the author in this text is available to
readers at www.apress.com/. For detailed information about how to locate your book’s source code, go to
</div>
<span class='text_page_counter'>(4)</span><div class='page_container' data-page=4>
<i>With thanks to my colleagues and peers within the MVP community, </i>
<i>many of whom helped make this book the comprehensive </i>
<i>resource that has made me so proud.</i>
</div>
<span class='text_page_counter'>(5)</span><div class='page_container' data-page=5>
v
<b>Contents at a Glance</b>
About the Author �������������������������������������������������������������������������������������������������
�xxiii
About the Technical Reviewer �������������������������������������������������������������������������������
xxv
Introduction ���������������������������������������������������������������������������������������������������������
xxvii
</div>
<span class='text_page_counter'>(6)</span><div class='page_container' data-page=6>
vi
■ Contents at a GlanCe
■
Appendix A: Windows 10 Touch and Trackpad Gestures �����������������������������������
575
■
Appendix B: Windows 10 Shortcut Keys �����������������������������������������������������������
577
■
Appendix C: Advanced Query Syntax for Search �����������������������������������������������
581
■
Appendix D: Windows 10 Features by Edition ���������������������������������������������������
589
■
Appendix E: Upgrading Your Computer ��������������������������������������������������������������
593
Index ���������������������������������������������������������������������������������������������������������������������
603
</div>
<span class='text_page_counter'>(7)</span><div class='page_container' data-page=7>
vii
<b>Contents</b>
About the Author �������������������������������������������������������������������������������������������������
�xxiii
About the Technical Reviewer �������������������������������������������������������������������������������
xxv
Introduction ���������������������������������������������������������������������������������������������������������
xxvii
■
Chapter 1: Introducing Windows 10 ����������������������������������������������������������������������
1
There’s an SKU for You ���������������������������������������������������������������������������������������������������������������������������
2
The Encryption Question �������������������������������������������������������������������������������������������������������������������������
2
32-Bit (x86) and 64-bit (x64) Windows ���������������������������������������������������������������������������������������������������
4
Will My PC Run Windows 10? �������������������������������������������������������������������������������������������
5
New Features in Windows 10 �������������������������������������������������������������������������������������������
5
Reset�������������������������������������������������������������������������������������������������������������������������������������������������������
6
Settings ��������������������������������������������������������������������������������������������������������������������������������������������������
6
The Windows Store ���������������������������������������������������������������������������������������������������������������������������������
7
Windows To Go ���������������������������������������������������������������������������������������������������������������������������������������
8
Hyper-V ���������������������������������������������������������������������������������������������������������������������������������������������������
8
Storage Spaces ��������������������������������������������������������������������������������������������������������������������������������������
9
OneDrive and OneDrive for Business Integration �����������������������������������������������������������������������������������
9
Miracast ��������������������������������������������������������������������������������������������������������������������������������������������������
9
Wi-Fi Direct and NFC Printing �����������������������������������������������������������������������������������������������������������������
9
Mobile Tethering �����������������������������������������������������������������������������������������������������������������������������������
10
Workplace Join and Work Folders ��������������������������������������������������������������������������������������������������������
10
Secure Boot ������������������������������������������������������������������������������������������������������������������������������������������
10
Cortana and Improved Search ��������������������������������������������������������������������������������������������������������������
10
</div>
<span class='text_page_counter'>(8)</span><div class='page_container' data-page=8>
viii
■ Contents
Continuum ��������������������������������������������������������������������������������������������������������������������������������������������
12
Microsoft Edge ��������������������������������������������������������������������������������������������������������������������������������������
13
Multiple Desktop Support ���������������������������������������������������������������������������������������������������������������������
13
Four-Way Snap �������������������������������������������������������������������������������������������������������������������������������������
13
Single Sign-on ��������������������������������������������������������������������������������������������������������������������������������������
14
Xbox Streaming ������������������������������������������������������������������������������������������������������������������������������������
14
End-to-End Encryption and Other Security Features ����������������������������������������������������������������������������
14
Peer-to-Peer Updates and Better Update Management �����������������������������������������������������������������������
15
Signing in to Windows 10 �����������������������������������������������������������������������������������������������
15
Configuring the Windows 10 Lock Screen ��������������������������������������������������������������������������������������������
17
Changing Your Password and Sign-in Options �������������������������������������������������������������������������������������
19
Windows Hello ��������������������������������������������������������������������������������������������������������������������������������������
20
Creating Strong Passwords ������������������������������������������������������������������������������������������������������������������
23
Mastering Touch in Windows 10 �������������������������������������������������������������������������������������
23
Using the Onscreen Keyboard in Windows 10 ����������������������������������������������������������������
24
Summary ������������������������������������������������������������������������������������������������������������������������
25
■
Chapter 2: Finding Your Way Around Windows 10 ����������������������������������������������
27
Small Tablets with Screens Less Than 8 Inches �������������������������������������������������������������
27
Using Two Apps, Side by Side, on Tablets ���������������������������������������������������������������������������������������������
28
Windows 10 Mobile Smartphones ����������������������������������������������������������������������������������
29
The Start Menu ���������������������������������������������������������������������������������������������������������������
31
Resizing and Customizing the Start Menu ��������������������������������������������������������������������������������������������
33
Locking the Computer and Signing Out ������������������������������������������������������������������������������������������������
33
Shutting Down and Restarting the PC, and Putting It to Sleep �������������������������������������������������������������
34
Pinning, Unpinning, and Resizing Live Tiles ������������������������������������������������������������������������������������������
35
Arranging Live Tiles into Groups and Naming the Groups ��������������������������������������������������������������������
36
Using and Managing Apps ����������������������������������������������������������������������������������������������
37
Switching Between and Shutting Down Running Apps ������������������������������������������������������������������������
37
Using the Hamburger Menu in Apps �����������������������������������������������������������������������������������������������������
38
</div>
<span class='text_page_counter'>(9)</span><div class='page_container' data-page=9>
ix
■ Contents
Using the Desktop in Windows 10 ����������������������������������������������������������������������������������
39
The Windows Button �����������������������������������������������������������������������������������������������������������������������������
40
The Taskbar ������������������������������������������������������������������������������������������������������������������������������������������
40
Viewing Taskbar Thumbnails ����������������������������������������������������������������������������������������������������������������
41
Using Taskbar Jump Lists ���������������������������������������������������������������������������������������������������������������������
42
Managing Windows on the Desktop �����������������������������������������������������������������������������������������������������
44
Using the Action Center to Manage Notifications ���������������������������������������������������������������������������������
44
The Windows Administration Menu ������������������������������������������������������������������������������������������������������
46
Using the Date and Time Dialog Box �����������������������������������������������������������������������������������������������������
46
Using the Microsoft Edge Web Browser �������������������������������������������������������������������������
48
Using the Address Bar in Edge to Stay Safe Online ������������������������������������������������������������������������������
50
Managing and Saving Internet Favorites in Edge ���������������������������������������������������������������������������������
50
Using the Reading List in Edge �������������������������������������������������������������������������������������������������������������
52
Using Web Notes to Annotate and Share Web Pages ����������������������������������������������������������������������������
53
Edge Settings and Options �������������������������������������������������������������������������������������������������������������������
54
Preinstalled Windows 10 Apps ���������������������������������������������������������������������������������������
57
Finding and Installing Apps from the Windows Store �����������������������������������������������������
66
Uninstalling Store and win32 Apps �������������������������������������������������������������������������������
67
Summary ������������������������������������������������������������������������������������������������������������������������
68
■
Chapter 3: Connecting to Networks and the Internet ������������������������������������������
69
Getting Online with Windows 10 ������������������������������������������������������������������������������������
69
Understanding Public and Home and Work Networks ��������������������������������������������������������������������������
69
Connecting to Networks in Windows 10 �����������������������������������������������������������������������������������������������
72
Managing Cellular Broadband ��������������������������������������������������������������������������������������������������������������
74
Connecting to Hidden Wi-Fi Networks ��������������������������������������������������������������������������������������������������
76
Connecting to a Company or School Workplace �����������������������������������������������������������������������������������
77
Connecting to a Virtual Private Network (VPN) �������������������������������������������������������������������������������������
79
</div>
<span class='text_page_counter'>(10)</span><div class='page_container' data-page=10>
x
■ Contents
Managing and Deleting Wireless Network Profiles ��������������������������������������������������������
80
Managing Network Connections ������������������������������������������������������������������������������������
86
Network Management Best Practice ����������������������������������������������������������������������������������������������������
87
Securing Wi-Fi Networks ����������������������������������������������������������������������������������������������������������������������
88
Managing Internet Data Usage ������������������������������������������������������������������������������������������������������������
89
Using Internet Explorer ���������������������������������������������������������������������������������������������������
89
Managing Browser Tabs in Internet Explorer ����������������������������������������������������������������������������������������
91
Internet Explorer Safety Features ���������������������������������������������������������������������������������������������������������
92
Using the SmartScreen Filter to Block Malicious Web Sites �����������������������������������������������������������������
93
Managing Add-ons, Toolbars, and Search Providers ����������������������������������������������������������������������������
94
Internet Explorer Options and Configuration ����������������������������������������������������������������������������������������
95
Managing Safety and Privacy in Internet Explorer ��������������������������������������������������������������������������������
96
Recovering Lost Web Site Usernames and Passwords ��������������������������������������������������
99
What Is InPrivate Mode? �����������������������������������������������������������������������������������������������
100
Staying Safe Online ������������������������������������������������������������������������������������������������������
101
Internet Threats Explained ������������������������������������������������������������������������������������������������������������������
101
Identifying Safe and Unsafe Web Sites �����������������������������������������������������������������������������������������������
101
Setting Internet Explorer As Your Default Browser �����������������������������������������������������������������������������
102
Summary ����������������������������������������������������������������������������������������������������������������������
103
■
Chapter 4: Sharing with Family and Friends �����������������������������������������������������
105
Working with User Accounts ����������������������������������������������������������������������������������������
105
Setting Up New User Accounts �����������������������������������������������������������������������������������������������������������
105
Creating a Password Reset Drive �������������������������������������������������������������������������������������������������������
109
Resetting Your Microsoft Account Password ��������������������������������������������������������������������������������������
110
Managing User Accounts ��������������������������������������������������������������������������������������������������������������������
111
Managing a Microsoft Account Online ������������������������������������������������������������������������������������������������
115
Using Family Safety to Keep Your Children Safe Online ���������������������������������������������������������������������
116
</div>
<span class='text_page_counter'>(11)</span><div class='page_container' data-page=11>
xi
■ Contents
Sharing Files and Folders with HomeGroup �����������������������������������������������������������������
121
Sharing Files and Folders on a Network ����������������������������������������������������������������������
125
Sharing with Individuals ���������������������������������������������������������������������������������������������������������������������
126
Sharing with Groups of People �����������������������������������������������������������������������������������������������������������
127
Sharing with Non-Windows Computers ����������������������������������������������������������������������������������������������
128
Sharing Files with Windows 10 Tablets, Ultrabooks, and Laptops ������������������������������
128
Windows 10 and OneDrive File Sync / Backup �������������������������������������������������������������
129
Opening Files Stored Only in OneDrive �����������������������������������������������������������������������������������������������
132
Using Microsoft OneDrive to Share Files ��������������������������������������������������������������������������������������������
132
Sharing Content Within Apps ����������������������������������������������������������������������������������������
133
Sharing Optical Drives ��������������������������������������������������������������������������������������������������
134
Streaming Music and Videos to Devices and Computers ���������������������������������������������
138
Changing the Advanced Sharing Settings in Windows 10 ��������������������������������������������
139
Connecting to Network Shared Storage �����������������������������������������������������������������������
140
Why You Might Not See Network Storage on Your Computer �������������������������������������������������������������
141
Viewing the Status of Network Drives ������������������������������������������������������������������������������������������������
141
Summary ����������������������������������������������������������������������������������������������������������������������
145
■
<sub>Chapter 5: Organizing and Searching Your PC and the Internet ������������������������</sub>
<sub>147</sub>
Cortana �������������������������������������������������������������������������������������������������������������������������
148
Hey Cortana! ���������������������������������������������������������������������������������������������������������������������������������������
151
Just a Reminder… �����������������������������������������������������������������������������������������������������������������������������
151
Configuring Cortana ����������������������������������������������������������������������������������������������������������������������������
153
File Explorer �����������������������������������������������������������������������������������������������������������������
155
Quick Access Toolbar ��������������������������������������������������������������������������������������������������������������������������
156
The Address Bar ���������������������������������������������������������������������������������������������������������������������������������
157
The Navigation Pane ���������������������������������������������������������������������������������������������������������������������������
158
Status Bar and Folder Options ������������������������������������������������������������������������������������������������������������
160
Main Explorer View �����������������������������������������������������������������������������������������������������������������������������
161
</div>
<span class='text_page_counter'>(12)</span><div class='page_container' data-page=12>
xii
■ Contents
File Explorer Ribbon ����������������������������������������������������������������������������������������������������������������������������
162
Copying and Moving Files in File Explorer ������������������������������������������������������������������������������������������
166
Using Libraries in Windows 10 �������������������������������������������������������������������������������������
168
Creating a Library �������������������������������������������������������������������������������������������������������������������������������
169
Changing the Way a Library Displays Files �����������������������������������������������������������������������������������������
171
Managing Libraries �����������������������������������������������������������������������������������������������������������������������������
173
Changing the Default Save Location ���������������������������������������������������������������������������������������������������
175
Adding Network Locations to Libraries �����������������������������������������������������������������������������������������������
175
Using Tags and Ratings to Organize Files �������������������������������������������������������������������������������������������
176
Simplify Adding Tags and Ratings with Windows Photo Gallery ���������������������������������������������������������
177
Managing Folder Options ��������������������������������������������������������������������������������������������������������������������
178
Searching in File Explorer ��������������������������������������������������������������������������������������������
181
Expanding Libraries with Saved Searches �������������������������������������������������������������������
184
Saving and Sharing Your Saved Searches ������������������������������������������������������������������������������������������
186
Tagging Files in Microsoft Office ����������������������������������������������������������������������������������
186
Managing the Search and File Index in Windows 10 ����������������������������������������������������
187
Adding Folders to the Index ����������������������������������������������������������������������������������������������������������������
188
Changing the Advanced Indexing Options ������������������������������������������������������������������������������������������
190
Searching Network Locations in Windows 10 ��������������������������������������������������������������
191
Using Search Syntax in Edge and Internet Explorer �����������������������������������������������������
192
Summary ����������������������������������������������������������������������������������������������������������������������
192
■
Chapter 6: Printing and Managing Printers �������������������������������������������������������
193
Installing Printers ���������������������������������������������������������������������������������������������������������
193
Setting Default Printers ������������������������������������������������������������������������������������������������
199
Managing Printer Properties ����������������������������������������������������������������������������������������
200
Managing Color Profiles for Printers and Displays �������������������������������������������������������
207
Managing Shared Printers in Windows 10 �������������������������������������������������������������������
208
Printing from Store and win32 Apps ����������������������������������������������������������������������������
210
</div>
<span class='text_page_counter'>(13)</span><div class='page_container' data-page=13>
xiii
■ Contents
Working with Wireless Printers in Windows 10 ������������������������������������������������������������
215
Obtaining the IP Address of a Network Printer �������������������������������������������������������������
216
Top Printing Tips �����������������������������������������������������������������������������������������������������������
217
Summary ����������������������������������������������������������������������������������������������������������������������
218
■
Chapter 7: Having Fun with Games, Photos, Music, and Video �������������������������
219
Windows 10 and Xbox Integration ��������������������������������������������������������������������������������
219
Adding Games to the Xbox App ����������������������������������������������������������������������������������������������������������
220
Recording and Sharing Your Gameplay with Game DVR ���������������������������������������������������������������������
221
Streaming Games to Your PC from Your Xbox One Console ����������������������������������������������������������������
223
Other Xbox App Features ��������������������������������������������������������������������������������������������������������������������
226
Managing Game Ratings for Children ���������������������������������������������������������������������������
226
Configuring Windows 10 for the Latest Games ������������������������������������������������������������
227
Choosing and Upgrading Your Gaming Hardware �������������������������������������������������������������������������������
230
Working with Gaming Peripherals ������������������������������������������������������������������������������������������������������
233
3D Gaming and Virtual Reality on Windows 10 �����������������������������������������������������������������������������������
234
Viewing and Editing Photos in Windows 10 �����������������������������������������������������������������
235
Third-Party Photo Editing Packages ���������������������������������������������������������������������������������������������������
238
Importing Digital Photographs and Videos from a Camera �����������������������������������������������������������������
241
Manually Adding a Scanner to Windows 10 �����������������������������������������������������������������
245
Playing and Enjoying Music and Video in Windows 10 �������������������������������������������������
246
Creating and Managing Playlists with Groove Music��������������������������������������������������������������������������
247
Audio and Video Codecs in Windows 10 ���������������������������������������������������������������������������������������������
249
Alternatives to Windows Media Center ������������������������������������������������������������������������
250
Recording Audio Directly to Your PC �����������������������������������������������������������������������������
251
Changing the Default Audio Devices on Your PC ����������������������������������������������������������
251
Burn CDs and DVDs Directly from the Desktop ������������������������������������������������������������
252
Burn Audio CDs in Windows Media Player �������������������������������������������������������������������
253
</div>
<span class='text_page_counter'>(14)</span><div class='page_container' data-page=14>
xiv
■ Contents
■
Chapter 8: Maximizing Your Productivity ����������������������������������������������������������
255
Managing and Arranging Running Apps on a Tablet �����������������������������������������������������
255
Using Windows Task View to Switch Between Running Apps ��������������������������������������
256
Creating and Managing Virtual Desktops ���������������������������������������������������������������������
256
Working with Multiple Apps on the Desktop ����������������������������������������������������������������
257
Hiding and Restoring All Windows on the Desktop �����������������������������������������������������������������������������
258
Minimizing and Restoring Windows Using Shake �������������������������������������������������������������������������������
258
Snapping Two, Three, or Four Windows Side by Side �������������������������������������������������������������������������
259
Peeking at and Closing Windows from Thumbnails ����������������������������������������������������������������������������
260
Pinning and Arranging Apps on the Taskbar ���������������������������������������������������������������������������������������
260
Maximizing Productivity with Jump Lists �������������������������������������������������������������������������������������������
261
Managing and Hiding Taskbar Features ���������������������������������������������������������������������������������������������
262
Maintain Your Concentration with Quiet Hours �������������������������������������������������������������
263
Managing Quick Actions Buttons and Notifications �����������������������������������������������������
264
Using Microsoft OneDrive and OneDrive for Business �������������������������������������������������
265
Using the Windows 10 Spell-Checker ��������������������������������������������������������������������������
268
Using Smart File Search in Cortana ����������������������������������������������������������������������������
270
Taking Screenshots in Windows 10 ������������������������������������������������������������������������������
272
Using the Snipping Tool ����������������������������������������������������������������������������������������������������������������������
272
Using Microsoft Office Mobile ��������������������������������������������������������������������������������������
273
Managing Battery Life in Windows 10 ��������������������������������������������������������������������������
275
Maximizing Your Battery Life: Top Tips �����������������������������������������������������������������������������������������������
275
Monitoring Battery Usage in Windows 10 �������������������������������������������������������������������������������������������
277
Using the Windows Battery Saver Mode ���������������������������������������������������������������������������������������������
277
Monitoring Battery Usage and Managing Background Apps ��������������������������������������������������������������
278
Configuring Power and Sleep Settings �����������������������������������������������������������������������������������������������
280
Windows Mobility Center and Other Mobility Tools ������������������������������������������������������
282
Managing Battery Life on Laptops, Ultrabooks, and Tablets ���������������������������������������������������������������
283
</div>
<span class='text_page_counter'>(15)</span><div class='page_container' data-page=15>
xv
■ Contents
Setting Up a Mobile Broadband Hotspot ���������������������������������������������������������������������������������������������
284
Sharing an Internet Connection over a Wired Network ����������������������������������������������������������������������
285
Working with Secondary Displays and Projectors ��������������������������������������������������������
287
Synchronizing Files with Other Computers and Devices ����������������������������������������������
287
Setting Up and Using Work Folders ����������������������������������������������������������������������������������������������������
288
Working with Multiple Screens and Desktops in Windows 10 �������������������������������������
289
Managing Multiple Displays in Windows 10 ���������������������������������������������������������������������������������������
290
Using Multimonitor Wallpapers in Windows 10 ����������������������������������������������������������������������������������
292
Creating a Windows To Go Drive Without Windows To Go ���������������������������������������������
293
Summary ����������������������������������������������������������������������������������������������������������������������
295
■
Chapter 9: Personalizing Your Windows Experience �����������������������������������������
297
Personalizing Windows 10 �������������������������������������������������������������������������������������������
297
Personalizing the Desktop Wallpaper (Background) ���������������������������������������������������������������������������
298
Choosing a Custom Color Scheme ������������������������������������������������������������������������������������������������������
300
Personalizing the Lock Screen and Using a Tablet As a Digital Photo Frame �������������������������������������
301
Using Custom Desktop Themes ����������������������������������������������������������������������������������������������������������
302
Personalizing the Start Menu �������������������������������������������������������������������������������������������������������������
303
Managing Notification “Toasts” ����������������������������������������������������������������������������������������������������������
304
That Syncing Feeling ��������������������������������������������������������������������������������������������������������������������������
305
Personalizing Sounds on the Desktop ������������������������������������������������������������������������������������������������
306
Choosing a Screen Saver ��������������������������������������������������������������������������������������������������������������������
307
Changing the Desktop Icons ���������������������������������������������������������������������������������������������������������������
309
Changing the Mouse Settings �������������������������������������������������������������������������������������������������������������
309
Personalizing the Quick Task Buttons �������������������������������������������������������������������������������������������������
311
Personalizing the Taskbar �������������������������������������������������������������������������������������������������������������������
312
Enabling Recycle Bin Warnings ������������������������������������������������������������������������������������
316
Changing the Default File Explorer View ����������������������������������������������������������������������
317
</div>
<span class='text_page_counter'>(16)</span><div class='page_container' data-page=16>
xvi
■ Contents
Personalizing the Power Management Options������������������������������������������������������������
321
Changing the Power Plan �������������������������������������������������������������������������������������������������������������������
322
Controlling the Power Button, Power Options, and Password Wakeup�����������������������������������������������
323
Controlling Sleep and Hibernation ������������������������������������������������������������������������������������������������������
325
Changing the Advanced Power Settings ���������������������������������������������������������������������������������������������
326
Summary ����������������������������������������������������������������������������������������������������������������������
327
■
Chapter 10: Making Windows 10 More Accessible and Easier to Use���������������
329
Accessibility Begins at Sign-In �������������������������������������������������������������������������������������
329
Making Windows 10 Easier to Use �������������������������������������������������������������������������������
330
The Ease of Access Control Panel ��������������������������������������������������������������������������������
332
Making Text and Windows Easier to Read ��������������������������������������������������������������������
335
Using the Narrator to Read Text Aloud ��������������������������������������������������������������������������
342
Controlling the Narrator with Touch ����������������������������������������������������������������������������������������������������
344
Controlling the Narrator with the Keyboard ����������������������������������������������������������������������������������������
345
Making Your Keyboard and Mouse Easier to Use ���������������������������������������������������������
345
Making It Easier to Focus on Tasks ������������������������������������������������������������������������������
348
Training Windows 10’s Handwriting Recognition �������������������������������������������������������������������������������
349
Using Speech Recognition with Windows 10 ���������������������������������������������������������������
350
Common Speech Recognition Controls ����������������������������������������������������������������������������������������������
351
Where to Find Accessibility Help and Support��������������������������������������������������������������
352
Summary ����������������������������������������������������������������������������������������������������������������������
352
■
Chapter 11: Keeping You, Your Files, and Your Computer Safe ��������������������������
353
How Secure Is Windows 10 Really? �����������������������������������������������������������������������������
353
Maintaining Security When Using Windows 10 with Other Windows Versions �������������
354
Maintaining Security When Using Windows 10 with Non-Windows
Operating Systems �������������������������������������������������������������������������������������������������������
354
Managing Your Privacy �������������������������������������������������������������������������������������������������
355
Managing Advertising and Handwriting����������������������������������������������������������������������������������������������
355
Controlling Location Tracking �������������������������������������������������������������������������������������������������������������
357
</div>
<span class='text_page_counter'>(17)</span><div class='page_container' data-page=17>
xvii
■ Contents
Speech and Writing ����������������������������������������������������������������������������������������������������������������������������
359
Radios and Other Devices �������������������������������������������������������������������������������������������������������������������
360
Feedback and Background Apps ��������������������������������������������������������������������������������������������������������
361
Windows Defender �������������������������������������������������������������������������������������������������������
362
Configuring and Updating Windows Defender ������������������������������������������������������������������������������������
363
Finding and Installing Third-Party Anti-Malware Software ������������������������������������������
365
Online and Offline Anti-Malware Scanners �����������������������������������������������������������������������������������������
366
Using the Windows Firewall �����������������������������������������������������������������������������������������
366
Configuring and Maintaining the Windows Firewall ���������������������������������������������������������������������������
366
Using the Advanced Firewall ��������������������������������������������������������������������������������������������������������������
370
User Account Control ����������������������������������������������������������������������������������������������������
375
Encrypting Files, Folders, and Drives ���������������������������������������������������������������������������
377
Encrypting Files and Folders Using the Encrypting File System ��������������������������������������������������������
377
Encrypting Drives with BitLocker �������������������������������������������������������������������������������������������������������
380
Using BitLocker To Go �������������������������������������������������������������������������������������������������������������������������
385
Encryption Best Practice ��������������������������������������������������������������������������������������������������������������������
387
Permitting and Blocking File and Folder Access with NTFS Permissions ��������������������
388
Using Biometric Devices with Windows 10 ������������������������������������������������������������������
391
Summary ����������������������������������������������������������������������������������������������������������������������
393
■
Chapter 12: Maintaining and Backing Up Your Computer and Files ������������������
395
Maintaining a Healthy Computer ����������������������������������������������������������������������������������
395
What Causes Computers to Become Unstable �����������������������������������������������������������������������������������
395
How Is Windows 10 Mobile Different? ������������������������������������������������������������������������������������������������
396
Using the Windows 10 Security and Maintenance Center ������������������������������������������������������������������
397
The Windows 10 Task Manager ����������������������������������������������������������������������������������������������������������
402
Using Windows Update �����������������������������������������������������������������������������������������������������������������������
407
Protecting and Repairing Windows ������������������������������������������������������������������������������
413
Creating a Recovery Drive ������������������������������������������������������������������������������������������������������������������
413
</div>
<span class='text_page_counter'>(18)</span><div class='page_container' data-page=18>
xviii
■ Contents
Safe Mode and Diagnostic Startup Mode �������������������������������������������������������������������������������������������
421
Using Startup Repair���������������������������������������������������������������������������������������������������������������������������
422
Restoring Windows 10 to Factory Settings �����������������������������������������������������������������������������������������
425
Backing Up Files and Folders ��������������������������������������������������������������������������������������
426
Where to Store Backups ���������������������������������������������������������������������������������������������������������������������
426
Remember to Encrypt Business Backups �������������������������������������������������������������������������������������������
427
Backing Up and Syncing Your Files with OneDrive �����������������������������������������������������������������������������
427
Keeping Local File Backups with File History �������������������������������������������������������������������������������������
429
Restoring Backed up and Deleted Files with File History �������������������������������������������������������������������
432
Safeguarding Your Personal Files ������������������������������������������������������������������������������������������������������
433
Taking Ownership of Files and Folders �����������������������������������������������������������������������������������������������
438
Summary ����������������������������������������������������������������������������������������������������������������������
439
■
Chapter 13: Configuring Your PC’s Settings ������������������������������������������������������
441
The Settings App ����������������������������������������������������������������������������������������������������������
441
Front Screen ���������������������������������������������������������������������������������������������������������������������������������������
441
System ������������������������������������������������������������������������������������������������������������������������������������������������
442
Devices �����������������������������������������������������������������������������������������������������������������������������������������������
449
Network and Internet ��������������������������������������������������������������������������������������������������������������������������
452
Personalization ����������������������������������������������������������������������������������������������������������������������������������
453
Accounts ��������������������������������������������������������������������������������������������������������������������������������������������
454
Time & language ��������������������������������������������������������������������������������������������������������������������������������
455
Ease of Access �����������������������������������������������������������������������������������������������������������������������������������
457
Privacy �����������������������������������������������������������������������������������������������������������������������������������������������
459
Update & security �������������������������������������������������������������������������������������������������������������������������������
460
Extras ��������������������������������������������������������������������������������������������������������������������������������������������������
462
Defragment and Optimize Drives ���������������������������������������������������������������������������������
462
Disk Clean-up ���������������������������������������������������������������������������������������������������������������
463
</div>
<span class='text_page_counter'>(19)</span><div class='page_container' data-page=19>
xix
■ Contents
■
Chapter 14: Advanced Configuration and Customization ����������������������������������
465
Control Panel ����������������������������������������������������������������������������������������������������������������
465
Customizing the Control Panel �����������������������������������������������������������������������������������������������������������
465
Choosing AutoPlay Options �����������������������������������������������������������������������������������������������������������������
468
Setting Default Programs �������������������������������������������������������������������������������������������������������������������
469
Managing Fonts in Windows 10 ����������������������������������������������������������������������������������������������������������
471
Configuring the Windows 10 Advanced System Settings ���������������������������������������������
473
Managing Virtual Memory Settings ����������������������������������������������������������������������������������������������������
476
Managing Data Execution Prevention �������������������������������������������������������������������������������������������������
477
Configuring and Managing System Protection �����������������������������������������������������������������������������������
477
Using and Configuring Storage Spaces ������������������������������������������������������������������������
478
Working with Hardware Devices ����������������������������������������������������������������������������������
480
Device Manager ����������������������������������������������������������������������������������������������������������������������������������
481
Manually Connecting to Networks ������������������������������������������������������������������������������������������������������
489
Windows 10 Administrative Tools ���������������������������������������������������������������������������������
491
Computer Management Console ��������������������������������������������������������������������������������������������������������
492
Event Viewer ���������������������������������������������������������������������������������������������������������������������������������������
495
Local Security Policy���������������������������������������������������������������������������������������������������������������������������
495
Performance Monitor ��������������������������������������������������������������������������������������������������������������������������
496
Resource Monitor �������������������������������������������������������������������������������������������������������������������������������
497
Services ����������������������������������������������������������������������������������������������������������������������������������������������
498
System Configuration �������������������������������������������������������������������������������������������������������������������������
499
System Information ����������������������������������������������������������������������������������������������������������������������������
500
Task Scheduler �����������������������������������������������������������������������������������������������������������������������������������
501
Windows Memory Diagnostic �������������������������������������������������������������������������������������������������������������
501
Further Customizing Windows 10���������������������������������������������������������������������������������
502
Disabling the Windows 10 Lock Screen ����������������������������������������������������������������������������������������������
502
Automatically Signing in to Windows 10 ��������������������������������������������������������������������������������������������
503
</div>
<span class='text_page_counter'>(20)</span><div class='page_container' data-page=20>
xx
■ Contents
■
Chapter 15: Getting Started with Virtualization ������������������������������������������������
513
What Is Virtualization? ��������������������������������������������������������������������������������������������������
514
When Should You Use a Virtual Machine? ��������������������������������������������������������������������
514
Can’t Find Hyper-V on Your PC? ������������������������������������������������������������������������������������
515
Installing an Operating System in Hyper-V �������������������������������������������������������������������
516
Setting Up Networking with Hyper-V ��������������������������������������������������������������������������������������������������
527
Saving VM Checkpoints ����������������������������������������������������������������������������������������������������������������������
531
Importing and Exporting Virtual Machines in Hyper-V ������������������������������������������������������������������������
532
Integrating Additional Services into a VM �������������������������������������������������������������������������������������������
537
Connecting to a Virtual Machine Using Remote Desktop ��������������������������������������������������������������������
537
Using Virtual Hard Disks �����������������������������������������������������������������������������������������������
545
Creating a VHD in Windows 10 �����������������������������������������������������������������������������������������������������������
545
Booting Windows from a VHD �������������������������������������������������������������������������������������������������������������
547
Summary ����������������������������������������������������������������������������������������������������������������������
549
■
Chapter 16: Installing Windows 10 on Your Computer ��������������������������������������
551
Back Up Your Files and Documents First! ��������������������������������������������������������������������
551
Windows 10 Edition Differences ����������������������������������������������������������������������������������
551
Windows 10 Differences by Screen Size ��������������������������������������������������������������������������������������������
552
Deciding How to Install Windows 10 on an Existing Computer ������������������������������������
552
Windows 10 Product Keys and Activation ������������������������������������������������������������������������������������������
553
<i>When Is an Upgrade Also a Clean Install? ������������������������������������������������������������������������������������������</i>
553
When You Should Perform a Clean Install �������������������������������������������������������������������������������������������
554
Acquiring a Windows 10 Installer ���������������������������������������������������������������������������������
554
Preparing to Install Windows 10 �����������������������������������������������������������������������������������
557
Migrating to Windows 10 Using Zinstall WinWin ��������������������������������������������������������������������������������
558
Upgrading from Windows XP and Windows Vista �������������������������������������������������������������������������������
558
Upgrading from Windows 7 ����������������������������������������������������������������������������������������������������������������
559
Upgrading from Windows 8�1 �������������������������������������������������������������������������������������������������������������
561
Rolling Back Windows and Deleting the Windows�old Folder �������������������������������������������������������������
562
Moving from 32-bit (x86) to 64-bit (x64) Windows �����������������������������������������������������������������������������
564
</div>
<span class='text_page_counter'>(21)</span><div class='page_container' data-page=21>
xxi
■ Contents
Windows 10 Minimum Hardware Requirements ��������������������������������������������������������������������������������
565
Installing Windows 10 on Small Tablets and Low Storage Laptops ����������������������������������������������������
565
Performing a Clean Install of Windows 10 �������������������������������������������������������������������
565
Best Practices for Installing Windows 10 �������������������������������������������������������������������������������������������
571
Summary ����������������������������������������������������������������������������������������������������������������������
573
■
Appendix A: Windows 10 Touch and Trackpad Gestures �����������������������������������
575
Narrator Touch Gestures �����������������������������������������������������������������������������������������������
576
Trackpad Gestures ��������������������������������������������������������������������������������������������������������
576
■
Appendix B: Windows 10 Shortcut Keys �����������������������������������������������������������
577
■
Appendix C: Advanced Query Syntax for Search �����������������������������������������������
581
Data Store Location ������������������������������������������������������������������������������������������������������
581
Common File Kinds ������������������������������������������������������������������������������������������������������
581
Properties by File Type �������������������������������������������������������������������������������������������������
582
Filter by Size �����������������������������������������������������������������������������������������������������������������
583
Boolean Operators ��������������������������������������������������������������������������������������������������������
583
Boolean Properties �������������������������������������������������������������������������������������������������������
584
Dates ����������������������������������������������������������������������������������������������������������������������������
585
Attachments �����������������������������������������������������������������������������������������������������������������
585
Contacts �����������������������������������������������������������������������������������������������������������������������
585
Communications ����������������������������������������������������������������������������������������������������������
586
Calendar �����������������������������������������������������������������������������������������������������������������������
587
wDocuments ����������������������������������������������������������������������������������������������������������������
587
Presentations ���������������������������������������������������������������������������������������������������������������
587
Music ����������������������������������������������������������������������������������������������������������������������������
588
Pictures ������������������������������������������������������������������������������������������������������������������������
588
</div>
<span class='text_page_counter'>(22)</span><div class='page_container' data-page=22>
xxii
■ Contents
■
Appendix D: Windows 10 Features by Edition ���������������������������������������������������
589
Features Removed from Windows 10 ���������������������������������������������������������������������������
592
■
Appendix E: Upgrading Your Computer ��������������������������������������������������������������
593
Choosing a New Windows 10 Computer ����������������������������������������������������������������������
593
Do You Need a New Computer? ����������������������������������������������������������������������������������������������������������
593
Choosing the Right Desktop PC ����������������������������������������������������������������������������������������������������������
594
Choosing the Right Laptop or Ultrabook ���������������������������������������������������������������������������������������������
595
Choosing the Right Tablet �������������������������������������������������������������������������������������������������������������������
595
Windows 10 and OEM Installation Discs ����������������������������������������������������������������������
596
Adding More Memory to a PC or Laptop ����������������������������������������������������������������������
597
Changing or Adding a Hard Disk �����������������������������������������������������������������������������������
598
Changing or Adding a Graphics Card ����������������������������������������������������������������������������
600
Changing the Power Supply in Your PC ������������������������������������������������������������������������
600
Safely Working with Your PC, Laptop, or Tablet ������������������������������������������������������������
601
Upgrading Windows 10 ������������������������������������������������������������������������������������������������
601
Summary ����������������������������������������������������������������������������������������������������������������������
602
</div>
<span class='text_page_counter'>(23)</span><div class='page_container' data-page=23>
xxiii
<b>About the Author</b>
<b>Mike Halsey is the author of more than a dozen books on </b>
<i>Microsoft Windows, including many Troubleshooting books such </i>
<i>as Windows Registry Troubleshooting and Windows File System </i>
<i>Troubleshooting (Apress, 2015). He was first named a Microsoft </i>
Most Valuable Professional (MVP) in 2011.
</div>
<span class='text_page_counter'>(24)</span><div class='page_container' data-page=24>
xxv
<b>About the Technical Reviewer </b>
<b>Zeshan Sattar is head of curriculum development at Agilisys Arch – an apprenticeships </b>
</div>
<span class='text_page_counter'>(25)</span><div class='page_container' data-page=25>
xxvii
<b>Introduction</b>
Shortly after the release of Windows 10, it became clear that this was going to be a hugely popular operating
system. The reintroduction of the Start menu was welcomed by many. Popularity alone, though, doesn’t
change the fact that Windows 10 is still a hugely complex and often confusing operating system to use. There
are so many features, time-savers, productivity enhancements, and utilities that a non-expert PC user might
never find them all.
<i>That’s where this book comes in. Showing people how to use feature X or Y is one thing, but in Beginning </i>
<i>Windows 10, you’ll learn not just how to get the very best from each feature to aid in your productivity and </i>
enjoyment of using your PC, but also why you’d want to be doing so. After all, we all need to get stuff done,
and nobody wants the very tool they use to achieve that productivity to also stand as a barrier to it.
Whether you use your PC at work, at college, or at home for enjoyment, and whether you work in a large
multinational corporation, a small business, or on your own at home (as I do), there’s something here for
you. Everything from making the most of your photo and video collections, to streaming games from your
Xbox One console, to juggling multiple apps, windows, and desktops, or to building a robust and resilient
OS that’ll keep working and keep you productive—everything is covered.
Need a little extra help using Windows 10? In this book you’ll find a whole chapter dedicated entirely to
making Windows 10 easier to use. Whether color blindness, poor eyesight, a motor skills disorder, or another
disability—I’ll help you make the most out of your PC.
Want to take things a little further? Well, there’s no need to buy an extra book, because tweaking and
customizing the OS is included here—even some fun and handy registry tweaks that you can try as your
skills develop.
</div>
<span class='text_page_counter'>(26)</span><div class='page_container' data-page=26>
1
<b>Chapter 1</b>
<b>Introducing Windows 10</b>
To begin describing Windows 10 is to take a step back and look holistically at practically every device in our
lives. Long gone are the days when Microsoft would release an operating system for just the PC on our desk.
The aim with Windows 10 is to create a connected operating system (OS) that will simplify and synchronize
<i>our lives across every device that we use. Whether it is your smartphone, Xbox console, Raspberry Pi </i>
programming and development board, HoloLens augmented reality headset, or the computer in your
refrigerator, the entertainment and navigation system in your car, or the ATM from which you withdraw cash
for a night out, everything will be running Windows 10.
It’s for this reason that Microsoft announced that Windows 10 is the last “major” version of Windows, but
what does this actually mean? For the first thirty years of the Windows operating system, Microsoft released
a new major version roughly every three years. You’ll probably be familiar with names such as Windows 95,
Windows XP, and Windows 7. Each version was distinctly different from its predecessor. There were user
<i>interface (UI) changes, new features, and major updates to the core system files, known as the kernel.</i>
As our PCs and their operating systems have evolved, however, a few things have become clear. First
and probably foremost is that no matter how popular touch devices such as smartphones and tablets
become, if you want to get real work done, no interface has ever emerged to challenge the keyboard, mouse,
and multiple desktop windows. We’ve also reached a point with technology that just about every interface
style the human body can accommodate—from the gesture-based approach of Microsoft’s Kinect sensor,
to facial recognition and speech—has been implemented and already refined in some form. Add to this
that our PCs are now so powerful that we’re keeping them for many more years than we used to, and a clear
picture emerges.
Handwriting recognition has not changed much on PCs since the advent of Windows XP, and touch was
fully embraced with Windows 8. Cameras and other sensors have been in general use since Windows 7, and
biometric devices, such as fingerprint scanners, have existed for many years longer. When coupled with a
clear understanding of how people like to both create and consume content on their devices, be that desktop
PCs, smartphones, tablets, TVs, or laptops, it’s fairly obvious that for the next twenty years at least, operating
system interfaces won’t be changing very much from what we currently have.
And so this brings us back to the reason why Windows 10 is the last major version of Microsoft’s
operating system. There simply isn’t the need to change and evolve it that existed before. Couple this with
the fact that we all live connected lifestyles, and want all of our devices to be able to do the same things,
provide us with the same information, and help us to organize our lives; and releasing and maintaining a
new operating system every three years for all of these devices would be economically unfeasible.
With Windows 10, Microsoft is giving us a core interface experience that will not change dramatically over
time. All of the elements of how we work and play are being ported from Windows 7, Windows 8.1, and Windows
Phone, where they have proven hugely successful, with new and improved features being added over time.
</div>
<span class='text_page_counter'>(27)</span><div class='page_container' data-page=27>
Chapter 1 ■ IntroduCIng WIndoWs 10
2
That isn’t to say that Windows 10 doesn’t bring some major new features and productivity
enhancements to the table, and in this book I’ll detail everything you need to know to get the very best from
whatever Windows 10 device you use. We’ll begin, though, by looking at some of the questions and technical
aspects of Windows 10 that you might encounter when moving to Windows 10 for the first time.
There’s an SKU for You
On the face of things, Windows 10 comes in three main variants, known as Stock Keeping Units (SKUs):
Windows 10 Home, Windows 10 Pro, and Windows 10 Enterprise. In truth, however, there are many more
variants than this, and it’s important to know that you get the right one if you’re purchasing a new copy of
Windows 10.
If you’ve upgraded to Windows 10 from Windows 7 or Windows 8.1, then the version you’re using
matches the version that existed before (see Table 1-1). The upgrade paths from Windows Phone 8 and
Windows 7 and 8.1 Enterprise are simpler and clearer, with the first upgrading to Windows 10 Mobile and
the latter to Windows 10 Enterprise.
<i><b>Table 1-1. Windows 10 Upgrade Paths</b></i>
<b>Upgrade from …</b>
<b>Upgrade to …</b>
Windows 7 Starter
Windows 10 Home
Windows 7 Home Basic
Windows 7 Home Premium
Windows 8.1
Windows 8.1 with Bing
Windows 7 Professional
Windows 10 Pro
Windows 7 Ultimate
Windows 8.1 Pro
Some additional SKUs exist, however, and if you are a student, you might be asked if you want to
upgrade your own Windows 10 laptop or pro tablet to Windows 10 Education. This version enables college
IT administrators to more easily provide you with apps and services related to your time on campus.
Additionally, businesses that subscribe to Microsoft’s Volume Licensing service can upgrade smartphones to
Windows 10 Mobile Enterprise, which, again, includes additional management and integration services not
available in the core Windows 10 Mobile version.
The Encryption Question
</div>
<span class='text_page_counter'>(28)</span><div class='page_container' data-page=28>
Chapter 1 ■ IntroduCIng WIndoWs 10
3
I’ll show you how to use it in depth in Chapter 11, but to summarize, BitLocker is a technology that
allows you to fully encrypt the hard disk(s) on your PC, laptop, and tablet. If the device comes with a
necessary chip called a Trusted Platform Module (TPM) on the hardware, you can use BitLocker. (You can
check your PC’s specifications to see if it does, but all Windows 8.1 and Windows 10 laptops and tablets
with screens larger than 10 inches almost definitely include a TPM because it’s part of Microsoft’s reference
specification for those devices).
Being able to silently and securely encrypt the hard disk in your PC means that, while your files will
always be visible and available to you, the moment you sign in to the device, anybody who might steal your
beloved laptop or tablet from a coffee shop or a train station won’t be able to see your files at all, not even if
they remove the hard disk and plug it into a different PC.
Given that we often carry our PCs with us—complete with sensitive files containing account details
and automatic logins to banking and shopping web sites, it’s important to ensure that information is safe
and secure from thieves. BitLocker allows you to have this peace of mind. I believe that if your PC includes a
TPM, it’s well worth paying the upgrade price from Windows 10 Home to Windows 10 Pro.
If you’re already using Windows 10 Home, you can upgrade the OS “in place” without having to
reinstall Windows or your apps. To do this, open the Settings app and navigate to <b>Update & Security and </b>
then <b>Activation, which allows you to purchase an upgrade to Windows 10 Pro by clicking either the Change </b>
<b>product key button (if you already have a Windows 10 Pro key) or Go to Store where you will be able to </b>
purchase one (see Figure 1-1).
</div>
<span class='text_page_counter'>(29)</span><div class='page_container' data-page=29>
Chapter 1 ■ IntroduCIng WIndoWs 10
4
32-Bit (x86) and 64-bit (x64) Windows
That last major consideration when purchasing or upgrading to a copy of Windows 10 is whether to use the
32-bit or 64-bit version of the OS. In layman’s terms, the difference between the two is that 64-bit operating
systems can see and use much more memory in a PC. This can make the operating system and your apps
run faster and enable you to do much more simultaneously, such as running many apps on the desktop.
64-bit operating systems are also considered more stable than 32-bit operating systems, though with
Windows 10 the difference is very minor.
You can find out which version your PC has installed by looking in the Settings app. Navigate to
<b>System and then About to see details about your PC and the installed copy of Windows. The System type </b>
information will tell you if you are using a 32-bit or 64-bit edition of the operating system (see Figure 1-2).
<i><b>Figure 1-2. Windows can tell you which version of the OS you are using</b></i>
</div>
<span class='text_page_counter'>(30)</span><div class='page_container' data-page=30>
Chapter 1 ■ IntroduCIng WIndoWs 10
5
Will My PC Run Windows 10?
As with any new version of Windows, to begin with, you are always asked if your PC can actually run it.
Microsoft Windows has become leaner over the years, even as more features were added, allowing it to run
on PCs that might have struggled with upgrades in the past. In theory, this means that any PC currently
running Windows 7 or Windows 8.1 can run Windows 10 just fine. In practice, it’s a little more complex.
The following are the minimum specifications for a PC running Windows 10:
<b>• Processor: 1GHz or faster</b>
<b>• Memory (RAM): 1 gigabyte (1GB) for the 32-bit version and 2GB for </b>
the 64-bit version
<b>• Hard disk space: 16GB for the 32-bit OS and 20GB for the 64-bit OS</b>
<b>• Graphics card: DirectX9 or later with WDDM 1.0 driver</b>
<b>ã Display: 800 ì 600 pixels or greater</b>
If you are not sure what hardware your PC has, you can check with the manufacturer or the specification
documentation that came with the machine. Even cheap Windows 8.1 tablets meet this specification, and
any PC that came with Windows 7 preinstalled should not have a problem.
There are some features of Windows 10 that require specific hardware, however, and if you wish to use
these features, you’ll need to check your PC’s specification to see if they will run.
Windows Hello is a new feature that allows you to sign in to your PC and even some Windows and web
services by simply sitting in front of it. This requires a compatible infrared camera, and only a tiny number
of Windows 8.1 tablets and laptops would ship with this. For desktop PCs, you are able to purchase a USB
webcam that includes the correct functionality.
Device Guard is a new security feature that acts as a barrier to malware infection on your PC. This
requires a newer PC with a UEFI secure boot system, a TPM 2.0 chip, and virtualization support. It’s unlikely
that the typical PC user will know what any of this is, let alone whether or not their PC hardware supports it.
The information can be obtained from your PC manufacturer or the specification documentation that came
with the machine.
If you want to use Microsoft’s Hyper-V virtualization software to run virtual machines on your desktop,
then your processor will need virtualization support. If you’ve already been using Hyper-V in Windows 8.1,
however, you will be fine.
Some other features of Windows won’t be available to you without the correct hardware. A TPM chip is
required for BitLocker drive encryption, and other features—such as Miracast wireless display connections,
Wi-Fi Direct printing, Secure Boot to help prevent malware rootkits from infecting your PC, Instant Go to
enable your PC to resume from sleep in just 1 second, and touch-features—require specific hardware.
This means that as you’re reading about Windows features in this book, you might find that something
isn’t available to you, but I will highlight where this might be the case.
New Features in Windows 10
As with all new versions of Windows, Windows 10 brings a whole host of new and improved features. There
are two different ways to look at this, however, because many people upgrading from Windows 7 will skip
the features that Windows 8.1 introduced. It seems sensible, then, to begin with the features that have been
around for a while, but will still be new to many Windows 10 users.
</div>
<span class='text_page_counter'>(31)</span><div class='page_container' data-page=31>
Chapter 1 ■ IntroduCIng WIndoWs 10
6
Reset
It was Windows 8 in which we first saw the new Reset feature, called Reset and Refresh at the time. This
feature brings two important benefits for PC users. If Windows 10 begins to misbehave and needs to be
reinstalled, this feature can reinstall the OS through an easy-to-understand-and-use interface without
affecting your apps, files, and accounts. Alternatively, it can also be used to return the PC to a “factory fresh”
state, deleting all your accounts and files if you wish to sell your PC or give it to a friend or family member.
Reset can be sound in the Settings app (see Figure 1-3); in Chapter 12 we’ll look at how it works in more detail.
Settings
Called PC Settings in Windows 8 and refined further in Windows 10, the new Settings app (see Figure 1-3)
contains all the configuration and management options you need to use Windows day to day, in an easy-to-use,
easy-to-navigate app. From adding and managing user accounts, to changing personalization options,
making Windows 10 easier to use and managing Windows Updates, these actions can all be performed in
Settings. We’ll look in depth at the Settings app in Chapters 9 and 13. And the Windows Control Panel also
still exists for those who want to use it.
</div>
<span class='text_page_counter'>(32)</span><div class='page_container' data-page=32>
Chapter 1 ■ IntroduCIng WIndoWs 10
7
The Windows Store
Probably the most talked-about feature in Windows 8 was the inclusion of an app store for the first time. The
Windows Store (see Figure 1-4) was a central location to go to for the new-style Windows universal apps.
With Windows 10, the store has been expended to include desktop software (sometimes referred to as Win32
software), music, video, and more.
The Windows Store is useful in some important ways. While it’s true that not all the software you wish to
use will be featured in the Store, because software developers, including Adobe and Sony, won’t want to part
with 30% of their revenue in store fees, all apps in the store have been tested for security and stability as part
of the submission process. The upshot is that you’re extremely unlikely to get a malware-infected or unstable
app when you install through the store itself. Installation of apps also becomes much simpler than it has
been in the past. We’ll look more at the Store in Chapter 2.
</div>
<span class='text_page_counter'>(33)</span><div class='page_container' data-page=33>
Chapter 1 ■ IntroduCIng WIndoWs 10
8
Windows To Go
Windows To Go allows you to create a bootable USB flash drive containing your copy of Windows 10 with its
software and settings. Not all USB flash drives are compatible with Windows To Go; those that are state this
in the product description.
Windows To Go sounds like a takeaway option for a very good reason. No longer will people have to
worry about finding mobile versions of apps or using cloud services. With Windows To Go, you really can
carry around your entire Windows installation, safely and securely.
Windows To Go is an Enterprise-only feature in Windows 10, however, so it isn’t included in the Home
and Pro editions of the OS.
Hyper-V
First released in 2008 as part of the Windows Server 2008 OS, Hyper-V is a virtualization tool that allows
other OSs—including earlier versions of Windows and GNU/Linux—to be run inside the main installed host
OS, this being Windows 10 (see Figure 1-5).
</div>
<span class='text_page_counter'>(34)</span><div class='page_container' data-page=34>
Chapter 1 ■ IntroduCIng WIndoWs 10
9
Each virtualized OS runs effectively in a self-contained ISO disk image file. You can run multiple OSs
side by side on a single Windows desktop.
Hyper-V is a Type-1 hypervisor, which means that it can communicate directly with your computer’s
hardware and take full advantage of it. One advantage of this type of hypervisor is that it can be programmed
to take full control of a specific processor core in a multicore chip. This maximizes processing efficiency and
ensures that there is no latency while each running OS waits for processing resources to become available.
<i>By contrast, older Type-2 hypervisors used the host OS to simulate the hardware of a computer, not </i>
allowing access to the actual PC’s hardware. This type included the now-defunct Microsoft Virtual PC.
Storage Spaces
Storage Spaces is a feature that allows you to aggregate multiple hard disks into a single large storage
location. For example, if you have a 750GB HDD and a 2TB HDD, you can pool them into a single 2.75TB
drive. You can also use USB-attached disks with the feature.
Windows 10 manages the data distribution and can also create built-in resiliency with mirroring or
striping of data across the various physical hard disks to prevent data loss.
OneDrive and OneDrive for Business Integration
Microsoft’s cloud backup and storage services—OneDrive and OneDrive for Business—are baked into
Windows 10, with the OS automatically able to make a backup copy of your Documents, Music, Pictures, and
Videos libraries; Internet Favorites; and their Windows settings—and sync those files and settings across
your different Windows 10 devices. This can be incredibly helpful, but the total amount of free storage you
get with your Microsoft account is 15GB; it’s much larger with OneDrive for business, with 1TB of storage.
With large files such as digital photographs, it is easy to completely fill this space on a PC. You can buy
additional storage with OneDrive, if necessary, or you can turn off this backup feature in part or in full. I will
show you how to do this in Chapter 12.
Miracast
If you’ve ever had to give a presentation at a remote office or training center, you’ll be familiar with the
mess and tangle of cables that you need to carry, and know that your laptop will be resolutely static in one
place throughout your presentation. Miracast (previously referred to as Wi-Di) allows a laptop or tablet with
compatible hardware to connect wirelessly to a compatible projector or display. This hands-free approach
means you can present while carrying a tablet, such as a Microsoft Surface, and at the very least remove one
lead from your bag.
You might have guessed that Miracast requires your PC and the projector/display you’ll be using to be
compatible. You can check the manufacturer’s documentation that came with your device to see if Miracast
is supported.
Wi-Fi Direct and NFC Printing
Again requiring compatible hardware both on your PC and the printer, Wi-Fi Direct and NFC printing
can be used to quickly pair a laptop or tablet with a printer without having to (in the case of a business
environment) know the network or IP address of the printer, or without having to plug it in directly by USB.
</div>
<span class='text_page_counter'>(35)</span><div class='page_container' data-page=35>
Chapter 1 ■ IntroduCIng WIndoWs 10
10
Mobile Tethering
If your laptop or tablet includes a cellular SIM card for mobile data use away from Wi-Fi or a wired network,
this mobile data connection can be shared with up to 10 other Windows 8.1 and Windows 10 PCs. While
mobile data can be useful, this can be useful if, for example, the Internet connection in your workplace
temporarily fails and you want to help people to keep working.
Workplace Join and Work Folders
A feature of the Pro and Enterprise editions of Windows 10, Workplace Join provides an easy-to-use interface
whereby people can use their own laptops and tablets with the company domain and network. You can get
access to files and resources shared on the network, as well as business-specific apps. Work Folders allows
you to synchronize to your PC the work files you need access to, all stored in a safe and encrypted container.
For the business, Workplace Join and Work Folders provide a quick and straightforward way to support
bring-your-own-device (BYOD) hardware, while having control over the maintenance and the updates for
the device, and being able to remotely wipe company files at any time. We will look more at these features in
Chapter 8.
Secure Boot
One of the more controversial features of Windows 8.1 is Secure Boot, a feature that prevents any Unified
Extensible Firmware Interface (UEFI)–equipped motherboard from booting an OS that is not signed with a
security certificate. This feature, sometimes called Trusted Boot, is most commonly found on the computers
you buy from manufacturers such as Samsung, HP, Dell, and so forth, in which it is enabled by default.
The reason behind Secure Boot is to stop unauthorized firmware, OSs, or UEFI drivers from loading at
boot time. This is to prevent the spread of malware and viruses that can attack the computer at boot time.
■
<b>Note secure Boot can be disabled, but ueFI systems vary across manufacturers. to disable it, you need to </b>
refer to the documentation for the system used on your computer.
Cortana and Improved Search
</div>
<span class='text_page_counter'>(36)</span><div class='page_container' data-page=36>
Chapter 1 ■ IntroduCIng WIndoWs 10
11
We’ll look in depth at Cortana in Chapters 5 and 8, including all the things she can do to assist you in
your home or work life.
Action Center
Popping out from the right side of your desktop screen, or from the top of your screen on a smartphone, is
the new Action Center (see Figure 1-7). This new feature brings several improvements to Windows 10. First,
you see quick access buttons to useful features, such as Settings, Airplane mode, Wireless displays, Tablet
mode, and more. These buttons can be configured to suit your own preferences; we’ll look at how to do this
in Chapter 9.
</div>
<span class='text_page_counter'>(37)</span><div class='page_container' data-page=37>
Chapter 1 ■ IntroduCIng WIndoWs 10
12
Additionally, and as the name suggests, this is the central hub for all notifications on your PC. You’ll
<i>likely already have been using Windows versions that pop up an alert (called a toast because of their pop-up </i>
nature) that only appear for a few seconds before disappearing again, never to be found.
The Action Center aggregates all these alerts and allows you to interact with them individually or in a
group. Useful features include being able to interact with some notifications directly in the Action Center,
such as replying to SMS text messages or emails without having to open your messaging app. Notifications
carry across devices too, meaning that you’ll never miss a reminder on your desktop just because you set it
on your phone, and that you won’t have to see a notification on other devices once you’ve dismissed it once.
We’ll look more at this feature in Chapter 2.
Continuum
Convertible tablets are becoming more and more popular. The idea of having a device with a keyboard that
snaps off, like the Microsoft Surface, or that can be folded out of the way, such as the Lenovo Yoga, to turn
the device into a tablet is appealing to many people. Microsoft has included a new Windows 10 feature called
Continuum to aid with this.
In short, Continuum can change—automatically or at a user prompt—the mode in which your PC
operates. When you switch to Tablet mode, your Start menu and apps run full screen; window furniture such
as buttons become larger; and a universal back button appears on the taskbar. When you reconnect your
keyboard, everything returns to “desktop” mode—ready for use with a mouse or trackpad.
Continuum has another, fairly major trick up its sleeve though. On a compatible Windows 10
smartphone, you can connect a keyboard, mouse, and monitor, and run the full Windows 10 experience,
complete with desktop and windowed apps as though your smartphone was a full PC. We’ll look at both of
these features in Chapter 8.
</div>
<span class='text_page_counter'>(38)</span><div class='page_container' data-page=38>
Chapter 1 ■ IntroduCIng WIndoWs 10
13
Microsoft Edge
Internet Explorer (IE) is dead (sort of, anyway), and the new kid on the block is called Edge. This is
Microsoft’s next generation web browser that allows you to load web pages faster and more compatibly than
you could in Windows 7 or Windows 8.1. It doesn’t end there, however, because Edge allows you to annotate
and share web pages using a mouse or a pen, or with touch.
For everybody needing compatibility with older web sites and company Intranet sites, however, Internet
Explorer is still present, but only in Windows 10 Pro and Enterprise. It remains unchanged from the version
of IE in Windows 8.1 and will continue to be supported. We’ll look at Edge in more depth in Chapter 2.
Multiple Desktop Support
Having multiple workspaces is something that many PC users have been requesting for years, and Windows
10 finally brings the feature to the desktop. This allows you to create multiple desktop workspaces, each with
its own running apps and layout. You can, for example, have Microsoft Word and an accountancy package
open on one desktop, while Adobe Creative Cloud and Microsoft Visual Studio exist on another (or your
work apps on one desktop and Amazon and Solitaire on another).
This feature allows you to rationalize the complex mess of open windows by separating apps into
different workspaces—to help keep you focused on the task at hand. We’ll look more at multiple desktops
in Chapter 8.
Four-Way Snap
I have always loved the Windows snap feature, first introduced in Windows 7. This allowed you to quite
literally snap two Windows to the left and right of your desktop screen so that you can perform actions such
as working on or comparing two documents side by side, without having to spend time resizing windows
and lining everything up.
Windows 10 improves on this in three ways. First, by permitting four apps to be snapped in the four
corner quarters of the display, but also by suggesting apps that can fill the remaining space by providing
thumbnail images of what’s running.
</div>
<span class='text_page_counter'>(39)</span><div class='page_container' data-page=39>
Chapter 1 ■ IntroduCIng WIndoWs 10
14
Single Sign-on
A new feature both for consumers and businesses, Single Sign-on allows your Windows 10 PC or
smartphone to automatically sign you into web services, such as those owned by Microsoft or Google, or
those used in business, such as Office 365 or Azure Active Directory, if you are already signed into another.
This can reduce the need to sign in to multiple services separately, which can boost your productivity time.
Xbox Streaming
If you have an Xbox One console in your home, then the good news is that it will also be running Windows
10. This permits more integration than has yet been possible, such as being able to stream your gameplay
from the console to a Windows 10 PC or tablet so you can play it on that device instead.
End-to-End Encryption and Other Security Features
Security has been a major focus for Microsoft with Windows 10, and new features such as the automatic
encryption of traffic over the Internet between your PC and web services such as Windows Server systems,
Office 365, and Azure Active Directory provide a valuable extra layer of security.
Identity Protection and Access Control use virtualization technology to store enterprise access details
where they can’t be intercepted or hacked, and two-factor authentication that now includes support for
other Windows 10 devices. This means that you can use your Windows 10 phone as a pairing device with
your PC, automatically securing the PC when the smartphone goes in and out of range.
</div>
<span class='text_page_counter'>(40)</span><div class='page_container' data-page=40>
Chapter 1 ■ IntroduCIng WIndoWs 10
15
Peer-to-Peer Updates and Better Update Management
I’ve definitely saved the best new feature for last, however. If you are in the workplace where Internet
bandwidth is at a premium, or in a rural environment where fast Internet connections are uncommon,
Windows 10 is able to distribute and obtain Windows updates via a peer-to-peer network.
<i>This means that only one PC on your network will need to have downloaded all of a patch or update </i>
and the other PCs can then get the update directly from that PC, rather than having to use valuable Internet
bandwidth to download their own copies.
Windows 10 also improves update management, giving businesses two tracks from which they can
choose. The first track contains all the new Windows feature improvements, updates, and patches, while
the second track contains only the updates and patches needed to secure and stabilize a PC. We’ll look at
Windows Update in depth in Chapter 12.
Signing in to Windows 10
When you start your Windows 10 PC, the first thing you’ll see is the lock screen, which can display useful
information about messages, emails, and events, as well as highlight Windows 10 features that you may not
have used. You can unlock your PC by clicking anywhere on it with your mouse or pressing any key on your
keyboard.
■
<b>Tip on a desktop pC or laptop, you can quickly open the logon screen without having to swipe upward </b>
with your mouse. Just press any key on your keyboard—and the logon screen opens.
When you open the lock screen, you’re presented with the sign-in screen. If you have more than one
person with an account on the PC, such as a friend or family member, then their names and thumbnail
image (if they are using a Microsoft Account or have previously set a sign-on image) appear. You can click
your account to sign in.
If you have set a password (which is always a good idea), or a PIN, on your PC, you are asked for it (see
Figure 1-9). Here you have different options. The standard way to sign in to your PC is to use the password
associated with either the PC or your Microsoft Account (depending on whether you signed up for a
Microsoft or Local account when you first installed Windows on the PC).
</div>
<span class='text_page_counter'>(41)</span><div class='page_container' data-page=41>
Chapter 1 ■ IntroduCIng WIndoWs 10
16
Other options are available, however, and if you have set up another access method, such as a PIN or
Windows Hello (more on how to do this shortly), you can click the <b>Sign-in options link below the password </b>
input box to choose how you want to sign in to your PC. Let’s have a look at the other options.
<b>• Switch User: This option is in the bottom-left corner of your screen, and is displayed </b>
if there is more than one user account on the PC. It allows you to step back to the
screen, where you can choose which person is to sign in to the PC.
<b>• Network Connection: This icon may look different to the one shown in Figure </b>1-9,
depending on whether your PC connects to the Internet via a wired network cable
or via Wi-Fi. Clicking this allows you to connect to the Internet if your PC does not
automatically make a connection, and it can be useful when signing in to a Microsoft
account or a company domain account.
<b>• Ease of Access: Clicking this icon displays a list of options that can make signing in </b>
to and using Windows 10 easier. These include turning on the narrator, high-contrast
visibility mode, or sticky keys, which allows you to perform keyboard actions such as
Shift + a letter by pressing each key in turn rather than together.
■
<b>Tip If you are signing in to a tablet or other touch screen device, and the onscreen keyboard does not </b>
automatically appear, you can click the ease of access icon to display an onscreen keyboard display control.
<b>• Power: If you don’t want to sign in to your PC, but would rather shut down or put </b>
it to sleep, you find <b>Shut Down, Sleep, and Restart options available in the bottom </b>
right of the sign-in screen.
</div>
<span class='text_page_counter'>(42)</span><div class='page_container' data-page=42>
Chapter 1 ■ IntroduCIng WIndoWs 10
17
■
<b>Tip on a Windows 10 smartphone, the lock screen and sign-in screen do not display the options that I just </b>
listed. Instead, you are automatically presented with the sign-in option you chose in settings (more on how to
do this shortly).
Configuring the Windows 10 Lock Screen
As with all aspects of Windows 10, the lock screen is highly configurable, and you can change everything—
from the picture that appears there to the information that it displays. To change the lock screen settings
(Figure 1-10), press the Windows icon on the bottom left of the taskbar that runs along the bottom of your
screen, or press the Windows icon key on your keyboard or tablet bezel to open the Start menu.
<i><b>Figure 1-10. You can change many lock screen settings</b></i>
</div>
<span class='text_page_counter'>(43)</span><div class='page_container' data-page=43>
Chapter 1 ■ IntroduCIng WIndoWs 10
18
■
<b>Tip to access settings on a Windows 10 smartphone, swipe downward from the top of your screen with </b>
your finger. If you do not see a settings button, click the expand link near the top right of the screen. not all of
the options described next are available on Windows 10 smartphones.
You are now presented with the lock screen settings (see Figure 1-10). The options you have here allow
you to change the following.
<b>• Background: There are different background image options available from a </b>
drop-down menu, and these might vary depending on who manufactured your
PC. The first option is <b>Windows Spotlight. This displays a standard picture on the </b>
lock screen most of the time, but might occasionally change to highlight a feature of
Windows 10 you haven’t used, such as the Cortana personal assistant.
Other options include a static picture or a slideshow, where options allow you to
choose what picture or pictures are used as the background for the lock screen. If
you choose a picture slideshow, you also see an <b>Advanced slideshow settings link, </b>
which allows you to select options such as only using pictures that fit your screen,
and turning off the slideshow when the PC has been inactive for a while (which can
be a good way to preserve battery life on a laptop or tablet).
■
<i><b>Tip Changing the lock screen settings changes the lock screen for all users of the pC.</b></i>
<b>• Choose an app to show detailed status: This allows you to choose one of your </b>
installed apps so that it can display detailed information. Useful apps to include
might be Calendar, to show any forthcoming appointments you have, or Mail, to
display any newly arrived emails.
<b>• Choose apps to show quick status: Here you can choose up to seven of your </b>
installed apps to display a numeric counter signifying how many new or unread
items, such as email or messages, you have received.
<b>• Screen timeout settings: When you are using a laptop or tablet and want to </b>
maximize your battery life, you can use these options to set the period of inactivity,
after which your PC will go to sleep.
<b>• Screen-saver settings: If you are using a laptop, tablet, or a desktop PC with a flat </b>
screen, you should ignore these settings, because running a screen saver uses more
electricity; on a laptop or tablet, it runs down your battery more quickly. For older
PCs that that still have a cathode ray tube (CRT) monitor, you can select a screen
saver animation to prevent image burn-in, which can occur when an image if left on
the screen for some time.
■
<b>Tip pCs, laptops, and tablets with oLed screens, which admittedly are not very common, are also </b>
</div>
<span class='text_page_counter'>(44)</span><div class='page_container' data-page=44>
Chapter 1 ■ IntroduCIng WIndoWs 10
19
Changing Your Password and Sign-in Options
In the Settings app, you can change your password or choose another method of signing in to your PC, such as
a PIN or a picture password. To get to these options, click the <b>Accounts icon and then the Sign-in options link.</b>
The <b>Sign-in options screen (see Figure </b>1-11) displays all the different ways you can sign in to your PC.
At the top of the screen you’ll see a <b>Require sign-in box, which allows you to turn off the requirement to use </b>
a password for that PC. This can be okay for a PC in a secure home that’s not used to store personal files, or
for online shopping and banking, but it’s always advisable to have a password for your PC. This is especially
true for laptops and tablets that are used in places where they might be stolen, and for work PCs that may
contain, or have access to, personal and customer data that’s protected by data protection laws.
</div>
<span class='text_page_counter'>(45)</span><div class='page_container' data-page=45>
Chapter 1 ■ IntroduCIng WIndoWs 10
20
<b>• Password: This is the option to change the password you use to sign in to your PC, </b>
or to create one if you have a Local account and didn’t create a password when you
created your account.
<b>• PIN: Here you specify a PIN code of your choice that can help you sign in to your </b>
PC more quickly than with a password. The PIN works similarly to that of your bank
ATM card.
<b>• Windows Hello: This requires a compatible webcam or camera and can recognize </b>
your face when your sit in front of the PC, to automatically unlock it for you. This
option is only available if you have a Windows Hello–compatible camera installed.
<b>• Picture password: This allows you to choose a photograph on which you can make </b>
three tap, circle, or swipe gestures to sign in. These can include poking a person’s
eyes and drawing a semicircle around the top of their head. If you are using a Picture
password, try to avoid easy-to-guess gestures, like touching both of a person’s eyes
and swiping on their smile.
<b>• Fingerprint: If you have a biometric fingerprint reader installed on your PC, you can </b>
choose this option to sign in to Windows 10 by swiping or scanning a finger. You will
be guided through setting up your fingerprint, which involves swiping several fingers
over the sensor five times so that Windows 10 gets accurate scans.
Windows Hello
Passwords can be a pain to remember, especially if you (sensibly) use very secure ones to protect your
personal information and files. Windows 10 includes a new biometric sign-in feature called Windows
Hello that can make signing in to your PC a breeze. Windows Hello requires specific hardware that your
PC may already have or that you can purchase separately. This is either a fingerprint scanner or a special
type of 3D webcam.
You’ll know if you can use Windows Hello on your PC, because when you open the sign-in options,
Windows Hello is available to you (see Figure 1-12). Click the <b>Set up button to configure the feature for either </b>
</div>
<span class='text_page_counter'>(46)</span><div class='page_container' data-page=46>
Chapter 1 ■ IntroduCIng WIndoWs 10
21
If you are using a fingerprint scanner with your laptop or Ultrabook (they’re uncommon on desktop PCs
and tablets), you are asked to swipe your finger across the reader so that Windows can get five good swipe
images. This can take some time, but Windows will tell you if you are swiping too quickly or too slowly.
If you are using a compatible 3D camera, then you are asked to sit still in front of it while Windows Hello
scans your face; this literally takes just a couple of seconds. Once this is done, additional controls appear in
the Settings app, such as turning on and off facial unlock for your PC, and boosting security by making you
turn your head to the left and right to sign in (see Figure 1-13).
</div>
<span class='text_page_counter'>(47)</span><div class='page_container' data-page=47>
Chapter 1 ■ IntroduCIng WIndoWs 10
22
When Windows Hello is set up on your PC, at the sign-in screen you can either swipe your finger over
your fingerprint scanner for auto-unlock of your account, or, and this is extremely cool, sit at the lock screen
looking at your PC for just a second (it really is that fast) for the facial recognition system to unlock your PC.
When Windows Hello is activated, at the top of the lock screen you’ll see an animated eye and a message
that Windows Hello is looking for you.
The reason a 3D camera is used—which includes infrared and color sensors, as well as a depth-sensor—is
to guarantee that somebody can’t just print a high-resolution photograph of your face and use it to sign in
to the PC. It’s an extremely secure method to sign in to a PC, and unquestionably makes signing in an
absolute breeze.
</div>
<span class='text_page_counter'>(48)</span><div class='page_container' data-page=48>
Chapter 1 ■ IntroduCIng WIndoWs 10
23
Creating Strong Passwords
When you are using passwords with your PC or with any online web site or service, it’s essential to have
strong and secure passwords. Here are my top tips for creating secure passwords. You can also watch my
<i>Creating Secure (and Memorable) Passwords online video at </i> />
• Use a long password with a minimum of 12 characters. Using a phrase, such as a
saying or a line from a book, is a good idea.
• Use a mixture of uppercase and lowercase letters. Do not just capitalize the first letter
of each word. Try capitalizing the second letter of the first word, the third letter of the
second word, and so on.
• You can substitute some numbers for letters to make your password more secure,
such as 1 instead of i or L, 3 instead of e, 5 instead of s, 7 instead of L, 8 instead of B,
and 0 (zero) instead of O.
• You can use some symbols to make your password even more secure, such as !
instead of i or L, $ instead of s, & instead of a, () instead of O, ^ instead of v or y,
# instead of H, and / instead of j or 7.
• You can add a few letters representing the web site or service a password is for, and
randomizing this too, such as capitalizing the first alphabetic letter. This would give
you Ama (Amazon), ebA (eBay), or miC (Microsoft) to add to the beginning or end
of your password. This not only makes it more secure, but unique to that web site or
service—meaning that if their security is compromised, it’s harder for your accounts
elsewhere to also be compromised.
Mastering Touch in Windows 10
Touch is everywhere in our computing lives, and it’s quite astonishing how quickly this transformation
occurred. As you might expect, then, Windows 10 fully embraces touch and even has some clever features
(such as Continuum, which I will talk more about in Chapter 8) that makes Windows 10 just as easy to use
with touch as it is with a keyboard and mouse.
The touch interface is remarkably intuitive and operates in a way that you might expect it to work on
any other tablet or touch OS. The following are the main gestures:
<b>• Tap an item to open it (equivalent to a mouse click).</b>
<b>• Double-tap to open an item on the desktop (equivalent to a double mouse click).</b>
<b>• Swipe in from the right of the screen to open the Action Center.</b>
<b>• Swipe in from the left of the screen to open the Task View.</b>
<b>• Drag an item on screen by tapping and holding it, and then drag to move it.</b>
<b>• Tap and hold to highlight an item on the screen.</b>
<b>• Pinch inward to zoom out of a view.</b>
<b>• Pinch outward to zoom into a view.</b>
</div>
<span class='text_page_counter'>(49)</span><div class='page_container' data-page=49>
Chapter 1 ■ IntroduCIng WIndoWs 10
24
Using the Onscreen Keyboard in Windows 10
Windows 10 is very good at detecting when you have selected something with touch that requires keyboard
entry and pops up the onscreen keyboard (see Figure 1-14). This happens if it detects a finger tap on an
input field such as the password box.
<i><b>Figure 1-14. The onscreen keyboard in Windows 10</b></i>
■
<b>Tip Windows 10 includes predictive text and displays a selection of words along the top of the onscreen </b>
keyboard as you type. You can tap the word to insert it, whereupon it attempts to predict the word you want to
use next. sometimes whole sentences can be completed this way.
There are several different keyboards you can choose from in Windows 10. I want to describe each one
for you, as follows:
<b>• The default keyboard is a standard affair; you can see the QWERTY keyboard in </b>
Figure 1-12. The &123 key brings up numbers and symbols; and an Emoticon button
brings up happy and sad faces for email, social networking, and instant messaging.
On the bottom right of the keyboard is a key that allows you to change your input
method to one of the next four options.
<b>• Split keyboard splits the keys to the far left and right of the screen, making it much </b>
simpler to hold a tablet in both hands and type with your thumbs.
<b>• Written input allows those with a tablet stylus to input text, numbers, and symbols </b>
using Windows 8.1’s excellent handwriting recognition. This is useful for writing
notes while carrying a tablet.
<b>• Full keyboard’s full keyboard option gives you all the keys you expect to find on a </b>
PC keyboard, including a number row across the top of the keyboard and access
to function keys. You can switch on the full onscreen keyboard in PC Settings by
clicking <b>PCs & Devices, and then Typing and activating the switch for Add the </b>
<b>standard keyboard layout as a touch keyboard.</b>
</div>
<span class='text_page_counter'>(50)</span><div class='page_container' data-page=50>
Chapter 1 ■ IntroduCIng WIndoWs 10
25
<b>• Maximize the keyboard is the next icon, which stretches the keyboard area so that it </b>
fills the whole width of your screen.
<b>• Close is the final option; it allows you to close the onscreen keyboard until it is </b>
needed again.
■
<b>Tip tap and briefly hold a letter on the onscreen keyboard to display international variations for that letter, </b>
including accented letters.
The default onscreen keyboard doesn’t show the full PC keyboard layout with number, row, and page
control keys. You can activate a full onscreen keyboard by searching for <b>onscreen keyboard in the Start </b>
menu (see Figure 1-15). This appears in a moveable and resizable window on your screen.
<i><b>Figure 1-15. The full onscreen keyboard</b></i>
■
<b>Tip If you are using Windows 10 Mobile on a smartphone, you also see a small dot in the bottom-left </b>
corner of the onscreen keyboard. You can touch this and gesture up, down, left, and right to use it as a cursor
control for editing and highlighting text.
Summary
Windows 10 is not merely an evolution of Windows, but rather a significant step forward. Features such as
Continuum, Cortana, and the syncing of notifications, reminders, and settings between different Windows
10 PCs and phones will make life much easier and more straightforward for many people.
If you are coming to Windows 10 from Windows 7 (or an earlier version of Windows), the differences in
what the OS can do for you “out-of-the-box” is even more pronounced. In the following chapters, rather than
focusing on a button-by-button look at each feature, instead I’ll present a guide to how to leverage every
feature to its maximum potential—and get the very best from it and your Windows 10 device.
</div>
<span class='text_page_counter'>(51)</span><div class='page_container' data-page=51>
27
<b>Chapter 2</b>
<b>Finding Your Way Around </b>
<b>Windows 10</b>
The main user interface for Windows has undergone some significant changes in recent years. Windows 7
introduced a cleaner look, with an uncluttered desktop, and Microsoft’s acclaimed Ribbon interface for
features such as File Explorer (called Windows Explorer at the time). Windows 8 brought the Start screen,
filling your display with grouped live tiles—each of them an app capable of displaying live information right
there, without having to be opened first. Many people didn’t like the move away from the Start menu, which
went away when Windows 8 was introduced, but live tiles offered many benefits, including being able to
quickly view the news and your email and calendar without having to open the relevant app.
In Windows 10, Microsoft seeks to address all the criticisms and concerns people have with Windows 8,
while keeping the best aspects of what that version of Windows brought. In this chapter, I’ll show you how to
find your way around Windows 10, but also how to get the very best from the experience you have with it.
The experience of using Windows 10 has been carefully designed to be uniform across whatever device
you’re using. For example, while there are a few understandable differences between the Start menu/Start
screen on a Windows 10 Mobile smartphone, as opposed to a PC (due to the completely different way that
we use phones), the overall experience of tiles, an All Apps list, the Settings app, and app menus and options
are the same.
Inevitably, though, some user experience features that work brilliantly on one type of device won’t work
so well on another, and trying to overcome this problem has long been the Holy Grail of user-experience
designers working on tablets. You’ll be pleased to hear, though, that the experience of using Windows 10 on
any type of device, and of any size, is extremely fluid and consistent.
If you’re using Windows 10 on a desktop, it’ll look and work just like Windows 7; if you’re using
Windows 10 on a tablet, it’ll look and work just like Windows 8.1; and indeed Microsoft has brought together
the best aspects of both previous versions of Windows.
Small Tablets with Screens Less Than 8 Inches
</div>
<span class='text_page_counter'>(52)</span><div class='page_container' data-page=52>
Chapter 2 ■ Finding Your WaY around WindoWs 10
28
For this reason, there is no desktop on these small Windows 10 tablets. All the features of Windows
are still there, and you can install all of your legacy win32 desktop software and Store apps, but everything
appears in full screen. It’s all there—all the features of a full version of Windows 10 Home as you get on a
desktop PC; but running multiple apps on the screen at the same time isn’t possible, except in a side-by-side
snap view, which I’ll detail in a minute.
■
<b>Tip Microsoft has made it easy to switch between running apps on tablets, just swipe from the left of the </b>
screen to reveal the task View, where large thumbnails of your apps appear, and that you can tap to open. You
can read more on task View later in this chapter.
Using Two Apps, Side by Side, on Tablets
I talk about using more than one app on the desktop, and how you can snap them to the sides or the four
corners of the screen, in Chapter 8. For small tablets, though, the situation is slightly different, and so it
seems appropriate to discuss the changes here. By default, each app that runs on a small Windows 10
tablet—and by this I mean a tablet with a screen smaller than 8 inches—runs full screen, although it is
possible to have two (but no more than two) apps running side by side. When you run more than a one app
at a time, each app occupies 50% of the screen.
To pin an app to the left or right of the screen, when the app is running, drag it away from the top center
of your screen with your finger, and it becomes a large thumbnail. Drag this thumbnail to the left or right
side of the screen, and part of the screen darkens to signify that the app will be docked left or right. If you
have a Bluetooth keyboard attached to your tablet, you can dock an app to the left or right of the screen with
the key combination Windows key + left cursor or Windows key + right cursor.
■
<b>Tip to switch back to a single app on your screen, drag the vertical bar separating the two apps all the </b>
way to the left or right. this swipes the other app off the screen.
</div>
<span class='text_page_counter'>(53)</span><div class='page_container' data-page=53>
Chapter 2 ■ Finding Your WaY around WindoWs 10
29
■
<b>Tip With a Bluetooth keyboard connected to your tablet, you can quickly close an app by pressing the </b>
Windows key + down cursor or by touching the app at the top center of your screen and dragging it off the
bottom center of the screen.
Windows 10 Mobile Smartphones
Just in the way that small Windows 10 tablets have their own ways of working, so do Windows 10
smartphones. It’s not possible to run more than one app onscreen at a time on a smartphone, but with
a screen size of typically around 5 inches, it would be difficult anyway. There are some tips and tricks,
however, that will make your experience of using a Windows 10 smartphone much easier and more
enjoyable, so here are my top tips:
• If you have an all-screen smartphone with no physical Back, Windows, and Search
buttons below the screen, you can swipe upward from the bottom of the screen to
display or hide the virtual Back, Windows, and Search buttons.
<b>• From the Start screen, swipe right to left to reveal the All Apps list. There is a search </b>
box at the top that you can type into, or you can tap any of the alphabetic header
letters (A, B, C, etc.) to display a list of all letters, making it quicker to find the app
you want.
</div>
<span class='text_page_counter'>(54)</span><div class='page_container' data-page=54>
Chapter 2 ■ Finding Your WaY around WindoWs 10
30
• To close an app, or to display the Task View thumbnails of all running apps, tap and
hold the <b>Back button. This will display thumbnail images of all running apps. You can </b>
tap one to open it, or click the <b>X icon in its top-right corner to close it. You can also close </b>
an app from the Task View by swiping it off the bottom of the screen with your finger.
• If you have a smartphone with a screen that is 5 inches or larger, you can tap and
hold the Windows button to bring the top of the screen downward, making it
easier to use the app, which now resides in just the bottom half of the screen. This
automatically times-out after a few seconds, or if you tap anywhere in the top half of
the screen to restore the app. You can also slide the space bar to the left and right of
the screen, to dock the keyboard there, making it easier to type with one hand.
• The keyboard on Windows 10 smartphones includes a small dot underneath the Z
and X keys in the bottom left of the keyboard (on some international keyboards, the
letters might be different but the dot is in the same place). You can use this dot as a
four-way cursor when editing text, by tapping and holding it and then dragging it left,
right, up and down (see Figure 2-2).
<i><b>Figure 2-2. The Windows 10 Mobile keyboard has a cursor control in its bottom-left corner</b></i>
• When editing, you can select text by tapping it. If you tap a word, it highlights and
you see draggable bars appear before and after the highlighted word (or letter).
You can drag these bars around to highlight the text you want and a <b>Copy icon will </b>
appear above the highlighted text.
<b>• If you have any copied text, a Paste icon will appear in the top left of the onscreen </b>
keyboard. Click this to paste the copied text. A <b>Microphone icon will also appear here </b>
in some, but not all, apps. You can tap this to dictate your text instead of typing it.
• If you are using a dual-SIM phone, you have two each of the Phone and SMS apps
</div>
<span class='text_page_counter'>(55)</span><div class='page_container' data-page=55>
Chapter 2 ■ Finding Your WaY around WindoWs 10
31
All other functions on Windows 10 Mobile smartphones operate as they do on tablets, although I’ll
always discuss wherever there are minor differences in operation. For example, the Action Center opens
by swiping from the right the screen on a tablet, but you swipe downward from the top of the screen on a
smartphone. I’ll cover the Action Center later in this chapter.
The Start Menu
The Start menu is your main place to find and launch apps, and to find Windows Settings and controls.
The Start menu has different sections, not all of which are always visible, because the experience you get
on a tablet is slightly different than if you are using a keyboard and mouse. Figure 2-3 shows the differences
between how the Start menu appears on a desktop when used with a keyboard and mouse (left) and on a
tablet (right).
There are different sections in the Windows 10 Start menu. At the top left is your user avatar. You can
click this to access quick links to <i><b>Change [your] account settings, Lock the PC, or Sign out of your account </b></i>
on the PC.
Below your avatar is a list of your <b>Most used apps. This list updates dynamically and automatically to </b>
help you always access the apps you use most often. Below this are quick links for <b>File Explorer, the Settings </b>
app, and the <b>Shut down, Restart, and Sleep power controls, and to open the All apps list (more on these </b>
shortly). If you are using a tablet and the Start menu appears full screen, you notice that none of these are
visible. To make them visible, tap the hamburger icon in the top-left corner of the screen.
</div>
<span class='text_page_counter'>(56)</span><div class='page_container' data-page=56>
Chapter 2 ■ Finding Your WaY around WindoWs 10
32
■
<b>Tip if you are using Windows 10 on a tablet, you see that the taskbar is also different, showing more </b>
widely spaced buttons for search and task View, but also a universal Back button that you can tap at any time
to move backward one stop in Windows or in an app.
If you open the All Apps list, all of your installed apps appear in an alphabetized list, just as they
always have on Windows phones (see Figure 2-4). You can click one of the grouping letters to display a full
alphabetical list, which makes it much quicker to get to the app you need.
■
<b>Tip if you are using Windows 10 on a tablet, you can open the all apps view by clicking the icon in the </b>
bottom-left corner of the full screen start menu, just above the Windows button.
The main area of the Start menu is reserved for live tiles. You can pin any app here by dragging it from
the All Apps view or from the Most Used section, including non-store win32 apps (although these won’t
display a live tile). I’ll show you how to resize and control tiles shortly.
</div>
<span class='text_page_counter'>(57)</span><div class='page_container' data-page=57>
Chapter 2 ■ Finding Your WaY around WindoWs 10
33
Resizing and Customizing the Start Menu
The Start menu on Windows 10 desktops, laptops, and tablets (and to some extent, smartphones) can be
fully customized and I’ll show you the many ways you can customize your Windows 10 PC in Chapter 9. The
default size of the Start menu though means that if you have a lot of tiles pinned to it you’ll need to scroll up
and down in the main part of the Start menu to find them all.
While there’s always the option to invoke Tablet mode and run the Start menu full screen, which you
can do without making all of your apps full screen automatically (I’ll show you how to do this in Chapter 9
too), you can very easily resize the Start menu.
You can resize the Start menu by clicking and dragging its top and right edges. The top resizing works
smoothly, so that the Start menu can be as tall or as short as you like. Resizing outward from the right
operates in a series of jumps, which fit additional columns of tiles.
It’s also possible to customize the Start menu in other ways too, such as adding buttons to the bottom
left (see Figure 2-7) and removing the Most Used app section. Again, I’ll show you how to do all of this in
Chapter 9.
Locking the Computer and Signing Out
If you want to lock your PC, sign out so someone else can use the PC, or restart or shut down your PC, you do
<i>this from the Start menu. In the top left of the Start menu is your account image (known as an avatar). Click </i>
this and several options will appear (see Figure 2-5).
</div>
<span class='text_page_counter'>(58)</span><div class='page_container' data-page=58>
Chapter 2 ■ Finding Your WaY around WindoWs 10
34
<b>• Change the account settings takes you to the Settings app, where you can change </b>
your password, use a PIN, or set up the Windows Hello facial recognition feature to
sign in to the PC.
<b>• Lock is the option you choose to lock the computer without turning it off. It is useful </b>
if you are leaving your computer for a short break. You can also lock the computer
the more traditional way by pressing Ctrl+Alt+Del on your keyboard and selecting
Lock from the options; or you can press WinKey+L to lock the computer instantly.
■
<b>Tip use WinKey+L to lock your computer quickly.</b>
<b>• Sign out is the option to use if you are finished with your computing session and </b>
want to let somebody else use the computer with his own user account. This option
does not shut down the computer.
<b>• With Switch users, other people who have accounts on this PC have their names </b>
listed here. You can click a person’s name to switch to her account. This does not
log you out, so any programs and apps you have running remain open until you are
logged out or the PC is switched off.
■
<b>Note there is no option to restart, shut down, hibernate, or sleep the computer directly from a menu on </b>
the start screen. to do this, you need to access the charms (more on this shortly) and select settings.
Shutting Down and Restarting the PC, and Putting It to Sleep
To shut down or restart the PC, or to put it to sleep, click the <b>Power button in the bottom-left corner of the </b>
Start menu (see Figure 2-6). This appears all the time, even if you are using the Start menu full screen on a
tablet. It’s really simple and straightforward to control the power options for your PC in Windows 10.
</div>
<span class='text_page_counter'>(59)</span><div class='page_container' data-page=59>
Chapter 2 ■ Finding Your WaY around WindoWs 10
35
Pinning, Unpinning, and Resizing Live Tiles
I mentioned earlier in this chapter that you can pin live tiles in your Start menu. You do this by finding the
app you want in the <b>All apps list and right-clicking it (tap and hold with your finger). Several options appear </b>
in a context menu, including <b>Pin to Taskbar (I’ll show you how to use the taskbar later in this chapter). Click </b>
<b>Pin to Start to pin the app to the Start menu.</b>
You can pin anything to the Start menu as a tile, even older win32 desktop apps, although these aren’t
able to show live information and can only be resized a certain amount. To perform actions on live tiles in
the Start menu, right-click (tap and hold) on the tile so that the various options will appear.
The actions you can perform on a tile vary depending on what you have selected.
<b>• Unpin from Start allows you to remove a tile from the Start screen. It is still available </b>
in the All Apps view (more on this shortly) and it can be launched from there. It is
useful for programs and apps that you use only occasionally.
<b>• Resize allows you to resize compatible app tiles up to four sizes (depending on which </b>
sizes the app supports). For example, you may have a live tile in which you only see
limited information about the current weather in a small square, but in a large square,
you can see more information and the forecast for the next few days as well (see
Figure 2-7). You may decide that you want to make some tiles smaller so that your
organized groups on the Start screen take up less space or look more organized.
<b>• Turn live tile off deactivates the live component of a compatible tile. You may want </b>
a larger rectangular tile for email to make it easier to find and open, but not have the
tile display the subjects and senders of your most recent emails.
<b>• Pin to Taskbar pins the tile to the desktop taskbar as an icon, so that you can quickly </b>
open it without first having to open the Start menu.
<b>• Run as Administrator is an option that only appears for desktop win32 apps. It </b>
allows you to run the program or feature with full admin privileges.
<b>• Open File Location works only on installed win32 apps. It opens a File Explorer </b>
window and navigates directly to the folder on your hard disk in which the program
or link you have selected is located. (I discuss File Explorer in Chapter 5.)
</div>
<span class='text_page_counter'>(60)</span><div class='page_container' data-page=60>
Chapter 2 ■ Finding Your WaY around WindoWs 10
36
■
<b>Note tiles for desktop programs can only be resized between small and medium squares.</b>
Arranging Live Tiles into Groups and Naming the Groups
You can arrange your tiles on the Start menu into customizable groups and then rearrange them within
those groups. This is something that can be used to bring your most commonly used programs to the
beginning (left) of the Start menu and to group together related tiles, such as Internet links or development
software.
You can rearrange tiles within a group or move one to a different group by dragging and dropping an
app using touch or your mouse. Sometimes you see a horizontal bar appear as you drag tiles around the
Start menu. If you drop a tile onto this highlighted bar, a new group is created.
The Start menu automatically gives names to groups when you first install Windows 10 (<b>Life at a glance </b>
and <b>Play and explore), but it is possible to rename these, and any other groups that you create. You might </b>
<i>want to name your groups—Work, Games, Internet, and so on. To name or rename a group, move your </i>
mouse over the name or tap to the right of the name; an icon displaying two horizontal lines will appear, a bit
like the hamburger icon, but where somebody has stolen the patty—damn them! (see Figure 2-8). If you click
this icon, the group name becomes editable. Click or tap anywhere outside of the name, or press Enter, when
you’re done.
<i><b>Figure 2-8. You can name groups on the Windows 10 Start menu</b></i>
</div>
<span class='text_page_counter'>(61)</span><div class='page_container' data-page=61>
Chapter 2 ■ Finding Your WaY around WindoWs 10
37
Using and Managing Apps
You open an app from the Start menu with a single click or tap. If you’re using a tablet, the app opens full
screen, or if you have a keyboard and mouse on your PC, it opens in a resizable window. In the top-right
corner of all apps are three (sometimes four) controls (see Figure 2-9). Starting from the far right there is a
<b>Close button (the X) to exit the app. Next to this is a Maximize control (the square), which makes the app </b>
run full screen or to return a full-screen app to its previous size. The line represents a <b>Minimize control, </b>
which hides the app down to the taskbar.
In Store apps you may see a pair of diagonal arrows. This control invokes Tablet mode for the app, and
it can also be used to restore the app to a window. It should be noted that on small Windows tablets, with
screens less than eight inches, the Maximize control won’t do anything because apps already run full screen
and can’t be run in smaller windows.
■
<b>Tip in tablet mode, the Close button may not always be visible. Move your mouse to the top-right corner of </b>
the screen to make it appear.
Switching Between and Shutting Down Running Apps
There are two different ways to switch between apps in Windows 10. If you are on the desktop, the
well-known Alt+Tab key combination displays small thumbnail images of all of your running apps. You can
switch between them by continuing to press Alt+Tab until the one you want is highlighted, but you can’t shut
them down from here.
Windows 10 introduces a new way to switch between and close your running apps—the Windows
key+Tab key combination. This displays large thumbnail images of all of your running apps, making it much
easier to identify which app is which. From this “task view,” which is also available by clicking the Task View
icon next to the Cortana Search icon on the taskbar, you can click the app that you want to switch to (see
Figure 2-10).
</div>
<span class='text_page_counter'>(62)</span><div class='page_container' data-page=62>
Chapter 2 ■ Finding Your WaY around WindoWs 10
38
When hovering your mouse over a thumbnail, a close (X) icon appears in its top-right corner; these
close icons are always visible on a tablet or laptop with a touchscreen. Just click or tap the icon to close the
app. If instead you wish to bring one of the running apps to the foreground, all you need to do is click or tap
its thumbnail image. Full details of how to switch between apps can be seen in Table 2-1.
<i><b>Figure 2-10. Task View shows large thumbnail images of all of your running apps</b></i>
<i><b>Table 2-1. Task View and App Switching Shortcuts</b></i>
<b>Action</b>
<b>Keyboard</b>
<b>Mouse</b>
<b>Touch</b>
Switch between
running apps
Alt+Tab (for small
thumbnails of running
apps)
N/A N/A
Win+Tab (to invoke
Task View)
Click the Task View icon on
the taskbar and click the app
thumbnail
Tap the Task View icon on
the taskbar and click the app
thumbnail
Close the currently
running app
Alt+F4 Click the Close button in the
top right of the app window
Tap the Close button in the
top right of the app window
Using the Hamburger Menu in Apps
</div>
<span class='text_page_counter'>(63)</span><div class='page_container' data-page=63>
Chapter 2 ■ Finding Your WaY around WindoWs 10
39
Clicking the hamburger icon (if it exists in your app), reveals a drop-down menu of options
(see Figure 2-11). These options vary from one app to another but may include the following.
<b>• App commands opens a panel in the app that contains menu or other options for </b>
controlling the app.
<b>• Share allows you to share text, images, and other items between apps, such as </b>
a photo with a social networking app to publish it there. You can use the Share
option to email a photo to a friend or share a link on a social network. You can only
share with other Windows Store apps; win32 desktop apps don’t support the Share
functionality.
<b>• Settings displays a fly-out panel with settings for the app, such as its options and </b>
privacy controls.
■
<b>Tip Many win32 desktop apps have an icon in the top-left corner that you can click, just like the </b>
hamburger menu. it provides a drop-down menu of options for resizing and closing the app.
Using the Desktop in Windows 10
Using the desktop in Windows 10 is the same as with any previous version of the operating system (OS). You
can pin apps to the taskbar, which offers a very quick and efficient way to open programs on the desktop
without having to interact with or even see the Start menu.
All the usual desktop clicks—such as right-clicking with the mouse to bring up a context menu— work.
On a touchscreen, you can tap and hold to simulate a right-click. This is the same way that touch has worked
in Windows going back to Windows XP, and it’s also consistent with other touch-based operating systems,
including iOS and Android, which makes it intuitive and easy to use.
■
<b>Tip if you are using touch on the Windows 10 desktop, context menus are larger and their options are </b>
spaced farther apart when you right-click or tap and hold. this makes them more finger-friendly.
</div>
<span class='text_page_counter'>(64)</span><div class='page_container' data-page=64>
Chapter 2 ■ Finding Your WaY around WindoWs 10
40
The Windows Button
<i>The Windows button, often referred to as the Start button, sits at the very left of the taskbar; it’s what you </i>
click to open the Start menu. It doesn’t do much else, but it’s central to the Windows experience, because
it’s from here that you can sign out, restart, and shut down your PC, as well as open the Settings app. The
Windows button has a little trick up its sleeve, however, because right-clicking it (or tapping and holding it),
opens the Administration menu (see upcoming section), which provides additional options.
The Taskbar
The Windows 10 taskbar is the same as it is in Windows 7 and Windows 8.1. You can pin programs on it that
can be launched with a single click, or that on a click up-and-drag-upward motion (also on a right-click)
opens a Jump List with additional options (see Figure 2-12). I talk more about Jump Lists shortly. To pin a
program to the taskbar, right-click (touch and hold) its icon in the Start menu or in the All Apps list, and
from the app bar click the <b>Pin to Taskbar option. Icons on the taskbar (including non-pinned but running </b>
programs) can be dragged left and right to change their position. This can be very useful for grouping similar
or commonly used programs together.
On the right side of the taskbar sits the system tray (see Figure 2-13), which is the area that you
commonly see the time and date. The following list describes the other icons in the system tray.
</div>
<span class='text_page_counter'>(65)</span><div class='page_container' data-page=65>
Chapter 2 ■ Finding Your WaY around WindoWs 10
41
<b>• The system tray is represented by a small white up arrow. This is the bucket </b>
container for all the system tray icons that are hidden. I show you how to customize
the system tray in Chapter 9.
<b>• The Battery icon shows only when you are running Windows 10 on a computer that </b>
has a battery. This icon gives you a visual representation of the battery’s charge level
and overlays a Plug icon if your computer is currently connected to mains electricity.
<b>• The Network icon changes depending on whether you are connected to your </b>
network and the Internet by a physical Ethernet cable, Wi-Fi, or a mobile Internet
connection, such as 3G or LTE via a SIM card in your computer or via a dongle. This
icon changes to an airplane if you have Airplane mode switched on.
<b>• The Volume icon offers a quick way to control the computer’s volume, or to mute </b>
it, and also to control your sound devices. If you click this icon, a volume control
appears. I talk more about the additional functionality of this icon in Chapter 9.
<b>• The Action Center is the central location for Windows and all your app messages, </b>
including those about anti-malware, backup, problems, and errors. When there is a
notification for you, the icon changes to solid and filled-in. The Action Center is also
where you can launch the Settings app and control features such as Airplane mode. I
talk more about the Action Center shortly.
<b>• The Keyboard icon brings up the onscreen keyboard. It appears by default when </b>
Windows 10 detects a touch-screen interface attached to your computer, but it can
also be switched on by right-clicking in a blank space on the taskbar and clicking
<b>Show Touch Keyboard button from the options that appear.</b>
<b>• The Date and Time format can be changed. I talk about how to customize and </b>
configure the Date and Time settings in Chapter 9. If you click the time and date
in the system tray, a dialog box shows the current month’s calendar, the currently
displayed clock(s), and any messages relating to Daylight Saving Time. I talk more
about using this window shortly.
<b>• The Show Desktop button was a visible button on the Windows 7 taskbar, but it </b>
is hidden in Windows 10. Clicking in the very bottom-right corner of your screen
temporarily hides all open windows on the desktop. Clicking the button again
restores all previously minimized windows.
Viewing Taskbar Thumbnails
When you hover your mouse over a button on the taskbar, a pop-up showing a live thumbnail image of the
running program appears (see Figure 2-14). If that program is minimized, mousing over the thumbnail
image temporarily brings that application to the foreground without having to restore it to the desktop.
</div>
<span class='text_page_counter'>(66)</span><div class='page_container' data-page=66>
Chapter 2 ■ Finding Your WaY around WindoWs 10
42
This is an excellent way to get a quick peek at what is going on in a program. Because the thumbnails are
completely live, you can see any progress bars or motion in the thumbnail that is occurring in the window at
that time. This is useful for keeping an eye on programs that you only want running in the background while
they complete tasks.
■
<b>Tip When you move your mouse over a thumbnail, a Close button appears in its top-right corner. You can </b>
click it to quickly close the program.
Using Taskbar Jump Lists
I find Jump Lists to be one of the most useful features of Windows (see Figure 2-15). I use them all the time.
They are pop-up menus that appear above program buttons on the taskbar. You display a Jump List by
right-clicking a taskbar button, or by clicking it and dragging upward with your mouse or finger. Jump Lists
make actions with desktop programs simple, such as providing quick access to your commonly or recently
used files, or opening multiple instances of a program, or closing windows that are hidden deep in the
background of a busy working desktop environment.
■
<b>Tip You can open multiple instances of an open program by clicking the taskbar icon with the center </b>
button on your mouse, if you have one (sometimes pressing down on the mouse scroll wheel performs the
same action).
</div>
<span class='text_page_counter'>(67)</span><div class='page_container' data-page=67>
Chapter 2 ■ Finding Your WaY around WindoWs 10
43
Jump Lists can contain any of the following elements:
<b>• Recently opened files in a program for quick access. Some apps, such as Microsoft </b>
Edge, show a list of frequently visited web sites, and audio and video apps can
display a list of recently played files.
<b>• Pinned files that always display in the Jump Lists for quick file access.</b>
<b>• Tasks that can be performed with a program.</b>
<b>• The Program Launch, which is very useful if you want to start multiple instances of </b>
a program.
<b>• The Unpin button unpins the program from the taskbar.</b>
<b>• The Close Window button closes the program. </b>
■
<b>Tip You don’t need to open a file to pin it to the Jump List for the associated program; just drag the file’s </b>
icon onto the program’s icon on the taskbar to pin the file there.
Jump Lists are programmable, not only by software packages but also by web sites. You can drag a
web site’s icon from the address bar in the desktop version of both Edge and Internet Explorer and pin it to
the taskbar by dropping it there. Many web sites, such as Facebook and Outlook.com, are programmed to
provide quick links to specific parts of the site or specific features.
</div>
<span class='text_page_counter'>(68)</span><div class='page_container' data-page=68>
Chapter 2 ■ Finding Your WaY around WindoWs 10
44
Managing Windows on the Desktop
When you have a lot of windows open on your desktop, things can get very muddled. You can use the taskbar
thumbnails to give you previews or quick views of windows. But what if you want to clean away all but the
current working window or work on two windows together?
Both of these tasks are easy with the Windows shake and snap features. Shake allows you to grab
and shake a window. This has the effect of automatically minimizing every window except the one you’re
shaking.
Sometimes you want to work on two documents, side by side, or maybe even three or four apps
simultaneously, perhaps to move data from one to another, or to compare two web pages or documents. You
can do this by dragging windows to the far left or right of the desktop, or into the four corners of the screen.
When you do this, an outline appears, indicating that the window will fill exactly half the screen, or a quarter
of the screen if you’ve dragged it into a corner. You can use this feature to snap up to four windows on your
screen, which can be useful for comparing documents, working on multiple windows simultaneously, or
moving or copying from one location to another. I show you how to get the best out of this functionality in
Chapter 8.
Using the Action Center to Manage Notifications
The new Action Center (see Figure 2-16) is the central location in Windows for all important app
notifications and system messages, and it pops out from the right side of your screen. You access it by
clicking the notification icon in the far right of the taskbar system tray, or by swiping inward from the right
side of your screen, or by pressing Windows key + A. This icon, which looks a bit like a speech bubble,
highlights when there are notifications for you to read.
■
<b>Tip You can open the action Center on a Windows 10 Mobile smartphone by swiping downward from the </b>
top of your screen with your finger.
</div>
<span class='text_page_counter'>(69)</span><div class='page_container' data-page=69>
Chapter 2 ■ Finding Your WaY around WindoWs 10
45
You can interact with notifications in several ways, including swiping them off the right side of your
screen with your mouse or finger to dismiss them. Some notifications, depending on app support, show a
downward (expand) arrow that can be used to display more information, such as the content of a message,
and some apps even allow you to respond to messages or emails directly in the notification without having
to open the app itself. Other notifications display selection buttons, allowing you to perform actions such as
dismissing calendar reminders. Lastly, you can dismiss all notifications at once by clicking the <b>Clear all link </b>
in the top right of your screen.
Right-clicking (touching and holding) a notification displays a context menu of options, including
completely turning off all future notifications for that particular app. You can also click <b>Go to notification </b>
<b>settings to open the Settings app and choose which apps are allowed to notify you, or even turn off </b>
notifications completely. These buttons also have an <b>Expand link that you can press to show (or hide) </b>
additional buttons.
■
<b>Tip if you sign in to your Windows 10 pCs using a Microsoft account, any notifications dismissed on one </b>
device is also dismissed on all of your other devices, including pCs, tablets, and smartphones, so you don’t need
to see each notification more than once.
At the bottom of the Notification Center are quick access buttons to common and useful Windows
features, such as Settings, Tablet mode, and Bluetooth and Wi-Fi connectivity. You can click any button
to directly launch the feature or options for that feature. Some of these buttons can be customized in the
Settings app; I’ll show you how to do this in Chapter 9.
</div>
<span class='text_page_counter'>(70)</span><div class='page_container' data-page=70>
Chapter 2 ■ Finding Your WaY around WindoWs 10
46
The Windows Administration Menu
Although the Start menu offers quick links to features such as the Settings app, if you want quick access to
the full Control Panel, Command Prompt, and other features that you are familiar with in Windows, you
can still access them easily with the Windows Administration menu. Right-clicking with your mouse on the
Windows button, or tapping and holding it with your finger (it’s also accessible by pressing the Windows
key + X) brings up a menu of options, such as Run and Command Prompt. This menu offers a great many
administration options and controls for your PC (see Figure 2-17).
Using the Date and Time Dialog Box
The Date and Time dialog box, which is viewable by clicking the date and time on the taskbar, is very
powerful, and one of its best features is the calendar. (I explain how to configure the settings in Chapter 9.) At
the top of the calendar are up and down arrows that navigate to the previous or next month (see Figure 2-18).
<i><b>Figure 2-17. The Win+X menu in Windows 10</b></i>
</div>
<span class='text_page_counter'>(71)</span><div class='page_container' data-page=71>
Chapter 2 ■ Finding Your WaY around WindoWs 10
47
Clicking the month name changes the display to show all the months in the current year. Clicking it
again shows more years from which you can choose. This makes it an excellent tool for quickly locating
dates. You can also add up to two additional clocks to this view, which display graphically when you click the
time and date on the taskbar (see Figure 2-19), or that display as a pop-up when you hover your mouse over
it. (Again, I show you how to configure this in Chapter 9.)
</div>
<span class='text_page_counter'>(72)</span><div class='page_container' data-page=72>
Chapter 2 ■ Finding Your WaY around WindoWs 10
48
Using the Microsoft Edge Web Browser
Edge is the new web browser in Windows 10, and as such it should be discussed first because it’s the app
you’re most likely to use. Edge is a Store app in Windows 10, which means that it will be updated regularly
with new features, but the core functionality of Edge won’t change over time. Thus you might find that some
things in your current version of Edge vary slightly from what I cover here.
When you open Edge, which is the blue “e” icon on the taskbar, similar to the Internet Explorer icon
(this is deliberate to help you find it), you see that it has a very clean look (see Figure 2-20). Along the top are
your tabs for web sites. Each tab has a close (X) button to its right and to the right of all the currently open
tabs is a new tab (+) button.
</div>
<span class='text_page_counter'>(73)</span><div class='page_container' data-page=73>
Chapter 2 ■ Finding Your WaY around WindoWs 10
49
Below the tabs are a series of buttons...
<b>• Back to move back a page.</b>
<b>• Forward is used if you’ve moved back by one or several pages, and then want to </b>
return forward again.
<b>• Refresh reloads the current page, which is useful if you’re waiting for something on </b>
the page to update, such as financial or sports information.
<b>• Home is an optional button that’s disabled by default but that you can switch on </b>
(I’ll show you how shortly) that takes you immediately to the home page you
have set in Edge.
<b>• Sitting between the Home button and the Reading mode button is the address bar. </b>
Here you type the address of web sites that you want to visit.
<b>• Reading mode is not available for all web sites. If clicked, it switches the </b>
view to a special reading mode that better resembles a book or magazine,
streamlining the text and images and removing extra content such as
advertisements, menus, and buttons. Click the Reading View button again to
return to normal mode.
<b>• Favorites allows you to add the current web page to your Internet Favorites (if you’re </b>
signed in to your PC using a Microsoft account, this is automatically synchronized
across all your Windows 10 devices) or to a reading list. I’ll show you how to work
with favorites and reading lists shortly.
<b>• The Hub is where you can access all your saved Internet Favorites, reading lists, </b>
browsing history, and downloads. To the right of this pop-out panel is a <b>pin icon that </b>
you can click to permanently pin the Hub to the right edge of Edge.
<b>• Web notes is a really cool feature that allows you to annotate and otherwise scrawl </b>
all over web pages, and then save or share them. I’ll show you how to use this
shortly.
<b>• Share allows you to share the current web page with other Windows Store apps on </b>
your PC.
<b>• The Menu is signified by three dots. I’ll show you what’s in the menu options and </b>
how to get the best from them shortly.
</div>
<span class='text_page_counter'>(74)</span><div class='page_container' data-page=74>
Chapter 2 ■ Finding Your WaY around WindoWs 10
50
Using the Address Bar in Edge to Stay Safe Online
These days, every web browser changes the color of text in the address bar to alert you to safe, potentially
unsafe, and known malware web sites. Edge (and Internet Explorer) displays text in green (safe), amber
(potentially unsafe), or red (known unsafe) to inform you about web sites (see Figure 2-21).
If a web site shows the padlock icon, it means that there is a secure certificate for the web site and that
all traffic is encrypted. This is important for everything from email to online banking. You can click the
<i>padlock icon to get more information about the security certificate, and if you have any doubts at all about </i>
the web site, you can use this to check that the company name on the security certificate matches the web
site name.
Additionally, many spam and phishing emails try to disguise the links they want you to click, pretending
that they’re from a reputable company or bank, when actually they’re not. Edge (and Internet Explorer)
<i>helps here too by highlighting in bold the actual web domain you’re visiting.</i>
Managing and Saving Internet Favorites in Edge
We all have a list of Favorites that we like to visit, and Edge is no different than any other browser in
providing this. If you click the Hub icon, you are immediately presented with any Internet Favorites that
you have saved (see Figure 2-22). There is also an <b>import favorites link that will auto-detect any other </b>
web browsers you have installed, and allow you to easily import any save favorites you have in those
browsers to Edge.
<i><b>Figure 2-21. The address bar alerts you about safe and unsafe web sites</b></i>
</div>
<span class='text_page_counter'>(75)</span><div class='page_container' data-page=75>
Chapter 2 ■ Finding Your WaY around WindoWs 10
51
To save a new Internet favorite, click the <b>Favorites button to the right of the address bar. You will be </b>
asked what you want to call the favorite, and which Favorites folder you want to save it in, or if you want
to create a new folder (see Figure 2-23). Folders are a great way to organize your favorites if you have
many of them.
You can show a Favorites bar below the address bar if you wish, on which you can pin quick links to
the web sites that you visit most often. This can make accessing those favorites really quick and simple.
To activate this feature, open the Edge menu (by clicking the three dots icon) and turn on the <b>Show the </b>
<b>favorites bar switch (see Figure </b>2-24). To save a favorite to the Favorites bar, save it to the <b>Favorites bar </b>
folder. You can later drag and drop these favorites to arrange them how you like.
</div>
<span class='text_page_counter'>(76)</span><div class='page_container' data-page=76>
Chapter 2 ■ Finding Your WaY around WindoWs 10
52
Using the Reading List in Edge
Sometimes you want to be able to save something on a web site to read later, but you don’t want to fill
up your favorites with lots of articles that you’ll read once and then discard. When you click the Favorites
button, you are also given the option to save a web page to your reading list, as seen in Figure 2-23.
You can open your reading list by clicking the Hub icon and then clicking the Reading List icon.
Each item in the reading list appears with an image (if available) and a short summary of the title
(see Figure 2-25).
<i><b>Figure 2-25. You can save web site to a reading list</b></i>
</div>
<span class='text_page_counter'>(77)</span><div class='page_container' data-page=77>
Chapter 2 ■ Finding Your WaY around WindoWs 10
53
You can click an item in the reading list to reopen that page, just as you would with an Internet favorite,
and you can right-click (tap and hold) on the item to display a <b>Remove option, useful for when you no </b>
longer want to keep the item.
Using Web Notes to Annotate and Share Web Pages
Probably the coolest feature of Edge is its ability to let you annotate and share whole web pages or just
snippets of pages. Clicking the web notes button on the Edge toolbar opens the editing and annotation
options (see Figure 2-26).
The available options let you draw (with your mouse or finger) in different colors, highlight text in
different colors and styles, clear what you’ve already done, add typed or handwritten notes, and cut out
areas of a web page. When you cut an area of a web page, which you can do with your mouse or by drawing
with your finger, the selected area is automatically copied to your PC’s clipboard, ready to be pasted into a
graphics app, an email, or any other app that supports pasting from the clipboard.
</div>
<span class='text_page_counter'>(78)</span><div class='page_container' data-page=78>
Chapter 2 ■ Finding Your WaY around WindoWs 10
54
To the right of the annotation options is a button to <b>Save the current page, either to your favorites or </b>
to your reading list, or you can send it to someone, perhaps via email. If you save the page to your favorites,
anything that’s been annotated is locked so that if the web page changes, those changes won’t be reflected in
your annotations.
Next to it is a <b>Share button that allows you to share the annotated page on other Store apps, such as </b>
email and social networking. Last, an <b>Exit button at the far right allows you to exit the annotation tool, </b>
perhaps when there’s nobody else in a picture to draw a moustache on.
Edge Settings and Options
Clicking the three dots menu icon to the right of the Edge toolbar opens additional controls and access to the
browser settings. Included in these controls are the following:
<b>• New window opens a new Edge browser window on your desktop.</b>
<b>• New InPrivate window opens a new instance of the Edge browser in a special </b>
private mode. In this mode, Edge does not store any information about your
browsing history and it does not allow tracking or other cookies to be stored from
web sites. InPrivate mode is very useful when you want to disguise your online
activities, such as when shopping for gifts.
<b>• Zoom allows you to zoom into an out of a web page. With touch you can do this </b>
using pinch-zoom gestures with two fingers, and with a keyboard you can use
Ctrl -/+ to zoom in and out.
<b>• Find on page allows you to search a web page for specific text.</b>
<b>• Print enables you to print some or all of the current web page.</b>
<b>• Pin to Start pins a quick link to a web page on your Start menu.</b>
<b>• F12 Developer Tools are used by web developers and businesses that wish to debug </b>
a web site or make an older web site compatible with Edge. If you find that a web site
or an older company Intranet site doesn’t display properly, you can open these tools,
and in the <b>Emulation tab of the window that appears, you can select a different web </b>
</div>
<span class='text_page_counter'>(79)</span><div class='page_container' data-page=79>
Chapter 2 ■ Finding Your WaY around WindoWs 10
55
<b>• Open with Internet Explorer only appears in the Pro and Enterprise editions of </b>
Windows 10, because only these versions include the legacy Internet Explorer web
browser.
<b>• Settings allows you to open the settings for Edge (see Figure </b>2-28). The settings are
straightforward and easy to understand; they include the options to choose a color
scheme and your home (start) page, as well as what happens when you open a new
tab and how Reading mode displays. Below these options is a button to access the
advanced settings. I’ll show you what’s in there in Chapter 9.
</div>
<span class='text_page_counter'>(80)</span><div class='page_container' data-page=80>
Chapter 2 ■ Finding Your WaY around WindoWs 10
56
</div>
<span class='text_page_counter'>(81)</span><div class='page_container' data-page=81>
Chapter 2 ■ Finding Your WaY around WindoWs 10
57
Preinstalled Windows 10 Apps
There are a great many apps provided with Windows 10. Many are the standard apps that you now expect to
find bundled with an OS or are there to showcase the capabilities of the system. I will discuss the apps with
features that can genuinely aid productivity. I won’t detail all the included apps with Windows 10, partly
because they may vary depending on where you bought your PC, but also because they’ll be updated on a
regular basis and going into too much detail now will likely mean that by the time you read this, the apps will
be a different color and have space thrusters on them.
■
<b>Note one of the biggest advantages of the default apps in Windows 10 is that they are more regularly </b>
updated than previously experienced with desktop programs.
Alarms and Clocks
This app is available on all Windows 10 devices, including smartphones, and it offers some great
functionality. Not only can you set alarms to wake you in the morning or to notify you at an important time,
but a countdown timer and a stopwatch are also available.
Perhaps the most useful feature in the Alarms and Clock app is the ability to view a world map, with the
local time of anywhere you specify (see Figure 2-29). The map also very helpfully shows you which parts of
the world are currently in daylight.
</div>
<span class='text_page_counter'>(82)</span><div class='page_container' data-page=82>
Chapter 2 ■ Finding Your WaY around WindoWs 10
58
Calculator
Also found in all Windows 10 devices, including smartphones, the Calculator app is very powerful indeed.
It offers Standard, Scientific, and Programmer modes, as well as a calculation history view and unit
conversions of everything from length and weight to data and pressure (see Figure 2-30).
You can choose different calculator types by clicking the hamburger icon. The clock icon near the top
right of the app opens the history view, which on the desktop and tablet you can extend the size of the app
sideways.
Calendar
When you log in to Windows 10 using a Microsoft account linked to a Hotmail, MSN, Live, or an Outlook.
com account, Windows Calendar automatically syncs your appointments and shows any upcoming
appointments on the lock screen. This is especially useful if you use a Windows phone and you manage your
calendar there, or if you log in using an ID linked to a Microsoft Exchange server.
By default, the Calendar app shows several different calendars, such as birthdays and national holidays
(see Figure 2-31). You can switch these individual calendars on and off by unchecking them in the left panel
of the app.
</div>
<span class='text_page_counter'>(83)</span><div class='page_container' data-page=83>
Chapter 2 ■ Finding Your WaY around WindoWs 10
59
Additional options, such as adding more calendars to the app, can be accessed by clicking the Settings
(cog) icon in the bottom right of the vertical toolbar. This app can be found in all Windows 10 devices,
including smartphones.
Character Map
The Character Map allows you to view all available text characters from the installed fonts on your computer.
You can copy these characters, many of which are not available via a keyboard combination, and paste them
into your documents.
</div>
<span class='text_page_counter'>(84)</span><div class='page_container' data-page=84>
Chapter 2 ■ Finding Your WaY around WindoWs 10
60
■
<b>Tip You can get quick access to common international characters with the onscreen keyboard by pressing </b>
and holding the associated root letter. international variants then appear around it; these can be individually
selected.
Film & TV / Groove Music
These are Microsoft’s new video and music apps, where you can purchase or stream video and music from
the Microsoft Store. These apps are in all Windows 10 devices, including smartphones. I’ll talk more about
these apps in Chapter 7.
Windows 10’s Mail app (see Figure 2-32) is a powerful and fully featured email client. It includes support
for full-text formatting, the pasting of images into emails (for example, from the editing features in Edge),
and the management of multiple email folders and email signatures. This app is in all Windows 10 devices,
including smartphones.
</div>
<span class='text_page_counter'>(85)</span><div class='page_container' data-page=85>
Chapter 2 ■ Finding Your WaY around WindoWs 10
61
If you have signed in to your PC using a Microsoft account, the mail app is automatically set up for you,
but you can click the Settings (cog) icon in the bottom right of the left panel to add more email accounts
and to choose how much email you wish to download to your device; for example, from the past week, past
month, or all of your email.
Maps
Maps is one of the most useful and powerful apps in Windows 10. It does everything you expect a standard
mapping app to do, such as support both road and aerial views, but it also contains a quick and effective
route planner with the ability to use an Internet connection to show traffic congestion; its built-in GPS (or
location information obtained from your IP address) pinpoints your location. This app is in all Windows 10
devices, including smartphones.
Math Input Panel
If you have a stylus for your computer or tablet, Math Input is useful for turning scribbled equations and
formulas into text that can be inserted into your documents. It is extremely good at recognizing handwriting,
as you can see in Figure 2-33 (it’s not easy writing on my laptop’s screen, honest).
Messaging / Phone / Video
For some years now, Skype has been the go-to app for video communication and conference calls. Skype
is now a part of Windows in the Messaging, Phone, and Video apps, allowing you to make and receive
both audio and video calls on whatever device you are using; you can also have text chats with friends and
</div>
<span class='text_page_counter'>(86)</span><div class='page_container' data-page=86>
Chapter 2 ■ Finding Your WaY around WindoWs 10
62
colleagues. The Messaging app integrates well with the Action Center, allowing you to continue messaging
chats without needing to open the app itself. For those needing more control over the Skype experience,
though, the full win32 desktop app is available to download from www.skype.com.
Office Mobile (Word / Excel / PowerPoint / OneNote)
If you have a Windows laptop, tablet, or smartphone with a screen smaller than 10 inches, it has come preinstalled
with free copies of Microsoft’s Office Mobile apps. These apps include Word, Excel (see Figure 2-34),
PowerPoint, and OneNote. If your screen is larger than 10 inches, the apps are available to purchase from the
Windows Store and also come with an Office 365 account.
These apps are surprisingly powerful, and they provide all the power and functionality most people will
ever need. They’ve also been optimized for touch control too, so they work fine on tablets. I’ll show you how
to use these apps in Chapter 8.
</div>
<span class='text_page_counter'>(87)</span><div class='page_container' data-page=87>
Chapter 2 ■ Finding Your WaY around WindoWs 10
63
People
The People app is where you can view and manage the information you store about the people in your
contacts list, including their email addresses and phone numbers. Your work contacts are stored here if
you sign in to Windows 10 using a work account. Contacts are drawn from your email account and from
social networks that you connected to your Microsoft account (such as Facebook and LinkedIn). A useful
feature is the chain-link icon located in the top right of the app when viewing a contact. It can be used to
link contacts if you find that one person is appearing twice because his contact information is coming from
different places.
Phone Companion
Getting smartphone connectivity on a PC can often be a difficult and fiddly process. In Windows
10, Microsoft has greatly simplified and streamlined the process with the Phone Companion app
(see Figure 2-35). This app can connect to Microsoft Windows, Google Android, and Apple iPhone
smartphones. It allows you to manage the music, video, and photos on the handset and helps you back up
your precious memories. Fairly obviously, this app is not available on Windows 10 Mobile devices.
</div>
<span class='text_page_counter'>(88)</span><div class='page_container' data-page=88>
Chapter 2 ■ Finding Your WaY around WindoWs 10
64
Photos
The Photos app in Windows 10 is extremely useful and powerful, and during the development of the OS,
Microsoft put a lot of effort into telling testers and the media how good it is, which is unusual for an app. The
Photos app pulls together all of your pictures from your different Windows 10 devices and services, including
smartphones and your OneDrive storage, and sorts them into albums (see Figure 2-36).
It automatically filters out duplicate copies of photos and arranges them in ways to help you organize
all of your memories by when they occurred, who you were with, and where you were. You can control what
photos are included in the app by clicking the Settings icon, where options such as auto photo enhancement
and OneDrive support are available to you. Lastly, the Photos app is available to import all of your digital
photos when you plug a camera or a memory card into your PC.
Snipping Tool
Although Windows 10’s feature for automatically saving screen grabs using the Win+PrntScrn combination
is welcome (Power key + Volume Up on a Windows 10 smartphone), sometimes you just want to capture a
specific window or a part of the screen. This is where the Snipping Tool is useful. It can grab any part of your
screen, in any shape, and save it as a file (see Figure 2-37). One useful feature of the Snipping Tool is the
Delay feature, which allows you to delay the capture for up to 5 seconds, making it possible to capture open
menu dialogs and other transitionary interface elements in Windows and apps. This app is not available on
Windows 10 Mobile devices.
</div>
<span class='text_page_counter'>(89)</span><div class='page_container' data-page=89>
Chapter 2 ■ Finding Your WaY around WindoWs 10
65
Sticky Notes
Sticky Notes were formerly gadgets on the Windows Vista sidebar, but in Windows 7, they made their way
into the Start menu as a full program. Sticky Notes still exist in Windows 10 as a useful way to put notes on
your desktop without getting glue all over the screen (please don’t try that at home!).
Xbox
This is a great app if you have an Xbox One games console, or if you like to play Xbox Live games on your
PC. It allows you to view your gaming activity, achievements, and friends; you can also record games and
interact with other people by using messaging. I’ll talk more about the Xbox app in Chapter 7.
Other Windows 10 Apps
The following are other apps included with Windows 10:
<b>• 3D Builder is a way to design three-dimensional shapes that can be printed using </b>
a 3D printer (Windows 10 includes full support for 3D printers) or viewed using
the Microsoft HoloLens augmented reality headset. This app is not available on
Windows 10 Mobile devices.
<b>• Camera is on all devices with a physical camera, including smartphones. You can </b>
take photos, record video, and perform basic editing functions.
<b>• Contact Support provides an easy way to get help and support from Microsoft if </b>
you are experiencing problems with your PC copy of Windows 10. This app is not
available on Windows 10 Mobile devices.
<b>• Food and Drink contains recipes and useful information on diet and nutrition.</b>
<b>• Get Office is useful if you don’t have a copy of Microsoft Office, or if you already </b>
subscribe to Office 365, because it helps you download and install the Office apps.
By using this app, you can get a free month-long trial of Office 365. I talk more about
Microsoft Office in Chapter 8.
<b>• Get Started offers hints and tips on how to use and get the best from Windows 10... </b>
not that you’d need it. This app is not available on Windows 10 Mobile devices.
<b>• Health & Fitness contains news and information about health, fitness, diet, and </b>
exercise.
<b>• Microsoft Wi-Fi is a subscription service that can connect you to many paid-for </b>
public Wi-Fi networks worldwide. This can help keep you online when you are out
and about, or traveling.
</div>
<span class='text_page_counter'>(90)</span><div class='page_container' data-page=90>
Chapter 2 ■ Finding Your WaY around WindoWs 10
66
<b>• Money is an app used to track stocks, shares, and currencies. You can select what </b>
you want to follow and then be automatically updated in a live tile. Bear in mind that
there is a delay (usually around 30 minutes) in the data presented to you.
<b>• News is a news and current affairs aggregator, pulling in headlines and stories from </b>
many different news agencies and web sites, worldwide.
<b>• Notepad has been on Windows now for decades. It’s a very basic text editor that’s </b>
very popular with coders and programmers. This app is not available on Windows 10
Mobile devices.
<b>• Paint is another app that’s been in Windows for decades. It is a very basic painting, </b>
drawing, and image editing app. This app is not available on Windows 10 Mobile
devices.
<b>• Scan is a useful app that can be used with your home or office scanner to scan </b>
documents and photos to your PC. It works with USB and network scanners. This
app is not available on Windows 10 Mobile devices.
<b>• Sport is similar to the news app in that it aggregates sport headlines and stories from </b>
around the world.
<b>• Windows Fax and Scan is a utility that can be used to scan documents and pictures </b>
from your scanner, just like the Scan app, but that can also be used to send faxes.
Your PC needs a modem installed to use this feature. This app is not available on
Windows 10 Mobile devices.
<b>• Windows Journal is a note-taking app, which can be used to jot down reminders </b>
and lists, and to help you organize your thoughts and workflow. This app is not
available on Windows 10 Mobile devices.
<b>• WordPad is a slimmed-down word processor. It can be used for writing documents </b>
and letters that can be saved, emailed, or printed. This app is not available on
Windows 10 Mobile devices.
<b>• Voice Recorder can be used to record voice conversations or music for either short </b>
or long periods. You may want to use it to record a tune or perhaps a college lecture.
<b>• XPS Viewer is an app that lets you view and read documents stored in the XPS file </b>
format, which is an alternative to PDF. This app is not available on Windows 10
Mobile devices.
Finding and Installing Apps from the Windows Store
The Windows Store is where you can find and download more apps for your PC. You need to sign in to the
Store with a Microsoft account to use it. Downloading apps from the Windows Store (to find it, search for
<b>Store in the Start menu) has many advantages over the older-style win32 desktop apps, in that all submitted </b>
apps are rigorously tested for stability and to make sure they don’t include malware.
</div>
<span class='text_page_counter'>(91)</span><div class='page_container' data-page=91>
Chapter 2 ■ Finding Your WaY around WindoWs 10
67
Next to your account avatar is a downloads indicator that appears when any app downloads (and app
updates) are currently in progress. By clicking it, you can pause and cancel downloads, as well as fix any
problems that may occur with downloads, such as the Store informing you that you cannot download an app
over a 4G/LTE connection and need to be first connected to Wi-Fi.
By default, all Windows Store apps are updates automatically when new versions are released. If you
wish to, you can disable this feature in the Store settings. Also, if you have previously purchased apps and
wish to download them to a different Windows 10 PC, click your avatar, followed by <b>My library, where you </b>
can see all of your purchased apps. Any apps that are not installed on the current device have a download
indicator to their right. Click this icon to download and install the app, whereupon it appears in the Start
menu’s All Apps list.
Uninstalling Store and win32 Apps
Each app in Windows 10 can be uninstalled by right-clicking (touching and holding) its icon in the Start
menu or All Apps list, and selecting <b>Uninstall from the options that appear. If the app came from the </b>
Windows Store, it is automatically and seamlessly uninstalled.
When you uninstall win32 desktop apps in Windows 10, you are taken to the <b>Programs and Features </b>
options on the Control Panel. Here you find a list of all the win32 software installed on your computer. You
</div>
<span class='text_page_counter'>(92)</span><div class='page_container' data-page=92>
Chapter 2 ■ Finding Your WaY around WindoWs 10
68
can click the column headers (Name, Publisher, Installed On, etc.) to sort and arrange the software to make
it easier to organize (see Figure 2-39). You may want to arrange your list by date, for example, to see the most
recently installed software first; you can do this by clicking the column headers to sort your programs in
ascending (one click) or descending (two clicks) order.
To uninstall apps (and desktop software) from the Start screen, right-click (touch and hold) an app and
select <b>Uninstall from the app bar (see Figure </b>2-37).
Summary
Using apps in Windows 10 is easier than it’s ever been, and the redesigned Start menu offers interesting and
innovative ways to organize and arrange your apps. Live tiles can be incredibly useful, enabling you to see
information as it arrives from your email, calendar, finances, news, and more. When it comes to using apps,
there might be differences between small Windows 10 tablets and larger screens, and you might wonder
why the Office Mobile apps are available on one of your devices but not others, but the experience across all
Windows 10 devices is surprisingly fluid and consistent.
You’ve had a look around now and this is the part of the book where we’ll start examining all of these
components in much more detail, from how you connect to networks and the Internet, to how you can get
the best from your apps, and how to customize both the Start menu and Windows itself. If you want to get
the very best from your PC, you’ve certainly come to the right place!
</div>
<span class='text_page_counter'>(93)</span><div class='page_container' data-page=93>
69
<b>Chapter 3</b>
<b>Connecting to Networks and </b>
<b>the Internet</b>
Windows 10 is the best-connected version of the Windows operating system (OS) yet. It includes support for
new wireless standards such as 4G mobile broadband. It’s also simpler to connect to networks than ever before,
but with this flexibility and simplicity come new dangers to your personal security and that of your files.
In this chapter, I want to take a holistic look at safely and securely connecting to networks and the
Internet. You don’t want to worry about securely checking your email. Worse still, you don’t want to worry
about your business or personal data being open and available to hackers and coffee-shop Wi-Fi thieves.
I will give you the knowledge you need to use network and Internet connections safely and securely,
whether you are at home, at work, or on the move. This is especially important as we keep more of our
personal and business lives in digital files and in online cloud services. With all our precious photographs,
music, documents, and business projects now stored digitally, we need to be certain that we’re protected on
any device, because everything is now interconnected in ways we’ve not previously experienced.
Getting Online with Windows 10
One of the very first things you do with a PC is to connect it to the Internet. So much of what you do these
days is online; email and social networking are now part of the fabric of society. Long gone are the days
when you might use an MSN or IRC chat client for a couple of hours on a weekend. Now it’s constant access
to chat via PCs and smartphones; social updates across multiple platforms; and access to email, even work
email, 24 hours a day.
There really is no getting away from the Internet wherever you go. If you are a web enthusiast, a gamer,
an IT pro, at work, or running a business, or even just on your daily commute looking for something to
occupy your time, odds are that you’ll be on a computer and that you’ll be online. Tablets offer multiuser
setups, and smartphones and other Windows 10 devices can automatically connect to both public and
private Wi-Fi networks using sign-in data shared by your colleagues. Use of Windows 10 is more widespread
than in the previous Windows editions that were used only on desktop PCs and laptops. You really do need
to make sure that all of your data is safe and secure.
Understanding Public and Home and Work Networks
</div>
<span class='text_page_counter'>(94)</span><div class='page_container' data-page=94>
Chapter 3 ■ ConneCting to networks and the internet
70
Home Networks
Home networks are the types where you simply trust everything. You are, after all, in complete control of
the network and all the hardware attached to it, including other computers, smartphones, tablets, game
consoles, and maybe even storage attached to your home Wi-Fi router. What could possibly go wrong with
all this?
Well, for starters, many people are confused by or simply don’t understand home network security. Why
should they? As consumers, we’re used to home electronics being like a television, a microwave, or a Blu-ray
player. It’s not true that all consumer electronics are simple to use. Take the new Internet-connected smart
televisions, for example. Some of these TVs can take three-quarters of an hour to set up the first time you use
them. They have a myriad of menus that control tuners, movie and TV downloads, plug-in services, and 3D
and surround sound.
With home computer equipment, it can be even more complicated. The most common piece of
hardware at fault is the router that connects your home to the Internet. While Internet service providers
(ISPs) are much better than they used to be at programming individual Wi-Fi passcodes into devices, they
<i>still usually leave the administration password as the default password or admin.</i>
When coupled with the fact that the name of your Wi-Fi network commonly includes the make and
model of the router, it’s simple for a neighbor or a drive-by hacker to casually access the router and gain
access to your network and the devices and files on it.
While this type of drive-by hack is rare, it is commonly blamed in file-sharing legal cases in which
unsuspecting people are accused by the authorities and big movie studios of downloading the latest
blockbuster movie.
</div>
<span class='text_page_counter'>(95)</span><div class='page_container' data-page=95>
Chapter 3 ■ ConneCting to networks and the internet
71
The first thing to do with your own home network is make sure that you have unique passwords on both
your Wi-Fi access and your router’s administration interface. How you do this depends on the make and
model you have, but your ISP can talk you through it, and the router should come with a manual or help files.
You likely don’t only connect to home networks in your own house; you may also connect to home
networks at friends’ and family members’ houses. You have no control over their network or hardware, nor
do you have any idea whether they have adequate anti-malware protection on their network-connected
computers and devices.
When you connect to their Wi-Fi, however, you know whether they have a strong password or even no
password at all (be very careful when connecting to networks in which you don’t know whether any of the
computers are infected with malware).
Home networks are really for use only in your own safe and secure environment, your little bubble in
which you absolutely know the state of your security, and where you can implicitly trust the person who put
it all together.
Work Networks
Workplace networks are inherently more trustworthy than home networks because they are managed by
qualified personnel (mostly anyway). In a work network, the other computers attached to the network can’t
see the documents, pictures, music, or video you have shared in HomeGroup (more on this in Chapter 4),
but well-written malware can still infect network-connected computers.
Work networks are really only useful only in managed server environments in which a company is
running its own Windows Server and you have access to shared storage. If you are connecting to a work
network that’s run from a Windows Server system, for example, telling Windows that you want to be able to
connect with other computers is essential to ensuring that all the relevant network systems in Windows 10
have permission to talk to the server and receive data back from it.
If you are in a workplace, however, in which you are using the network only for Internet access, and your
computer is stand-alone or not connected to a server (for example, when you’re visiting a client), I don’t
recommend turning on the sharing settings unless you really have to. The reason for this is that in your own
company, you have to take it on trust that the IT department has set security appropriately on the network.
You may even manage that network yourself. If it’s somewhere else, though, and especially if it’s a small
business, you don’t have any reliable knowledge about how security is set on the network and the router.
Public Networks
<i>For everywhere else, and for your peace of mind, there are public networks. This is what you should always </i>
use if you are in a public place such as a coffee shop, library, or even connected via a mobile dongle or
SIM card.
<i>When you tell Windows you do not want to connect to other PCs and devices, the OS throws up its full </i>
defenses against other computers and network nasties, not allowing file sharing or other sharing unless you
explicitly permit it, and thus preventing people on other computers from getting access to your own PC and
its files.
</div>
<span class='text_page_counter'>(96)</span><div class='page_container' data-page=96>
Chapter 3 ■ ConneCting to networks and the internet
72
Connecting to Networks in Windows 10
To connect to networks and the Internet in Windows 10 Home or Pro, click the network connection icon in
the system tray area of the taskbar. When you click it, you are shown the different networks that are available
for you to connect to (see Figure 3-2). On Windows 10 Mobile devices, you automatically connect to a data
network through your SIM card. You can connect to Wi-Fi networks by swiping downward from the top of
your screen to open the Action Center, and then tap the Wi-Fi icon.
<i><b>Figure 3-2. The network connection window in Windows 10</b></i>
■
<b>Note if your pC has an internal siM card, you also see options for turning the cellular connection on and off, </b>
</div>
<span class='text_page_counter'>(97)</span><div class='page_container' data-page=97>
Chapter 3 ■ ConneCting to networks and the internet
73
If you are connected to a wired Ethernet or a mobile broadband connection, the details of the
connection appear at the top of the network connections dialog. If you have Wi-Fi on your PC, below this
is a list of currently available Wi-Fi networks that you can connect to, with indicators showing their signal
strength. Any unsecured networks, such as a Wi-Fi network that doesn’t require a password for you to access
it, has a security alert symbol in the top left of the signal indicator. This alerts you that other people can use
this network and they may be able to gain access to your PC and files.
At the bottom of the network connections dialog is a link to the Network Settings, which I discuss later
in this chapter; if you are using a laptop or a tablet, the on/off controls for your Wi-Fi connection and for
Flight mode are located here.
<i>Flight mode (sometimes call Airplane mode) was first introduced on mobile phones because radio </i>
signals given off by the phones can cause interference with airplane computer systems during takeoff and
landing. They can also interfere with other equipment, such as sensitive medical equipment in hospitals.
You also find airplane mode settings on GPS-enabled equipment, such as digital cameras. The Airplane
mode feature is present in Windows 10 because people now commonly use laptops and tablets with mobile
broadband while traveling. Switching on Airplane mode in Windows 10 deactivates all communication
signals, effectively cutting off all radio communication from being sent and received by the computer. You
are reminded by signage onboard the aircraft or by the cabin crew when you need to activate airplane mode
on your computer.
Mobile broadband networks are those you access through a SIM card in your laptop or tablet; through a
USB mobile broadband dongle; or by sharing the data connection from your mobile phone, which is now the
most common way. There are data usage concerns with mobile broadband because of Windows 10 needing
to download updates and drivers over these connection that typically come with limited data allowances,
but I show you how to manage this shortly.
Wi-Fi networks are standard home, workplace, or public networks. They have limited range and do not
work when you move away from the router or base station.
When you choose a network to connect to, you are asked for the network password if there is one
(see Figure 3-3). (Remember to be extremely wary about networks that don’t because anybody with
</div>
<span class='text_page_counter'>(98)</span><div class='page_container' data-page=98>
Chapter 3 ■ ConneCting to networks and the internet
74
You are also asked if you want to always connect automatically to a particular network; this box is checked
(selected) by default, but unless you want to connect to this network regularly, you should uncheck it. Just
because you are fairly sure that a given network is safe, don’t assume that it will always stay secure. All it takes is
a single setting to be changed.
Managing Cellular Broadband
As I mentioned earlier, one of the problems with network connections in Windows is that they can be set
(deliberately or accidentally) to connect automatically whenever you are in range. I will show you how to
manage your network connections shortly, but with 3G or 4G/LTE mobile broadband, this can be a problem,
especially if your laptop or tablet has a built-in SIM card.
Mobile data packages regularly cap usage and impose heavy charges for additional data use, so it’s bad
news if your PC connects to such a network when you don’t specifically want it to. This can result in hefty
data usage bills if you go over your allotted limit (or you may also find you can’t get a connection when you
need to because you used up your allotment).
</div>
<span class='text_page_counter'>(99)</span><div class='page_container' data-page=99>
Chapter 3 ■ ConneCting to networks and the internet
75
<i>While you can set your mobile broadband connection to not connect automatically, the only way to </i>
be completely safe and secure is to switch it off when you don’t need it. Why do I recommend this? Simply
because while we’re all used to uncapped Wi-Fi usage at home and at work, mobile broadband is still very
expensive. Personally, I am not prepared to risk running up huge bills on my laptop and Windows tablet
(both of which have a SIM card slot), so I always have mobile broadband switched off in Windows when I’m
not using it.
Mobile broadband connections work in two different ways, depending on if you are using a USB dongle
with a SIM card inside or if your PC has an internal SIM card slot. For the former, plugging in your USB dongle
treats the mobile broadband connection as a standard wired Ethernet connection. Windows 10 automatically
makes a connection to your cellular operator, and this can only be disabled by unplugging the dongle.
If your tablet, laptop, or Ultrabook has 3G/4G LTE built-in, things are different, as obviously you can’t
easily remove your SIM card when you don’t want the PC using cellular data. Instead, clicking the name
of the cellular connection in the networks pop-up opens the Settings app and shows you controls such
as automatic connections and roaming permission (see Figure 3-4<i>). Roaming occurs when your cellular </i>
connection is used with mobile operators other than your own, such as when you are abroad. The data
charges can be very steep. If your contract does not permit roaming, you are not able to select this item.
</div>
<span class='text_page_counter'>(100)</span><div class='page_container' data-page=100>
Chapter 3 ■ ConneCting to networks and the internet
76
Clicking the <b>Advanced options button offers you more control over your cellular connection </b>
(see Figure 3-5), such as setting it as a metered connection and obtaining optimal network settings over the
Internet from the mobile operator, which might improve the connection stability and quality. If you need
additional information at any time, such as the IMEI number to identify the SIM, this is also found in the
Advanced options panel.
Connecting to Hidden Wi-Fi Networks
Wi-Fi networks that are hidden (usually to improve their security) don’t appear or give their name in the
general network connections panel; you have to enter their settings manually. These are settings that you
need to have provided to you by the people responsible for maintaining that network.
Usually when hidden networks are available, you see the text <b>Hidden network listed as available to </b>
connect to in the Network Connections pop-up on the taskbar. When you click the network, you are asked
for the network name and the password. Occasionally, you might find that a hidden Wi-Fi network doesn’t
appear in the list, but it is still possible to connect to it by following these steps.
</div>
<span class='text_page_counter'>(101)</span><div class='page_container' data-page=101>
Chapter 3 ■ ConneCting to networks and the internet
77
1. From the desktop, right-click (or touch and hold) the network icon on the far
right of the taskbar. From the pop-up that appears, click <b>Open the Network and </b>
<b>Sharing Center. You can also search for the Network and Sharing Center from </b>
Cortana or the Start menu.
2. In the Network and Sharing Center, click the <b>Set up a New Connection or </b>
<b>Network link, located roughly in the middle of the page.</b>
3. Click <b>Manually Connect to a Wireless Network in the dialog that appears and </b>
then click <b>Next (see Figure </b>3-6).
4. On the next page, you are required to enter information that has to be provided
by the Wi-Fi network manager. This information includes the name of the
network, its security key, and its security encryption type.
You may find it helpful to also check the <b>Start this Connection Automatically box, which autoconnects </b>
your PC to the hidden Wi-Fi network whenever you are in range of it. This is a different default behavior than
if you connect to a network using the network connections panel from the Settings charm.
Connecting to a Company or School Workplace
If you use your Windows 10 laptop or tablet at work, or you have been provided with a Windows 10 PC by
<i>your employer, you probably need to connect to the company or college network (often called a domain). </i>
Sometimes, however, you want to use your own PC, so for this purpose Microsoft introduced a new feature
called <b>Work access. This feature allows the IT department to grant certain network access permissions to </b>
computers and staff members who are not directly connected to the company domain.
</div>
<span class='text_page_counter'>(102)</span><div class='page_container' data-page=102>
Chapter 3 ■ ConneCting to networks and the internet
78
1. To connect to a workplace, open the <b>Settings app.</b>
2. Click the <b>Accounts icon.</b>
3. Click <b>Work access on the left of the screen (see Figure </b>3-7).
4. Click the <b>Connect button.</b>
When you’re in the Workplace settings, enter the email ID recognized by your company or college, and
the <b>Continue button becomes available to click. You may be asked for a password at this point.</b>
Connecting in this way means that you are giving permission for your workplace or college to have
some remote management control over your PC. This allows system administrators to remotely install apps
and programs that are essential for your role in the workplace. This feature saves you from having to install
them manually and helps the IT department ensure that the correct versions are installed and updated in
the proper manner. You may be asked by your IT department to click the <b>Turn on button to activate this </b>
feature.
</div>
<span class='text_page_counter'>(103)</span><div class='page_container' data-page=103>
Chapter 3 ■ ConneCting to networks and the internet
79
Connecting to a Virtual Private Network (VPN)
<i>If your company doesn’t support the Workplace feature on your PC or if the PC is only used in the same </i>
workplace, you may need to manually join the company’s virtual private network (see Figure 3-8). Doing so
gives your computer access to the company’s network and shared files and drives, and it also grants the IT
department management control of your PC.
To connect to a company VPN, follow these instructions:
1. Open the <b>Settings app (you can also get to the VPN connection settings by </b>
clicking the network icon on the taskbar and then clicking <b>Network Settings).</b>
2. In the Settings app, click <b>Network & Internet.</b>
3. Click the <b>VPN option in the left panel.</b>
4. Click the <b>Add a VPN connection button.</b>
5. You are prompted for information such as the VPN provider and connection
name. You should check with your IT department for the correct information to
enter here.
6. Click <b>Save to make the connection. Optionally, you can ask Windows 10 to </b>
remember your sign-in information.
</div>
<span class='text_page_counter'>(104)</span><div class='page_container' data-page=104>
Chapter 3 ■ ConneCting to networks and the internet
80
Connecting to a Company Domain or Azure Active Directory (AD)
If you just need to connect your PC to a company domain or Active Directory account, which is something
available with an Office 365 business subscription, click <b>System in the Settings app and then click the About </b>
option. You see buttons to join a domain or to join Azure AD. Clicking the former asks you for the name of
the domain, which you can get from your IT administrator. Joining Azure AD (see Figure 3-9) asks for the
username and password that you have been assigned for your sign-in.
Managing and Deleting Wireless Network Profiles
Windows 10 offers several ways to manage Wi-Fi Internet connections. I mentioned earlier in this chapter
that you can share passwords and other access details with your contacts (should you want to). Clicking
<b>Network & Internet in the Settings app displays a list of available Wi-Fi connections along with an on/off </b>
switch for your PC’s Wi-Fi. Below these are a couple of links: <i><b>Advanced options and Manage Wi-Fi Settings. </b></i>
The first opens a management page for the currently active Wi-Fi connection (see Figure 3-10).
</div>
<span class='text_page_counter'>(105)</span><div class='page_container' data-page=105>
Chapter 3 ■ ConneCting to networks and the internet
81
Here you can turn on or off the discovery of other PCs and devices on the network. You might want to do
this if you have connected to a public network while accidentally allowing your own PC to be visible to other
computers, or if you have accidentally specified that your home network should be public.
You can also specify that the current connection should be metered. Metered connections are
commonly used when connecting via a cellular connection where there are strict caps on your data usage.
Similar to a cellular connection, turning this on for a Wi-Fi connection limits what Windows will download
in the background in regards to app and Windows updates.
Lastly there is information about your Wi-Fi connection that might be useful if you need support from
an IT specialist. A <b>copy button sits below this information, so you can easily copy and paste it into an email </b>
should you need to.
The <b>Manage Wi-Fi Settings link takes you to a page where you can manage how Wi-Fi connection </b>
information is shared with your contacts (see Figure 3-11).
</div>
<span class='text_page_counter'>(106)</span><div class='page_container' data-page=106>
Chapter 3 ■ ConneCting to networks and the internet
82
You can tell Windows 10 to share passwords for Wi-Fi networks with your friends to make it easier for
them to sign in to the networks. Similarly, your friends might share passwords with your PC(s) too. What’s of
real interest though is the <b>Connect to suggested open hotspots switch. With this activated, Windows 10 uses </b>
information such as your name and email address to automatically sign you in to some open Wi-Fi hotspots,
such as those in cafes and airports (note that not all hotspots are compatible with this).
There is a potential privacy issue here, however, and if you do not want Windows 10 giving out your
name and email address to the companies managing these hotspots, you can disable the feature by
unchecking the switch.
At the bottom of this panel is a list of all the Wi-Fi connections that are known to your PC. Next to each
one is information on whether or not it is shared with your friends. Clicking a network name reveals options
to share (or not share) the network information, and also to forget the network (see Figure 3-12).
</div>
<span class='text_page_counter'>(107)</span><div class='page_container' data-page=107>
Chapter 3 ■ ConneCting to networks and the internet
83
Forgetting a Wi-Fi network can be useful if the settings become scrambled or corrupt, especially if the
password changes. If you find that you cannot connect to a network that you previously connected to easily,
then telling Windows to “forget” it deletes all the settings you have for that network. The next time you
connect, you will be asked for the password again.
It is also possible to manage both Wi-Fi and cellular connections from the Command Prompt. This is
more advanced, but I mention it because of the ability to manage cellular networks and tell Windows 10 to
forget them. You can manage these connections from the Command Prompt by following these instructions.
1. Open the <b>Command Prompt from the WinX menu (Press Win+X on your </b>
keyboard, right-click in the bottom left of your screen, or search for <b>Command </b>
<b>Prompt in the Search charm).</b>
2. In the Command window, type <b>netsh wlan show profiles and press Enter. A list </b>
of your stored Wi-Fi networks appears (see Figure 3-13).
</div>
<span class='text_page_counter'>(108)</span><div class='page_container' data-page=108>
Chapter 3 ■ ConneCting to networks and the internet
84
3. Choose the wireless network that you want to delete and type <b>netsh wlan delete </b>
<i><b>profile name=“ProfileName”, where ProfileName matches the name of the </b></i>
network you want to delete as it appears in the list; then press <b>Enter.</b>
The wireless network profile is now deleted, and the next time you connect to that network, it will seem
as if you never connected to it before on that PC.
■
<b>Tip You can manage saved mobile broadband profiles in the same way by substituting wlan in these </b>
commands with
<b>mbn.</b>
It is also possible to recover the password for a wireless network if you forget it and need it to connect
another PC. To do this, follow these instructions:
1. Make sure that your PC is already connected to the wireless network.
2. Open the <b>Network and Sharing Center by right-clicking the network icon in the </b>
system tray (on the right of the taskbar) or by searching for it using the Search
charm.
3. In the Network and Sharing Center, click the name of the wireless network in the
<b>Connections section (see Figure </b>3-14).
</div>
<span class='text_page_counter'>(109)</span><div class='page_container' data-page=109>
Chapter 3 ■ ConneCting to networks and the internet
85
4. In the dialog that appears, click the <b>Wireless Properties button. If you do not see </b>
this button, you are connected to an Ethernet or 3G/LTE network for which these
properties do not apply.
5. In the next dialog, click the <b>Security tab.</b>
6. Now check the <b>Show characters box (see Figure </b>3-15); the passphrase for the
wireless network is revealed.
</div>
<span class='text_page_counter'>(110)</span><div class='page_container' data-page=110>
Chapter 3 ■ ConneCting to networks and the internet
86
Managing Network Connections
You also use the Network and Sharing Center for managing your main network connection hardware,
whether Ethernet, Bluetooth, Wi-Fi, mobile broadband, or other connection types. You can access the
Network and Sharing Center by either searching for it in the Start menu, or navigating to the desktop and
right-clicking the <b>Network button, in which there is an option to open it.</b>
To see the network hardware you have installed on your computer, click <b>Change Adapter Settings in </b>
the left pane. The window that opens contains all the network connections that you have on your PC
(see Figure 3-16).
</div>
<span class='text_page_counter'>(111)</span><div class='page_container' data-page=111>
Chapter 3 ■ ConneCting to networks and the internet
87
You can right-click these connections to perform various actions, but the following actions are also
available on the toolbar at the top of the window:
<b>• Disable the connection so that you keep it in your network settings, but the network </b>
cannot be accessed.
<b>• Connect or Disconnect from the network.</b>
<b>• Check the Status of the network, which is useful if you are having connection </b>
difficulties.
<b>• Diagnose a problem or a fault with the connection. This runs an automated </b>
troubleshooter that resets the connection to its default state.
<b>• Check the Properties of the connection. This is where you can change specific </b>
settings with the network adaptor. Use your computer to share this connection with
other computers by turning your PC into a mobile hotspot, or turn on/off specific
features that may be causing problems, such as IPv6.
• There is no direct option to delete a connection or change its autoconnect or stored
password settings. To delete a connection, highlight it and press the <b>Delete (Del) key </b>
on your keyboard.
■
<b>Note windows 10 only allows you to select the status of a connected network or internet connection. </b>
sometimes it is simpler to delete the connection and have windows rebuild it on a restart.
Network Management Best Practice
If you manage a network at home or at work, you should take a holistic view of security and network
management, including consideration for who will be using the network.
It is worth the money, especially in a small business environment, to buy a router that allows you to set
up multiple main and guest SSIDs. The advantage of doing this is that you don’t have to worry about visitors
to your work environment having accidental access to your computers, the files stored on them, or any
shared storage you have in the workplace.
Many mid- to high-end routers offer this functionality, and in the workplace I couldn’t recommend it
more. It can also be useful in the home, especially if you have shared network storage, such as an NAS drive
or a USB hard disk attached to your router, on which you keep backups and private files.
</div>
<span class='text_page_counter'>(112)</span><div class='page_container' data-page=112>
Chapter 3 ■ ConneCting to networks and the internet
88
You should always make sure that the router has two passwords on it: one for the administration
<i>interface and another for the Wi-Fi. These passwords should always be different. If you have a router that </i>
supports multiple SSIDs, each one should have its own unique password. This is the best way to guarantee—
as much as is humanly possible, anyway—that you have excellent security on your network.
■
<i><b>Tip to create a secure password, make sure that it is at least 12 characters long and includes a mixture </b></i>
of uppercase and lowercase letters, numbers, and symbols. You can also use some numbers and symbols
to represent letters, such as 5 instead of s, 1 instead of i or L, and & instead of a. additionally, you can
append some characters from the name of the service or web site the password is for to make it unique, and
apply a code to them too; for example, you can capitalize the first alphabetical letter. with these strategies
<i>implemented, the very insecure eBay password MikesPassword then becomes mIk3spAs5wordebA. the second </i>
letter of each word has been capitalized and the fourth letter has been substituted with a number, making it
easy to remember your code.
Securing Wi-Fi Networks
When you set up your Wi-Fi network, it can be difficult to decide which type of security to use on the
password; after all, there are so many. Do you choose WEP, WPA-Personal, WPA2-Personal, WPA-Enterprise,
or WPA2-Enterprise encryption? Because they are all combinations of letters and numbers, what does each
one mean? There is a temptation to choose a basic encryption type, such as WEP, because it allows for the
use of short passwords that are easy to remember. This makes it very insecure, however. The higher the level
of encryption you add, the longer and more complex the default password requirement is.
Suffice it to say that WEP, WPA, and WPA2 can all be compromised, especially in the business space, by
an experienced and determined drive-by hacker (a person sitting outside the building in a car or on a bench
who hacks into a network from a laptop). So unless your router offers additional security options that can
be used in conjunction with the key—such as AES encryption or a RADIUS authentication server—you are
never completely protected.
Each type of secure encryption and authentication you add to a Wi-Fi network makes the password
longer due to requirements that are more stringent. On the upside, it has to be entered on each computer
only once; but on the downside, it still has to be entered.
I bring this up because it’s a legitimate security concern, especially for business. On the other hand, you
need to think about the likelihood of a drive-by hacker trying to crack your security.
What do you have on your network? How sensitive are your files and documents? Are you really a
hacking target? Most enthusiasts and IT pros reading this have the same types of files on their networks as
any consumer, but also have business files. Only if you store particularly sensitive data on your network—you
work in the biochemical industry or for a government agency, for example—are you likely to be the target of
drive-by hackers. And if the last few years have shown us anything, it is that data theft from governments is
much more likely to come from within than from outside.
</div>
<span class='text_page_counter'>(113)</span><div class='page_container' data-page=113>
Chapter 3 ■ ConneCting to networks and the internet
89
Managing Internet Data Usage
If you use your computer on a mobile broadband connection (3G/4G LTE), you probably want to make sure
that you don’t go over your data usage limits.
Windows 10 can help you monitor your usage and limit the amount of data used by displaying the
amount of data you use along with a breakdown of how much data your apps have used. To access this data,
open the Settings app and click <b>Data usage. Your usage from the last 30 days is displayed (see Figure </b>3-17).
You can click the <b>Usage details link to get a breakdown on how much data each installed app on your PC or </b>
smartphone has used. Both win32 and Store apps are listed here.
Using Internet Explorer
In Chapter 2 I wrote about the Windows 10 Edge web browser. Edge is Microsoft’s next-generation browser;
it’s designed to be highly compatible with modern web sites, fast, and powerful. In the business space,
however, there might be compatibility issues with older intranet sites or essential browser plug-ins, which
means that, for some purposes, Edge simply won’t work for you.
If you’re using Windows 10 Pro or Enterprise, however, the good news is that Internet Explorer (IE) 11
(the same version that shipped with Windows 8.1) is still present, and that it continues to be supported with
security and stability patches.
</div>
<span class='text_page_counter'>(114)</span><div class='page_container' data-page=114>
Chapter 3 ■ ConneCting to networks and the internet
90
Perhaps the better news is that because IE has essentially been decommissioned, it won’t be changing
in the future, ever. This means no new features, no updates that break site compatibility, and no removal
of abilities. If Internet Explorer is working for your business, then it will always continue to work for your
business.
Internet Explorer is a very powerful browser (see Figure 3-18) and highly configurable too, so I want to
spend some time in this chapter showing you how to get the very best from it.
<i><b>Figure 3-18. Internet Explorer on the Windows 10 desktop</b></i>
One of the most useful features of the browser is in its toolbars and extras, which can be switched on by
right-clicking anywhere in the blank space at the top of the window (see Figure 3-19).
</div>
<span class='text_page_counter'>(115)</span><div class='page_container' data-page=115>
Chapter 3 ■ ConneCting to networks and the internet
91
Internet Explorer toolbars and extras include the following features:
<b>• The menu bar is the traditional drop-down menu with the typical Internet Explorer </b>
options displayed. There is really no need for this now because the options are
all easy to get at and because almost nothing else in Windows 10 has drop-down
menus. This is only a legacy feature.
<b>• The Favorites bar is a quick way to launch commonly used links to web sites. It is a </b>
far quicker way to launch web sites than the Favorites menu.
<b>• The Command bar contains tools now found in the Settings menu, including Print, </b>
Home, RSS, and Safety.
<b>• The Status bar sits at the bottom of the browser and gives feedback on loading and </b>
other aspects of the page.
<b>• The address bar offers extra display options. If you want a full-width address bar or if </b>
you want to place a toolbar next to the address bar, you can choose to <b>Show tabs on </b>
<b>a separate row, which moves the browser tabs below the address bar.</b>
■
<b>Tip if you unpin internet explorer from the taskbar and then worry that you can’t find it in the all apps view </b>
to repin it, don’t worry. select the internet explorer app; a pin to taskbar option appears in the app bar.
<b>• To the left of the address bar are the Back and Forward buttons. Inside the address </b>
bar are buttons for Search, Compatibility (for a web site that doesn’t display
properly in the browser, but worked in earlier versions of Internet Explorer), and
Refresh (reloads the current page). To the far right of the tabs are buttons for Home,
Favorites, and Settings.
■
<b>Tip You can pin a web site to the windows taskbar by dragging its button (found to the left of the address bar) </b>
onto the taskbar. some web sites contain their own custom Jump Lists, enabling you to quickly access different
pages or features within the web site.
Managing Browser Tabs in Internet Explorer
Web browser tabs in Internet Explorer work in the same way as they have in previous versions of the browser
and in other web browsers. Each tab, when you mouse over it, displays a Close button (represented by an X)
on its right. You can also drag and drop browser tabs to rearrange them in any order you want.
■
<b>Tip You can drag a tab out of internet explorer to open it in its own window; you can also drag tabs from </b>
</div>
<span class='text_page_counter'>(116)</span><div class='page_container' data-page=116>
Chapter 3 ■ ConneCting to networks and the internet
92
Internet Explorer Safety Features
Some features in the Settings menu may be familiar, but there are some that deserve special attention. The
Safety options are chief among these because Internet safety is very important to us all (see Figure 3-20).
Internet Explorer includes the following safety features:
<b>• Delete browsing history deletes all records of the web sites that you have visited </b>
in Internet Explorer. You may not want anyone else seeing the web sites you have
visited because they appear automatically in the address bar when a user clicks in it
or searches in it.
<b>• InPrivate Browsing is a special mode within Internet Explorer that doesn’t keep </b>
any record of the web sites you visit and that doesn’t allow those web sites to
leave cookies or other tracking files on your computer. This mode is useful for
gift shopping or if you need to sign in to multiple Microsoft, Google, or Office 365
accounts simultaneously.
<b>• Tracking protection. Sometimes you visit web sites in which cookies are placed </b>
on your computer by third-party web sites, often through advertisements. Tracking
protection is disabled in Internet Explorer by default, but you can turn it back on
here if you want.
<b>• Turn off Do Not Track requests. Internet Explorer requests (politely, of course) that </b>
web sites do not track your online activity. If you want to turn off this functionality,
you can do so here.
<b>• ActiveX Filtering is a feature that blocks small programs, sometimes used to play </b>
video, from running in your web browser. ActiveX controls can be programmed to
run malicious code on your computer when activated.
<b>• Webpage privacy policy displays the privacy policy, if available, of the web site that </b>
is currently displayed.
</div>
<span class='text_page_counter'>(117)</span><div class='page_container' data-page=117>
Chapter 3 ■ ConneCting to networks and the internet
93
<b>• Check this website is available for some (but not all) web sites. It enables you to </b>
check a web site against the Microsoft master list of known safe and unsafe sites to
see whether there is a potential security risk. Fortunately, my own web site (shown in
Figures 3-15 to 3-18) is known to be safe.
<b>• Turn off SmartScreen Filter. Microsoft SmartScreen, which I will talk about shortly, </b>
helps prevent malicious code from web sites from running on your PC. If you want to
turn this feature off, perhaps because it interferes with a company intranet, you can
do so here.
• <b>Report unsafe website is where you can report a web site (to Microsoft and relevant </b>
authorities) that you know contains malware or that is being used for criminal purposes.
Using the SmartScreen Filter to Block Malicious Web Sites
The Windows 10 SmartScreen filter runs in Internet Explorer to help prevent malicious code on web sites
from infecting your computer. Unless you turn it off in the Safety options, it automatically checks every web
page you visit against a list of known malicious sites compiled in collaboration with other browser makers
and security companies.
In the Safety menu, you can manually check a web site against the SmartScreen database. If you
suspect a web site to be malicious, you can use this menu to manually report to Microsoft that the web site is
potentially unsafe.
You can manually configure Windows SmartScreen in the Security and Maintenance Center (or by
searching for <b>SmartScreen from the Start menu). When in the Action Center, click the Change Windows </b>
<b>SmartScreen Settings link in the top left of the window. There are three settings you can choose with </b>
SmartScreen, as shown in Figure 3-21.
<b>• The default setting is to Get administrator approval before running an </b>
<b>unrecognized app from the Internet. Microsoft recommends this, and so do I. </b>
It offers the best level of protection while still giving you the choice of running a
suspect app if you want to.
</div>
<span class='text_page_counter'>(118)</span><div class='page_container' data-page=118>
Chapter 3 ■ ConneCting to networks and the internet
94
<b>• Warn before running an unrecognized app, but don’t require administrator </b>
<b>approval allows Standard users on your PC to run suspect apps. This could pose </b>
a security risk to your PC and files, especially if the person running the app is
inexperienced in such things, such as a child.
<b>• Don’t do anything (turn off Windows SmartScreen) isn’t a setting I recommend </b>
at all. It should be set only if you use your PC for work, and SmartScreen is blocking
essential features of your company intranet.
Managing Add-ons, Toolbars, and Search Providers
Toolbars and add-ons are incredibly useful in Internet Explorer, including Adobe Flash Player and Java
(though Flash Player is now built into Internet Explorer). Occasionally, however, they can get in the way,
slow down your browser, or even be malicious and hijack your search submissions.
You can manage and remove toolbars from Internet Explorer in the Settings menu by selecting Manage
Add-ons. In the window that appears (see Figure 3-22), you can highlight an add-on or a toolbar; Enable and
Disable buttons appear in the bottom-right corner of the window.
■
<b>Note disabling an ie add-on or toolbar is not the same as uninstalling it from your computer. You can </b>
uninstall add-ons and toolbars in programs and Features in the Control panel.
</div>
<span class='text_page_counter'>(119)</span><div class='page_container' data-page=119>
Chapter 3 ■ ConneCting to networks and the internet
95
I mentioned at the beginning of this section that abusive toolbars can hijack your search providers.
Having this happen can be as annoying as having a problem toolbar, and disabling the toolbar won’t fix the
problem, either. In the left column of the Manage Add-ons window, you can click <b>Search Providers, which </b>
is where you can remove problem search providers, or even add new ones like Google or Yahoo!.
Internet Explorer Options and Configuration
The extensive Internet options in Internet Explorer (see Figure 3-22) also need a mention. I want to talk you
through some of these settings. You access Internet Options from the Settings button to the far right of the
browser tabs.
■
<b>Note windows 10 automatically syncs your browser tabs across different windows 10 computers in the </b>
internet explorer app. it can’t be controlled here, but it can be switched on and off in pC settings. i show you
how to do this in Chapter
9
.
The first tab to appear in Internet Options is the General tab (see Figure 3-23). Under this tab, you can
set a single or multiple (write each one on a different line) home pages for your web browser. You can also
set IE to automatically reload all the pages from your last browsing session when you start it. Note that this is
something the Internet Explorer app does automatically.
</div>
<span class='text_page_counter'>(120)</span><div class='page_container' data-page=120>
Chapter 3 ■ ConneCting to networks and the internet
96
The Tabs options are interesting. When you open a tab from another browser tab, IE color-codes them
automatically. It also opens all new tabs next to the existing one. These are features that some people find
irritating. It is here where they can be switched off.
You can also turn off tabbed browsing completely if you want, forcing each new web site to open in its
own window.
■
<b>Tip You can completely delete your web browsing history in the settings panel by clicking the delete </b>
button. optionally, you can force windows to delete your browsing history every time you close your browser by
selecting the
<b>Delete browsing history on exit check box.</b>
Managing Safety and Privacy in Internet Explorer
These days, two things that greatly concern people (especially parents whose children use the Internet) are
safety and privacy. Internet Explorer comes with built-in options to help with this. Click the Settings button
near the top right of the window and select Internet Options from the menu.
The Safety options (which are also selected from the Settings button in Internet Explorer) block
potentially unsafe web sites or allow web sites that Internet Explorer blocks by default. These settings can be
further customized, but unless you have good reasons for changing this control, you will probably find that it
proves more of a hindrance than a help because useful and perfectly legitimate web sites are blocked if you
increase the safety settings.
</div>
<span class='text_page_counter'>(121)</span><div class='page_container' data-page=121>
Chapter 3 ■ ConneCting to networks and the internet
97
Of more interest are the Privacy options (see Figure 3-25), which allow you to block tracking and other
cookies from web sites, depending on your own criteria. The feature also allows you to import whitelists and
blacklists from third parties (perhaps parental or privacy groups).
</div>
<span class='text_page_counter'>(122)</span><div class='page_container' data-page=122>
Chapter 3 ■ ConneCting to networks and the internet
98
In the Location section of this tab, you can block web sites from being sent to your physical location.
This is useful because computers now come fitted with GPS systems and because your location could be
determined from your PC’s IP address.
It is also on this tab that you can turn on or off Internet Explorer’s built-in pop-up blocker. It is turned on
by default, but if it interferes with your company’s intranet, for example, you can deactivate it.
The Content tab (see Figure 3-26) is commonly of interest to parents. Windows 10’s Family Safety
can be accessed from here. It is also where you can manage the AutoComplete settings, whereby Internet
Explorer remembers passwords, usernames, and more from your browsing history. Individual components
in AutoComplete can be switched on and off here.
</div>
<span class='text_page_counter'>(123)</span><div class='page_container' data-page=123>
Chapter 3 ■ ConneCting to networks and the internet
99
Recovering Lost Web Site Usernames and Passwords
While I’m on the subject of stored usernames and passwords, it is a good time to tell you that Windows 10
can show you your usernames and passwords for web sites, if you forget them. You can do this by searching
for <b>credentials and running the Manage web credentials settings.</b>
The Web Credentials panel lists all the web sites that you have stored usernames and passwords for
(see Figure 3-27). You expand the information on a web site by clicking the down arrow to the right of its
name. Then information such as your username and whether the credentials are permitted to roam
(i.e., if they are being synched between Windows 10 PCs) are displayed.
</div>
<span class='text_page_counter'>(124)</span><div class='page_container' data-page=124>
Chapter 3 ■ ConneCting to networks and the internet
100
By default, the password is blanked out, but you can click the <b>Show link next to a password to display it. </b>
If you have a password on your Windows 10 user account, you are asked to enter it here as authorization.
If you want to remove the credentials for a certain web site, you can click the <b>Remove link; they are </b>
deleted from stored memory in the Credential Manager.
What Is InPrivate Mode?
I want to insert a quick note about InPrivate mode here because it is relevant to your privacy online. This mode,
which can be easily activated in both Internet Explorer and Edge, as I have discussed earlier, is a special mode
that prevents the web browser and web sites you visit from collecting any information about you.
This mode is useful for a wide range of activities, including shopping for secret birthday presents and for
communication inside a country where Internet activity can be monitored. (Some regimes have mechanisms
in place that track you anyway, and additional software such as a mobile browser or Tor, www.torproject.org,
may be required for complete anonymity.) Generally speaking, and especially for present shopping, InPrivate
Mode is a great way to hide what you’ve been doing from the people who use your PC and user account.
</div>
<span class='text_page_counter'>(125)</span><div class='page_container' data-page=125>
Chapter 3 ■ ConneCting to networks and the internet
101
Staying Safe Online
Staying safe online is a challenge these days. Criminals are everywhere, ready to infect our computers with
malware or to steal our credit card information or identities. So when we increasingly spend our time on
online social networks and Internet shopping sites, how can we know that we are safe and secure?
I want to discuss online threats, how you can spot them, and how you can protect yourself, your friends,
and your family against them.
Internet Threats Explained
There are several major types of Internet threats.
<b>• Malware is malicious software that infects a computer to steal information, steal </b>
or encrypt files, or simply corrupt a machine and delete things. It can come from
<i>various sources, including macros (small programs than run inside files, usually </i>
<i>word processor or spreadsheet files); keyloggers that record everything you type, </i>
including credit card information and bank logins; and browser plug-ins that
pretend to be something that you need, such as a codec required to view a video
online.
<b>• Phishing emails try to trick you into revealing sensitive information, such as </b>
passwords, by pretending to be from a reputable bank or business institution.
<b>• Compromised web sites may look perfectly legitimate, but they ask for sensitive </b>
information that can be used to hijack your account or that are programmed to
download and run infected files to your computer.
■
<i><b>Tip no legitimate web site will ever email you asking you to confirm your security information. if you notice </b></i>
the web site that you regularly use has changed and is asking for additional login information, you should email
<i></i>
<i> (where companyname.com is the web address of the company) to report it.</i>
Identifying Safe and Unsafe Web Sites
Both Edge and Internet Explorer are great at telling you whether a web site is safe. Displaying a padlock in
the address bar that indicates the site is a known, secure web site. Also, the address bar is green when the
URL is a safe web site, amber if the browser and Microsoft are unsure about the web site, and red when it is
known to be used by criminals (see Figure 3-28).
<i><b>Figure 3-28. Internet Explorer highlights safe web sites</b></i>
</div>
<span class='text_page_counter'>(126)</span><div class='page_container' data-page=126>
Chapter 3 ■ ConneCting to networks and the internet
102
Setting Internet Explorer As Your Default Browser
When you install Windows 10, the default browser (the one all web links open in) is Edge. If you want to
change this to the desktop version of Internet Explorer, it’s easy to do:
1. Open Settings in Internet Explorer by clicking the <b>Settings icon in the top right of </b>
the window.
2. In the options panel that appears, click the <b>Programs tab.</b>
3. In the <b>Choose how you open links section at the top of the panel, change the </b>
drop-down option from <b>Let Internet Explorer Decide to Always in Internet </b>
<b>Explorer on the desktop (see Figure </b>3-29), and then click <b>OK to confirm </b>
the change.
</div>
<span class='text_page_counter'>(127)</span><div class='page_container' data-page=127>
Chapter 3 ■ ConneCting to networks and the internet
103
Summary
Windows 10 offers new ways to connect to the Internet, but these new ways also bring challenges (the worry
that comes from being accidentally connected to your 3G or LTE network and using expensive data, for
example).
There are also challenges with staying safe on the Internet. Internet Explorer does an excellent job of
keeping you safe, but the weak link is always the user. Malware writers and criminals will prey on you, trying
to trick you into entering sensitive information on the pretense that it’s perfectly safe to do so.
</div>
<span class='text_page_counter'>(128)</span><div class='page_container' data-page=128>
105
<b>Chapter 4</b>
<b>Sharing with Family and Friends</b>
Sharing is everywhere on our PCs and devices these days, from social media to instant messaging, cloud
backup, and syncing to Office 365. Long gone are the days when we zipped up files and burned them to disc
to stick in the mail. We can now share our photos, files, and even snippets of web pages with anyone online.
In Windows 10, store apps that send or receive information, such as pictures, don’t need to be
programmed to import and export files to and from other programs. Windows 10 handles it all. This opens
new opportunities for sharing, but some of the traditional methods of sharing files, folders, and network
hardware still exist. In this chapter, I’ll show you how to share a wide variety of hardware, file types, and data
libraries in Windows 10.
Working with User Accounts
One of the traditional strengths of Windows has been its support of multiple users. On the face of things,
this may seem relatively minor, but if you have a tablet in the living room that’s used by multiple people,
when you work from home, do school work, or just want some privacy, the usefulness of this feature steps
up to another level. Handling multiple user accounts on a tablet device is still something few non–Windows
devices are capable of, straightforward as you might think it would be. This is a major feature of Windows 10,
and you’ll be pleased to hear that the operating system handles user accounts admirably.
Windows 10 practically begs people to sign in with a Microsoft account—the same ID you use to
log on to a Live, Hotmail, Outlook.com, or MSN email account. When you do this, much of the system is
automatically set up for you, including the Windows Store and the email and calendar apps. This can present
issues for multiple user systems where only one user account is set up on the PC, because you might not
want other people in your household or workplace reading your email.
There is also the matter of file security. We generally trust the people we live with, but accidents do
happen. If somebody doesn’t know the importance of a particular file or Internet favorite, it can be deleted
all too easily.
The ability to set up Windows 10 so that each user has his or her own account is a benefit. It is also a task
that’s extremely simple to perform.
Setting Up New User Accounts
To set up new users on a PC, open the Settings app, click the <b>Accounts link, and finally click Family & other </b>
<b>users. Having a family member’s account is new in Windows 10, and it serves two purposes. First, if you have </b>
</div>
<span class='text_page_counter'>(129)</span><div class='page_container' data-page=129>
Chapter 4 ■ Sharing with Family and FriendS
106
Family accounts require everyone to have a Microsoft account, because this enables the sharing and
integration features. The Family features in Windows 10 will largely be rolled-out over the coming years;
when major updates to Windows 10 are released, you’ll see these new features available to you on your
Windows 10 devices.
Setting Up a Family Account
To create a Family account, follow these instructions:
1. Click the <b>Add a family member button.</b>
2. You are asked if the family member is a child or an adult. Select the appropriate
option (see Figure 4-1).
3. In the <b>Enter their email address box type, enter the email address associated with </b>
the family member’s Microsoft account. If this person doesn’t have an email address,
click the <b>The person who I want to add doesn’t have an email address link. </b>
4. If the person does have an email address, you are asked to confirm that you
want to add them to your PC. If they do not have a Microsoft account, you are
prompted to set one up (see Figure 4-2).
</div>
<span class='text_page_counter'>(130)</span><div class='page_container' data-page=130>
Chapter 4 ■ Sharing with Family and FriendS
107
5. Enter the name of the person and choose a new @outlook.com email address
for them (you’ll be told if the email address you want isn’t available). Then set a
password for the person and click <b>Next. </b>
■
<b>Note i will show you how to manage computer and internet safety for children later in this chapter.</b>
The <b>Other users category is for people who use your PC who aren’t in your immediate family, such as </b>
people who aren’t children but that you need to keep safe online, or that you want to share photos and other
private things with. If you live or work in a shared environment, for example, and want each person to have
their own account on the PC, this is where you’d set it up.
■
<b>Tip if you are creating an account for another person using a microsoft account id, she doesn’t need to be </b>
present. Just enter her email address and you’re done. the pC won’t ask for the password until the first time
<i>that she logs in to the pC.</i>
</div>
<span class='text_page_counter'>(131)</span><div class='page_container' data-page=131>
Chapter 4 ■ Sharing with Family and FriendS
108
To create an <b>Other user account, follow these instructions:</b>
1. Click <b>Add someone else to this PC, which opens the screen shown in Figure </b>4-3.
2. To add someone who already has a Microsoft account, enter their email address
(the one associated with the Microsoft account) and click <b>Next.</b>
3. If the person doesn’t have a Microsoft account but would like to set one up, click
the <b>The person who I want to add doesn’t have an email address link. You </b>
are then prompted to create an email address for them in the same way seen in
Figure 4-2.
4. If this person doesn’t have an email address, or doesn’t want or need the
Microsoft account sync facilities on your PC, then click the <b>Add a user with a </b>
<b>Microsoft account link. This will create a local account.</b>
5. You are prompted for the name of the user, their password, and a password hint
(which can’t just be the password) (see Figure 4-4).
</div>
<span class='text_page_counter'>(132)</span><div class='page_container' data-page=132>
Chapter 4 ■ Sharing with Family and FriendS
109
■
<b>Note So what difference does it make whether you create a local account or a microsoft account? a local </b>
account has advantages if you use only one pC in which everything is stored locally, so there’s nothing in the
cloud if you’re concerned about privacy. however, you can’t use the windows Store to purchase apps and your
internet favorites, and other settings won’t be synched to other windows 10 pCs.
Creating a Password Reset Drive
If you use a Microsoft account and ever forget your password, you can visit
and reset it. This is especially easy if you have set up two-factor authentication on your account to use a
smartphone or an alternative email address. I recommend that you set this up; you can find it in the
<b>Security & privacy section of the web page.</b>
If you have a local account on your PC, however, you can’t reset your password online; instead, you can
create a password reset drive to help you if you forget the password to the PC. To create a password reset
drive, you need a blank USB flash drive (any size will do, so it’s a good use for an old one) already plugged
into the PC. Search for <b>password reset from the Search charm and run Create a password reset disk from </b>
the options that appear.
</div>
<span class='text_page_counter'>(133)</span><div class='page_container' data-page=133>
Chapter 4 ■ Sharing with Family and FriendS
110
This displays a wizard that quickly walks you through creating a password reset system on the USB
flash drive.
If you forget your password at logon, just click the arrow to the right of the password entry box, insert
your password reset flash drive into a USB port, and then click the <b>Reset password link below the password </b>
input box (see Figure 4-5).
The password reset wizard asks which port or drive you have inserted your password reset disk into. It
uses this to reset your password, enabling you to log in to the computer again.
Resetting Your Microsoft Account Password
If you log in to your PC using a Microsoft account, you don’t have the option to create a password reset disk.
Instead, you are pointed at the Microsoft account password reset web page at
password/reset (see Figure 4-6). You need to do this on a PC or account that you can log in to, or perhaps
on a smartphone.
</div>
<span class='text_page_counter'>(134)</span><div class='page_container' data-page=134>
Chapter 4 ■ Sharing with Family and FriendS
111
Here you are prompted to enter the email address associated with your Microsoft account and to confirm
the security captcha code that displays. You are then asked if you want Microsoft to email you a temporary
password (if you have set up a backup email address in your Microsoft account) or send you a text message by
phone (assuming that you have a current mobile phone number registered to your Microsoft account).
If these are not suitable for you, you are asked to enter an alternative email address that somebody from
Microsoft can contact you about. They typically contact you within 24 hours, which is a good incentive to set
up an alternate email address or a mobile phone on your account! I show you how to manage your Microsoft
account online later in this chapter.
■
<b>Tip you can change the password for any local account by signing in as an administrator and opening </b>
the Users controls in the full Control panel. Click
<b>Manage another account, followed by the user you want to </b>
change the password for, and a
<b>Change the password link appears.</b>
Managing User Accounts
<i>There are two types of users in Windows 10: administrators, who have authority to make any changes they </i>
<i>want to the operating system and the computer’s files, and standard users, who can make only changes </i>
that affect their own user account. The first user account created when you start using Windows 10 will
always be an administrator, (the account that was set up when Windows 10 was first installed or activated),
and all accounts created after this are standard users. For general use, this is the most secure way to run
the operating system (OS), but you might find that a second user needs to install software and needs the
administrator password to do so. Under this circumstance, you may want to consider having more than one
administrator account on the PC.
</div>
<span class='text_page_counter'>(135)</span><div class='page_container' data-page=135>
Chapter 4 ■ Sharing with Family and FriendS
112
There are two ways to manage user accounts: one in which you can simply change the account type in
PC Settings, and another with more controls in the full Control Panel. To do this, you first need to be logged
in to the PC as an administrator. In the Settings app, click <b>Accounts, and then click Family & other users </b>
(see Figure 4-7). Clicking the <b>Add a family member or Add someone else to this PC button enables you to </b>
change the account type between administrator and standard user.
<i><b>Figure 4-7. You can change the account type in PC Settings</b></i>
■
<b>Tip you can also remove user accounts in the Other accounts section of pC Settings.</b>
When you need more control over user accounts, you need to open the full Windows 10 Control Panel,
which you can do by searching for <b>control at the Start screen. Managing user accounts is done from the User </b>
</div>
<span class='text_page_counter'>(136)</span><div class='page_container' data-page=136>
Chapter 4 ■ Sharing with Family and FriendS
113
<b>• Change your account type: You can change from standard user to administrator (or </b>
vice versa). This might be useful to upgrade a user to an administrator.
<b>• Manage your credentials: You can view, edit, and delete the stored password for </b>
Windows, Windows software, and web sites that are associated with your account.
This can be useful if something has become corrupt, and Windows or Internet
Explorer gets confused when you change your password.
<b>• Create a Password Reset Disk (not seen): This option appears only for local user </b>
accounts and allows you to create a USB flash drive that can be used to reset your
password if you forget it.
<b>• Manage your file encryption certificates: This option allows you to back up and </b>
restore any Encrypting File System (EFS) encryption keys associated with this
account. For more on this, see Chapter 12.
<b>• Change advanced user profile properties: This option is used if your user account </b>
has been created as part of a Windows Server domain.
<b>• Change my environment variables: This option allows you to change certain aspects </b>
of your profile, such as where your user and temporary files are stored by default.
<b>• Manage your fingerprint data (not seen): This option appears if your computer has </b>
a biometric fingerprint reader.
If you click <b>Manage another account, you are shown a list of the other user accounts on your computer. </b>
Clicking an account allows you to change the settings for that user (see Figure 4-9).
</div>
<span class='text_page_counter'>(137)</span><div class='page_container' data-page=137>
Chapter 4 ■ Sharing with Family and FriendS
114
The options found for managing other users include the following:
<b>• Change the account name.</b>
<b>• Create a password for the account if it doesn’t have one. If it does, you see options to </b>
change or remove the password.
<b>• Change the account type from standard user to administrator (or vice versa). </b>
All secondary users are standard users by default.
<b>• Delete the account gives an alert that the user has files on the computer and gives </b>
the opportunity to save these files to a desktop folder before the account is deleted.
■
<b>Tip if you log on to someone else’s computer with your microsoft account, but you don’t use that computer </b>
very often, be aware that windows 10 might have downloaded your internet Favorites or other personal files to
the computer. Obviously, you don’t want them to remain on someone else’s computer, so you can remove them
by performing a few steps. when logged on as another user, open
<b>Accounts in the Settings app and click the </b>
name of the account you want to delete. next, click
<b>Remove, and when prompted, click Delete account and </b>
<b>data. this process removes the files, but you should make certain by checking the </b>
C:\Usersfolder. if a folder
still exists for that user account, delete it manually.
</div>
<span class='text_page_counter'>(138)</span><div class='page_container' data-page=138>
Chapter 4 ■ Sharing with Family and FriendS
115
Managing a Microsoft Account Online
The management tools for your Microsoft account can be found online at ,
as shown in Figure 4-10. Here you can control all aspects of your account: display name, date of birth, billing
and credit card information for the Windows Store, and your alternate email address and mobile phone
number if you forget your password or if for some reason (such as being hacked) you become locked out of
your account.
<i><b>Figure 4-10. You manage your Microsoft account at </b></i>
</div>
<span class='text_page_counter'>(139)</span><div class='page_container' data-page=139>
Chapter 4 ■ Sharing with Family and FriendS
116
Using Family Safety to Keep Your Children Safe Online
With children using the Internet at ever-younger ages, it’s more important than ever before to shield them
from inappropriate games, web sites, and images. Windows 10 comes with an excellent suite of tools that
enables you to do this and more, including determining when children can use their PCs, and it all comes
with a reporting tool with which parents can monitor children’s Internet usage.
When you create a new family user account in Windows 10, you are asked if the user that you are adding
is a child. Checking this option allows you to manage the Family Safety users for that account online. Click
the <b>Manage family safety online link to open the settings options in a web page.</b>
You are taken to your Microsoft account page online, where you see the <b>Family options displayed. The </b>
child account you set up should already be listed (see Figure 4-11).
<i><b>Figure 4-11. You can manage family safety online</b></i>
</div>
<span class='text_page_counter'>(140)</span><div class='page_container' data-page=140>
Chapter 4 ■ Sharing with Family and FriendS
117
You access the activity report by clicking the child’s name at the online Family Safety page. This displays
reports about their Internet, Games, and PC usage. It also has a switch for activity reporting, which you
can choose to be emailed to you each week (see Figure 4-12). Your child cannot see these reports, they are
visible only to administrators on the computer, but the child is informed when logging in to the PC that the
account’s activity is being monitored. This is a privacy and safety feature to prevent unwanted snooping.
At the main Family Safety screen, select the user you want to set controls for, and then scroll down the
page to see the options available to you (see Figure 4-13). These include web filtering, PC time usage, and
which games they can play.
<i><b>Figure 4-12. The Family Safety page</b></i>
</div>
<span class='text_page_counter'>(141)</span><div class='page_container' data-page=141>
Chapter 4 ■ Sharing with Family and FriendS
118
I want to spend a little time discussing each of these settings in detail. Each category has a clear
description of what it is, so you can feel certain that your children are seeing only appropriate web sites. You
can also block Internet downloads, which helps protect your computer from malware.
Web Filtering
The web filtering options work from safe and unsafe sites lists that are maintained by Microsoft and
third-party security and web-filtering companies. When you turn this feature on, it’s not necessary to specify the
age of your child, because the feature automatically applies the correct settings for the age you specified for
the child when you set up their Microsoft account (see Figure 4-14).
<i><b>Figure 4-14. Choose the web sites that are suitable for your child</b></i>
</div>
<span class='text_page_counter'>(142)</span><div class='page_container' data-page=142>
Chapter 4 ■ Sharing with Family and FriendS
119
Setting App and Game Permissions
You can prevent your children from using apps and from playing games that aren’t suitable for them,
although I would like to caveat this with a caution that it’s not a silver bullet. Apps that don’t come from the
Windows Store aren’t included. And whereas games that come through platforms such as Steam and Origin
are compliant with game ratings systems, there’s no guarantee that they’ll all integrate with the Windows
Family Safety feature.
That said, you can select the age of your child (from 3 right up to 20, or any age (no restrictions)),
as shown in Figure 4-16. This is not managed in the same way as web filtering, because the age range
recommendations for games vary considerably, and you might feel that your child is mature enough to play
games in an age category that is slightly older than they are.
</div>
<span class='text_page_counter'>(143)</span><div class='page_container' data-page=143>
Chapter 4 ■ Sharing with Family and FriendS
120
If you find that there are particular games that you’d prefer your child not to play, you need to navigate
to the <b>Recent activity page, where you can see the games that they have played, and are able to block one or </b>
more individually.
Setting Permitted Screen Time
We’ve all seen it: some video of a very young child who is so accustomed to using a tablet that when
presented with a magazine, the child is wondering why pinch and swipe gestures don’t work on the pages.
Perhaps this is just an indication of where we’re going as a society, but it’s been long established that sitting
in front of a PC for too long can have harmful effects, such as damaging eyesight, causing posture and joint
problems, and sometimes, though I gather this is incredibly rare, making children unwilling to do their
chores or go outdoors and play with their friends. Oh, so it’s not rare!? <Shudder> :/
Fortunately, the Family Safety feature allows you to set at which times the child can use their PC, and
optionally, for how many of those hours they can actually use it (see Figure 4-17). You might, for example,
say that the child should not be able to use the PC before 9 a.m. each weekday morning and not after 8 p.m.
each night, so as to give them a healthy night’s sleep every day. You might want to vary the rules a bit on
weekends, allowing an extra hour on Friday and Saturday nights, for example, or saying they can’t use the PC
for more than three or four hours a day.
</div>
<span class='text_page_counter'>(144)</span><div class='page_container' data-page=144>
Chapter 4 ■ Sharing with Family and FriendS
121
When a child is nearing the end of the usage time, normally 30 minutes before, they are alerted by a
message on the desktop, and if more time should be allowed on that occasion, a parent can override it by
authorizing extra time using their Microsoft account credentials.
Sharing Files and Folders with HomeGroup
HomeGroup was introduced in Windows 7 as a means of sharing documents, pictures, music, video,
and printers across small, protected home networks. Think of a HomeGroup as a quick way to share files
between your home computers. This is because Windows knows which environment you’re sharing things
in, and as a result, automatically sets all the correct permissions and parameters on the files, folders, and
networking settings for you, minimizing your configuration.
HomeGroup still exists in Windows 10. It’s easy and straightforward to set up and configure.
HomeGroup is in the Control Panel (see Figure 4-18), which is available by pressing the Windows Key + X
and clicking the <b>Control Panel link. Once in PC Settings, click Choose HomeGroup and Sharing Options, </b>
or if you’re looking at all the items in the Control Panel, click <i><b>HomeGroup.</b></i>
</div>
<span class='text_page_counter'>(145)</span><div class='page_container' data-page=145>
Chapter 4 ■ Sharing with Family and FriendS
122
If a HomeGroup has already been set up on another computer, you are asked to enter the password.
You may have a Windows 7 or 8.1 PC on which you have previously set up and configured a HomeGroup,
for example.
If a HomeGroup does not exist, or if Windows 10 can’t detect one on the network, you are asked if you
want to set one up.
■
<b>Note homegroup works only over wi-Fi for networks on which you have said you want to find other pCs </b>
and devices. it is automatically disabled and blocked on work and public networks to help maintain your file and
pC security.
Once you are connected to a HomeGroup, the HomeGroup page in the Control Panel gives you options
for sharing files and devices, including documents, pictures, music, videos, printers, and devices such as
USB attached storage and external hard disks (see Figure 4-19).
</div>
<span class='text_page_counter'>(146)</span><div class='page_container' data-page=146>
Chapter 4 ■ Sharing with Family and FriendS
123
When you have set up your HomeGroup, you are given a password that must be entered into any PC
that wants to join the HomeGroup (see Figure 4-20).
</div>
<span class='text_page_counter'>(147)</span><div class='page_container' data-page=147>
Chapter 4 ■ Sharing with Family and FriendS
124
You are then returned to the main HomeGroup screen, from which you can control what is shared. You
also see an option to <b>Allow all devices on this network such as TVs and game consoles to play my shared </b>
<b>content (see Figure </b>4-21<i>). Selecting this permits compatible devices to stream audio and video from your PC.</i>
<i><b>Figure 4-20. You are given a HomeGroup password when you set up the feature</b></i>
</div>
<span class='text_page_counter'>(148)</span><div class='page_container' data-page=148>
Chapter 4 ■ Sharing with Family and FriendS
125
Below this are options to view, print, and change the HomeGroup password. If a HomeGroup already
exists on the home network, because it’s been set up on another PC, Windows will find it automatically and
prompt you to join it (see Figure 4-22). You will need the HomeGroup password.
<i><b>Figure 4-22. If a HomeGroup already exists, you are prompted to join it</b></i>
There are security concerns to take into account with HomeGroups. With a HomeGroup, you have a
secure password, which is also shown in the HomeGroup page in PC Settings; but when you share media
via this setting, all that is required is access to your network. You need not worry about having to remember
and enter a very secure password for your Wi-Fi router because media connectors and modern routers have
a pairing button on them, usually called WPS, which connects secure devices without the need to enter
complex passwords using awkward interfaces.
If you do not have a password on your Internet router, or if it has an insecure password, “admin” is
common, you should create one right away. Unsecured routers can provide outsiders with access to your
Internet connection and the shared files on your computers and devices.
Media shared on a HomeGroup cannot be deleted from your computer, and they don’t include your
documents. It is always wise to know who has access to what before you share it, however.
Sharing Files and Folders on a Network
There are several ways to share files and folders across a network in Windows 10. First, I want to discuss why
you might want to share files and folders, and in what environments you should do it.
In the home environment, by far the simplest way to share files and folders is in a HomeGroup, as I have
discussed already. HomeGroup gives you easy ways to share devices such as printers, which means you save
money from not having to buy expensive new Wi-Fi printers.
You may have set up a HomeGroup and decided to share your pictures, music, and video, but not your
documents. You may decide to keep your documents private, but want to share a folder or two’s worth of
documents with another person in the family.
</div>
<span class='text_page_counter'>(149)</span><div class='page_container' data-page=149>
Chapter 4 ■ Sharing with Family and FriendS
126
In a Windows Server environment, all of this is managed by the System Center Configuration Manager,
SharePoint, or a similar or alternative service, such as Microsoft Office 365; but many small businesses can’t
afford their own server system and don’t have an Office 365 cloud-services subscription. This is where the
built-in sharing in Windows 10 is very useful.
Again, in an office environment, you may want to set up one PC as a file store. I’ve done this myself,
placing project documents and resources—in my case, teaching resources, lesson plans, schemes of work,
and contractual paperwork—on a single machine (with a backup kept on another). I provided network
access to the main PC with a desktop shortcut to the shared files to make it easy for everyone to access them.
Sharing with Individuals
Let’s say that several people use the same computer in your home, and you want to be able to share files
such as household documents, bills, legal documents, and perhaps homework assignments. File Explorer
and Microsoft have made this type of sharing simpler than ever.
In File Explorer, navigate to and highlight the folder you want to share. Then, in the ribbon, click the
<b>Share tab; you see a section called Share With. Here, you highlight to share file(s) and/or folder(s) and click </b>
the name of the person(s) with whom you want to share. Windows 10 automatically and silently sets the
sharing permissions.
If you want to choose a specific user, perhaps because he doesn’t appear on the list, or if you want to
choose the privileges for users, select <b>Specific People to display a full list of the users on your computer </b>
(see Figure 4-23).
</div>
<span class='text_page_counter'>(150)</span><div class='page_container' data-page=150>
Chapter 4 ■ Sharing with Family and FriendS
127
This dialog comes in handy when you want to choose specific privileges for a user, such as Read Only,
so that files can be accessed but not modified—and, crucially, not deleted!
■
<b>Caution Be careful giving others access to files and folders that you do not want changed or deleted.</b>
For most sharing scenarios within a home with one PC, this is all you need; but many homes now have
multiple PCs to share across. In a business environment, it is rare for several people to use the same PC,
except in instances of small businesses in which people need only occasional access to a PC.
Sharing with Groups of People
If you have a multicomputer setup and don’t want the risk that comes with sharing absolutely everything in your
Documents folder, you want finer control over sharing. Windows 10 offers finer control in an easy-to-manage way.
It is managed by right-clicking a folder and selecting its properties. A Sharing tab contains all the
controls (see Figure 4-24). There are only three, the first of which takes you to the settings dialog, similar to
the one I talked about in the last section.
Click the Advanced Sharing button to get access to the settings for sharing a folder across a network.
There is a simple check box to turn sharing on and off, making it simple to rescind sharing at a later stage,
perhaps when a project has completed and you want to archive the folder. You can also give the shared
folder a custom name. By default, sharing gives others permission to read files within the folder, but nothing
else. This means that although others can access the files in a folder and read them, if they modify a file, they
can’t save it back to that folder. They also can’t create or copy new files into the folder.
</div>
<span class='text_page_counter'>(151)</span><div class='page_container' data-page=151>
Chapter 4 ■ Sharing with Family and FriendS
128
To change these settings, click the <b>Permissions button. You are offered a variety of permissions options </b>
for separate user lists.
<b>• Full Control enables you to create new files, and to copy files to and delete files from </b>
a folder. This is something you should be aware of when setting full control on any
shared folder.
<b>• Change allows people to make changes to files that already exist in the document; for </b>
example, opening, working on, and saving the updated copy of the file in the folder.
<b>• Read Only grants permission to only open and read the contents of a folder. </b>
■
<b>Note if you want to share folders from a computer running windows 7 or windows 8.1 with a windows 10 </b>
computer, the sharing setup works the same way as described here.
Sharing with Non-Windows Computers
Setting the advanced sharing properties for folders is also useful if you want to share with non-Windows
computers, such as an Apple Mac, PCs running GNU/Linux, or perhaps a Google Chromebook, for example,
if someone in your household has one of these computers. Their network shares are accessible, although
additional configuration may be required on the other computer to deal with minor incompatibilities that
can arise from time to time.
■
<b>Caution Be cautious about sharing files with any pC unless you are certain that the anti-malware and </b>
firewall security on the other end is properly maintained, and that the pC is kept current with windows Update.
if any pC is running an older version of windows, such as Xp, you should not share with it because windows
Xp no longer receives security support from microsoft. also, all support for windows Vista ends in april 2017,
windows 7 support ends in January 2020, and windows 8.1 support ends in January 2023.
Sharing Files with Windows 10 Tablets, Ultrabooks,
and Laptops
You should never consider any mobile computer to be completely secure because they are so prone to
opportunist theft or sudden loss. Although some laptops (and all Windows 8.1 and Windows 10 laptops
and tablets with screens larger than 10 inches) come with Trusted Platform Module (TPM) security chips
onboard to support full-disk encryption via BitLocker, older PCs do not, and if the PC is running Windows 10
Home or Windows 8.1 (Home edition), they can’t use BitLocker anyway. TPM chips store encryption and
keys for your hard disks in their firmware, and as such are very secure. I talk more about TPM chips and
encrypting your files and computer in Chapter 12.
</div>
<span class='text_page_counter'>(152)</span><div class='page_container' data-page=152>
Chapter 4 ■ Sharing with Family and FriendS
129
<i>The next consideration is what you can actually do with those files on these portable devices. Do you </i>
want Word, Excel, and PowerPoint documents? Do you want your entire photo or music library when you’ll
likely only ever access a small portion of it when you’re on the move? One advantage is that Windows 10
is capable of synching mobile devices with your OneDrive account, and keeping a local copy of files once
you’ve accessed them once. I show you how to use this effectively in Chapter 8.
I believe it is folly to assume that any portable device is completely secure, even when it is encrypted
properly with a TPM chip and a technology such as BitLocker. There are just too many variables to justify
carrying around your entire libraries of documents, photos, and more.
The final consideration is whether the computer is properly password protected. You may have a local
account on your tablet (or other device) that doesn’t require a password, which means that anyone picking
up your device has complete access to the hard drive.
Alternatively, you may have a Microsoft account that you use to log on to your device. This could be a
long, super-secure password at least 10 characters long and containing a mixture of uppercase and lowercase
letters, numbers, and symbols. But there’s a temptation to create a PIN or picture password for Windows 10
access because you don’t want to have to enter such a long password every time you start your device.
A PIN code instantly reduces a secure multicharacter password to a simple, four-digit numeric code,
which isn’t anywhere near as secure; and although a picture password might be more secure if presented
with a photo of three or more people, the temptation would be to poke the first three people on the nose
or draw circles around their faces. Is this what you would do? Is this what you might consider for a picture
password? Although web enthusiasts and IT pros are generally more security aware than consumers are, a
great many people think that a “plonk, plonk, plonk” approach to picture passwords in a fun pattern is also
secure. Believe me, it isn’t any more secure than having the name of your dog as a password.
You can watch my video tutorial on how to create secure (and memorable) passwords online at
/>
Windows 10 and OneDrive File Sync / Backup
Microsoft’s cloud backup and sync service, OneDrive, comes built into Windows 10, and the implementation
can really help you gain access to your files and documents when you’re using devices with small amounts
of storage, such as tablets and Ultrabooks.
</div>
<span class='text_page_counter'>(153)</span><div class='page_container' data-page=153>
Chapter 4 ■ Sharing with Family and FriendS
130
■
<b>Tip you can also use an Office 365 Onedrive for business accounts with Onedrive in windows 10.</b>
You typically keep all of your files on a desktop PC, and from here you can synchronize them with your
other Windows 10 devices and back them up to the cloud. If you are using a laptop, Ultrabook, or tablet that’s
short on storage space (tablets can come with as little as 16GB of space, and Ultrabooks and pro-tablets
typically come with 64GB, 128GB, or 256GB of storage), you might not want to have many files synchronized
down to the device.
■
<b>Tip access your Onedrive files on your pC by clicking the Onedrive link in the left panel of File explorer.</b>
Thus, you might want to change where you store your OneDrive files, depending on what type of device
you are using and how many files there are. For example, on my main desktop PC I have a second hard
disk, but you can also split your hard disk into several partitions, with each appearing as their own disk
(see Chapter 12 for how to do this). This enables you to store your files and documents separately to your
Windows 10 installation.
Let’s look for a moment at why you might want to do this. If something goes drastically wrong with your
copy of Windows 10, you might have to reinstall the operating system from scratch. This might involve a
complete wipe and format of the drive, perhaps because of the nature of the problem or because the hard
disk is short on free space.
Should this happen, you’ll lose all the files that are stored on it. If you don’t have many files, perhaps
just 5GB or so, then it’s not too great a problem to sync them back down from the OneDrive backup you
created previously. Some people have a huge amount of files, however; I’ve got 1.1TB (about 1,100GB) on
my main PC, and syncing that back down from the cloud would take weeks on even the fastest broadband
connection.
</div>
<span class='text_page_counter'>(154)</span><div class='page_container' data-page=154>
Chapter 4 ■ Sharing with Family and FriendS
131
For this reason, I store my OneDrive (and all other files I choose to only keep locally) separately from
Windows 10. If you want to do this, I’ll show you how in Chapter 12. It’s useful that you can tell OneDrive on
your PC where you want your files stored (or where they’re already stored).
On the other hand, if your PC has only limited amounts of storage (it’s a low-cost laptop or a tablet),
then you simply won’t have space for all of your files, and you may only want to store a few of them. In this
case, it’s perfectly fine to leave the default C:\Users\YourName\OneDrive location, because they won’t take
long to synchronize back down to the PC should disaster strike.
Next, you’re asked which files and folders you want to sync to the local PC. You are shown your main
libraries (Documents, Pictures, Music, and Videos) along with any folders already stored on OneDrive
(see Figure 4-26).
<i><b>Figure 4-26. You can choose which files to sync with OneDrive</b></i>
■
<b>Tip you can store any folder in Onedrive by simply moving it to the Onedrive store folder on your pC.</b>
</div>
<span class='text_page_counter'>(155)</span><div class='page_container' data-page=155>
Chapter 4 ■ Sharing with Family and FriendS
132
Opening Files Stored Only in OneDrive
It’s possible to access and open files you have stored in OneDrive without needing to first have them stored
on your PC. While not a feature that shipped with Windows 10 when it launched, this was activated via an
update a few months later, and by the time you read this, it’s probably available.
If you used Windows 8.1, you may be familiar with OneDrive pointer files. These look like your actual
files and documents, but when you click one to open it, the file is automatically downloaded from OneDrive
first, so you don’t first need to store it on the PC. The file remains on the PC until you perform a right-click it,
and tell Windows to only store that file online.
This is a great way to be able to access all the files that you have stored in OneDrive on any device, no
matter how little storage it might have. Indeed, from launch this is exactly how Windows 10 Mobile apps
(such as OneDrive and Photos) on smartphones act.
You know that this feature is available on your PC if all of your OneDrive files and folders appear when
you click the OneDrive link in the left panel of File Explorer. Although this feature hasn’t been included at
the time I write this, it’s so incredibly useful that it’s definitely worth mentioning.
Using Microsoft OneDrive to Share Files
You might want to share a file that you have stored in OneDrive. You can do this at the OneDrive.com web
site. Right-click the file(s) or folder(s) you want to share with other people and click the <b>Share link at the top </b>
of the screen. A dialog asks who you want to share the files with and what permissions you want give them
(see Figure 4-27).
</div>
<span class='text_page_counter'>(156)</span><div class='page_container' data-page=156>
Chapter 4 ■ Sharing with Family and FriendS
133
■
<b>Caution you can also right-click a file in File explorer and select Share with followed by OneDrive to open </b>
a Onedrive browser window.
Be careful what permissions you grant people when sharing your files. you might not want to give permission to
delete file(s) because accidents can very easily happen.
Sharing Content Within Apps
One of the best new features in Windows 10 is the capability to share content directly from one store app to
another. This is done without the apps having to know how it is done and without the developers having to
add any code into the app other than support for the sharing service because the sharing mechanisms are
part of Windows 10.
How this will actually be used over time remains to be seen, as industrious app developers will no
doubt constantly find new and innovative ways to use the feature. At its most basic, however, it is a way to
share photos vie email or with photo-sharing services such as Flickr, Facebook, and PhotoBucket, or to send
documents to friends and colleagues from the Office 365 store apps.
You can also highlight text, perhaps on a web page, and share it between apps; you can share any type
of content, really. This is where it will be fascinating to see how app developers use this feature. There’s not
really been anything quite like it in an operating system before, so anticipating how it will be used over time
is impossible to guess right now.
</div>
<span class='text_page_counter'>(157)</span><div class='page_container' data-page=157>
Chapter 4 ■ Sharing with Family and FriendS
134
Of course, this sharing feature comes with risks. The easier it is to share content with apps, web sites,
and the like, the easier it becomes to accidentally put content where you didn’t intend for it to go, or for it to
go on web sites where your privacy settings mean that it is generally accessible to the whole world.
I always recommend, strongly in fact, that you make sure that your privacy settings on web sites are set to
<i>automatically block all access to people you have not deliberately invited to view your stuff.</i>
Sharing Optical Drives
One of the biggest challenges facing users of Windows tablets and Ultrabooks is the lack of an optical drive.
Sure, you can install software (and even Windows 10) from a USB flash drive or the Internet, and Windows 10
allows you to mount ISO (CD and DVD disc image) files; but there will be occasions when you’ll need an
optical drive.
One solution is to buy a USB optical drive, but this isn’t always a practical solution. Indeed, I bought one
the other year for my Windows tablet and then promptly left it at a Microsoft Research event in Cambridge
(UK), where it isn’t doing me much good any more, although someone has hopefully found it useful.
</div>
<span class='text_page_counter'>(158)</span><div class='page_container' data-page=158>
Chapter 4 ■ Sharing with Family and FriendS
135
A better solution is to share the optical drive on another computer. To do this in Windows 10 and both
Windows 7 and Windows 8.1 (because the instructions are the same), do the following:
1. On the host computer (the one with the optical drive), open File Explorer
(Windows Explorer in Windows 7) and click Computer in the left pane.
2. Right-click the optical drive you want to share. From the options, click Share
with ➤Advanced sharing (see Figure 4-29).
<i><b>Figure 4-29. Select an optical drive to share</b></i>
</div>
<span class='text_page_counter'>(159)</span><div class='page_container' data-page=159>
Chapter 4 ■ Sharing with Family and FriendS
136
4. Select the <b>Share this folder box and then give the share an appropriate name, </b>
such as <b>Blu-ray Drive (see Figure </b>4-31).
<i><b>Figure 4-30. Select the Advanced Sharing settings</b></i>
</div>
<span class='text_page_counter'>(160)</span><div class='page_container' data-page=160>
Chapter 4 ■ Sharing with Family and FriendS
137
<i><b>Figure 4-32. The full share name of the drive</b></i>
5. Click <b>OK. You are shown the full network name of the share, in this case </b>
\\WORKSTATION\Blu-ray Drive (see Figure 4-32). You also see a small share
icon in the bottom left of the drive’s icon in File Explorer to indicate that it has
been shared.
■
<b>Note For the drive to be visible on other computers, you need to have File and printer Sharing turned on </b>
in the advanced Sharing Settings page of the network and Sharing Center. Users of other computers may also
need the username and password of the host computer to gain access to the shared drive.
</div>
<span class='text_page_counter'>(161)</span><div class='page_container' data-page=161>
Chapter 4 ■ Sharing with Family and FriendS
138
Streaming Music and Videos to Devices and Computers
At the beginning of the chapter, I showed you how to set up a HomeGroup to share your documents, music,
pictures, and videos with other Windows 10 and Windows 7 computers. Among the HomeGroup settings
was <b>Allow devices such as TVs and games consoles to play my shared content. Activating this feature </b>
turns your computer (when it is switched on) into a Universal Plug and Play (UPnP) server. Many devices
support this feature, including Internet radios, MP3-playing hi-fi systems, external network-attached storage
(NAS) and USB hard disks, game consoles, and even devices you wouldn’t normally expect to work happily
with Windows, such as smart TVs.
Not only can Windows 10 (and previous versions of Windows) share content in this way, it can also
stream content from other UPnP devices that are connected to your home network. UPnP devices are found
in the Network section of File Explorer (see Figure 4-33).
<i><b>Figure 4-33. Displaying network media devices in Windows 10</b></i>
Here you can check whether Windows 10 is sharing your content properly and (I think somewhat
crucially) that nothing is being shared by accident.
</div>
<span class='text_page_counter'>(162)</span><div class='page_container' data-page=162>
Chapter 4 ■ Sharing with Family and FriendS
139
<i><b>Figure 4-34. Changing advanced sharing settings in Windows 10</b></i>
Changing the Advanced Sharing Settings in Windows 10
Sometimes you may have trouble with network sharing in Windows, which could be caused by something
switched off in the Advanced Sharing Settings page. Alternatively, you may want to deliberately switch
something off if you no longer want a certain type of sharing to take place from a specific computer.
You can access the Advanced Sharing Settings page from the Network and Sharing Center, itself
accessible from either the ribbon in the Network view of File Explorer, or by right-clicking the Network icon
on the desktop taskbar.
Once in the Network and Sharing Center, there is a link to Change Advanced Sharing Settings in the
left pane.
</div>
<span class='text_page_counter'>(163)</span><div class='page_container' data-page=163>
Chapter 4 ■ Sharing with Family and FriendS
140
The network settings are separated into three groups: Private, Guest or Public, and All Networks.
The sharing settings for Public networks are understandably different from those for Private networks. The
following describes the main settings:
<b>• Network Discovery is the setting to go to when your computer can’t be found on a </b>
network or you can’t see any other computers and devices. There is a switch here to
automatically turn on setup for network connected devices. You may not want this
on, however, if you are commonly in environments in which networked devices such
as storage might be prone to malware infection and distribution.
<b>• File and Printer Sharing is the main switch for sharing all of your files, documents, </b>
pictures, music, and videos on networks. Printer sharing affects only printers
physically attached to the computer.
<b>• HomeGroup Connections is a useful setting if you want to choose between </b>
Windows automatically managing user access from computers in HomeGroup and
finer control with specific user accounts and passwords required.
<b>• Public Folder Sharing isn’t what you might first believe. It’s not about sharing your </b>
files and folders with the public. Instead, it is about the public folders that Windows
has always set up in user accounts to aid the sharing of files. These folders are not
commonly used, however.
<b>• Media Streaming controls the options for live broadcasting of pictures, audio, and </b>
video over a network to UPnP devices. Uncheck this if you do not want your music,
videos, and pictures to show up on your network as shared media.
<b>• File Sharing Connections is the setting for controlling the amount of encryption </b>
used on the network when sharing files. This should not ever be changed from the
default unless you are requested to do so by a company IT administrator because
making changes can potentially compromise your PC’s security.
<b>• Password Protected File Sharing is something that you shouldn’t normally change; </b>
however, if you do not have a password on the computer from which you use to share
files, you will find that you can’t access those files from another computer unless you
turn this setting off.
Connecting to Network Shared Storage
These days, most networked shared storage automatically appears in the Network section of File Explorer.
This is the case whether you’re on a home or a work network, and can include NAS boxes, file servers
(though you may need to sign in to access these), and USB hard disks plugged into compatible routers.
In Windows 7, you could view a full network map through the Network and Sharing Center to locate
devices. You can no longer do this in Windows 10 (mostly because it didn’t always work reliably), but the
operating system is much better at connecting to network resources than its predecessors.
Unfortunately, with the removal of the network map, the option to automatically log in to the network
storage administration interface is also gone. In Windows 10, if you want to change a configuration option,
you have to know the IP address of the device, which you can get through your router or through the Devices
and Printers page.
■
<b>Note the default ip address of a router is normally 192.168.0.1 or 192.168.1.1. you can type this into your </b>
</div>
<span class='text_page_counter'>(164)</span><div class='page_container' data-page=164>
Chapter 4 ■ Sharing with Family and FriendS
141
Why You Might Not See Network Storage on Your Computer
Sometimes network resources fail to appear. This is usually a problem caused by your router. A typical home
router provided by your ISP can be unreliable at simultaneously managing multiple devices on the network.
In my own home, for example, I regularly have a desktop PC, a laptop (perhaps even a second laptop),
a tablet, a smart TV, a Windows phone or two, and an NAS drive on at the same time—so six devices plus
the router. Very occasionally, and back when I was using a cheap router provided by my ISP, I found that
Windows started with a message that it had detected an IP address conflict. This happens when the router
has incorrectly assigned the IP addresses of the PCs and devices on the network, and one device thinks it has
a different IP address from the one the router has assigned it.
In practice, however, Windows is very good at sorting out these types of problems on its own. It is very
rare that you are completely unable to see a networked device.
You can manually set the IP addresses for computers and devices on your router. This is also possible
within the Network and Sharing Center. If you can see the device on another PC, right-click the device,
select its properties, click <b>Internet Protocol Version 4 (TCP/IPv4) (or the v6 option), and then click the </b>
<b>Properties button to set a static IP address. If a device still fails to appear, then restarting that device </b>
(and the router) normally rectifies the problem.
Another thing that can prevent your computer from seeing network storage is a firewall with
settings that are too aggressive. I have found that some security suites have this problem with the default
configuration. The solution depends on your security suite and the way its configuration options work. It is
always worth checking if you experience problems. You can best check by temporarily switching the firewall
off. After you are successfully connected to your network storage, you can turn the firewall back on again
without interrupting the connection in the future.
Viewing the Status of Network Drives
When you use the Network page in File Explorer, it’s simple to view and access other hard disks and attached
storage on your network. The ability to see the amount of remaining storage is more difficult. There’s no
point in performing a backup to a network drive, for example, if you don’t know that you first need to clear
some space.
You can do this by connecting your computer to a folder on the drive; any folder will do, but it’s usually
a good idea to create a root folder on the disk into which you put everything else. This way, when you open
the shared drive, you can view and work with all of its content.
To see how much available storage is on your Network drives in File Explorer, follow these instructions:
1. Open File Explorer and click <b>Network in the left pane.</b>
2. Double-click the network drive you want to attach to your computer.
3. Right-click a folder within that drive. From the options, click <b>Map network drive </b>
</div>
<span class='text_page_counter'>(165)</span><div class='page_container' data-page=165>
Chapter 4 ■ Sharing with Family and FriendS
142
4. In the dialog, choose any free drive. If you want Windows to automatically
connect to this drive every time you start your computer, make sure that
<b>Reconnect at Logon is checked. If the mapped drive is on another computer, </b>
you may need to log in to it with different credentials; this is the username and
password for the host PC (see Figure 4-36).
</div>
<span class='text_page_counter'>(166)</span><div class='page_container' data-page=166>
Chapter 4 ■ Sharing with Family and FriendS
143
<i><b>Figure 4-36. Map Network Drive options</b></i>
5. Click <b>Finish when you are done.</b>
</div>
<span class='text_page_counter'>(167)</span><div class='page_container' data-page=167>
Chapter 4 ■ Sharing with Family and FriendS
144
■
<b>Tip Sometimes your network drives don’t show up in File explorer, perhaps because they’re on a </b>
subnetwork such as a powerline system in your home or office. you can manually connect to them in the
address bar by typing
\\followed by the name of the network drive; for example,
\\N3to connect to the drive
called n3.
</div>
<span class='text_page_counter'>(168)</span><div class='page_container' data-page=168>
Chapter 4 ■ Sharing with Family and FriendS
145
Summary
There are more ways to share documents, media, and network resources in Windows 10 than ever before
offered in a Windows operating system. The sharing integration with apps is something that I am personally
excited to see developers use to push sharing in new directions.
Of course, there are security considerations. You should always make sure that you have up-to-date
anti-malware protection, that you’re getting all available Windows updates, and that you’re not sharing
anything with PCs that might be insecure.
The Devices and Printers page is far more powerful than it first appears to be. The networking settings
for sharing are also very powerful. When it comes to sharing media files and printer access, Windows 10 is
a great operating system to use, especially with its helpful wizards—something Microsoft has always been
good at—walking you through each step.
</div>
<span class='text_page_counter'>(169)</span><div class='page_container' data-page=169>
147
<b>Chapter 5</b>
<b>Organizing and Searching Your PC </b>
<b>and the Internet</b>
Our computing devices—be they desktop PCs, laptops, tablets, smartphones, or new Ultrabooks—are all
about content. We either make it or consume it, but we all have ever-growing quantities of it. You may store it
on a network share, in the cloud, on an external hard disk, or on the computer’s hard disk or solid-state drive
(SSD)—but there will probably be a lot of it wherever it is stored.
Of this content, you’ll likely have an ever-ballooning collection of digital photographs, a big music
library, and possibly a growing video collection. These files take a lot of space to store and can make finding
exactly what you’re looking for problematic, especially with photos.
At the other end of the file-size scale are all of your Microsoft Word, Excel, PDF, and other file types,
which you have for personal, household, work, and school purposes. Although they may not take up large
amounts of space, these files can be equally difficult to find and organize.
Traditionally, the way to organize files and documents was to use a folder structure. I remember using
software such as XTree on the first IBM PCs to perform this task (see Figure 5-1).
<i><b>Figure 5-1. XTree on the original IBM PC</b></i>
</div>
<span class='text_page_counter'>(170)</span><div class='page_container' data-page=170>
Chapter 5 ■ Organizing and SearChing YOur pC and the internet
148
For many years now, Windows has tried to help us organize our files through user folders, My
Documents, and so forth. They still exist, but there are much more powerful ways to help you organize. In
this chapter, I’ll show you how to optimize file organization and access.
With Windows 10, Microsoft is taking search to the next level with the introduction of the Cortana
personal digital assistant. Cortana can help you find files and content online, but also can use the files,
emails, and data that you have, or which is found on the Internet, to set smart reminders, track packages, and
much more.
Cortana
We’ll start with Cortana, as she’s really the central hub for search and for organizing your PC (and quite
possibly organizing large chunks of your life too). Cortana can be found on the taskbar, next to the Windows
icon. You see the search box there when you first use Windows 10 (see Figure 5-2). Clicking in the search
box and entering text lets you search for files, folders, Windows settings, and online content, but this is just
Cortana at her most basic.
</div>
<span class='text_page_counter'>(171)</span><div class='page_container' data-page=171>
Chapter 5 ■ Organizing and SearChing YOur pC and the internet
149
If you are using a Windows 10 Mobile smartphone, Cortana can be launched by pressing the search
button at the bottom right of your screen.
■
<b>Note You can switch between the search box and the Cortana icon, and even hide Cortana completely, by </b>
right-clicking the taskbar and then clicking the Cortana option on the pop-up menu that appears.
When you first use Cortana, you’re asked for permission to access personal information, such as your
profile, location, and files. Don’t worry if you give permission for something you later wish you hadn’t,
because Cortana takes your privacy extremely seriously (as would any good personal assistant). Managing
your privacy settings is pretty straightforward; we’ll look at this later in this section.
■
<b>Tip You can also open the Start menu to launch a Cortana search automatically.</b>
When you type a search term into the <b>Ask me anything box, Cortana displays a list of web search </b>
options, settings, and Store apps (see Figure 5-3). If you then click the <b>My stuff button in the bottom left of </b>
the Cortana window, you can expand your search into content on your own PC.
</div>
<span class='text_page_counter'>(172)</span><div class='page_container' data-page=172>
Chapter 5 ■ Organizing and SearChing YOur pC and the internet
150
When searching your PC, you first see a list of any apps, settings, documents, pictures, music, and
videos that match your search term (see Figure 5-4). At the top of the search results window are two
drop-down menus. The first allows you to switch between the <b>Most relevant and Most recent search results. This </b>
can be useful when searching for documents you have recently been working on, or for photos you have just
copied to your PC.
<i><b>Figure 5-4. You can search for many document types in Cortana</b></i>
The next drop-down menu allows you to specify that you want to search for documents, folders, apps,
settings, photos, videos, or music. Additionally, at the top right of the window is a <b>Search the web button, </b>
which opens your web browser and autosearches online for your search term.
Each search results category (documents, photos, etc.) has a <b>See all… link to its right if the results </b>
</div>
<span class='text_page_counter'>(173)</span><div class='page_container' data-page=173>
Chapter 5 ■ Organizing and SearChing YOur pC and the internet
151
Hey Cortana!
Cortana isn’t just about typing search queries into your PC, though; she’s way cooler than that. On the far
right of the search box on the taskbar, or on the right of the search box when you click the Cortana icon, is
a microphone icon. Click this and you can give Cortana instructions or request searches; she’s remarkably
good at understanding natural language.
■
<b>Note You might be asked to set up your microphone to work with Cortana the first time you use the </b>
speech option.
Better still, Cortana can be launched with voice (this needs to be activated in her settings; I’ll show you
how to do this shortly). All you need to do to launch Cortana is say “Hey Cortana,” to your PC. She can even
be told to only respond to your voice and not others, which is useful if a colleague thinks it’s amusing to
launch Cortana every time he walks past your desk.
If you have speakers on your PC, Cortana will respond to your voice by speaking back to you. Her
language is surprisingly natural too.
So what can you do with Cortana when speaking or when typing? The natural language recognition
works just as well with both. You can ask things such as “What is the weather doing tomorrow?” or command
such things as “Tell me what appointments I have today.” You can also search for files and documents, such
as with a command like “Show me my recent photos.” And saying “Search for documents about Windows 10,”
<i>displays search results of document titles or contents that contain the text Windows 10.</i>
Just a Reminder…
One of the main areas of focus Microsoft had with Windows 10 is productivity, and Cortana has her own cool
tricks to help keep us organized. Reminders can be set based on criteria such as a specific date or time, a
place you visit, or even a person you’re with.
</div>
<span class='text_page_counter'>(174)</span><div class='page_container' data-page=174>
Chapter 5 ■ Organizing and SearChing YOur pC and the internet
152
■
<b>Tip if you click the reminder icon on the left side of the Cortana window, and then click the three dots (…) </b>
icon in the bottom right of the window, an option displays your reminders history. this is useful if you want to
quickly set up a repeat event.
Reminders follow you across your Windows 10 devices, so you don’t need to worry about setting one on
your PC, but being away from your desk at the time its due. If you have a Windows 10 tablet or smartphone,
you are still reminded. Better still, once you snooze or dismiss a reminder on one device, it’s automatically
snoozed or dismissed on all of your other devices too.
</div>
<span class='text_page_counter'>(175)</span><div class='page_container' data-page=175>
Chapter 5 ■ Organizing and SearChing YOur pC and the internet
153
Configuring Cortana
Cortana is controlled by the icons on the left side of her window. The top one, the hamburger menu (see
Figure 5-6), so called because its three horizontal lines look a bit like a hamburger (no, me neither!) display
the full names of the controls available to you. The first control, <b>Home, can be used to cancel the current </b>
search and return to the main Cortana display, which might show you the weather or news and sports results.
<i><b>Figure 5-6. You control Cortana through her Notebook</b></i>
Next up are the <b>Notebook options, and it’s here that you can fully control Cortana on your Windows 10 </b>
device. <b>Clicking About me allows you to set the name Cortana calls you. I choose the name “Mike,” although </b>
</div>
<span class='text_page_counter'>(176)</span><div class='page_container' data-page=176>
Chapter 5 ■ Organizing and SearChing YOur pC and the internet
154
Connected Accounts lets you also connect Cortana to your Office 365, company or college domain,
or Azure Active Directory account. This allows Cortana to additionally alert you to events, reminders, and
notifications for those accounts, as well as the Microsoft account you use to sign in to Windows 10.
Then comes Cortana’s Settings (see Figure 5-7). Cortana is highly configurable and is extremely respectful
of your privacy. The first option allows you to switch off suggestions (more on these shortly), reminders, and
alerts. You can also disable the Hey Cortana feature, as this constantly monitors your microphone, and aside
from any privacy issues that might concern you, it can also drain your battery more quickly.
<i><b>Figure 5-7. You can control every aspect of Cortana on each Windows 10 device</b></i>
</div>
<span class='text_page_counter'>(177)</span><div class='page_container' data-page=177>
Chapter 5 ■ Organizing and SearChing YOur pC and the internet
155
Beneath the Settings option in Cortana’s Notebook (see Figure 5-6) are the different categories of
information Cortana can automatically provide via pop-up alerts on the Windows 10 taskbar (or again, by
toasts in Windows 10 Mobile). These alert types are many and varied and can include watching the value of
your stock shares, alerting you when your favorite band makes an announcement, providing traffic updates
(voice only when you’re driving, naturally), and making suggestions for meals and restaurants.
It can be worth spending a little time configuring these options because they can be extremely flexible
(and will be expanded over time as Cortana is updated). If, like me, you don’t like being bothered by
pop-ups, you might want to just tell Cortana to alert you about reminders, packages, flights, weather, and nothing
else. However, if you like being told about events in your area, being alerted about new artists based on the
one you’re currently listening to, or getting recommendations on a new Thai dish, Cortana’s options are
extremely flexible and powerful indeed.
Speaking of music artists… clicking the <b>Music search option on Windows 10 Mobile smartphones has </b>
the phone listen to any music currently playing (perhaps on the TV or radio) and then uses Bing to identify
the track and give you the name and the artist.
Lastly, in the menu options is a button that displays all of the reminders you have set with Cortana. Here
you can edit them or delete them if they no longer apply. There is a multiple select button at the bottom of
the window, including a (<b>+) button for adding a new reminder.</b>
File Explorer
Cortana isn’t the only way to search your PC, however. Some people need much finer control over the
searches they make. For anybody with more than a few photos and music tracks on their PCs, organizing
them into an easily accessible and understandable hierarchy is extremely important. File Explorer is the
place to start a discussion about organizing your files. You open File Explorer by clicking the yellow and blue
folder icon on the taskbar, or by clicking the File Explorer link in the Start menu.
■
<b>Tip the ribbon interface is minimized by default in Windows 10, appearing only when you click a tab </b>
</div>
<span class='text_page_counter'>(178)</span><div class='page_container' data-page=178>
Chapter 5 ■ Organizing and SearChing YOur pC and the internet
156
■
<b>Tip Clicking a program icon in the very top left of its window first displays a menu of window controls; with </b>
a second click, the program closes.
Quick Access Toolbar
The Quick Access Toolbar remains next to the program button at the top of the window (see Figure 5-9). This
area allows you to single-click access to commonly used commands. It is also customizable, with the down
arrow to its right bringing up a list of additional buttons that you can add to the toolbar, including Undo,
Delete, and Rename.
</div>
<span class='text_page_counter'>(179)</span><div class='page_container' data-page=179>
Chapter 5 ■ Organizing and SearChing YOur pC and the internet
157
You can add and remove items from the Quick Access Toolbar by selecting and deselecting them in the
toolbar options menu.
The Address Bar
Just below the ribbon, which I will talk about in depth shortly, is the address bar, sometimes known as the
<i>breadcrumb bar. On the left of it are buttons to move backward and forward in the current view. These </i>
buttons remember where you have been and allow you to return to locations, even if they are out of the
current folder tree (see Figure 5-10).
<i><b>Figure 5-9. The Quick Access Toolbar in File Explorer</b></i>
<i><b>Figure 5-10. The address bar in File Explorer</b></i>
Next to these buttons is an up arrow that takes you one level up in the current folder hierarchy. To the
right of the address bar is a search box that allows you to search for any type of file or text within a file. By
default, the search prioritizes the contents of the current folder. For example, if you are looking at pictures,
those pictures are prioritized in your search results over other types of documents.
</div>
<span class='text_page_counter'>(180)</span><div class='page_container' data-page=180>
Chapter 5 ■ Organizing and SearChing YOur pC and the internet
158
■
<b>Tip the address bar displays a list of recent places on your pC and your network that you have visited. You </b>
can clear this history from the File tab on the ribbon by clicking delete history and then clicking address Bar
history. Similarly, deleting the recent places List clears the recent places history for the recent places link in
the Favorites bar in the navigation pane (see Figure
5-11
).
If you click one of the arrows between folders, you are given quick links to jump to any other folder in
that part of the tree. This can make it extremely quick and easy to navigate to different parts of your hard
disk(s) and find what it is you are looking for.
■
<b>Tip to find out the exact current folder location or to manually type a folder address into the address bar, </b>
click the icon located on the far left of the address bar. the exact current folder address is highlighted, so
you can immediately start typing a new folder address; you can also press Ctrl+C to easily copy it while it’s
highlighted.
The Navigation Pane
To the left of the window is the Navigation pane, which is split into different categories. In the first, Quick
Access, you can drag and drop folders (not files) that you want quick one-click access to, perhaps because you
use them often. You can unpin a location from the Quick Access section by clicking the pin icon to its right.
File Explorer opens to the Quick Access view by default. The main view of File Explorer then shows you
the folders and files that you have opened recently, making it easy for you to reopen documents that you
might be working on.
When you visit folders, drives, and network locations, they automatically add themselves to the Quick
Access area, although you can turn off this functionality. I show you how to do this later in the chapter.
■
<b>Tip You can pin Favorite Links, folders, and files to the Start menu by right-clicking them and selecting pin </b>
to Start.
</div>
<span class='text_page_counter'>(181)</span><div class='page_container' data-page=181>
Chapter 5 ■ Organizing and SearChing YOur pC and the internet
159
Beneath the Quick Access links in the Navigation pane are quick, expandable groups for the following:
<b>• OneDrive displays if you log in to your Windows 10 PC using a Microsoft account. </b>
It displays all the files and folders you have stored on OneDrive and gives you quick
access to them.
<b>• This PC displays all the hard disks and attached storage on your computer in </b>
addition to your user folders for your Desktop, Documents, Downloads, Music,
Pictures, and Videos. External hard disks that you plug into your PC, such as USB
flash drives, also appear in the Navigation pane.
<b>• Network displays all available attached network locations, networked computers, </b>
and network storage.
<b>• HomeGroup, which I discuss in detail in Chapter </b>4, provides access to documents,
pictures, music, and video that is shared on your home network using the
HomeGroup feature. HomeGroup does not appear if you are connected to a public
network.
Customizing the Navigation Pane
You can customize the Navigation pane by clicking the <b>Navigation pane button on the View tab in the </b>
ribbon (see Figure 5-12). The following describes the available options:
<b>• Turn off the Navigation pane.</b>
• Display a folder list underneath the clicked item in the Navigation pane to
automatically <b>Expand to [the currently] open folder.</b>
<b>• Show all folders on your PC in a traditional tree view. (Yes, this is where you can </b>
find it!)
<b>• Show libraries that are hidden by default in Windows 10 but still exist. Libraries, </b>
which I show you how to use later in this chapter, can be extremely useful.
</div>
<span class='text_page_counter'>(182)</span><div class='page_container' data-page=182>
Chapter 5 ■ Organizing and SearChing YOur pC and the internet
160
Status Bar and Folder Options
Running along the bottom of File Explorer is the status bar, which provides basic information about the
current folder (such as the number of files in it) or the currently selected item. The status bar doesn’t contain
details about files; that can be found in the Details pane, which I will talk about shortly.
You can turn off the status bar in the Folder Options of File Explorer. It can be accessed by clicking the
<b>Options button under the View tab on the ribbon and then clicking Change folder and search options. In </b>
the options that appear, you find the <b>Folder views under the View tab (see Figure </b>5-13).
<i><b>Figure 5-13. The Folder Options for File Explorer</b></i>
In this list, you find a check box for <b>Show status bar. Other controls are also very useful and include </b>
being able to uncheck the option to <b>Show drive letters for your hard disks; showing compressed NTFS </b>
drives in color; or unhiding protected operating system files, which can prove useful if you need to
troubleshoot and repair a problem with Windows.
Another useful feature in the Folder Options is the <b>Apply to folders button that you can use to make </b>
</div>
<span class='text_page_counter'>(183)</span><div class='page_container' data-page=183>
Chapter 5 ■ Organizing and SearChing YOur pC and the internet
161
■
<b>Tip at the far right of the status bar are buttons to quickly access two of the most common views in File </b>
explorer: the details view and the thumbnail view. Clicking these buttons immediately changes the File explorer
view of the current folder.
Main Explorer View
In the main File Explorer pane, you see all of your files and folders, which can be arranged in a great many
ways. You can also select files in the main view in several ways, including the following:
<b>• Right-click: You can right-click a file or folder with your mouse to bring up a context </b>
menu of the actions you can perform on it.
<b>• Tap and hold: You can tap and hold a folder or file to bring up the actions context </b>
menu.
<b>• Hover the mouse: From the View tab you can select the Item check boxes option, </b>
which enables you to hover your mouse over a file or folder to bring up a check box
to select an item. You can use this method to select multiple items if you want.
■
<b>Tip to select multiple files and/or folders with your mouse and keyboard, you can use one of these </b>
options. to select everything between two items, click the first item, hold down the Shift key, and then click the
item at the end of the list. to select multiple, randomly placed items, hold the Ctrl key while clicking the items
you want to select.
Hiding Picture File Names
One very useful feature that has not made it into the ribbon is the ability to hide the file names of pictures in
File Explorer. If you are looking at holiday photos or similar, why do you need to look at reams of DSCxxx file
names anyway?
</div>
<span class='text_page_counter'>(184)</span><div class='page_container' data-page=184>
Chapter 5 ■ Organizing and SearChing YOur pC and the internet
162
File Explorer Ribbon
I have left the ribbon until last because I want to spend a little more time on it and talk about each tab.
By default, the ribbon in File Explorer is hidden; you display it by clicking one of the tabs at the top
of the window: File, Home, Share, and View. Other tabs can appear, however, such as Computer, Library,
or Picture. These extra tabs contain functions specific to those file types. When the ribbon is open, a <b>pin </b>
icon appears on the right of the window. You can click this to lock the ribbon so that it is always displayed.
Alternatively, double-clicking a tab on the ribbon pins it open, or unpins it.
I won’t discuss every ribbon function in depth here, but I do want to concentrate on the ribbon
functions that I think are most useful, most interesting, or most likely to give you a valuable productivity
boost.
File
The main file tab, which is colored differently than the other tabs, is where you find options such as Open
or <b>Open new window. In addition to options for deleting your File Explorer history, there is a list of your </b>
frequently accessed folders. You can click the pin icon to the right to pin any of them to the <b>Frequent places </b>
list (see Figure 5-15).
</div>
<span class='text_page_counter'>(185)</span><div class='page_container' data-page=185>
Chapter 5 ■ Organizing and SearChing YOur pC and the internet
163
Computer
The Computer tab is accessible from the This PC or network main drive (see Figure 5-16). The Computer tab
provides context-sensitive options to perform actions such as adding a network location to File Explorer. You
also get easy access to the Windows 10 Settings app and the Programs and Features panel, in which you can
uninstall desktop programs.
<i><b>Figure 5-15. You can perform general File Explorer options from the File tab</b></i>
<i><b>Figure 5-16. Computer tab</b></i>
Home
</div>
<span class='text_page_counter'>(186)</span><div class='page_container' data-page=186>
Chapter 5 ■ Organizing and SearChing YOur pC and the internet
164
■
<b>Tip You can perform cut, copy, and paste actions in Windows and in any app using the Ctrl+X (Cut), Ctrl+C </b>
(Copy), and Ctrl+V (paste) hot keys.
Windows 10 includes a better file versioning system than what was included in previous versions of
the operating system. I discuss how to use the feature in depth in Chapter 12, but if you have a single file
selected, the History button brings up the versioning for that file or folder, including any previous versions of
the file, or the files in that folder, that Windows 10 has backed up.
Also, the Open section has a Properties button that you can click to quickly bring up the Properties
dialog for any file, folder, or a selection of files and/or folders. In the Properties dialog for files, you can
change or update information about a file, including artist and track information for music, as well as tags
and ratings.
The Selection section includes very handy <b>Select all, Select none, and Invert selection buttons. These </b>
can be very helpful when you want to work with a file, perhaps to change its properties, and then you need to
perform another action on all the other files in the same folder.
Note that if you select a location such as a DVD or non-hard-disk location, the options on the Home tab
change to better reflect the actions you can perform with that device.
Share
The Share tab (see Figure 5-18) contains the tools and utilities you need to share and back up your files and
folders. These options include sending files via email, creating a zipped archive file, burning files to disc
(CD/DVD/Blu-ray), and printing or faxing files. With a file, or files, selected, clicking the <b>Share icon at the </b>
beginning of the Share tab opens a pop-out menu on the right of your screen, where you can choose a Store
app with which to share the file.
<i><b>Figure 5-18. The Share tab in File Explorer</b></i>
<i><b>Figure 5-17. The Home tab in File Explorer</b></i>
</div>
<span class='text_page_counter'>(187)</span><div class='page_container' data-page=187>
Chapter 5 ■ Organizing and SearChing YOur pC and the internet
165
View and Customizing File Explorer
In the View tab (see Figure 5-19), you can customize File Explorer to look and work the way you like.
<i><b>Figure 5-19. The View tab in File Explorer</b></i>
There are different panes that can be switched on and off in File Explorer. The Navigation pane has a
button to switch it off or to customize it. There is no way to turn on the traditional folder view, not that you
were necessarily used to it in earlier versions of Windows anyway, but turning on Show All Folders in the
Navigation pane displays the same result in the This PC section.
The Preview and Details panes are slightly different, although they can be confused with one
another. Both of these panes appear on the right side of the Explorer window; they cannot be displayed
simultaneously. If you turn on the Preview pane, a live image of the file appears, which you can review (this
works for the most common file types, but won’t work for custom or less common files). This includes being
able to scroll through an entire Word, Excel, or Acrobat document.
■
<b>Tip grouping, which is a great way to clearly organize your files and folders in File explorer, can be </b>
activated for a folder by clicking the group By option in the Current View section of the View tab. it separates the
contents of a folder by a category that you specify, such as the size or file type. When you group items in File
explorer, each group is separated by a horizontal line. You can click this line to select all the items in the group,
or you can right-click the line to display an option to hide the group (or all the groups). this makes folders that
contain many files easier to navigate.
The Details pane in File Explorer gives you detailed information about a file that you select. The
information presented in the Details pane is editable, meaning that you don’t have to bring up the separate
Properties dialog to edit information such as Author, Track Number, or Rating.
In the Layout section of the ribbon are some very useful tools for customizing the current view:
<b>• The Small, Medium, Large, and Extra Large buttons change the default thumbnail </b>
size in the current view.
<b>• List displays all items in view as a simple list, such as was the case in the very early </b>
versions of Windows.
<b>• Details is a very common view. It can also be accessed from a button on the status </b>
bar at the bottom right of the window. This view displays extra information about
files and folders that many people find useful, such as the file size and the date/time
the file was created and last modified.
</div>
<span class='text_page_counter'>(188)</span><div class='page_container' data-page=188>
Chapter 5 ■ Organizing and SearChing YOur pC and the internet
166
In the Current View section are tools to help you sort and group content in different ways. You may want
to sort items by Date Modified or Created By, for example. Grouping files and folders is an excellent way
to keep yourself organized so that you know exactly what you have and where. Grouping files and folders
by Type, for example, groups all the folders together, all the Word documents together, all the PNG images
together, and so on.
■
<b>Tip at the bottom of the Sort By and group By drop-down menus is a Choose Columns option. if you select </b>
this option, many other sort and group options appear, including album artist or rating for music, and eXiF data
for digital photographs.
In the Show/Hide group are two functions previously hidden to many Windows users: the ability to
show and hide file extensions. These are hidden by default for all known file types. The second option is
to show and hide hidden files. This option is extremely useful if you need to drill down into the Windows
system folder or your User folder to find specific information or a specific hidden file.
■
<b>Tip in the ribbon, you can set all folders to display in the same way as the current folder by clicking </b>
Options Folder and Search Options View apply to Folders.
Copying and Moving Files in File Explorer
The feedback you get when you are copying and moving files in Windows 10 is excellent; you are provided
with a great deal of information. There is more feedback and more control when duplicate copies of files are
found. The copy file dialog is shown in Figure 5-20.
<i><b>Figure 5-20. The improved copy/move file dialog in Windows 10</b></i>
One of the best features of the copy-or-move-file process is that all operations appear in the same
window. This means that if you have several copy or move operations running simultaneously, you only
have one window on your screen that contains them all.
</div>
<span class='text_page_counter'>(189)</span><div class='page_container' data-page=189>
Chapter 5 ■ Organizing and SearChing YOur pC and the internet
167
When you click More Details on a copy or move file dialog, you are shown a graph of the copy or move
operation. This graph gives you live feedback on the current speed of the copy, the number of megabits
per second being copied, and a graph showing how the speed of the copy has changed. This is useful for
diagnosing problems with copy or move operations when something else is happening in the background.
The Replace or Skip Files dialog is also easy to use and understand in Windows 10 (see Figure 5-21), as
you will notice when you copy or move files into a folder or onto a drive where another copy already exists.
<i><b>Figure 5-21. The Replace or Skip Files dialog</b></i>
The Replace or Skip Files dialog is very simple to use, with choices to replace or skip all the files, or to
choose which ones you want to keep in the destination folder.
If you want to choose which files you want to keep or overwrite, this dialog has improved as well.
You still have a check box to select everything to keep or replace, but each individual file is more easily
identifiable.
■
<i><b>Tip to keep all the source and destination files in a copy or move operation, check the Files from and </b></i>
</div>
<span class='text_page_counter'>(190)</span><div class='page_container' data-page=190>
Chapter 5 ■ Organizing and SearChing YOur pC and the internet
168
Pictures have a thumbnail image, but other file types just display the associated program’s icon. This
new dialog makes it much easier to decide which files to keep and which to replace than in Windows 7, in
which you were given only limited information, such as the date and time stamps.
Using Libraries in Windows 10
Hidden from view by default in Windows 10, libraries are (in the opinion of this author anyway) one of the
best ways to organize and manage files and folders on a PC that’s ever been devised. Libraries actually are
aggregated storage for many locations. They are customizable for specific types of content. They’re actually
very powerful with the way that content can be displayed (see Figure 5-23).
</div>
<span class='text_page_counter'>(191)</span><div class='page_container' data-page=191>
Chapter 5 ■ Organizing and SearChing YOur pC and the internet
169
You can turn Libraries on by clicking the <b>Navigation pane button on the View tab in the ribbon and </b>
selecting <b>Show Libraries. They then appear in the Navigation pane as an extra option. By default, there are </b>
libraries for your camera roll, documents, music, pictures, saved pictures, and videos; although if you install
other software, others (such as Podcasts) may be added.
You can create your own libraries to view and arrange content in specific ways; for instance, you might
want one for your work or school documents, and so on.
Creating a Library
You can add new folders to an existing library (I show you how to do this shortly), but you can also create
your own custom libraries. I have one for Photos, in which all my pictures are arranged by their tags. You
might want a separate library for your school, work, or household documents. You can have a library for
anything, and it’s a great way to organize files.
■
<b>Tip You can add Sd cards and other removable media to libraries in Windows 10. this is useful if your </b>
ultrabook or tablet comes with a memory card slot for additional storage. to add these file locations,
right-click them. From the context menu, click include in Library. From the list, click the library in which
you want to include the folder.
To create a new library, perform the following steps:
1. Open File Explorer on the desktop.
2. Click <b>Libraries in the left pane.</b>
3. Right-click (or tap and hold with your finger) any blank space in the main
Explorer window (see Figure 5-24).
</div>
<span class='text_page_counter'>(192)</span><div class='page_container' data-page=192>
Chapter 5 ■ Organizing and SearChing YOur pC and the internet
170
4. From the context menu, select <b>New and then Library. You are presented with a </b>
new empty library to which you need to give a name.
5. Once the library is created, double-click it to open it.
6. Click the <b>Include a folder button and choose a folder to display in the library </b>
(see Figure 5-25). You can add additional folders later (I will show you how to do
this shortly).
<i><b>Figure 5-24. Creating a new library</b></i>
</div>
<span class='text_page_counter'>(193)</span><div class='page_container' data-page=193>
Chapter 5 ■ Organizing and SearChing YOur pC and the internet
171
Changing the Way a Library Displays Files
You now see your folder listed in the library, but it just looks like an ordinary Explorer window. It is now that
the full flexibility of libraries can be used, because they can display content in ways that the normal Explorer
folder view cannot.
1. To change the view, right-click (or tap and hold with your finger) in any blank
space in the main window (see Figure 5-26).
<i><b>Figure 5-26. Changing the way a library is displayed</b></i>
2. From the context menu, click <b>Arrange by, and then choose how you want to </b>
</div>
<span class='text_page_counter'>(194)</span><div class='page_container' data-page=194>
Chapter 5 ■ Organizing and SearChing YOur pC and the internet
172
You see that the library is now arranged as you want it. In Figure 5-28, I have arranged a photo library
by tag. Regardless of which folder the photographs are stored in, I can view all pictures of Brighton Pier (for
example) just by opening the tagged group. A nice benefit.
</div>
<span class='text_page_counter'>(195)</span><div class='page_container' data-page=195>
Chapter 5 ■ Organizing and SearChing YOur pC and the internet
173
These Brighton Pier photos may reside in a dozen or more different folders on my hard disk, but because
they all have the same tag, they are all displayed together in the library when I arrange the files by tag.
■
<b>Note Within Libraries, you can arrange files by type, which display the files as stacked groups for Word </b>
documents, pdFs, and so on. Sadly, you cannot specify just a single file type to be shown in a library, only
complete folders.
Managing Libraries
When you are viewing a library, a <b>Manage tab appears on the ribbon (see Figure </b>5-29). This library Tools tab
contains tools for managing the library, including which folders are included within it, what type of content
the library is optimized for (to aid in displaying that content correctly), and whether the library is displayed
in the Navigation pane. Here you can also change the icon for the library to one of the standard Windows
icons or to a custom .ico file of your choosing.
</div>
<span class='text_page_counter'>(196)</span><div class='page_container' data-page=196>
Chapter 5 ■ Organizing and SearChing YOur pC and the internet
174
The folders included by default in the standard Windows 10 libraries are the default folders found in
C:\User\[Username]. In addition to the default folders, you can include other folders and remove folders in
a library. To add or remove folders from a library, click <b>Manage library on the Manage tab in the ribbon.</b>
■
<b>Tip although libraries don’t allow you to add external hard disks and network locations, it can still be done </b>
through an easy cheat; see the “adding network Locations to Libraries” section later in this chapter.
The Documents Library Locations dialog has simple Add and Remove buttons for library locations. You
must have at least one location for a library, but you can specify as many as you want (see Figure 5-30).
<i><b>Figure 5-30. Adding and removing folders to libraries</b></i>
</div>
<span class='text_page_counter'>(197)</span><div class='page_container' data-page=197>
Chapter 5 ■ Organizing and SearChing YOur pC and the internet
175
■
<b>Tip You can also add a local folder on your pC or Sd card storage to libraries by right-clicking it and </b>
selecting include in Library from the menu that appears.
Changing the Default Save Location
A question can be raised about where the default save locations for Documents, Music, Pictures, and Videos
will be when you add new folders to a library. After all, when you save a file, where does it go? Into your
Users folder on the C:\ drive? Into the library somewhere? Into a specific folder in the library?
In Chapter 12, I talk about how and why you should move your files away from Windows and onto a
separate hard disk or partition to safeguard them, but one way to do it is to change the default save location
for a library. You can do this from the Library Tools tab on the ribbon in File Explorer when a library is being
viewed.
On the left of the ribbon, there is a <b>Set save location button, which offers a drop-down menu of the </b>
folders contained within that library. To change the default save location, simply click the relevant folder that
you want all new files saved to (see Figure 5-31).
<i><b>Figure 5-31. Setting the default save location for libraries</b></i>
Adding Network Locations to Libraries
It’s fairly well known that you can’t add network locations to libraries in Windows. Or can you? In fact, it’s
always been possible to add network locations to your Music, Pictures, and Videos libraries. You do it in two
ways in Windows 10.
The first way is to create a symbolic link between the library and the folder on your network that
contains the files you want to include.
1. Create a folder in your C:\Users\[Username] folder, named after the folder you
want to include.
2. Add this new folder to your library.
3. Delete the folder from C:\Users\[Username], but do not delete it from the library.
4. Open the <b>Command Prompt window from the Win+X menu.</b>
5. Type <b>MKLINK /D C:\Users\Username\FolderName \\NetworkLocation, </b>
</div>
<span class='text_page_counter'>(198)</span><div class='page_container' data-page=198>
Chapter 5 ■ Organizing and SearChing YOur pC and the internet
176
This process adds the network location to the library, but does not add it to the index, which means that
the library may be slow to refresh when you open it. (I will talk more about the Windows index later in this
chapter.)
Using Tags and Ratings to Organize Files
Tags and ratings are two of the best ways to organize and categorize files. Tags are labels that help you find
relevant documents. For example, you might have documents tagged as “work,” “school,” “household,” or
“auto.” Thus, tags might help you locate documents related to your current college course quickly and easily.
If you have a lot of photos, you might label them “vacation,” “children,” or “Germany” to help you find
them quickly for display to friends and family (this is, after all, why you took them in the first place).
<i>You might already be familiar with tags called metadata for your music files, where the artist, album name, </i>
track number, track name, and more are all tags. They are labels used to help you identify the contents of a file.
You don’t need to be limited to a single tag per file, either. You can stack multiple tags together so your
recent vacation photos in Orlando might be tagged “vacation,” “Orlando,” “Disney,” “Janell,” and “Lidia.”
Ratings are slightly different but easier to understand. Ratings in Windows 10 use one to five stars that
indicate how significant the file is. In your music, you probably already use 4- and 5-star ratings to identify
your favorite tracks; you may have been doing this for years. Many music playback apps automatically add
star ratings to tracks you mark as the ones you like.
You can view the tags and ratings for any file or files in File Explorer by clicking the Details pane button
on the ribbon under the View tab (see Figure 5-32). This opens a pane on the right side of the windows,
showing all manner of information, which varies from one file type to another. Tags and Rating are always at
the top of the list.
</div>
<span class='text_page_counter'>(199)</span><div class='page_container' data-page=199>
Chapter 5 ■ Organizing and SearChing YOur pC and the internet
177
To add a tag or multiple tags to a file or a selection of files, click next to <b>Tags in the Details pane and </b>
type as many tags as you like, each one separated by a semicolon (;). When you have finished adding tags,
click the <b>Save button. (Remember, you can press Ctrl+click to select multiple individual files; you can click </b>
and then Shift+click to mark a selected group.)
You can add a rating or change a rating by clicking the appropriate number of stars. Click Save when
you are done.
■
<b>Tip You can remove all the metadata in a file by opening the file’s properties (right-click and select </b>
properties from the menu that appears). in the details tab, click the remove properties and personal information
link at the bottom of the properties panel.
Simplify Adding Tags and Ratings with Windows Photo Gallery
<i>It can be a laborious process adding tags and ratings to files, but the important thing to remember is that you </i>
<i>need to do this only once. There are tools that can make the process much easier for you as well. Windows </i>
Photo Gallery, part of the venerable Windows Essentials suite, can be downloaded for free from download.
live.com. In the View tab on the ribbon in that app, you have the option to view files by tag (see Figure 5-33).
Other apps, such as Google Picasa, can also help you with tagging photos.
</div>
<span class='text_page_counter'>(200)</span><div class='page_container' data-page=200>
Chapter 5 ■ Organizing and SearChing YOur pC and the internet
178
The View tab features a button to open the Tag and Caption pane (the button is on the far right of the
ribbon). This pane offers a great way to simplify the addition of tags to photos and pictures because it lists
<i>all your photos by tag category, and shows all the photos that are not tagged. You can select these photos for </i>
tagging, making it much easier to know which pictures are already tagged.
When you import new photos to Windows 10 from your digital camera or memory card, the default
import utility, the Photos app, doesn’t permit adding tags. You can add tags automatically when you import
photos to your PC, however, by doing so from within Photo Gallery. This is a good time to do it because all
the photos are probably related, and having Windows automate the process of adding tags makes things
much simpler.
You can also remove and amend tags and ratings later in Windows Live Photo Gallery using simple
controls. The options for this appear in the right pane when a photo or photos are selected.
Windows 10 doesn’t have its own photo importer, but other apps exist that fill the gap, such as Adobe
Lightroom. If you are using Photo Gallery, you can import photos from your camera or digital memory card
by clicking the <b>Import button under the Home tab on the ribbon.</b>
You are first asked to identify the media that you are importing your photos from. You can then click
<b>Add tags and type your tags (see Figure </b>5-34). This automatically adds the tags you enter to all of your
imported photos. You may want to use general tags such as “vacation,” “family,” or “Munich.” I talk more
about importing photos and videos in Chapter 7.
<i><b>Figure 5-34. Tagging photos on import from a camera</b></i>
■
<b>Tip Most music players help automate adding tags to your music by finding the correct album from an </b>
extensive online database.
Managing Folder Options
Folder Options offers a huge amount of control over File Explorer and the way files and folders are viewed.
You can open the folder options by clicking the <b>Options button on the View tab in File Explorer.</b>
</div>
<!--links-->
<a href=''>www.allitebooks.com</a>
<a href='http://'>, or vis</a>
<a href=''>it www.springer.com</a>
<a href='http://'>, or vis</a>
<a href=''>it www.apress.com</a>
<a href=' /><a href=' /><a href=' /><a href=' /><a href=' />