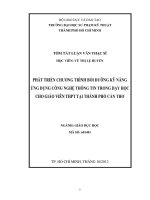- Trang chủ >>
- Mầm non - Tiểu học >>
- Lớp 2
cam nang su dung cong nghe thong tin trong day hoc (Ver2)
Bạn đang xem bản rút gọn của tài liệu. Xem và tải ngay bản đầy đủ của tài liệu tại đây (1.74 MB, 30 trang )
<span class='text_page_counter'>(1)</span><div class='page_container' data-page=1>
<b>CẨM NANG SỬ DỤNG CNTT </b>
<b>TRONG DẠY HỌC VÀ DẠY HỌC TRỰC TUYẾN </b>
<b>BỘ VIDEO KĨ NĂNG CNTT </b>
<b>TRONG DẠY HỌC TRỰC TUYẾN </b>
Youtube Playlist:
QRCODE:
<b>MỤC LỤC </b>
<i><b>Mở đầu</b></i> <i><b>3 </b></i>
<i><b>Phần 1. Thực hiện dạy học qua mạng</b></i> <i><b>4 </b></i>
<b>1. Công tác chuẩn bị cho việc dạy học 1 bài học trực tuyến</b> <b>4</b>
<b>2. Tổ chức tiến trình dạy học qua mạng</b> <b>5</b>
<b>3. Công cụ hỗ trợ tổ chức dạy học qua mạng</b> <b>6</b>
<b>4. Công cụ hỗ trợ tổ chức kiểm tra, đánh giá, ôn luyện qua mạng</b> <b>9</b>
<i><b>Phần II: Một số kỹ năng công nghệ thông tin cơ bản</b></i> <i><b>12 </b></i>
<b>1. Kỹ năng tổ chức, quản lí thư mục và tệp tin</b> <b>12</b>
<b>2. Kỹ năng sử dụng một số phần mềm tiện ích thiết yếu</b> <b>14</b>
<b>3. Kỹ năng sử dụng công cụ và thiết bị đa phương tiện trong dạy học</b> <b>14</b>
<b>4. Kỹ năng sử dụng lưu trữ và chia sẻ trực tuyến</b> <b>15</b>
<b>5. Lưu ý về an toàn dữ liệu cá nhân</b> <b>15</b>
<b>6. Truy cập hướng dẫn chi tiết</b> <b>16</b>
<i><b>Phần III: Sử dụng CNTT trong xây dựng kế hoạch dạy học</b></i> <i><b>17 </b></i>
<b>1. Kỹ năng soạn thảo văn bản</b> <b>17</b>
<b>2. Kỹ năng thiết kế hình ảnh tư liệu</b> <b>19</b>
<b>3. Kỹ năng xây dựng audio tư liệu</b> <b>20</b>
<b>4. Kỹ năng xây dựng video clip tư liệu</b> <b>24</b>
</div>
<span class='text_page_counter'>(2)</span><div class='page_container' data-page=2>
<i><b>Phần IV: Hướng dẫn sử dụng CNTT trong thiết kế đề kiểm tra</b></i> <i><b>26 </b></i>
<b>1. Trình bày đề kiểm tra</b> <b>26</b>
<b>2. Thiết kế đề kiểm tra tự luận</b> <b>28</b>
<b>3. Thiết kế đề kiểm tra trắc nghiệm</b> <b>28</b>
<b>4. Truy cập hướng dẫn chi tiết</b> <b>29</b>
<i><b>Phần V: Sử dụng CNTT trong thu thập và xử lí kết quả kiểm tra, đánh giá</b></i> <i><b>30 </b></i>
<b>1. Thiết kế cơng cụ quản lí hồ sơ kết quả q trình của học sinh</b> <b>30</b>
<b>2. Thu thập kết quả quá trình của học sinh</b> <b>30</b>
<b>3. Xử lí dữ liệu kết quả q trình của học sinh</b> <b>30</b>
<b>4. Quản lí và báo cáo đánh giá học sinh trực tuyến</b> <b>30</b>
</div>
<span class='text_page_counter'>(3)</span><div class='page_container' data-page=3>
<b>Mở đầu </b>
Việc ứng dụng công nghệ thông tin đã được đặt ra từ lâu, trong mọi lĩnh vực của đời sống xã hội và
trong giáo dục cũng khơng có ngoại lệ. Những vấn đề xã hội toàn cầu gần đây đã một lần nữa khẳng
định tính cấp thiết và tầm quan trọng của UDCNTT và đồng thời, là một động lực mạnh mẽ cho quá
trình chuyển đổi số. Như vậy, việc chuyển đổi số cần được đẩy mạnh hơn nữa nhưng chúng ta cũng đã
nhận thức rõ rằng quá trình này nhanh hay chậm phụ thuộc vào rất nhiều điều kiện khác nhau.
Vậy mơ hình nào cho q trình chuyển đổi số nói chung? Mơ hình nào cho quá trình chuyển đổi số
trong lĩnh vực giáo dục và đào tạo? Đây có lẽ là một câu hỏi phức tạp cần sự đầu tư để dần có lời giải
rõ nét hơn. Nhưng dù là mô hình nào thì nền tảng vẫn là hoạt động chuyển đổi số của từng giáo viên
trong từng nhà trường, ở từng hoạt động dạy và học; dù là mơ hình nào thì việc chuyển đổi số trong
giáo dục và đào tạo luôn cần nhắm đến 3 mục tiêu lớn là:
− phát triển các phương pháp học tập đổi mới để tạo điều kiện học tập thành công và phát triển
sự tự chủ của người học;
− đào tạo công dân trách nhiệm và tự chủ của thời đại số;
− chuẩn bị cho học sinh tiếp cận với những nghề nghiệp số trong tương lai.
Để đạt được những mục tiêu trên, chúng ta cần 5 chìa khố nền tảng là:
− đào tạo và bồi dưỡng giáo viên: điều kiện tiên quyết để thực hiện việc chuyển đối số trong
trường học;
− nguồn tài nguyên giáo dục số hoá tương thích với việc sử dụng kỹ thuật số trong dạy học;
− thiết bị (di động) cá nhân phù hợp cho học sinh;
− đổi mới kiểm tra, đánh giá;
− phát triển và phổ biến công cụ số hố (CNTT) mới.
Hơn nữa, CNTT khơng thể chỉ được coi là một công cụ, thiết bị đơn thuần mà là một công cụ
đặc biệt làm thay đổi tư duy của từng con người. Nếu một giáo viên mới chỉ dừng ở mức độ sử dụng
CNTT như một cơng cụ thơng thường, người giáo viên đó chưa thực sự bước vào quá trình chuyển đổi
số. Như vậy, nhận định này củng cố điều kiện tiên quyết để chuyển đổi số trường học là năng lực
chuyển đổi số của từng giáo viên; điều kiện đủ là sự vào cuộc của các cấp quản lí giáo dục một cách
hợp lí ở từng giai đoạn của q trình chuyển đổi số.
</div>
<span class='text_page_counter'>(4)</span><div class='page_container' data-page=4>
<b>Phần 1. Thực hiện dạy học qua mạng </b>
<b>1. Công tác chuẩn bị cho việc dạy học 1 bài học trực tuyến </b>
<b>1.1. Bước 1: Biên soạn kế hoạch bài dạy và xây dựng tư liệu </b>
So với việc dạy học trên lớp, việc biên soạn kế hoạch bài dạy khi thực hiện dạy học trực tuyến đòi hỏi
một cách tiếp cận mới để đạt hiệu quả:
− Thứ nhất, tăng cường đổi mới về phương pháp dạy học, biên soạn tiến trình dạy học phù
hợp: Chẳng hạn, tăng cường chỉ dẫn để học sinh sử dụng có hiệu quả SGK và mơi trường
xung quanh học sinh tại gia đình;
− Thứ hai, sưu tầm hoặc xây dựng tư liệu dạy học phù hợp với bài học: Chẳng hạn, chuyển thể
một số nội dung (kiến thức cốt lõi) của bài học thành PowerPoint để vừa giảng bài qua
mạng, vừa làm tư liệu cho học sinh tự học; Dùng điện thoại hoặc phần mềm quay màn hình
máy tính để ghi hình trước một số nội dung cần giảng; ghi chú những chỉ dẫn cần thiết cho
học sinh thành file.
− Thứ ba, có phương án đánh giá trong quá trình và sau mỗi bài học nhằm 3 mục đích: một là
đánh giá được ngay thái độ học tập của học sinh có nghiêm túc hay khơng (vì nội dung hỏi
nằm trong video bài giảng, SGK và tài liệu mà cô đã giao nhiệm vụ); hai là kiểm tra được
mức độ hiểu bài của học sinh; ba là điểm số sẽ được tích luỹ để đánh giá q trình. Ví dụ,
đối với mỗi buổi học, biên soạn một số câu hỏi trắc nghiệm để kiểm tra kiến thức liên quan;
sử dụng các phần mềm online để soạn đề và gửi yêu cầu cho học sinh.
− Thứ tư, giao cho học sinh một số bài tập tự luận để luyện tập, vận dụng và củng cố kiến thức
sau mỗi bài học, hướng dẫn học sinh làm bài vào vở, chụp kết quả bài làm và gửi qua mạng
(Zalo, Email).
<b>1.2. Bước 2. Lựa chọn nền tảng để tổ chức dạy học </b>
− Thứ nhất, lựa chọn công cụ phù hợp cho từng định dạng tư liệu dạy học. Chẳng hạn, video
thì dùng Youtube, Google Drive; tệp tin văn bản thì dùng Google Drive; trắc nghiệm thì
dùng Google Forms. Giáo viên có thể sử dụng các nền tảng dạy học trực tuyến khác dựa
theo điều kiện và ý đồ dạy học của mình; cơng cụ phải đơn giản đối với học sinh, nhưng vẫn
hỗ trợ giáo viên kiểm soát được quá trình học tập.
</div>
<span class='text_page_counter'>(5)</span><div class='page_container' data-page=5>
liệu dạy học số hố để giúp thể hiện được tiến trình dạy học theo ý đồ sư phạm của giáo viên
và để học sinh có thể dễ dàng tiếp cận.
− Thứ ba, lựa chọn công cụ/mạng xã hội để tổ chức nhóm thảo luận và giao tiếp với phụ
huynh, với học sinh nhằm chuẩn bị cho việc tổ chức tiến trình dạy học qua mạng. Chẳng
hạn, có thể lập nhóm Zalo cho từng lớp; thống nhất với phụ huynh về khung giờ nhất định
để học sinh được sử dụng thiết bị và phối hợp giám sát học sinh.
<b>2. Tổ chức tiến trình dạy học qua mạng </b>
<b>2.1. Bước 1: </b>
Trước khi đến giờ lên lớp (thường là khoảng 1 ngày), gửi đường link bài học cho học sinh thông qua
công cụ mạng xã hội (Zalo, Facebook) để học sinh có thể xem trước.
<b>2.2. Bước 2: </b>
Đến giờ lên lớp, dùng nền tảng truyền tải hình ảnh thời gian thực (Microsoft Teams, Zoom, Meet) để
kết nối lớp học, bắt đầu thực hiện tiến trình dạy học. Về cơ bản, nên dành một khoảng thời gian (không
quá dài) của đầu buổi học để giảng bài, nhấn mạnh nội dung cốt lõi, giao nhiệm vụ rõ ràng và hướng
dẫn các con xem video và sử dụng SGK, …. để thực hiện nhiệm vụ được giao.
<b>2.3. Bước 3: </b>
Sau khi được hướng dẫn và nhận nhiệm vụ, học sinh tự chủ thực hiện với tư liệu đã được cung cấp.
Giáo viên “quan sát”, hỗ trợ:
− nhận cuộc gọi qua Zalo của học trò để trợ giúp (đối với học sinh chủ động);
− gọi kiểm tra xác suất việc thực hiện hoạt động tự chủ của học sinh (thường là những học
sinh chưa thực sự tích cực, hoặc xoay vịng kiểm tra, …);
− xem thơng tin phản hồi kết quả học tập của học sinh qua bài trắc nghiệm nhanh kiếm thức
(nếu giao ở Bước 2).
Qua đó, giáo viên nắm được thơng tin, tổng hợp lại những điểm mấu chốt cần thảo luận và kết luận
cho học sinh ở cuối giờ.
<b>2.4. Bước 4: </b>
Tiếp tục dùng nền tảng truyền tải hình ảnh thời gian thực (Microsoft Teams, Zoom, Meet) để kết nối
lại lớp học. Tổ chức hoạt động: Báo cáo và thảo luận; đánh giá và chốt kiến thức; giao nhiệm vụ về
nhà.
</div>
<span class='text_page_counter'>(6)</span><div class='page_container' data-page=6>
<b>3. Công cụ hỗ trợ tổ chức dạy học qua mạng </b>
<b>3.1. Hướng dẫn sử dụng Google Classroom </b>
3.1.1. Tóm tắt các bước thực hiện
3.1.2. Truy cập hướng dẫn chi tiết
<b>Video 1: (Phần 1) Các bước chuẩn bị Dạy học </b>
<b>qua mạng</b>
<b>Video 2: (Phần 2) Tổ chức triển khai Dạy học </b>
<b>qua mạng</b>
<b>Xem video</b> <b>Xem video</b>
</div>
<span class='text_page_counter'>(7)</span><div class='page_container' data-page=7>
<b>3.2. Hướng dẫn sử dụng Google Meet </b>
3.2.1. Tóm tắt các bước thực hiện
● <b>Bước 1:</b><sub></sub> Trên Google Chrome <sub></sub><b>Đăng nhập </b> vào hệ thống thông qua đường
link: <sub></sub>
● <b>Bước 2 </b>: Bấm chọn <b> Tham gia hoặc bắt đầu 1 cuộc họp </b> (Join or start a meeting)
● <b>Bước 3: </b> Đặt tên cho buổi học/họp và chọn <b>Tiếp tục </b> (Continue)
● <b>Bước 4</b><sub></sub>: Chọn <b>More Option</b><sub></sub> và <sub></sub><b>Cài đặt </b>để cấu hình <sub></sub><b>Camera và Micro </b><sub></sub>nếu cần
thiết <i>(thường khơng cần điều chỉnh vì hệ thống tự nhận biết). </i> Sau khi thiết lập
song chọn <b>Tham gia ngay</b>
● <b>Bước 5:</b><sub></sub> Mời các thành viên tham gia họp bằng cách chép và chuyển (email) cho họ liên
kết (URL) của cuộc họp/ lớp học
● <b>Bước 6:</b><sub></sub> Trình bày trong lớp học, chọn <b>Trình bày ngay bây giờ </b>, chọn <b>Tồn bộ màn</b>
<b>hình </b><sub></sub>hoặc <b> Một cửa sổ </b> và mở file để trình chiếu
● <b>Bước 7:</b><sub></sub> Ghi hình cuộc họp chọn nút <sub></sub><b>Tùy chọn </b> và chọn <b>Ghi lại cuộc họp </b> để ghi <sub></sub><i>(file</i>
<i>video sẽ được lưu trên Google Drive , </i>
<sub></sub>
Khi muốn kết thúc ghi hình chọn <b>Tùy chọn </b> vàchọn <b>Dừng ghi</b>
3.2.2. Truy cập hướng dẫn chi tiết
<b>3.3. Hướng dẫn sử dụng Microsoft Teams </b>
3.3.1. Tóm tắt nội dung hướng dẫn
● NHĨM VÀ KÊNH TRONG MICROSOFT TEAMS
<b>TT </b> <b>Nội dung </b> <b>Link download/truy cập </b>
<b>1 </b> Sách điện tử kèm Video, click để đọc Online Link đọc Online
<b>2 </b> Tài liệu hướng dẫn dạng PDF, click để Download Link tải PDF
<b>3 </b> Bộ video liên quan (Playlist), click để xem Video Link xem Video
<b>TT </b> <b>Nội dung </b> <b>Link download/truy cập </b>
<b>1 </b> Sách điện tử kèm Video, click để đọc Online Link đọc Online
<b>2 </b> Tài liệu hướng dẫn dạng PDF, click để Download Link tải PDF
</div>
<span class='text_page_counter'>(8)</span><div class='page_container' data-page=8>
● TẠO MỘT NHĨM
● KHƠNG GIAN LÀM VIỆC TRÊN TEAMS
● QUẢN LÝ CUỘC TRỊ CHUYỆN TRÊN NHĨM
● QUẢN LÝ TIN NHẮN RIÊNG TƯ TRONG TEAMS
● LƯU TRỮ VÀ CHIA SẺ FILE TRONG TEAMS
● CUỘC HỌP TRONG TEAMS
● ỨNG DỤNG TRONG TEAMS
● GIAO BÀI TẬP TRONG TEAMS
● BÁO CÁO MỘT BÀI TẬP TRONG TEAMS
● TẠO RUBRIC ĐÁNH GIÁ TRONG TEAMS
● PHẢN HỒI VỀ BÀI TẬP CHO HỌC SINH
● SỬ DỤNG FORMS ĐỂ GIAO BÀI TẬP
3.3.2. Truy cập hướng dẫn chi tiết
<b>3.4. Hướng dẫn sử dụng Zoom </b>
3.4.1. Tóm tắt nội dung hướng dẫn
● Cài đặt trên máy tính
● Cài đặt trên điện thoại
● Đăng nhập trên máy tính
● Đăng nhập trên điện thoại
● Chức năng tạo cuộc họp
● Chức năng tham gia cuộc họp
● Chức năng tạo lịch họp
● Chức năng chia sẻ màn hình
● Chức năng Chat
● Chức năng tạo kênh
● Chức năng tham gia nhóm
3.4.2. Truy cập hướng dẫn chi tiết
<b>TT </b> <b>Nội dung </b> <b>Link download/truy cập </b>
<b>1 </b> Sách điện tử kèm Video, click để đọc Online Link đọc Online
<b>2 </b> Tài liệu hướng dẫn dạng PDF, click để Dowload Link tải PDF
<b>3 </b> Bộ video liên quan (Playlist), click để xem Video Link xem Video
<b>TT </b> <b>Nội dung </b> <b>Link download/truy cập </b>
<b>2 </b> Sách điện tử kèm Video, click để đọc Online Link đọc Online
<b>1 </b> Tài liệu hướng dẫn dạng PDF, click để Download Link tải PDF
</div>
<span class='text_page_counter'>(9)</span><div class='page_container' data-page=9>
<b>4. Công cụ hỗ trợ tổ chức kiểm tra, đánh giá, ôn luyện qua mạng </b>
<b>4.1. Lựa chọn công cụ </b>
Hiện nay có rất nhiều phần mềm và cơng cụ trực tuyến hỗ trợ kiểm tra, ơn luyện qua mạng. Trong đó
phổ biến nhất có thể kể đến là <b>Google Forms, Kahoot!</b><sub></sub>,…
<b>4.2. Tổ chức kiểm tra, ôn luyện qua mạng </b>
<b>4.2.1. Quy trình tổ chức kiểm tra, ơn luyện qua mạng </b>
Mặc dù có thể được tổ chức trên nhiều cơng cụ khác nhau, nhưng nhìn chung q trình kiểm tra, ơn
luyện qua mạng đều trải qua quy trình sau:
<b>4.2.2. Tổ chức kiểm tra, ôn luyện qua mạng bằng Google Forms </b>
</div>
<span class='text_page_counter'>(10)</span><div class='page_container' data-page=10>
<b>a. Nhập đề kiểm tra vào hệ thống (Tạo biểu mẫu) </b>
<b>b. Giao đề kiểm tra cho học sinh </b>
<b>c. Thu thập và thống kê kết quả </b>
<b>4.2.3. Tổ chức kiểm tra, ôn luyện qua mạng bằng Kahoot! </b>
<b>Kahoot!</b> là công cụ hỗ trợ học tập dựa trên nền tảng trò chơi với những câu hỏi trắc nghiệm. So với
<b>Google Forms</b><sub></sub>,<sub></sub><b>Kahoot!</b> thích hợp cho vừa học vừa chơi, cách tạo đề trắc nghiệm cũng tương đối dễ
dàng. Tuy nhiên hạn chế của <b>Kahoot!</b><sub></sub> là không hỗ trợ tạo các câu hỏi tự luận.
<b>a. Tạo tài khoản </b>
<b>b. Nhập đề kiểm tra vào hệ thống (Tạo Kahoot) </b>
<b>c. Tổ chức kiểm tra, ôn luyện </b>
<b>d. Thu thập và thống kê kết quả </b>
<b>4.3. Truy cập hướng dẫn chi tiết </b>
<b>Một số video điển hình: </b>
<b>XEM THÊM CÁC VIDEO KHÁC TẠI ĐÂY </b>
<b>TT </b> <b>Nội dung </b> <b>Link download/truy cập </b>
<b>1 </b> Sách điện tử kèm Video, click để đọc Online Link đọc Online
<b>2 </b> Tài liệu hướng dẫn dạng PDF, click để Download Link tải PDF
<b>3 </b> Bộ video liên quan (Playlist) , <sub></sub>click để xem Video Link xem Video
<b>Video 1: Tổ chức kiểm tra qua mạng bằng </b>
<b>Google Forms</b>
<b>Video 2: Tổ chức kiểm tra qua mạng bằng </b>
<b>Kahoot</b>
</div>
<span class='text_page_counter'>(11)</span><div class='page_container' data-page=11>
<b>Phần II: Một số kỹ năng công nghệ thông tin cơ bản </b>
<b>1. Kỹ năng tổ chức, quản lí thư mục và tệp tin </b>
<b>1.1. Thư mục và tệp </b>
<b>1.1.1. Thư mục (folder) </b>
− Tệp, còn được gọi là tập tin, là đơn vị cơ bản để lưu trữ thông tin trên thiết bị lưu trữ. Một số dạng
tệp tin cơ bản: tệp hình ảnh, tệp âm thanh, tệp văn bản, tệp chương trình. Tên tệp tin có dạng = Tên
file [.] phần mở rộng (VD: Danh sach lop 6A.xls; Bai tap toan 8B.doc,…)
− Khi làm việc với máy tính, bạn sẽ tạo ra rất nhiều file. Để quản lí các file, chúng ta gom các file
thành nhóm nhỏ gọi là thư mục.
− Thư mục có thể chứa thư mục con, trong mỗi thư mục con lại có thể chứa các tệp tin hay thư mục
con khác. Cấu trúc như vậy được gọi là cây thư mục. Ví dụ như sau:
<b>1.1.2. Đường dẫn đến tệp tin </b>
− Đường dẫn được dùng để chỉ chính xác vị trí một tệp nào đó trên máy tính.
− Một đường dần có dạng như sau: [Tên ổ đĩa]\<[Tên thư mục l]>\...\<[Tên thư mục n]>
<b>1.1.3. Lối tắt (Shortcut) của thư mục </b>
− Tạo shortcut trên màn hình chính giúp bạn không mất nhiều thời gian để truy
cập thư mục hay ứng dụng thường dùng. Để nhận biết một shortcut, ta thường
dựa vào dấu mũi tên ở góc trái bên dưới biểu tượng của thư mục/ứng dụng đó.
− Cách tạo shortcut: nhấn chuột phải chọn <b>New > Shortcut > Browse…</b>
</div>
<span class='text_page_counter'>(12)</span><div class='page_container' data-page=12>
<b>1.2.1. Xem nội dung đĩa/thư mục </b>
<b>1.2.2. Các thao tác xử lí tệp và thư mục </b>
<b>a. Tạo thư mục mới </b>
<b>b. Đổi tên tệp/thư mục </b>
<b>c. Sao chép, di chuyển, xóa tệp/thư mục </b>
Để sao chép, di chuyển, xóa tệp/thư mục bạn có nhiều cách để thực hiện như: Nhấp chuột phải và
chọn, Kéo thả, dùng phím tắt…. Tuy nhiên, để thao tác nhanh chóng, bạn nên sử dụng các phím tắt
cho các lệnh sao chép, di chuyển, xóa tệp/thư mục, cụ thể như bảng dưới đây:
<b>d. Tìm kiếm thư mục </b>
<b>1.3. Kỹ năng tổ chức, quản lí hộp thư Gmail bằng nhãn dán </b>
Để quản lí các thư trong <sub></sub><b>Gmail</b>một cách hiệu quả, chúng ta sử dụng các nhãn dán ( <sub></sub><b>label)</b><sub></sub>. Đây là một
tính năng khơng thể bỏ qua nếu bạn thường xuyên sử dụng <sub></sub><b>Gmail</b> để làm việc. Các bước sử dụng như
sau:
❶Tạo nhãn
− Đăng nhập vào <sub></sub><b>Gmail</b> của bạn. Tại bảng menu bên
trái màn hình, nhấn chọn <sub></sub><b>Danh sách mở rộng</b>
<b>(More)</b><sub></sub> > <sub></sub><b>Tạo nhãn mới (Create new label) </b>.
− Khi hộp thoại <sub></sub><b>Nhãn mới (New label)</b> mở ra, nhập
tên nhãn bạn muốn tạo rồi nhấn <sub></sub><b>Tạo (Create)</b><sub></sub>. Tùy
thuộc vào người dùng, các nhãn có thể được phân
loại theo bất kì nội dung nào, ví dụ như thời gian, theo cơng việc hoặc mức độ quan trọng….
− Bạn có thể tạo nhãn mới lồng trong một nhãn khác, tương tự như một thư mục chứa các thư mục
con.
❷Sử dụng nhãn: Nhãn mới tạo sẽ xuất hiện trong menu phía bên trái màn hình. Chúng ta có thể thực
hiện mọi thao tác với nhãn (thư mục) này tương tự các thư mục khác (di chuyển, xóa, đánh dấu thư…).
<b>Lệnh </b> <b>Phím tắt </b> <b>Ý nghĩa </b>
Copy <b>Ctrl + C </b> Sao chép nội dung được đánh dấu vào bộ nhớ Clipboard
Paste <b>Ctrl + V </b> Dán nội dung từ bộ nhớ Clipboard
Cut <b>Ctrl + X </b> Xóa nội dung được chọn và sao chép nội dung đó vào Clipboard
Paste <b>Ctrl + V </b> Dán nội dung từ bộ nhớ Clipboard
<b>Delete </b> Xóa nội dung được đánh dấu và nội dung này vẫn được lưu ở thùng
rác (<sub></sub><b>Recycle Bin</b><sub></sub>)
</div>
<span class='text_page_counter'>(13)</span><div class='page_container' data-page=13>
❸ Dán nhãn cho các thư: Trong hộp thư, tích vào ơ trống trước các thư cần dán nhãn và chọn biểu
tượng <sub></sub><b>Chuyển tới (Move to)</b> trên thanh cơng cụ, sau đó chọn nhãn cần dán. Khi đó các thư vừa dán
nhãn sẽ được di chuyển vào thư mục tương ứng:
Như vậy với các thao tác trên, chúng ta đã có thể phân loại và sắp xếp các thư trong hộp thư của mình
vào các thư mục khác nhau, từ đó dễ dàng tìm kiếm và quản lí chúng. Cần lưu ý rằng số lượng nhãn có
thể tạo là khơng giới hạn. Do đó bạn có thể tự do phân loại và sắp xếp các thư theo trật tự riêng của
mình.
<b>2. Kỹ năng sử dụng một số phần mềm tiện ích thiết yếu </b>
<b>2.1. Nén và giải nén tệp tin </b>
<b>2.1.1. Nén tệp tin </b>
<b>2.1.2. Giải nén tệp tin </b>
<b>2.2. Phần mềm diệt virus </b>
<b>2.3. Chuyển đổi định dạng tệp văn bản </b>
<b>2.3.1. Chuyển đổi định dạng Word sang PDF </b>
<b>2.3.2. Chuyển đổi định dạng PDF sang Word </b>
<b>2.4. Sử dụng tiếng Việt </b>
<b>2.4.1. Cách thức gõ tiếng Việt </b>
<b>2.4.2. Lựa chọn và cài đặt các tiện ích sử dụng tiếng Việt</b>
<b>2.4.3. Chuyển đổi từ VNI sang Unicode và ngược lại</b>
<b>2.4.4. Sử dụng font chữ </b>
<b>3. Kỹ năng sử dụng công cụ và thiết bị đa phương tiện trong dạy học </b>
<b>3.1. Một số công cụ hỗ trợ dạy học </b>
<b>3.1.1. Giới thiệu một số công cụ hỗ trợ dạy học </b>
</div>
<span class='text_page_counter'>(14)</span><div class='page_container' data-page=14>
<b>3.1.2. Thiết kế và trình chiếu bài giảng bằng PowerPoint </b>
a. Nội dung
b. Hình thức
<b>c. Một số lưu ý khi trình chiếu </b>
<b>3.2. Một số thiết bị đa phương tiện trong dạy học </b>
<b>3.2.1. Máy chiếu </b>
a. Các phụ kiện đi kèm máy chiếu
b. Hướng dẫn sử dụng máy chiếu
<b>3.2.2. Máy in</b>
a. Một số lưu ý khi sử dụng máy in
b. Thao tác in văn bản
<b>3.2.3. Một số thiết bị ngoại vi khác </b>
<b>4. Kỹ năng sử dụng lưu trữ và chia sẻ trực tuyến </b>
<b>4.1. Khái niệm, ưu điểm và một số sản dịch vụ lưu Trữ trực tuyến </b>
<b>4.2. Một số thao tác sử dụng Google Drive</b>
<b>4.2.1. Giới thiệu về Google Drive </b>
<b>4.2.2. Một số thao tác sử dụng Google Drive </b>
a. Tạo thư mục
b. Tải tệp/thư mục lên Google Drive
c. Download tệp/thư mục
d. Chia sẻ tệp/thư mục
</div>
<span class='text_page_counter'>(15)</span><div class='page_container' data-page=15>
<b>5. Lưu ý về an toàn dữ liệu cá nhân </b>
<b>5.1. Sao lưu dữ liệu </b>
<b>5.2. Một số phương pháp sao lưu dữ liệu </b>
<b>6. Truy cập hướng dẫn chi tiết </b>
<b>Một số video điển hình: </b>
<b>XEM THÊM CÁC VIDEO KHÁC TẠI ĐÂY </b>
<b>TT </b> <b>Nội dung </b> <b>Link download/truy cập </b>
<b>1 </b> Sách điện tử kèm Video, click để đọc Online Link đọc Online
<b>2 </b> Tài liệu hướng dẫn dạng PDF, click để Download Link tải PDF
<b>3 </b> Bộ video liên quan (Playlist), click để xem Video Link xem Video
<b>Video 1: Một số công cụ CNTT hỗ trợ dạy học</b> <b>Video 2: Lưu trữ và chia sẻ dữ liệu trực tuyến</b>
</div>
<span class='text_page_counter'>(16)</span><div class='page_container' data-page=16>
<b>Phần III: Sử dụng CNTT trong xây dựng kế hoạch dạy học </b>
<b>1. Kỹ năng soạn thảo văn bản </b>
<b>1.1. Tổng quan về soạn thảo văn bản</b>
− Soạn thảo văn bản cho phép người dùng làm những thao tác liên quan đến tạo lập văn bản như: gõ
(nhập) văn bản, sửa đổi, trình bày, lưu trữ và in ấn văn bản. Việc soạn thảo văn bản có thể được
thực hiện dưới nhiều hình thức khác nhau, nhưng theo nghĩa hẹp có thể hiểu soạn thảo văn bản
được thực hiện bằng các phần mềm trên các thiết bị điện tử như máy vi tính, máy tính bảng, điện
thoại…
− Có nhiều phần mềm xử lí văn bản khác nhau như <sub></sub><b>LibreOffice Writer, OpenOffice Writer,</b>
<b>FocusWriter, Jarte, Microsoft Word</b><sub></sub>… Trong đó <sub></sub><b>Microsoft Word</b> là cơng cụ soạn thảo văn bản
thông dụng nhất hiện nay.
<b>1.2. Sử dụng Microsoft Word (Word) </b>
<b>1.2.1. Khởi động Word </b>
Để khởi động <sub></sub><b>Word,</b><sub></sub>nhấn đúp vào biểu tượng<sub></sub><b>Word</b> <sub></sub>trên màn hình Desktop. Hình bên cho biết biểu
tượng <b>Microsoft Word </b><sub></sub>qua một số phiên bản
<i><b>1.2.2. Tạo một văn bản mới </b></i>
<i>−</i> Chọn <b>File</b><sub></sub> > <sub></sub><b>New</b><sub></sub> > <sub></sub><i><b>Blank document </b></i>
− Cách 2: Nhấn tổ hợp phím <i><b>Ctrl + N </b></i>
<i><b>1.2.3. Mở một văn bản </b></i>
− Cách 1: Chọn <b>File</b><sub></sub> > <sub></sub><b>Open</b><sub></sub> > chọn file văn bản cần mở
− Cách 2: Nhấn tổ hợp phím <b>Ctrl + O</b><sub></sub> > chọn file văn bản cần mở
− Cách 3: Nhấn đúp vào file văn bản cần mở
<i><b>1.2.3. Lưu một văn bản </b></i>
− Cách 1: Chọn <b>File</b><sub></sub> > <sub></sub><b>Save</b>
− Cách 2: Nhấn tổ hợp phím <b>Ctrl + S</b>
● Nếu văn bản này trước đó chưa được lưu lại, <sub></sub><b>Word</b><i><b> </b></i><sub></sub>sẽ yêu cầu đặt tên file và chọn vị trí lưu trữ.
Để lưu văn bản thành một file khác, chọn <b>File > Save as</b><sub></sub> hoặc nhấn phím <b>F12</b><sub></sub>.
● Trong khi lưu văn bản, có thể tùy chọn định dạng của văn bản theo các phiên bản khác nhau của
<b>Word</b><sub></sub>. Nếu người dùng không lựa chọn, văn bản sẽ được lưu ở định dạng mặc định tương ứng với
phiên bản <b>Word </b><sub></sub>đang sử dụng.
<b>1.2.4. Sao lưu tự động </b>
</div>
<span class='text_page_counter'>(17)</span><div class='page_container' data-page=17>
<b>1.2.5. Các lệnh thường dùng </b>
<b>1.3. Định dạng văn bản </b>
<b>1.3.1. Định dạng kí tự (Font) </b>
<b>1.3.2. Định dạng đoạn (Paragraph)</b>
<b>1.3.3. Sử dụng Styles (Kiểu dáng) </b>
<b>a. Styles là gì? Tại sao nên sử dụng Styles? </b>
<b>b. Cách áp dụng Styles cho văn bản </b>
<b>c. Thay đổi các định dạng có sẵn của Styles </b>
<b>d. Thêm hoặc xóa các Style </b>
<b>e. Sao chép định dạng </b>
<b>1.4. Chèn các đối tượng khác vào văn bản</b>
<b>1.4.1. Tables - Chèn bảng </b>
<b>a. Tạo bảng </b>
<b>b. Chỉnh sửa bảng </b>
<b>1.4.2. Illustration - Chèn minh họa </b>
<b>1.4.3. Symbols – Chèn kí hiệu và cơng thức </b>
<b>1.5. Một số công cụ giúp tiết kiệm thời gian khi soạn thảo văn bản </b>
<b>Lệnh </b> <b>Biểu tượng </b> <b>Phím tắt </b> <b>Ý nghĩa </b>
<b>Cut </b> <b>Ctrl + X </b> Chuyển đoạn văn bản đã chọn vào bộ nhớ <sub>Clipboard </sub>
<b>Copy </b> <b>Ctrl + C </b> Chép đoạn văn bản đã chọn vào bộ nhớ Clipboard
<b>Paste </b> <b>Ctrl + V </b> Dán đoạn văn bản trong bộ nhớ Clipboard vào vị <sub>trí con trỏ soạn thảo </sub>
<b>Select All </b> <b>Ctrl + A </b> Chọn toàn bộ văn bản
<b>Undo Typing </b> <b>Ctrl + Z </b> Hủy bỏ thao tác vừa thực hiện (hoàn tác)
<b>Repeat </b>
<b>Typing </b> <b>Ctrl + Y </b>
</div>
<span class='text_page_counter'>(18)</span><div class='page_container' data-page=18>
<b>1.5.1. Sử dụng cơng cụ Tìm kiếm (Find) </b>
<b>1.5.2. Sử dụng công cụ Thay thế (Replace) </b>
<b>1.5.3. Sử dụng chức năng gõ tắt trong AutoCorrect </b>
<b>1.5.4. Sử dụng và bật/tắt đánh số tự động (AutoNumbering) </b>
<b>2. Kỹ năng thiết kế hình ảnh tư liệu </b>
Các học liệu dạng hình ảnh (kênh hình) thường dùng trong dạy học bao gồm: tranh ảnh, bản đồ, biểu
đồ…
<b>2.1. Giới thiệu và phân biệt một số định dạng hình ảnh phổ biến </b>
Để nhận biết định dạng của một hình ảnh, cách đơn giản nhất là nhìn vào phần mở rộng (sau dấu
chấm) của tên file.
Các định dạng hình ảnh phổ biến hiện nay là JPG (hoặc JPEG), PNG và GIF.
<b>2.2. Chụp ảnh </b>
<b>*.JPG hoặc *.JPEG </b> <b>*.PNG </b> <b>*.GIF </b>
<b>Ưu </b>
<b>điểm </b>
- Là định dạng tiêu chuẩn
cho hầu hết máy ảnh kĩ
thuật số hiện nay
- Có thể hiện thị vơ số màu
- Cho phép nén hình ảnh
một cách linh hoạt, làm nhẹ
dung lượng lưu trữ.
- Có thể nén ảnh tối đa ngang với
các định dạng khác nhưng không
làm giảm chất lượng ảnh
- Hỗ trợ nền trong suốt
- Hỗ trợ lưu hình ảnh trong
suốt và các hình ảnh động.
- Nén nhiều hình ảnh mà
khơng làm thay đổi chất
lượng, dữ liệu sau khi nén
không bị mất như *.JPG
- Dung lượng nhỏ
<b>Nhượ</b>
<b>c </b>
<b>điểm </b>
- Chất lượng ảnh bị giảm
khi nén, khơng thích hợp để
chỉnh sửa ảnh
- Không bảo tồn được phần
trong suốt của ảnh
- Dung lượng khá lớn
- Khó hoặc khơng sử dụng được
trên các trình duyệt web cũ
- Chỉ hiển thị được tối đa
256 màu cơ bản
- Hiện nay đã khá lỗi thời
<b>Sử </b>
<b>dụng </b>
Được sử dụng tốt nhất trong
các ảnh mẫu, ảnh chụp, ảnh
có màu sắc phức tạp hoặc
tương phản.
Phù hợp với các logo, ảnh trên
website, ảnh đang chỉnh sửa hoặc
các bức ảnh cần chi tiết mà không
quan trọng đến dung lượng ảnh.
</div>
<span class='text_page_counter'>(19)</span><div class='page_container' data-page=19>
<b>2.2.1. Chụp ảnh bằng điện thoại di động hoặc máy chụp hình </b>
<b>2.2.2. Chụp ảnh màn hình máy tính </b>
<b>a. Chụp màn hình bằng bàn phím </b>
<b>b. Chụp màn hình bằng Snipping Tool </b>
<b>c. Chụp màn hình trên máy tính Macbook (MacOS) </b>
<b>2.3. Sử dụng các hình ảnh có sẵn từ Internet </b>
<b>2.3.1. Tìm kiếm hình ảnh bằng từ khóa </b>
<b>2.3.2. Tìm kiếm nâng cao </b>
<b>2.3.3. Tìm kiếm bằng hình ảnh </b>
<b>2.4. Thiết kế và chỉnh sửa hình ảnh </b>
<b>2.4.1. Paint </b>
<b>2.4.2. PowerPoint </b>
<b>a. Vẽ hình </b>
<b>b. Chỉnh sửa ảnh có sẵn </b>
<b>2.4.3. Edraw Max </b>
<b>a. Tạo một file (project) mới </b>
<b>b. Chỉnh sửa file </b>
<b>c. Lưu file (project) </b>
<b>d. Xuất file (hình ảnh) </b>
<b>3. Kỹ năng xây dựng audio tư liệu </b>
Trong dạy học, giáo viên có thể sử dụng đến các học liệu dạng audio (âm thanh) như băng ghi âm các
bài hát, đoạn nhạc, câu chuyện, đoạn văn, đoạn hội thoại…
<b>3.1. Giới thiệu và phân biệt một số định dạng audio </b>
Về mặt sử dụng, tùy vào nhu cầu mà người dùng có thể lựa chọn định dạng audio phù hợp. Hiện nay,
định dạng audio được sử dụng rộng rãi nhất là MP3. Do đó việc tìm kiếm và tải các file MP3 miễn phí
từ Internet cũng tương đối dễ dàng.
<b>3.2. Ghi âm/Thu âm </b>
<b>*.MP3 </b> <b>*.WMA </b> <b>*.WAV </b>
<b>Dung </b>
<b>lượng </b>
Dung lượng thấp, dễ dàng
chia sẻ và lưu trữ
Dung lượng file thậm chí
cịn nhẹ hơn MP3, dễ dàng
chia sẻ và lưu trữ
Dung lượng khá nặng
<b>Chất lượng </b>
<b>âm thanh </b>
Chất lượng âm thanh bị
giảm đi nhiều so với bản
gốc từ phòng thu hoặc trong
CD
Chất lượng âm thanh bị
giảm đi nhiều so với bản
gốc từ phòng thu hoặc trong
CD
</div>
<span class='text_page_counter'>(20)</span><div class='page_container' data-page=20>
<b>3.2.1. Ghi âm bằng điện thoại di động </b>
Hầu như tất cả các máy điện thoại hiện nay đều có chức năng ghi âm. Tuy nhiên chất lượng ghi âm của
điện thoại di động khó có thể so sánh được với các thiết bị ghi âm chuyên dùng. Sau đây là một số chú
ý giúp cải thiện chất lượng âm thanh khi thực hiện ghi âm bằng điện thoại:
<b>a. Ghi âm </b>
− Triệt tiêu các tác nhân gây ồn và gây méo tiếng
− Ngắt kết nối điện thoại/internet để việc ghi âm không bị gián đoạn bởi cuộc gọi, tin nhắn, thông
báo…
− Điều chỉnh micro ở vị trí phù hợp so với nguồn âm để tránh âm thanh quá to/ quá nhỏ.
− Cố định vị trí của điện thoại để tránh âm thanh lúc to lúc nhỏ, không đồng nhất.
<b>b. Chia sẻ, lưu trữ file ghi âm từ điện thoại </b>
− Để chuyển các file ghi âm này từ điện thoại sang máy tính, bạn cần sử dụng các thết bị kết nối.
− Trong trường hợp không sử dụng được các thiết bị kết nối giữa điện thoại và máy vi tính, hãy tận
dụng tối đa các ứng dụng lưu trữ trực tuyến hoặc chia sẻ file trên điện thoại để gửi file ghi âm đó
đi. Sau đó sử dụng máy vi tính để tải file đã gửi về.
<b>3.2.2. Ghi âm bằng máy tính </b>
Ngồi cách sử dụng điện thoại, bạn cũng có thể ghi âm với ứng dụng có sẵn trên máy tính.
<b>a. Đối với máy tính sử dụng Windows 7, Windows 8 </b>
Cơng cụ ghi âm có sẵn trên máy tính với hệ điều hành Windows 7, Windows 8 là <b>Sound Recorder</b><sub></sub>.
❶ Mở <b>Sound Recorder</b>
− Đối với Windows 7, nhấn chọn <sub></sub><b>Start</b> <sub></sub>và nhập từ khóa <sub></sub><b>Sound Recorder</b><sub></sub>vào ơ tìm kiếm sẽ thấy
xuất hiện <b>Sound Recorder </b><sub></sub>(biểu tượng micro). <sub></sub>Nhấn chọn vào biểu tượng của phần mềm để mở.
− Đối với Windows 8, di chuột vào cạnh bên phải màn hình để mở <sub></sub><b>Menu Charms</b><sub></sub>, nhấn vào biểu
tượng kính lúp và nhập từ khóa <sub></sub><b>Sound Recorder.</b> <sub></sub>Nhấn chọn vào biểu tượng của phần mềm để
mở.
❷<sub></sub>Nhấn chọn <sub></sub><b>Start Recording</b><sub></sub>để ghi âm. Thời gian ghi âm sẽ hiển thị trên thanh ghi âm để bạn biết
được độ dài của đoạn ghi âm.
❸Khi đã ghi âm xong, nhấn chọn nút <sub></sub><b>Stop Recording</b><sub></sub>để dừng ghi âm. Ngay lập tưc, cửa sổ <sub></sub><b>Save as</b>
sẽ xuất hiện. Chọn thư mục mà bạn muốn lưu file ghi âm và nhấn <sub></sub><b>Save.</b><sub></sub>Các file ghi âm thu được có
định dạng là WMA.
<b>b. Đối với máy tính sử dụng Windows 10 </b>
Sang đến phiên bản <sub></sub><b>Windows 10,</b> <sub></sub>công cụ ghi âm trên
được đổi tên thành <b>Voice Recorder. </b>
</div>
<span class='text_page_counter'>(21)</span><div class='page_container' data-page=21>
Nhấn chọn biểu tượng <sub></sub><b>Windows</b> (cửa sổ) ở góc dưới bên trái màn hình máy tính, bạn sẽ quan sát thấy
danh sách các phần mềm và ứng dụng trên máy của mình. Kéo xuống phía dưới và chọn <sub></sub><b>Voice</b>
<b>Recorder</b><sub></sub>.
❷Nhấn chọn vào biểu tượng Micro để bắt đầu ghi âm. Khi đó thời gian ghi âm bắt đầu chạy.
❸ <sub></sub>Các nút tạm dừng/dừng ghi âm được hiển thị như hình bên. Ngồi ra <sub></sub><b>Windows 10</b>cịn cung cấp
tính năng đánh dấu điểm trong đoạn ghi âm, giúp bạn đánh dấu các mốc quan trọng. Mỗi đánh dấu sẽ
được gắn với một thời gian cụ thể trong đoạn ghi âm.
❹ Ngay sau khi dừng ghi âm,
danh sách các file ghi âm sẽ
xuất hiện kèm ngày, giờ ghi âm
và thời lượng đoạn ghi âm cụ
thể. Phía bên phải là nội dung
của đoạn ghi âm.
Trong trường hợp đoạn ghi âm
có các điểm đánh dấu, bạn chỉ
cần nhấn chọn vào điểm đánh
dấu thì đoạn phát sẽ chuyển đến
mốc thời gian đó. Các nút chức
năng phía bên dưới lần lượt là:
<b>(1)</b><sub></sub><sub></sub><b>Share</b><sub></sub>: Chia sẻ file ghi âm
<b>(2) Trim: </b><sub></sub>Cắt đoạn ghi âm
<b>(3) Delete:</b><sub></sub> Xóa file ghi âm
<b>(4) Rename:</b><sub></sub> Đổi tên file ghi âm
Để tìm đến thư mục chứa các file ghi âm, nhấn chuột phải vào tên file trong danh sách các file và chọn
<b>Open file location</b><sub></sub>.
<b>c. Đối với máy Macbook (MacOS) </b>
Công cụ ghi âm có sẵn trên các máy Macbook là <b>QuickTime Player</b><sub></sub>.
❶ Để mở <b>QuickTime Player</b><sub></sub>, vào <sub></sub><b>Finder > Applications > File > New Audio Recording </b>
❷ <sub></sub>Lúc này xuất hiện ô <sub></sub><b>Screen Recording</b><sub></sub>. Nhấn
chọn vào nút trịn màu đỏ ở chính giữa để bắt đầu
ghi âm. Trong trường hợp xuất hiện thông báo
“QickTime Player would like to acess the
microphone”, nhấn chọn <b>OK</b><sub></sub>.
❸ <sub></sub>Sau khi ghi âm xong, nhấn chọn nút vuông
(<sub></sub><b>Stop</b><sub></sub>) để dừng ghi âm. Sau đó nhấn chọn <sub></sub><b>File > </b>
<b>Save as</b><sub></sub>, lựa chọn thư mục muốn lưu file ghi âm và nhấn <b>Save</b><sub></sub>.
<b>3.3. Tải audio từ Internet </b>
</div>
<span class='text_page_counter'>(22)</span><div class='page_container' data-page=22>
<b>3.3.1. Một số loại âm thanh thường dùng khi xây dựng audio tư liệu </b>
<b>a. Các hiệu ứng âm thanh (Sound Effect) </b>
− Trong quá trình dựng các đoạn ghi âm, video… bạn cần sử dụng đến các âm thanh minh họa. Tất
cả các âm thanh giúp người nghe liên tưởng đến một đối tượng cụ thể như tiếng nổ, tiếng động vật,
tiếng xe cộ, tiếng gió, mưa, tiếng chng điện thoại, tiếng bàn phím… được gọi chung là các hiệu
ứng âm thanh.
− Để tìm kiếm các hiệu ứng âm thanh, ngồi cách sử dụng từ khóa tiếng Việt, bạn có thể sử dụng từ
khóa “Sound Effect” để cho ra các kết quả phong phú hơn. Ví dụ khi tìm kiếm với từ khóa
“Rooster Sound Effect” hoặc “Morning Rooster Sound Effect” sẽ cho ra kết quả là tiếng gà gáy
sáng.
<b>b. Các loại nhạc nền (Background Music hay BGM) </b>
− Nhạc nền là các bản nhạc được dùng để tạo không khí (vui vẻ, sơi động, buồn, hào hùng… ),
thường có kết cấu khá đơn giản và không gây quá nhiều sự chú ý của người nghe.
− Để tìm kiếm nhạc nền, ngồi cách sử dụng từ khóa tiếng Việt, bạn có thể sử dụng từ khóa
“Background Music” <sub></sub>hoặc “BGM”. Ví dụ khi tìm kiếm với từ khóa “Happy BGM” sẽ cho ra kết
quả là các bài nhạc nền với giai điệu vui tươi.
<b>3.3.2. Một số trang web chia sẻ audio miễn phí </b>
a. Youtube Audio Library (Thư viện âm thanh của Youtube)
− Đăng nhập vào Youtube Studio: studio.youtube.com
− Lựa chọn Thư viện âm thanh trong menu bên tay trái
b. Facebook Sound Collection (Bộ sưu tập âm thanh của Facebook)
− Tìm kiếm với từ khóa “Facebook Sound Collection”
− Hoặc truy cập địa chỉ www.facebook.com/sound/collection/
<b>3.4. Sử dụng phần mềm thu âm và chỉnh sửa âm thanh Audacity </b>
<b>3.4.1. Giới thiệu </b>
<b>3.4.2. Hướng dẫn sử dụng Audacity </b>
<b>a. Tổng quan </b>
<b>b. Thu âm </b>
<b>c. Biên tập, chỉnh sửa và cắt ghép </b>
<b>d. Các hiệu ứng (Effect) của Audacity </b>
<b>4. Kỹ năng xây dựng video clip tư liệu </b>
<b>4.1. Giới thiệu và phân biệt một số định dạng video phổ biến </b>
</div>
<span class='text_page_counter'>(23)</span><div class='page_container' data-page=23>
<b>4.2. Quay video </b>
<b>4.2.1. Quay video bằng điện thoại di động hoặc máy quay (máy ghi hình) </b>
Tính năng quay video cũng có trên hầu hết các điện thoại di động thông minh hiện nay, tuy nhiên chất
lượng video còn phụ thuộc vào dòng máy. Trong trường hợp yêu cầu chất lượng video tương đối tốt,
bạn cần sử dụng các điện thoại có camera chất lượng cao hoặc sử dụng các máy quay, máy ghi hình
chuyên dùng.
Về kĩ thuật, tương tự như khi chụp ảnh, người quay video cần chú ý:
− Giữ mặt kính (máy quay) hoặc camera (điện thoại) sạch và không bám bụi.
− Sử dụng đế giữ điện thoại hoặc chân máy để tránh rung lắc
− Hạn chế sử dụng tính năng zoom tự động vì tính năng này làm giảm độ sắc nét của hình. Thay vì
zoom, nên điều chỉnh khoảng cách giữa máy và đối tượng cần quay.
− Đảm bảo video quay đủ sáng
− Trong trường hợp cần thu tiếng, nên để máy gần với nguồn âm hoặc sử dụng thêm micro hỗ trợ thu
âm.
− Nên chọn chế độ quay với màn hình ngang
<b>4.2.2. Quay video màn hình máy tính </b>
a. Quay video màn hình máy tính bằng PowerPoint
b. Quay video màn hình bằng Bandicam
<b>4.3. Biên tập video </b>
<b>Dung lượng file </b> Lớn Nhỏ Nhỏ Nhỏ nhất
<b>Chất lượng hình ảnh </b> Cao Tốt Tốt Trung bình
<b>Chất lượng âm thanh </b> Cao Tốt Tốt Trung bình
<b>Hỗ trợ streaming </b> Khơng Có Có Có
<b>Tích hợp </b> Xem được trên
hầu hết thiết bị
Cần cài thêm
codec
Xem được trên
hầu hết thiết bị
Cần cài phần mềm
trên Macbook
</div>
<span class='text_page_counter'>(24)</span><div class='page_container' data-page=24>
<b>4.3.1. Sử dụng VivaVideo </b>
a. Tổng quan về VivaVideo
b. Cài đặt
c. Sử dụng VivaVideo
<b>4.3.2. Sử dụng VSDC Video Editor </b>
a. Tổng quan về VSDC Video Editor
b. Biên tập video với VSDC Video Editor
c. Xuất video
<b>4.4. Lưu trữ và chia sẻ video </b>
<b>4.4.1. Tải video lên Youtube </b>
<b>4.4.2. Chia sẻ video </b>
<b>5. Truy cập hướng dẫn chi tiết </b>
<b>TT </b> <b>Nội dung </b> <b>Link download/truy cập </b>
<b>1 </b> Sách điện tử kèm Video, click để đọc Online Link đọc Online
<b>2 </b> Tài liệu hướng dẫn dạng PDF, click để Download Link tải PDF
</div>
<span class='text_page_counter'>(25)</span><div class='page_container' data-page=25>
<b>Phần IV: Hướng dẫn sử dụng CNTT trong thiết kế đề kiểm tra </b>
Trong phần này, chúng tôi tập trung vào các nội dung sau đây:
− Hướng dẫn sử dụng CNTT trong trình bày một đề kiểm tra nói chung.
− Hướng dẫn thiết kế đề kiểm tra tự luận dựa trên ví dụ minh họa cụ thể.
− Hướng dẫn thiết kế đề kiểm tra trắc nghiệm dựa trên ví dụ minh họa cụ thể.
<b>1. Trình bày đề kiểm tra </b>
Một đề kiểm tra bao gồm 2 phần: Phần thông tin chung của đề (và bảng ghi điểm – nhận xét nếu có) và
phần nội dung.
<b>1.1. Trình bày thơng tin đề kiểm tra và bảng ghi điểm - nhận xét </b>
<b>a. Trình bày thơng tin đề kiểm tra </b>
Phần thơng tin chung sẽ ghi rõ những thông tin về đề kiểm tra như tên đơn vị, tên bài kiểm tra, năm
học, mơn học, lớp, thời gian làm bài…, ví dụ như sau:
<i><b>Các bước thực hiện: </b></i>
❶Tạo bảng: Ta tạo bảng 2x2, với hàng trên chứa tất cả các thông tin được căn giữa và hàng dưới
chứa phần ghi họ và tên, lớp.
❷<sub></sub>Nhập các thông tin vào bảng và định dạng cho phần văn bản
❸ Căn lề cho các nội dung và điều chỉnh kích thước các ơ trong bảng:
− Các thơng tin trong hàng thứ nhất của bảng được căn giữa, hàng thứ hai được căn trái.
− Điều chỉnh độ rộng của các ô sao cho phù hợp với nội dung bên trong.
− Để tạo khoảng cách cho các nội dung trong bảng, ta điều chỉnh lại bằng cách nhấn chuột phải vào
khoảng trắng bất kì và chọn <sub></sub><b>Paragraph</b><sub></sub>. Khi bảng<sub></sub><b>Paragraph</b>hiện ra, chỉnh khoảng cách giữa các
đoạn tại <b>Before/After</b><sub></sub> và giãn dịng tại <b>Line Spacing</b><sub></sub>. Ví dụ:
<b>Before = After</b><sub></sub> = 3pt; <sub></sub><b>Line spacing = Multiple</b><sub></sub> at 1.3
</div>
<span class='text_page_counter'>(26)</span><div class='page_container' data-page=26>
<b>b. Trình bày bảng ghi điểm – nhận xét </b>
− <i><b>Một số mẫu bảng ghi điểm - nhận xét thường gặp: </b></i>
<b>1.2. Trình bày các mục trong đề kiểm tra </b>
</div>
<span class='text_page_counter'>(27)</span><div class='page_container' data-page=27>
a. Tables - Chèn bảng
b. Illustration - Chèn minh họa
c. Symbols – Chèn kí hiệu và cơng thức
<b>1.4. Trình bày hình ảnh minh họa </b>
a. Kích thước của hình ảnh
b. Vị trí của hình ảnh
c. Màu sắc của hình ảnh
<b>1.5. Tạo khoảng trống </b>
a. Một số dạng khoảng trống thường gặp
b. Cách tạo khoảng trống
<b>2. Thiết kế đề kiểm tra tự luận </b>
<b>2.1. Trình bày thơng tin đề kiểm tra và bảng ghi điểm - nhận xét </b>
<b>2.2. Trình bày nội dung của đề </b>
a. Trình bày các đề mục
b. Tạo khoảng trống
<b>2.3. Các điều chỉnh khác </b>
<b>2.4. Kết quả </b>
<b>3. Thiết kế đề kiểm tra trắc nghiệm </b>
<b>3.1. Trình bày thơng tin đề kiểm tra và bảng ghi điểm - nhận xét </b>
<b>3.2. Trình bày nội dung của đề </b>
a. Trình bày các đề mục
b. Trình bày hình ảnh minh họa
c. Tạo khoảng trống
<b>3.3. Các điều chỉnh khác </b>
<b>3.4. Kết quả </b>
<b>4. Truy cập hướng dẫn chi tiết </b>
</div>
<span class='text_page_counter'>(28)</span><div class='page_container' data-page=28>
<b>Một số video điển hình: </b>
<b>XEM THÊM CÁC VIDEO KHÁC </b>
<b>1 </b> Sách điện tử kèm Video, click để đọc Online Link đọc Online
<b>2 </b> Tài liệu hướng dẫn dạng PDF, click để Download Link tải PDF
<b>3 </b> Bộ video liên quan (Playlist), click để xem Video Link xem Video
<b>Video 1: Trình bày bài kiểm tra tự luận</b> <b>Video 2: Trình bày đề kiểm tra trắc nghiệm</b>
</div>
<span class='text_page_counter'>(29)</span><div class='page_container' data-page=29>
<b>Phần V: Sử dụng CNTT trong thu thập và xử lí kết quả kiểm tra, đánh giá </b>
<b>1. Thiết kế cơng cụ quản lí hồ sơ kết quả quá trình của học sinh </b>
Để theo dõi kết quả quá trình học tập của học sinh, mỗi giáo viên cần có những đánh giá kết quả trong
từng kì học của học sinh, bao gồm: đánh giá thường xuyên và đánh giá định kì; đánh giá phẩm chất và
năng lực. Từ đó, dự vào kết quả thu được, giáo viên có cái nhìn chính xác nhất xuyên suốt quá trình
học của học sinh.
<b>2. Thu thập kết quả quá trình của học sinh </b>
Trong quá trình dạy học, kiểm tra đánh giá học sinh, giáo viên thu thập được những kết quả mà học
sinh đạt được vào hồ sơ quản lí của mình.
<b>3. Xử lí dữ liệu kết quả quá trình của học sinh </b>
Trên thực tế, việc xử lí dữ liệu của giáo viên thường gặp nhiều khó khăn do sự khác biệt về cách thu
thập dữ liệu của các giáo viên hoặc các hệ thống. Sau đây là một số kỹ năng cơ bản để xử lí dữ liệu kết
quả quá trình của học sinh:
<b>3.1. Tách riêng dữ liệu theo đơn vị (lớp, trường) </b>
<b>3.2. Tách riêng tên và họ - tên đệm của từng học sinh </b>
<b>3.3. Sắp xếp danh sách theo thứ tự bảng chữ cái hoặc thứ tự điểm </b>
<b>3.3.1. Sắp xếp danh sách theo thứ tự bảng chữ cái </b>
<b>3.3.2. Sắp xếp danh sách theo thứ tự điểm tăng hoặc giảm dần… </b>
<b>3.4. Thống kê và vẽ đồ thị số lượng học sinh theo từng mức độ </b>/điểm
<b>3.5. Tính tốn điểm trung bình của một lớp, của từng học sinh </b>
<b>4. Quản lí và báo cáo đánh giá học sinh trực tuyến </b>
Ngoài cách thu thập, xử lí dữ liệu và quản lí hồ sơ kiểm tra, đánh giá với <sub></sub><b>Excel,</b><sub></sub>để thuận tiện cho việc
chia sẻ dữ liệu nhằm báo cáo đánh giá học sinh trực tuyến, chúng ta có thể sử dụng <sub></sub><b>Google sheets</b>
<b>(Google trang tính)</b><sub></sub>. Về cơ bản, đây là là một chương trình bảng tính được cung cấp bởi <sub></sub><b>Google</b><sub></sub>, với
cách thức tương tự <sub></sub><b>Excel</b> <sub></sub>nhưng lại được sử dụng trên trình duyệt web. So với <sub></sub><b>Excel</b><sub></sub>,<sub></sub><b>Google Sheets</b>
có một số ưu điểm như:
− Hồn tồn miễn phí
− Cho phép người dùng cộng tác, làm việc với nhau tốt hơn
− Hỗ trợ đồng bộ và lưu trữ đám mây
<b>4.1. Tạo trang tính </b>
<b>4.2. Nhập dữ liệu </b>
</div>
<span class='text_page_counter'>(30)</span><div class='page_container' data-page=30>
<b>4.4. Đổi tên và tải tệp tin </b>
<b>4.5. Chia sẻ trang tính </b>
<b>5. Truy cập hướng dẫn chi tiết </b>
<b>Một số video điển hình: </b>
<b>XEM THÊM CÁC VIDEO KHÁC</b>
<b>TT </b> <b>Nội dung </b> <b>Link download/truy cập </b>
<b>1 </b> Sách điện tử kèm Video, click để đọc Online Link đọc Online
<b>2 </b> Tài liệu hướng dẫn dạng PDF, click để Download Link tải PDF
<b>3 </b> Bộ video liên quan (Playlist), click để xem Video Link xem Video
<b>Video 1: Quản lí hồ sơ đánh giá q trình bằng </b>
<b>Excel</b>
<b>Video 2: Xử lí kết quả đánh giá trình của học </b>
<b>sinh trên Excel</b>
</div>
<!--links-->