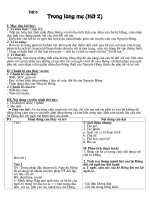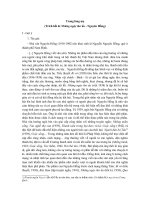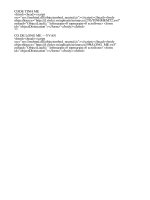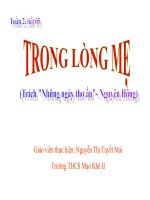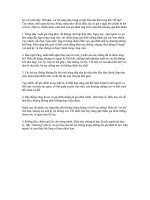Long mẹ - Nhạc Y Vân
Bạn đang xem bản rút gọn của tài liệu. Xem và tải ngay bản đầy đủ của tài liệu tại đây (101.79 KB, 2 trang )
<span class='text_page_counter'>(1)</span><div class='page_container' data-page=1>
<b>Hướng dẫn tắt máy tính tự động</b>
<b>Sự kết hợp giữa shortcut đến file Shutdown.exe với Windows Task Scheduler</b>
<b>sẽ cho bạn một cách tự động tắt máy tính vào cuối buổi chiều mỗi ngày. </b>
Việc tạo một shortcut để tắt máy của bạn rất đơn giản, chỉ cần nhấn Start | Shut
<i>down, phụ thuộc vào phiên bản hệ điều hành Windows mà bạn đang sử dụng, có</i>
thể có Shut down lần nữa. Tuy nhiên có một cách thuận tiện hơn điều đó mà chúng
tơi muốn giới thiệu với các bạn trong bài đó là sự kết hợp một shortcut như vậy với
Windows Task Scheduler, kết hợp này sẽ thật sự rất có ích với các nhân viên quản
lý CNTT trong một văn phòng rất nhiều máy tính và tiết kiệm được năng lượng cũng
như hóa đơn tiền điện hàng tháng phải trả cho các công ty.
Chúng tôi sẽ giới thiệu cho các bạn về Task Scheduler của Windows XP trước. Để
khởi chạy nó, bạn hãy mở Scheduled Tasks từ Control Panel, kích đúp vào Add
<i>Scheduled Task. Khi đó Scheduled Task Wizard sẽ xuất hiện, chuyển qua một danh</i>
sách các ứng dụng, kích nút Browse và điều hướng đến
Windows\system32\shutdown.exe. Đặt tên cho nhiệm vụ và chọn tùy chọn Daily.
Chọn thời gian trong ngày mà bạn muốn tắt hệ thống của mình. Wizard sẽ hỏi bạn
username và password; bạn có thể điền vào username và password hoặc có thể bỏ
qua nó.
Trước khi nhấn Finish để lưu nhiệm vụ, kiểm tra hộp kiểm đã được kiểm Open
<i>advanced properties for this task when I click Finish. Có m t m o đây đ i v i</i>ộ ẹ ở ố ớ
Shutdown.exe – nó s ch làm vi c n u b n cung c p cho nó các tham s . N u b n kích đúpẽ ỉ ệ ế ạ ấ ố ế ạ
vào b n thân ch ng trình, khơng gì x y ra. Chính vì v y, trong h p tho i thu c tính nângả ươ ả ậ ộ ạ ộ
cao, trong h p Run, hãy g n thêm m t d u cách c ng v i t i thi u m t m c nào đó bên d iộ ắ ộ ấ ộ ớ ố ể ộ ụ ướ
t Menu A và b t c ho c không m c nào t Menu B vào ph n cu i m t shortcut.ừ ấ ứ ặ ụ ừ ầ ố ộ
<b>Menu A</b>
-s shut down
-l log off
-r reboot
<b>Menu B</b>
-t xx Trì hỗn shutdown khoảng xx giây (Windows sẽ<sub>hiển thị một hộp thoại cảnh báo)</sub>
- c "Văn bản
của bạn" Thêm "văn bản của bạn" vào hộp thoại cảnh báo
Trước khi kích OK để đóng hộp, di chuyển chuột qua tab Settings và tích vào hộp
<i>Only start the task if the computer has been idle for at least:, thiết lập giá trị thời gian</i>
phù hợp.
</div>
<span class='text_page_counter'>(2)</span><div class='page_container' data-page=2>
cũng gần giống như vậy. Chỉ có một chỗ, thay vì bắt đầu trong Control Panel, bạn
sẽ khởi chạy Task Scheduler từ Start menu (taskschd.msc). Sau đó, trong phần
panel bên phải, kích Create Task…. Trong hộp thoại xuất hiện ra, đặt tên cho nhiệm
vụ trong tab General. Trong tab Triggers, tạo một New trigger. Chọn On a schedule
và đưa ra lịch trình; xác nhận hộp chọn Enabled ở dưới đã được kiểm. Từ tab
Actions, chọn Start a program, trỏ đến C:\Windows\system32\Shutdown.exe và bổ
sung thêm các tiếp lệnh như bạn thực hiện với Windows XP ((-s để bắt đầu, và các
tiếp lệnh khác nếu bạn muốn). Cuối cùng, trong tab Conditions, kiểm tra hộp kiểm
đã được đánh dấu Start the task only if the computer is idle for:, và chọn số lượng
thời gian sao cho phù hợp.
<b>Lưu ý: Dù bạn đang sử dụng XP hay Vista, khi sự kiện shutdown được kích hoạt,</b>
chỉ có một cách có thể stop nó đó là cần phải khởi chạy Shutdown.exe với tiếp lệnh
-a ( bỏ qua). Chính vì vậy bạn có thể tạo một biểu tượng khởi chạy nhanh hoặc một
biểu tượng trên desktop với tên gọi "Cancel shutdown" để thực hiện hành động stop
này.
<i>C:\Windows\system32\shutdown.exe -a.</i>
<b>Mẹo: Sử dụng Shutdown.exe trên mạng</b>
Đối với các quản trị viên mạng, các bạn có thể tạo một file batch nào để thiết lập
hành động shutdown cho tất cả các máy tính mà bạn có thể truy cập đến. Chúng tơi
đang giả định rằng bạn khơng có Active Directory; nếu rơi vào trường hợp này, bạn
có thể sử dụng giao diện đồ họa để thực hiện. Bạn sẽ cần đến một địa chỉ IP hoặc
tên của mỗi máy tính. Đơi khi tường lửa sẽ chặn q trình này, chính vì vậy hãy hủy
chọn tính năng "Enable NetBIOS" trong màn hình cấu hình của tường lửa hoặc mở
cổng TCP port 139 để cho phép truy cập.
Bạn cần hai dòng trong nhắc lệnh để shut down một máy tính từ xa. Đầu tiên đó là
tăng truy cập vào máy tính:
<i><b>net use \\ip address or name of remote machine /user:username password</b></i>
Nếu username gồm có các khoảng trống, nó cần các dấu ngoặc kép, cho ví dụ
<i><b>/user:"Van Linh"</b></i>.
<i><b>shutdown -m\\ipaddress –s</b></i>
<b>Lưu ý: Có thể bổ sung thêm các tiếp lệnh khác như ở trên. Để có một danh sách</b>
đầy đủ, bạn hãy đánh shutdown /?. Bạn cũng có thể đưa thêm vào các comment
vào như “Cảnh báo: Hệ thống sẽ shutdown trong vòng 2 phút nữa. Hãy tắt tất cả
các công việc của bạn ngay từ lúc này.”
</div>
<!--links-->