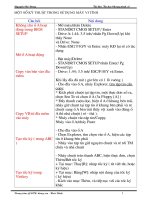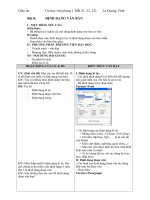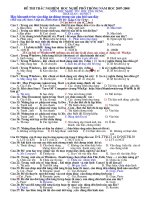- Trang chủ >>
- Lớp 9 >>
- Giáo dục công dân
Meo vat trong tin hoc van phong
Bạn đang xem bản rút gọn của tài liệu. Xem và tải ngay bản đầy đủ của tài liệu tại đây (77.28 KB, 9 trang )
<span class='text_page_counter'>(1)</span><div class='page_container' data-page=1>
<b>M o v t trong tin h c văn phịng</b>
<b>ẹ</b>
<b>ặ</b>
<b>ọ</b>
Ch c ch n tính năng m i khó ch u nh t (đắ ắ ớ ị ấ ược đ a vào Word 2002) là Drawing Canvas,ư
nó t ch i m i sáng t o c a c nh ng ngừ ố ọ ạ ủ ả ữ ười m i vào ngh cũng nh đã nhi u nămớ ề ư ề
t ng tr i. B t kỳ khi nào b n dùng m t công c trong thanh công c Drawing c aừ ả ấ ạ ộ ụ ụ ủ
Word 2002 ho c 2003 (hay nh n Insert.Picture.New Drawing), Word cũng khăng khăngặ ấ
đòi t o ra m t cái h p - g i là "canvas" - đ gi hình đ h a đó. Khi b n đ t b c v ,ạ ộ ộ ọ ể ữ ồ ọ ạ ặ ứ ẽ
đường v ch, hình vng, hình ơvan ho c m t hình nào đó vào trong canvas, Word sạ ặ ộ ẽ
xem chúng là m t nhóm, cho nên b n có th di chuy n ho c thay đ i kích thộ ạ ể ể ặ ổ ước chúng
nh m t kh i ho c b sung các k t n i nhanh gi a ph n t . Tuy nhiên Canvas l iư ộ ố ặ ổ ế ố ữ ầ ử ạ
không ti n l i cho vi c thi t k l i. ệ ợ ệ ế ế ạ
Mu n t ng kh Drawing Canvas, b n nh n Tools.Options.General, và b ch n đ i v iố ố ứ ạ ấ ỏ ọ ố ớ
Automatically Create Drawing Canvas When Inserting AutoShapes. Mu n di chuy nố ể
ho c co dãn các hình v theo m t nhóm, b n ch n các hình v này b ng cách nh nặ ẽ ộ ạ ọ ẽ ằ ấ
<Ctrl> đ ng th i nh n chu t lên chúng, sau đó ch n Draw.Group trên Drawing Toolbar.ồ ờ ấ ộ ọ
N u c n s d ng các k t n i nhanh, b n nh n Insert.Picture.New Drawing đ đ t m tế ầ ử ụ ế ố ạ ấ ể ặ ộ
Drawing Canvas to và thô vào bên trong tài li u trau chu t c a b n. ệ ố ủ ạ
X p đ t l i My Places Bar ế ặ ạ
B t c khi nào b n m m t t p tin trong ng d ng Office XP ho c 2003 b ng cáchấ ứ ạ ở ộ ậ ứ ụ ặ ằ
nh n File.Open hay nh n <Ctrl>-O, m t li t kê các bi u tấ ấ ộ ệ ể ượng cũng xu t hi n ấ ệ ở
khung bên trái. Ti n ích My Places Bar cho phép b n m các folder v i ch m t cúệ ạ ở ớ ỉ ộ
nh n; nh ng m c d u đấ ư ặ ầ ược x p hàng đ u v ti t ki m th i gian, tính năng này l i cóế ầ ề ế ệ ờ ạ
giao di n khá x u. Mu n b sung thêm m t folder vào My Places Bar, b n ch n folderệ ấ ố ổ ộ ạ ọ
đó và nh n Tools.Add to "My Places". Mu n hi n th mấ ố ể ị ười bi u tể ượng folder nh trênỏ
My Places Bar thay vì năm bi u tể ượng l n (Hình 1), b n nh n ph i thanh đó và ch nớ ạ ấ ả ọ
Small Icons. B n có th s p x p l i các folder trong thanh b ng cách nh n ph i m tạ ể ắ ế ạ ằ ấ ả ộ
folder nào đó và ch n Move Up ho c Move Down, m i l n m t bọ ặ ỗ ầ ộ ước.
Hình 1: B sung folder vào My Places trong h p tho i Open c a Office. ổ ộ ạ ủ
V n đ l n nh t v i My Places là nó đ y l i. N u đã lo i b m t s bi u tấ ề ớ ấ ớ ầ ỗ ế ạ ỏ ộ ố ể ượng kh iỏ
danh sách, các tùy ch n Move Up và Move Down s xu t hi n v i màu xám m đ mọ ẽ ấ ệ ớ ả ạ
trong trình đ n. Khi x y ra đi u này, mu n s p x p l i các bi u tơ ả ề ố ắ ế ạ ể ượng b n ph i vàoạ ả
Registry đ ch nh s a. Trể ỉ ử ước khi th c hi n, hãy sao l u Registry (Xem TGVT A thángự ệ ư
4/2003, trang 106 đ có hể ướng d n chi ti t). ẫ ế
Khi đã hoàn thành vi c sao l u, b n nh n Start.Run, gõ regedit, và nh n <Enter>. Đi uệ ư ạ ấ ấ ề
khi n trong khung bên trái đ n HKEY_CURRENT_USERể ế
\Software\Microsoft\Office\11.0\Common\Open Find\Places (trong Office XP, khóa thứ
năm là 10.0, khơng ph i 11.0). Bên dả ướ ải c hai khóa StandardPlaces và
</div>
<span class='text_page_counter'>(2)</span><div class='page_container' data-page=2>
kho n m c Index trong khung bên ph i, thay 'Value data' c a nó b ng 1, và nh n OK.ả ụ ả ủ ằ ấ
(N u khơng có kho n m c Index nào c , b n nh n ph i khung bên ph i, ch nế ả ụ ả ạ ấ ả ả ọ
New.DWORD Value, gõ Index, và nh n <Enter>). L p l i nh ng bấ ặ ạ ữ ước này cho các
bi u tể ượng My Places, gán cho m i cái m t giá tr Index khác nhau (giá tr '0' s làmỗ ộ ị ị ẽ
cho bi u tể ượng không xu t hi n, n u t t c các bi u tấ ệ ế ấ ả ể ượng đ u đề ược cài đ t là '0' thìặ
Desktop s xu t hi n). L n sau, khi m Office v i My Places Bar hi n th , các bi uẽ ấ ệ ầ ở ớ ể ị ể
tượng s xu t hi n theo trình t mà b n đã xác đ nh trong Registry. ẽ ấ ệ ự ạ ị
Gán cho Word m t ki u ch m i ộ ể ữ ớ
Hình 2: T o dáng v m i cho các Style trong Word b ng Modify Style ạ ẻ ớ ằ
Ch c b n bi t s d ng các ki u ch (style) trong Word đ đ n gi n hóa vi c ch nhắ ạ ế ử ụ ể ữ ể ơ ả ệ ỉ
s a tài li u dài. Tuy nhiên, ki u ch gi ng nh m t cái gông sang tr ng mang trên c ,ử ệ ể ữ ố ư ộ ọ ổ
và các ki u ch m c đ nh c a Word có v khơng thích h p: Gõ m t dòng trong tàiể ữ ặ ị ủ ẻ ợ ộ
li u, và ch n Heading 1 t danh sách Style r i xu ng (thệ ọ ừ ơ ố ường n m bên trái c a thanhằ ở ủ
công c Formatting); Word s làm cho dịng văn b n đó có ki u Arial ch đ m c 16ụ ẽ ả ể ữ ậ ỡ
r t khó đ c. Ch n heading 2, dịng đó s xu t hi n dấ ọ ọ ẽ ấ ệ ướ ại d ng ch nghiêng đ m - m tữ ậ ộ
format d làm n i gi n các th s p ch in. ễ ổ ậ ợ ắ ữ
R t may là các ki u ch cài s n trong Word đ u d tùy bi n. Trong Word XP ho cấ ể ữ ẵ ề ễ ế ặ
2003, b n ch c n ch n format.Styles and Formatting, nh n lên mũi tên ch xu ng xu tạ ỉ ầ ọ ấ ỉ ố ấ
hi n khi b n d ch chuy n con tr trên ki u ch mà b n mu n thay đ i, và ch nệ ạ ị ể ỏ ể ữ ạ ố ổ ọ
Modify (ho c Modify Style). Trong Word 2000 và 97, b n nh n Format.Style, ch nặ ạ ấ ọ
ngay style đó, và ch n Modify. Trong t t c các phiên b n c a Word, b n dùng các tùyọ ấ ả ả ủ ạ
ch n Formatting đ t o nh ng thay đ i mà b n mu n. B n nh n nút Format gócọ ể ạ ữ ổ ạ ố ạ ấ ở
dưới cùng bên trái c a h p tho i Modify Style, và t o các bi n đ i sâu h n cho fontủ ộ ạ ạ ế ổ ơ
ch đó ho c các ki u ch khác; sau đó nh n OK (xem Hình 2). Đánh d u ch n lên Addữ ặ ể ữ ấ ấ ọ
to Template và nh n OK l n n a. T đây tr đi, t t c các tài li u m i s tuân theoấ ầ ữ ừ ở ấ ả ệ ớ ẽ
cách đ nh d ng ki u ch mà b n đã ch n. ị ạ ể ữ ạ ọ
Đ nh l i l cho Word ị ạ ề
Khó khăn trong vi c thi t l p kho ng l trên c a m t tài li u Word là ph i làm saoệ ế ậ ả ề ủ ộ ệ ả
cho ph n đ u (header) và dòng th nh t c a văn b n xu t hi n đúng n i b n mu n,ầ ầ ứ ấ ủ ả ấ ệ ơ ạ ố
v a đ đ dài nh khi b n dùng máy đánh ch IBM Selectric II. Hãy quên đi vi c ừ ủ ộ ư ạ ữ ệ ước
lượng theo tài li u c a Microsoft, sau đây là đúc k t v vi c đ nh l trong Word. ệ ủ ế ề ệ ị ề
Word ch a m t kho ng tr ng trên đ u m i trang c a tài li u đ dùng cho ph n đ u vàừ ộ ả ố ầ ỗ ủ ệ ể ầ ầ
kho ng tr ng cu i m i trang cho ph n chân (footer). Khi nh n File.Page Setup, b nả ố ở ố ỗ ầ ấ ạ
có th báo cho Word bi t ch a l trên r ng bao nhiêu, và đ t ph n đ u cách mép trangể ế ừ ề ộ ặ ầ ầ
gi y bao xa (v trí c a các thông s cài đ t và thu t ng xác đ nh chúng thay đ i tùyấ ị ủ ố ặ ậ ữ ị ổ
phiên b n Word). ả
</div>
<span class='text_page_counter'>(3)</span><div class='page_container' data-page=3>
N u dòng cu i c a ph n đ u trang có thi t l p Space After, ví d nh 18 đi m, Wordế ố ủ ầ ầ ế ậ ụ ư ể
s d tr m t kho ng b sung 18 đi m cu i ph n đ u. Cu i cùng, Word b t đ uẽ ự ữ ộ ả ổ ể ở ố ầ ầ ố ắ ầ
x p dòng văn b n th nh t lên trang. Khi đ t xong dịng đó, Word s ki m tra xemế ả ứ ấ ặ ẽ ể
kho ng cách t đ nh dòng đ u tiên đ n đ nh trang gi y có bé h n thi t l p Top Marginả ừ ỉ ầ ế ỉ ấ ơ ế ậ
(l trên) hay không (trong h u h t các trề ầ ế ường h p, Top Margin m c đ nh là 1 inch).ợ ặ ị
N u kho ng cách này bé h n Top Margin, Word s d ch dòng đ u tiên xu ng sao choế ả ơ ẽ ị ầ ố
ph n Top Margin đầ ược ch a l i rõ ràng. ừ ạ
Trong "ngôn t " kho ng cách c a Word, s đo Header From Edge là 'Exactly' (chínhừ ả ủ ố
xác), còn Top Margin là 'At Least' (t i thi u). Các s đo ph n chân cũng tố ể ố ầ ương t :ự
Footer From Edge (mép trang đ n ph n chân) là 'Exactly', còn Bottom Margin (l dế ầ ề ưới)
là 'At Least'.
Cho nên, n u khơng tìm ra lý do t i sao Word l i d ch dòng th nh t c a trang xu ngế ạ ạ ị ứ ấ ủ ố
th p h n n i mà b n mu n đ t, b n hãy th đ nh d ng l i n i dung c a ph n đ uấ ơ ơ ạ ố ặ ạ ử ị ạ ạ ộ ủ ầ ầ
trang. Đ ng c thu nh thi t l p Top Margin - nó s khơng làm vi c. ừ ố ỏ ế ậ ẽ ệ
Đ NH D NG D LI U T T H N TRONG EXCEL Ị Ạ Ữ Ệ Ố Ơ
M t trong nh ng vi c mà ngộ ữ ệ ười m i dùng Excel ng i nh t là đ nh d ng d li u,ớ ạ ấ ị ạ ữ ệ
thường người dùng ph i dị đ n t ng ơ đ đ t l i đ nh d ng sai. Dả ế ừ ể ặ ạ ị ạ ưới đây là m t vàiộ
m o nh giúp b n "thu n ph c" Excel, bu c nó ph i đ nh d ng d li u đúng nh ýẹ ỏ ạ ầ ụ ộ ả ị ạ ữ ệ ư
b n ngay t lúc nh p li u. ạ ừ ậ ệ
• Đ nh p m t giá tr v i đ nh d ng ti n t (currency), hãy gõ m t d u đơ la ($) phíaể ậ ộ ị ớ ị ạ ề ệ ộ ấ
trước giá tr c n nh p. ị ầ ậ
• Đ nh p m t giá tr v i đ nh d ng phân s (fraction), hãy gõ m t s 0 và m t d uể ậ ộ ị ớ ị ạ ố ộ ố ộ ấ
cách phía trước phân s đó. Ví d : nh p "0 1/2" thay vì "1/2", Excel s hi u c n ph iố ụ ậ ẽ ể ầ ả
hi n th giá tr theo đ nh d ng phân s thay vì đ nh d ng ngày tháng "01-Feb". ể ị ị ị ạ ố ị ạ
• Đ nh p m t giá tr v i đ nh d ng ph n trăm (percentage), hãy gõ d u % phía sau giáể ậ ộ ị ớ ị ạ ầ ấ
tr c a b n (ví d nh 70%). ị ủ ạ ụ ư
• Đ nh p m t chu i s v i đ nh d ng văn b n (Text), hãy gõ m t d u ' phía trể ậ ộ ỗ ố ớ ị ạ ả ộ ấ ở ước
chu i s đó. M o này đ c bi t h u ích vì Excel luôn "thông minh thái quá" khi hi uỗ ố ẹ ặ ệ ữ ể
các chu i toàn ch s là ki u s và t đ ng đ nh d ng chúng theo ki u s . Nh ngỗ ữ ố ể ố ự ộ ị ạ ể ố ữ
chu i s có s 0 đ u s b c t h t nh ng s 0 c n thi t. N u b n nh p mã 08053,ỗ ố ố ở ầ ẽ ị ắ ế ữ ố ầ ế ế ạ ậ
Excel s đ nh d ng theo ki u s và ch hi n th 8053. Đ bu c Excel đ nh d ng chu iẽ ị ạ ể ố ỉ ể ị ể ộ ị ạ ỗ
đó theo ki u text, b n hãy gõ '08053. (V i nh ng chu i s quá dài, Excel chuy n sangể ạ ớ ữ ỗ ố ể
hi n th d ng mũ cịn khó coi h n, ví d chu i 123456789012 s để ị ạ ơ ụ ỗ ẽ ược chuy n thànhể
1,23457E+11).
Bi n pháp "ch a cháy" ệ ữ
V i nh ng ô Excel đã đ nh d ng theo ki u s , dù b n có đ nh d ng l i theo ki u textớ ữ ị ạ ể ố ạ ị ạ ạ ể
thì cách hi n th c a chúng v n không thay đ i. Đ tránh ph i gõ l i t đ u, hãy làmể ị ủ ẫ ổ ể ả ạ ừ ầ
nh sau (l u ý là cách làm này ch giúp b n phá v đ nh d ng mũ "ng a m t" chư ư ỉ ạ ỡ ị ạ ứ ắ ứ
không c u l i đứ ạ ược nh ng s 0 ph n đ u đã b Excel c t): ữ ố ở ầ ầ ị ắ
</div>
<span class='text_page_counter'>(4)</span><div class='page_container' data-page=4>
- Ch n Text trong danh m c Category r i nh n nút OK. ọ ụ ồ ấ
- Nh n vào ô c n chuy n đ nh d ng, nh n F2 r i nh n ENTER ấ ầ ể ị ạ ấ ồ ấ
Làm trơi hình trong Word
Hình 3: Bao văn b n quanh hình trong Word b ng tùy ch n Format Picture ả ằ ọ
Mu n đ a m t hình v vào bên trong tài li u Word, b n ch c n nh nố ư ộ ẽ ệ ạ ỉ ầ ấ
Insert.Picture.From File, ch n đúng t p tin, và hình xu t hi n. Trong h u h t cácọ ậ ấ ệ ầ ế
trường h p, b n s đ t đợ ạ ẽ ạ ược đúng nh ng gì mình mu n: m t hình v chèn trong vănữ ố ộ ẽ
b n. Word t o các hình chen vào cũng gi ng nh cách t o các ký t l n. N u b n gõả ạ ố ư ạ ự ớ ế ạ
ký t vào phía trự ước hình, nó s b đ y đi gi ng nh trẽ ị ẩ ố ư ường h p gõ văn b n. N u b nợ ả ế ạ
canh gi a m t dịng có hình chèn, nó s xu t hi n đúng gi a dòng đó. Th m chí b nữ ộ ẽ ấ ệ ữ ậ ạ
cịn có th v m t h p bao quanh hình ho c g ch dể ẽ ộ ộ ặ ạ ưới nó, cũng gi ng h t nh khiố ệ ư
th c hi n v i m t ký t . ự ệ ớ ộ ự
Tuy nhiên, đôi khi b n không mu n hình v c a mình ho t đ ng gi ng nh m t ký t .ạ ố ẽ ủ ạ ộ ố ư ộ ự
C th , b n có th mu n văn b n xu t hi n xung quanh hình. Cách đ n gi n nh t đụ ể ạ ể ố ả ấ ệ ơ ả ấ ể
Word b trí văn b n xung quanh hình là làm cho hình trơi. Khi hình trơi, Word s l y nóố ả ẽ ấ
ra kh i văn b n trên trang, và đ t nó vào trong m t m t ph ng o, thỏ ả ặ ộ ặ ẳ ả ường được g i làọ
"l p v ", n m bên dớ ẽ ằ ưới ho c bên trên văn b n. ặ ả
Mu n làm cho hình trơi, b n nh n ph i nó và ch n Format Picture. Trên nhãn Layout,ố ạ ấ ả ọ
b n ch n 'Wrapping style' là Square ho c Tight, và nh n OK (xem Hình 3). Word sạ ọ ặ ấ ẽ
dán hình đó trong m t l p v và b c văn b n chung quanh nó. Khi di chuy n hình trongộ ớ ẽ ọ ả ể
l p v c a tài li u, Word s tuân l nh b trí l i văn b n, t o kho ng tr ng cho hình. ớ ẽ ủ ệ ẽ ệ ố ạ ả ạ ả ố
T đ ng b o v b ng Password ự ộ ả ệ ằ
B n có thạ ường t o tài li u và b ng tính đạ ệ ả ược b o v b ng password? Hay b n cóả ệ ằ ạ
thường quên b o v b ng password? ả ệ ằ
Có m t cách đ m b o ln th c hi n b o v tài li u là dùng template (tài li u m u)ộ ả ả ự ệ ả ệ ệ ệ ẫ
c a Word và Excel. Theo cách này, m i tài li u hay b ng tính m i dùng template nàyủ ọ ệ ả ớ
đ u đề ược b o v b ng password. ả ệ ằ
Đ t o ra m t template b o v b ng password trong Word ho c Excel, b n m m t tàiể ạ ộ ả ệ ằ ặ ạ ở ộ
li u m i, nh n File.Save As, và ch n Document Template (trong Excel ch ch nệ ớ ấ ọ ỉ ọ
Template) trong h p tho i 'Save as type' g n dộ ạ ầ ưới cùng (trong Word 97 ho c 2000 làặ
'Files of Type'). Gõ tên cho template m i c a b n, r i nh n OK. Đ cài đ t m tớ ủ ạ ồ ấ ể ặ ộ
password trong phiên b n 97 và 2000 c a Word và Excel, b n nh n Tools.ả ủ ạ ấ
Options.Save; trong các phiên b n XP và 2003, b n nh n Tools.Options.Security (Hìnhả ạ ấ
4). Nh p password đ m t p tin này (và n u thích, b n nh p vào m t password khácậ ể ở ậ ế ạ ậ ộ
cho vi c s a đ i nó); sau đó nh n OK. ệ ử ổ ấ
L n sau, khi mu n t o m t tài li u ho c b ng tính m i và đầ ố ạ ộ ệ ặ ả ớ ược b o v b ngả ệ ằ
</div>
<span class='text_page_counter'>(5)</span><div class='page_container' data-page=5>
s th a hẽ ừ ưởng password c a template đó. ủ
Khi mu n thay đ i password c a tài li u trong Word 97 ho c 2000, b n nh nố ổ ủ ệ ặ ạ ấ
Tools.Options.Save và th c hi n thay đ i trong các h p password. Trong Word XPự ệ ổ ộ
ho c 2000, b n nh n Tools.Options.Security đ truy c p các cài đ t. ặ ạ ấ ể ậ ặ
In ph n đ u đ l p l i ầ ầ ề ặ ạ
Hình 4: B o v t p tin Word và Excel b ng template có password ả ệ ậ ằ
Ngườ ử ụi s d ng Excel thường th c m c v cách cài đ t thao tác in nhi u trang l p l iắ ắ ề ặ ề ặ ạ
đ u đ c t trên t ng trang. N u đ u đ mà b n mu n in cũng là ph n đ u đ c tầ ề ộ ừ ế ầ ề ạ ố ầ ầ ề ộ
trong các hàng đ u tiên c a b ng tính, thì r t d làm cho chúng xu t hi n trên t ngầ ủ ả ấ ễ ấ ệ ừ
trang in.
Trước tiên ph i b o đ m ít nh t là m t hàng trong b ng tính c a b n có ch a đ u đả ả ả ấ ộ ả ủ ạ ứ ầ ề
mà b n mu n in. Sau đó nh n File.Page Setup.Sheet, và nh n bi u tạ ố ấ ấ ể ượng Collapse
Dialog bên ph i c a ô 'Rows to repeat at top'. Tr l i trong b ng tính, b n s nhìnở ả ủ ở ạ ả ạ ẽ
th y con tr c a mình đã tr thành m t mũi tên ch v bên ph i. Nh n và kéo mũi tênấ ỏ ủ ở ộ ỉ ề ả ấ
đó trên các hàng có ch a văn b n mà b n mu n xu t hi n đ u các trang in. Sau khiứ ả ạ ố ấ ệ ở ầ
ch n xong, b n nh n bi u tọ ạ ấ ể ượng Expand Dialog n m bên ph i c a h p tho i. Nh nằ ả ủ ộ ạ ấ
Print Preview đ tin ch c các đ u trang đ u đúng. N u m i cái xu t hi n đúng trình tể ắ ầ ề ế ọ ấ ệ ự
(đ ng quên ki m tra trang 2), b n nh n Print.ừ ể ạ ấ
Cu i năm là th i đi m c n quy t toán thu thu nh p cá nhân. Đây là v n đ khôngố ờ ể ầ ế ế ậ ấ ề
"nh nhàng" chút nào, nh t là khi qui mô công ty c a b n không nh . Tuy nhiên b nẹ ấ ủ ạ ỏ ạ
đ ng lo, b n có th l p trình "b t" Excel x lý giúp "gánh n ng" này. ừ ạ ể ậ ắ ử ặ
Công vi c chu n b ệ ẩ ị
- PC cài HĐH Windows 2000 ho c XP, Microsoft Excel XP ho c 2003 ặ ặ
- Ph l c s 1 và s 2, kèm theo Thông t s 81/2004/ TT-BTC ngày 13/8/2004 c a Bụ ụ ố ố ư ố ủ ộ
Tài chính.
- Lên k ho ch t o các hàm sau: ế ạ ạ
• PITLC: Hàm tính thu thu nh p cá nhân dành cho công dân Vi t Nam và các cá nhânế ậ ệ
khác đ nh c t i Vi t Nam. ị ư ạ ệ
• PITFR: Hàm tính thu thu nh p cá nhân ngế ậ ườ ưới n c ngoài c trú t i Vi t Nam vàư ạ ệ
công dân Vi t Nam lao đ ng, công tác nệ ộ ở ước ngoài.
</div>
<span class='text_page_counter'>(6)</span><div class='page_container' data-page=6>
đ ng, cơng tác nộ ở ước ngồi.
L u ý: Tên hàm có th thay đ i cho phù h p v i yêu c u c a b n. ư ể ổ ợ ớ ầ ủ ạ
T O HÀM Ạ
1. M b ng tính (workbook) m i ở ả ớ
2. Nh n t h p phím Alt+F11 đ kh i đ ng microsoft Visual Basic ấ ổ ợ ể ở ộ
3. Nh n vào b ng tính c a b n t i c a s VBA project. Ví d : VBA project (book1) ấ ả ủ ạ ạ ử ổ ụ
4. Ch n Insert.Module ọ
5. Nh n đúp vào module m i t o ra và nh p vào các đo n mã sau. ấ ớ ạ ậ ạ
Function pitlc(gross_local)
'Personal Income Tax for Local Vietnamese Citizen
If (gross_local > 0) And (gross_local <= 5000000) Then
pitlc = 0
ElseIf (gross_local > 5000000) And (gross_local <= 15000000) Then
pitlc = (gross_local - 5000000) * 0.1
ElseIf (gross_local > 15000000) And (gross_local <= 25000000) Then
pitlc = 1000000 + ((gross_local - 15000000) * 0.2)
ElseIf (gross_local > 25000000) And (gross_local <= 40000000) Then
pitlc = 3000000 + ((gross_local - 25000000) * 0.3)
ElseIf (gross_local > 40000000) Then
pitlc = 7500000 + ((gross_local - 40000000) * 0.4)
End If
End Function
</div>
<span class='text_page_counter'>(7)</span><div class='page_container' data-page=7>
'Personal Income Tax for Resident Foreigner in Vietnamese
If (gross_foreign > 0) And (gross_foreign <= 8000000) Then
pitfr = 0
ElseIf (gross_foreign > 8000000) And (gross_foreign <= 20000000) Then
pitfr = (gross_foreign - 8000000) * 0.1
ElseIf (gross_foreign > 20000000) And (gross_foreign <= 50000000) Then
pitfr = 1200000 + ((gross_foreign - 20000000) * 0.2)
ElseIf (gross_foreign > 50000000) And (gross_foreign <= 80000000) Then
pitfr = 7200000 + ((gross_foreign - 50000000) * 0.3)
ElseIf (gross_foreign > 80000000) Then
pitfr = 16200000 + ((gross_foreign - 80000000) * 0.4)
End If
End Function
Function net2grosslc(net_local)
'Local Net Salary to be gross-up to Gross Salary
If (net_local > 0) And (net_local <= 5000000) Then
net2grosslc = net_local
ElseIf (net_local > 5000000) And (net_local <= 14000000) Then
net2grosslc = Round((net_local - 500000) / 0.9, 0)
ElseIf (net_local > 14000000) And (net_local <= 22000000) Then
net2grosslc = Round((net_local - 2000000) / 0.8, 0)
</div>
<span class='text_page_counter'>(8)</span><div class='page_container' data-page=8>
ElseIf (net_local > 32500000) Then
net2grosslc = Round((net_local - 8500000) / 0.6, 0)
End If
End Function
Function net2grossfr(net_foreign)
'Foreigner Net Salary to be gross-up to Gross Salary
If (net_foreign > 0) And (net_foreign <= 8000000) Then
net2grossfr = net_foreign
ElseIf (net_foreign > 8000000) And (net_foreign <= 18800000) Then
net2grossfr = Round((net_foreign - 800000) / 0.9, 0)
ElseIf (net_foreign > 18800000) And (net_foreign <= 42800000) Then
net2grossfr = Round((net_foreign - 2800000) / 0.8, 0)
ElseIf (net_foreign > 42800000) And (net_foreign <= 63800000) Then
net2grossfr = Round((net_foreign - 7800000) / 0.7, 0)
ElseIf (net_foreign > 63800000) Then
net2grossfr = Round((net_foreign - 15800000) / 0.6, 0)
End If
End Function
T O ADD-IN Ạ
các b c trên b n đã t o đ c các hàm dùng đ tính thu thu nh p. Tuy nhiên các
Ở ướ ạ ạ ượ ể ế ậ
hàm này ch s d ng cho chính b ng tính có g n hàm đã t o mà thôi. Đ t t c cácỉ ử ụ ả ắ ạ ể ấ ả
b ng tính đ u có th s d ng hàm đã t o trên ho c b n mu n g i nh ng hàm nàyả ề ể ử ụ ạ ở ặ ạ ố ử ữ
cho b n bè thì b n c n ph i t o add-in. Cách t o add-in nh sau: ạ ạ ầ ả ạ ạ ư
</div>
<span class='text_page_counter'>(9)</span><div class='page_container' data-page=9>
a. Project Name: Đi n tên hàm (ví d : PIT) ề ụ
b. Project Description: Đi n vào mô t c a d án (ví d : PIT formular) ề ả ủ ự ụ
3. Trong tab Protection, nh n vào Lock project for viewing sau đó đi n m t kh u và xácấ ề ậ ẩ
nh n m t kh u n u b n không mu n ngậ ậ ẩ ế ạ ố ười khác xem và ch nh s a đo n mã c a mình.ỉ ử ạ ủ
4. Đóng c a s VBA ử ổ
5. Vào File_Save As, nh n vào khung Save as type và ch n Microsoft Office Excel Add-ấ ọ
in (*.xla)
6. Đ t tên file và ch n đặ ọ ường d n đ l u file (ví d : c:\PITformular .xla) ẫ ể ư ụ
7. Hồn t t ấ
</div>
<!--links-->