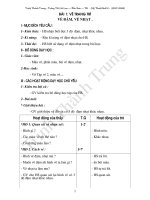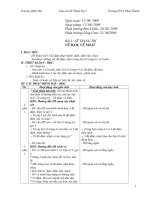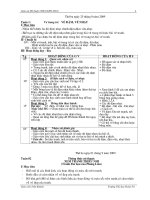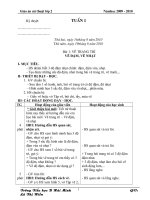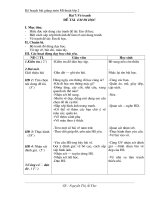apple and pear mĩ thuật 2 bùi thị thanh trúc thư viện tư liệu giáo dục
Bạn đang xem bản rút gọn của tài liệu. Xem và tải ngay bản đầy đủ của tài liệu tại đây (150.23 KB, 5 trang )
<span class='text_page_counter'>(1)</span><div class='page_container' data-page=1>
<b>08:07 PM</b>
<b>08:07 PM</b>
<b>08:07 PM</b>
<b>08:07 PM</b>
<b>Bài ii</b>
<b>TạO BảNG TÝNH §IƯN Tư EXCEL</b>
<b>I. Các kiểu dữ liệu trên b ng tính :</b>
<b>ả</b>
<b>1. Dữ liệu kiểu số </b>
<b>(Number):<sub>- Là kiểu dữ liệu bao gồm các chữ số (0,1,2,…,9) và các phép toán số học (+,-,*,/,…).</sub></b>
<b>- Dữ liệu dạng ngày tháng trong Excel cũng được xem là dữ liệu kiểu số.</b>
<b>(</b><i><b>Lưu ý:</b></i><b> Dữ liệu kiểu số khi nhập vào được tự động căn lề phải)</b>
<b>2. Dữ liệu kiểu văn bản (Text):</b>
<b>- Là kiểu dữ liệu dạng văn bản. Bao gồm các ký tự hoặc ký tự số, khoảng trắng,..</b>
<b>(</b><i><b>Lưu ý:</b></i><b> Dữ liệu kiểu văn bản khi nhập vào được tự động căn lề trái)</b>
<b>3. Dữ liệu kiểu Logic:</b>
<b>- Dữ liệu Logic là dạng dữ liệu bao gồm hai giá trị: True và False.</b>
<b>(</b><i><b>Lưu ý:</b></i><b> Dữ liệu kiểu Logic được tự động căn giữa)</b>
<b>4. Dữ liệu kiểu mã lỗi (Erro):</b>
<b>- Bao gồm các dạng mã lỗi trả về khi sử dụng dữ liệu hoặc công thức không đúng yêu </b>
<b>cầu trên Cell.</b>
<b>#####: Chiều rộng cột không đủ độ rộng cho kết quả tính tốn.</b>
<b>#VALUE: Dữ liệu trên Cell không đúng kiểu trong công thức.</b>
<b>#DIV/0!: Lỗi chia không.</b>
</div>
<span class='text_page_counter'>(2)</span><div class='page_container' data-page=2>
<b>08:07 PM</b>
<b>08:07 PM</b>
<b>08:07 PM</b>
<b>08:07 PM</b>
<b>Bài ii</b>
<b>TạO BảNG TíNH ĐIệN Tư EXCEL</b>
<b>4. Dữ liệu kiểu mã lỗi (Erro):</b>
<b>#N/A: Khơng có dữ liệu trên Cell tham gia tính tốn trong cơng thức.</b>
<b>#NUM!: Dữ liệu trên Cell dùng để tính tốn khơng phải là kiểu số.</b>
<b>II. Hiệu chỉnh dữ liệu trên b ng tính :</b>
<b>ả</b>
-
<b>Kích đơi chuột vào Cell cần hiệu chỉnh dữ liệu </b>
<b> hiệu chỉnh dữ liệu. </b>
-
<b>Kích chuột lên thanh công thức Formula Bar </b>
<b> hiệu chỉnh dữ liệu. </b>
-
<b>Kích chuột vào Cell </b>
<b> nhập mới dữ liệu.</b>
<b>III. Chọn ô, hàng, cột :</b>
<b>1. Chọn một ô, hàng, cột:</b>
<b>-Kích chuột vào ô cần chọn chọn một ô.</b>
<b>-Kích chuột vào tên của chỉ số hàng chọn một hàng.</b>
<b>-Kích chuột vào tên của chỉ số cột chọn một cột.</b>
<b>2. Chọn nhiều ô, hàng, cột:</b>
<b>-Kích chuột vào ơ đầu của dãy ô cần chọn nhấn giữ Shift, kích chuột vào ô cuối của </b>
<b>dãy chọn dãy các ô liên tiếp nhau.</b>
<b>-Kích chuột vào tên của chỉ số hàng (cột) đầu tiên trong dãy hàng (cột) cần chọn nhấn </b>
<b>giữ Shift, kích chuột vào chỉ số cuối cùng của hàng (cột) trong dãy </b> chọn một dãy các
<b>hàng (cột) liên tiếp nhau.</b>
<i><b>Lưu ý: </b></i>
<b>Nhấn giữ phím CTRL trong khi kích chuột vào các ơ, hàng, cột </b>
<b> chọn dãy các ô, hàng, cột không liên tiếp nhau.</b>
</div>
<span class='text_page_counter'>(3)</span><div class='page_container' data-page=3>
<b>08:07 PM</b>
<b>08:07 PM</b>
<b>08:07 PM</b>
<b>08:07 PM</b>
<b>Bài ii</b>
<b>TạO BảNG TíNH ĐIệN Tö EXCEL</b>
<b>IV. Chức năng điền số tự động Auto Fill:</b>
<b>1. Điền số tự động:</b>
<b>-Nhập trị số đầu tiên vào ô đầu tiên của dãy cần điền số tự động.</b>
<b>-Nhấn giữ phím CTRL.</b>
<b>-Kích chuột vào nút Fillhandle và kéo chuột qua các ô còn lại của dãy.</b>
<i><b>VD</b></i><b>: Điền dãy số thứ tự: 2,3,4,5,…15</b>
<b>2. Điền tự động theo chuỗi:</b>
<b>-Nhập hai trị chuỗi có chứa số đầu tiên của dãy cần điền chuỗi tự động.</b>
<b>-Qt chọn hai ơ của dãy.</b>
<b>-Kích chuột vào nút Fillhandle và kéo chuột qua các ơ cịn lại của dãy.</b>
<i><b>VD</b></i>
<b>: Điền dãy số thứ tự: 2,3,4,5,…15</b>
<b>3. Điền dãy số theo cấp số </b>
<b>nhân:<sub>-Nhập hai trị số đầu tiên vào ô đầu tiên của dãy cần điền số tự động theo cấp số nhân.</sub></b>
<b>-Quét chọn hai ơ dữ liệu vừa nhập.</b>
<b>-Kích phải chuột vào nút Fillhandle và kéo chuột qua các ơ cịn lại của dãy.</b>
<b>-Trong Menu Shortcut chọn chức năng Growth Trend.</b>
</div>
<span class='text_page_counter'>(4)</span><div class='page_container' data-page=4>
<b>08:07 PM</b>
<b>08:07 PM</b>
<b>08:07 PM</b>
<b>08:07 PM</b>
<b>Bài ii</b>
<b>TạO BảNG TíNH §IƯN Tư EXCEL</b>
<b>V. Sao chép, di chuyển, xố, chèn các ơ:</b>
<b>1. Sao chép các ô:</b>
<b>-Đánh dấu chọn các ơ dữ liệu cần sao chép.</b>
<b>-Từ Menu File Copy (Kích chuột vào biểu tượng trên thanh cơng cụ chuẩn).</b>
<b>-Di chuyển khung định vị đến vị trí cần sao chép đến. </b>
<b>- Từ Menu File Paste (Kích chuột vào biểu tượng trên thanh cơng cụ chuẩn).</b>
<b>2. Di chuyển các ô:</b>
<b>-Đánh dấu chọn các ô dữ liệu cần di chuyển.</b>
<b>-Từ Menu File Cut (Kích chuột vào biểu tượng trên thanh công cụ chuẩn).</b>
<b>-Di chuyển khung định vị đến vị trí cần di chuyển đến. </b>
<b>- Từ Menu File Paste (Kích chuột vào biểu tượng trên thanh cơng cụ chuẩn).</b>
<b>3. Xố các ơ:</b>
<b>-Đánh dấu chọn các ơ dữ liệu cần xóa.</b>
<b>-Từ Menu Edit </b> Clear Contents (Dell). <i><b>Lưu ý: </b></i><b>Thao tác này tương </b>
<b>đương với thao tác nhấn phím Delete trên bàn phím chỉ xố nội dung chứa </b>
<b>trong ơ).</b>
<b>-Từ Menu Edit </b> Delete. Thao tác này cho phép User xoá các ô được
<b>chọn.</b>
</div>
<span class='text_page_counter'>(5)</span><div class='page_container' data-page=5>
<b>08:07 PM</b>
<b>08:07 PM</b>
<b>08:07 PM</b>
<b>08:07 PM</b>
<b>Bài ii</b>
<b>TạO BảNG TíNH ĐIệN Tư EXCEL</b>
<b>4. Chèn ô, hàng, cột :</b>
<b>-Đánh dấu chọn các ô tương ứng với các ô cần chèn. Từ Menu Insert </b>
<b>Cells.</b> <sub></sub><b><sub>Shift cells right: Các Cell sẽ chèn vào bên phải các Cells đã chọn.</sub></b>
<b>Shift cells down: Các Cell sẽ chèn vào bên dưới các Cells đã chọn. </b>
<b>Entire row: Các Cell sẽ chèn vào hàng trước các Cells đã chọn.</b>
<b>Entire column: Các Cell sẽ chèn vào cột bên trái các Cells đã chọn.</b>
<b>-Đánh dấu chọn hàng (cột) tương ứng với các hàng (cột) cần chèn. Từ Menu Insert Rows </b>
<b>(Columns).</b>
<i><b>Lưu ý:</b></i><b> Các hàng (cột) được chèn vào sẽ đẩy các hàng (cột) được chọn xuống dưới (sang </b>
<b>phải)</b>
<b>5. Thay đổi chiều cao hàng, độ rộng của cột:</b>
<b>-Đánh dấu chọn các cột cần thay đổi độ rộng. Từ Menu Format </b>
<b>Column Width.</b>
<b>-Trong hộp thoại Column Width nhập độ rộng cần hiệu chỉnh OK.</b>
<i>a. Thay đổi độ rộng của cột:</i>
<b>-Đánh dấu chọn các hàng cần thay đổi chiều cao. Từ Menu </b>
<b>Format Row Height.</b>
<b>-Trong hộp thoại Row Height nhập chiều cao cần hiệu chỉnh </b>
<b>OK.</b>
</div>
<!--links-->